Guida definitiva alla funzione “Non disturbare”: eliminazione delle distrazioni in Windows


Nel panorama digitale odierno, mantenere la concentrazione è sempre più difficile a causa dell’abbondanza di contenuti coinvolgenti disponibili in qualsiasi momento e del continuo bombardamento di notifiche. Se ti accorgi che la tua concentrazione vacilla mentre usi il PC, scopri come ho progettato la configurazione ideale “Non disturbare” in Windows tramite alcune semplici modifiche.
Gestione delle notifiche
Sebbene non raccomandi di disattivare completamente le notifiche per il sistema Non disturbare di Windows, poiché molte notifiche sono essenziali per rimanere aggiornati, puoi personalizzarle per eliminare distrazioni non necessarie. Vai su Sistema -> Notifiche nelle Impostazioni di Windows per accedere a tutte le opzioni rilevanti.
Inizia disattivando le notifiche per le app non essenziali. Di solito disattivo le notifiche per le applicazioni che indicano semplicemente di essere ancora attive o che mi notificano le attività completate, come l’acquisizione di uno screenshot.
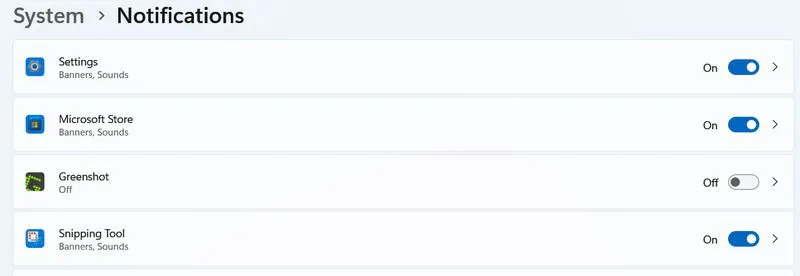
Affina ulteriormente le impostazioni di notifica individuali per eliminare distrazioni visive come banner e suoni, o regola la loro priorità all’interno del centro notifiche. Personalmente, preferisco disattivare i banner per le notifiche che non sono sensibili al tempo, affidandomi agli avvisi sonori per gli aggiornamenti critici, che posso controllare in seguito nel centro notifiche.
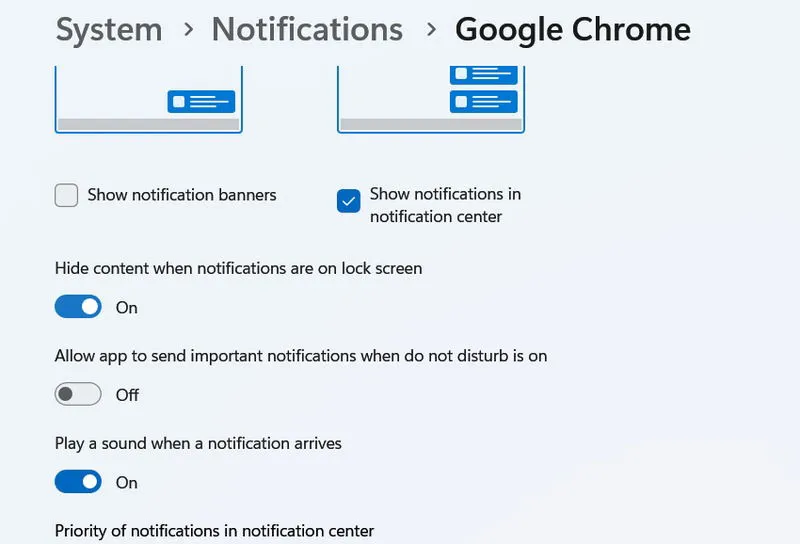
La modalità “Non disturbare” può essere una funzionalità preziosa per silenziare completamente le notifiche in Windows. Consente a tutti gli avvisi di andare direttamente al centro notifiche, dove possono essere esaminati quando hai tempo. Inoltre, puoi impostare la funzionalità Non disturbare in modo che si attivi automaticamente in base a vari trigger, come orari specifici, applicazioni a schermo intero o modalità di gioco.
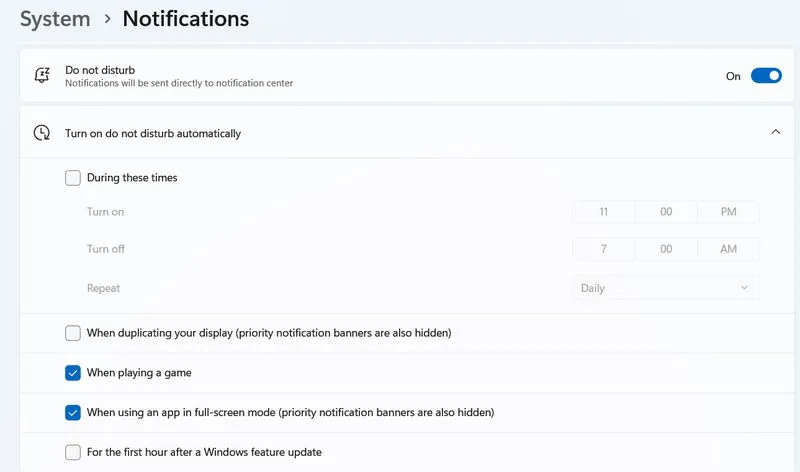
Utilizzare Focus Assist in Windows
Per quei momenti in cui la concentrazione totale è essenziale, la funzionalità Focus Assist di Windows eleva la gestione delle notifiche attivando la sua modalità “Non disturbare”. Impedisce ai badge di notifica e alla barra delle applicazioni di lampeggiare per una durata designata.
Accedi alle impostazioni di Focus Assist andando su System -> Focus in Windows Settings. Per un avvio rapido di una sessione di Focus, fai clic sull’icona del centro notifiche nella barra delle applicazioni e attiva Focus .
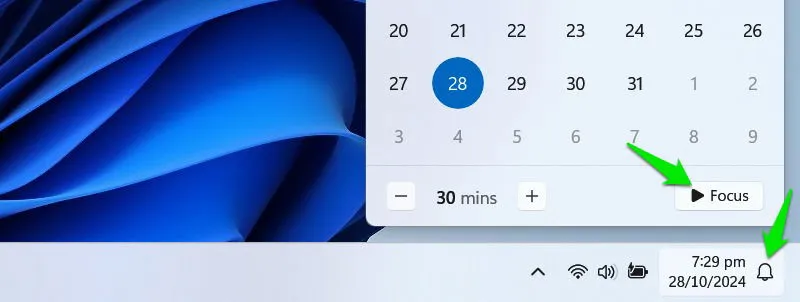
Questa funzionalità incorpora la tecnica Pomodoro, consentendo sessioni di 30 minuti con 25 minuti dedicati al lavoro e una pausa di 5 minuti. Puoi pianificare sessioni di focus fino a 240 minuti, con pause aggiunte automaticamente.
Ottimizza la barra delle applicazioni per ridurre le distrazioni
La barra delle applicazioni è un centro di attività, con notifiche, applicazioni aperte, funzioni di ricerca e persino feed di notizie. Pertanto, regolare la barra delle applicazioni è essenziale per ridurre al minimo le distrazioni.
Per accedere alle impostazioni della barra delle applicazioni, fare clic con il pulsante destro del mouse sulla barra delle applicazioni e selezionare Impostazioni barra delle applicazioni .
Disattiva i widget poiché passandoci sopra con il mouse si possono aprire inavvertitamente notizie e contenuti che distraggono. Inoltre, preferisco tenere disattivata la visualizzazione delle attività , poiché utilizzo la scorciatoia Win+ Tab, anche se è facoltativa.
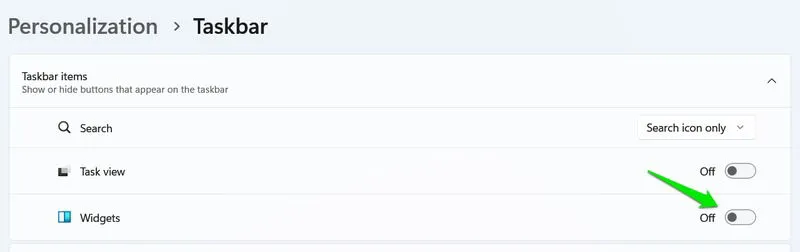
Scorri fino alla sezione Comportamenti della barra delle applicazioni per disattivare in modo permanente i badge delle app e le notifiche lampeggianti. Fondamentale, abilita la funzionalità Nascondi automaticamente la barra delle applicazioni , che mantiene la barra delle applicazioni nascosta finché non ci passi sopra con il mouse, riducendo le distrazioni e liberando lo spazio sullo schermo.
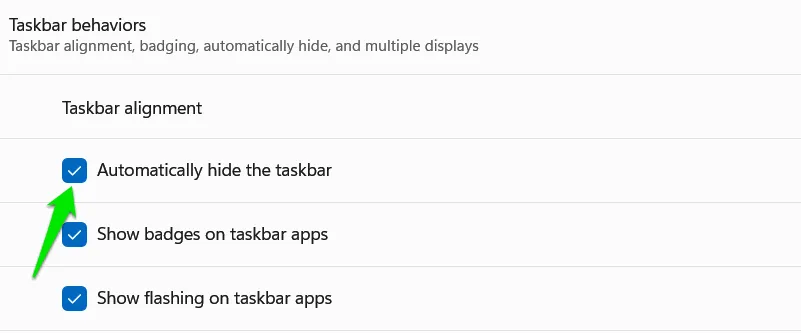
Disattiva i suoni di sistema
Spesso trovo i suoni di sistema di Windows piuttosto fastidiosi, poiché possono verificarsi senza alcuna indicazione visiva, spingendomi a cercarne la fonte. Se questo ti risuona, prendi in considerazione di disattivare alcuni dei suoni di sistema più distraenti che non aggiungono un valore significativo.
Vai su Impostazioni di Windows, quindi vai su Sistema -> Suono , quindi clicca su Altre impostazioni audio .
Selezionare la scheda Suono per visualizzare l’elenco dei suoni predefiniti di Windows e le azioni corrispondenti.
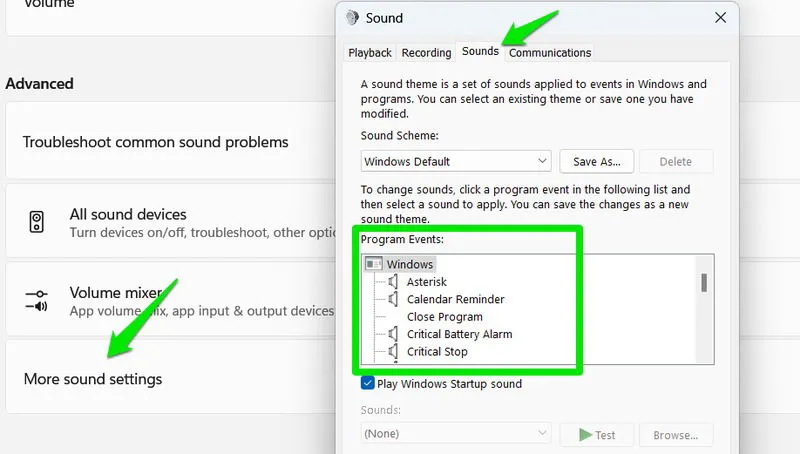
Per silenziare un suono per un’azione specifica, seleziona l’azione e poi scegli Nessuno dall’elenco delle opzioni audio in basso. Alcuni suoni che solitamente disattivo includono Promemoria calendario, Esclamazione e Notifica messaggio istantaneo.
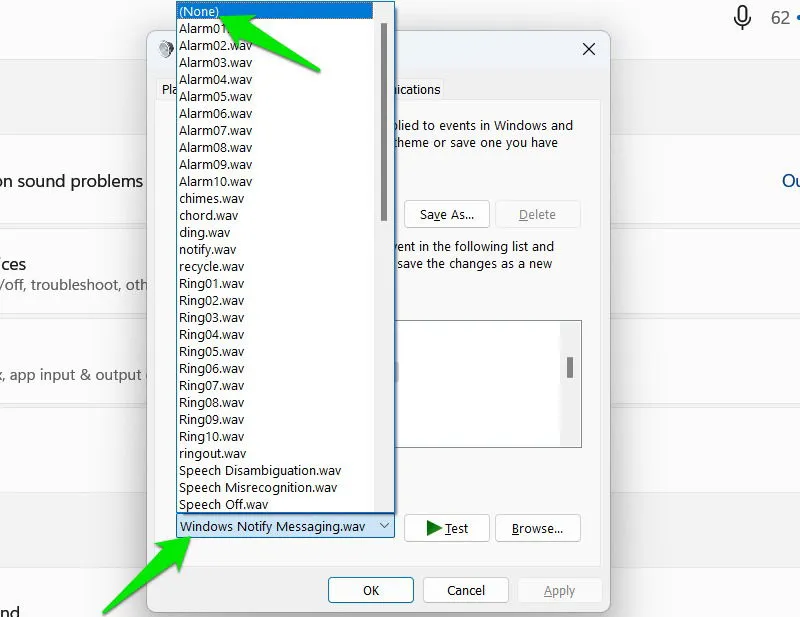
Se i suoni di Windows ti danno più fastidio che distrazione, potresti prendere in considerazione l’idea di provare nuovi schemi sonori per il tuo sistema operativo.
Limitare l’accesso ai contenuti online che distraggono
Molte distrazioni derivano da contenuti online accattivanti, come social media e piattaforme di streaming. Se ti ritrovi spesso a sprecare ore su questi siti invece di concentrarti sui compiti, potrebbe essere necessaria una soluzione “Non disturbare” per Windows.
Una strategia efficace che ho implementato è quella di limitare il tempo che trascorro quotidianamente su questi siti. Impostando dei limiti, visitare un sito durante l’orario di lavoro significa avere meno tempo a disposizione durante le pause. L’ estensione StayFocusd per Chrome è uno strumento affidabile per questo scopo. Offre ampie opzioni di personalizzazione ed è compatibile con qualsiasi browser basato sulla struttura Chromium, inclusi Chrome, Opera, Edge e Brave.
Dopo l’installazione, l’estensione ti chiederà di configurare la sua pagina Opzioni . Puoi specificare i siti web da bloccare nella sezione Siti bloccati e applicare lo stesso timer a tutti i siti elencati. Se preferisci avere timer distinti per diverse categorie di siti web, seleziona semplicemente Aggiungi gruppo .
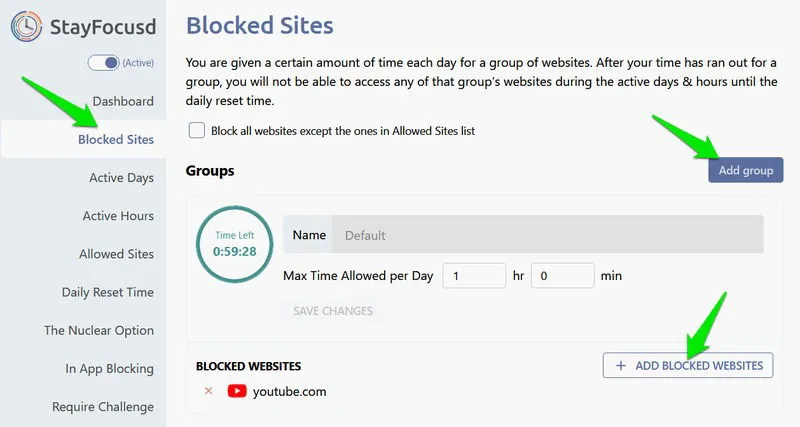
Utilizzare le schede denominate Giorni attivi , Ore attive e Orario di ripristino giornaliero per stabilire quando il timer entra in funzione e blocca l’accesso ai siti selezionati.
Funzionalità aggiuntive come Require Challenge e Nuclear Option offrono controlli avanzati. L’opzione Require Challenge ti obbliga a completare un’attività impegnativa se provi a modificare le impostazioni dell’estensione per aggirare le restrizioni.
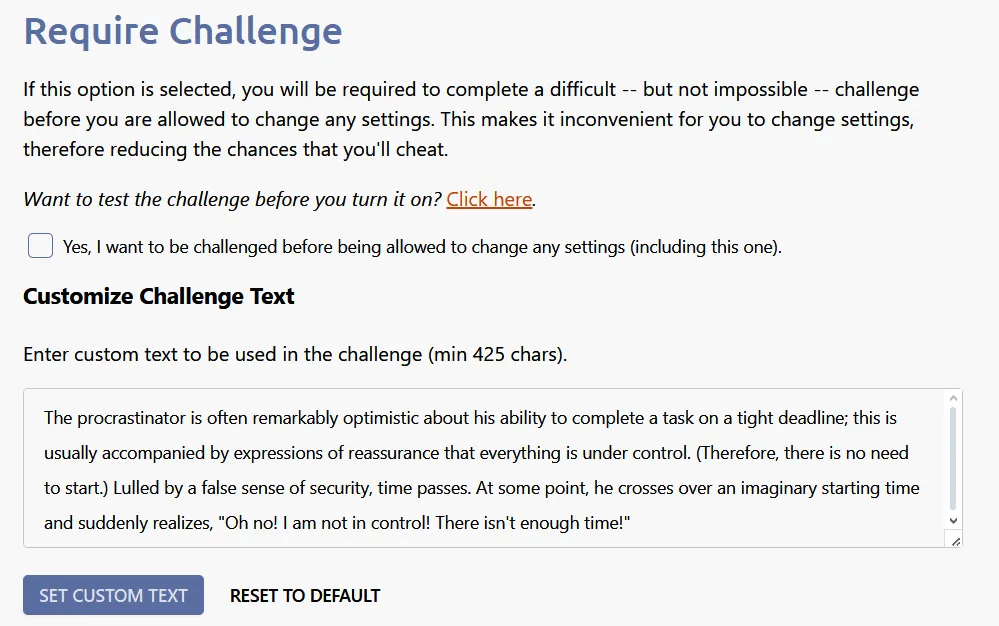
Nuclear Option blocca l’accesso a siti Web selezionati per un periodo di tempo stabilito senza alcun modo di annullare il blocco, oltre a impedire l’accesso a tipi di contenuti specifici, come contenuti multimediali, immagini, moduli e accessi. Questa estensione aiuta efficacemente a limitare o bloccare completamente i contenuti online che distraggono, rendendo difficile aggirare le restrizioni.
L’implementazione collettiva di queste modifiche aiuterà a eliminare le distrazioni prevalenti che possono interrompere la concentrazione. Oltre a queste modifiche, l’utilizzo delle scorciatoie da tastiera di Windows contribuisce in modo significativo alla mia configurazione Non disturbare. Come scrittore, posso concentrarmi sulla digitazione senza dover interagire con gli elementi dell’interfaccia utente o raggiungere il mouse.
Credito immagine: Freepik . Tutti gli screenshot sono forniti da Karrar Haider.
Crediti immagine: Maketecheasier.com



Lascia un commento