Come risolvere i problemi di Systemreset.exe o gli errori mancanti in Windows 11
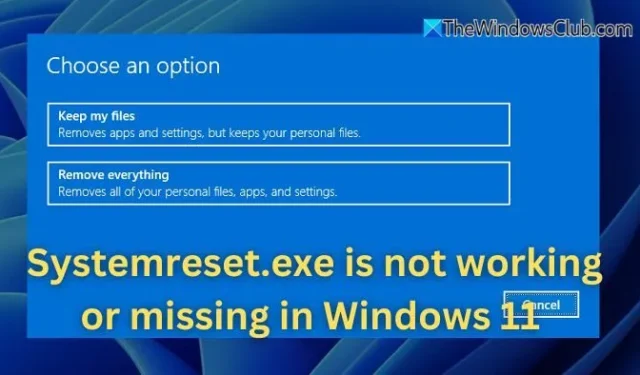
SystemReset.exe è un’utilità nativa di Windows che consente agli utenti di ripristinare i computer alle impostazioni di fabbrica. Questa funzionalità si rivela particolarmente utile quando si hanno a che fare con gravi problemi di sistema o prestazioni lente derivanti da danni al software. Tuttavia, gli utenti possono riscontrare situazioni in cui SystemReset.exe non funziona o è apparentemente mancante . In questo articolo, discuteremo le possibili ragioni di questo evento e forniremo soluzioni efficaci.
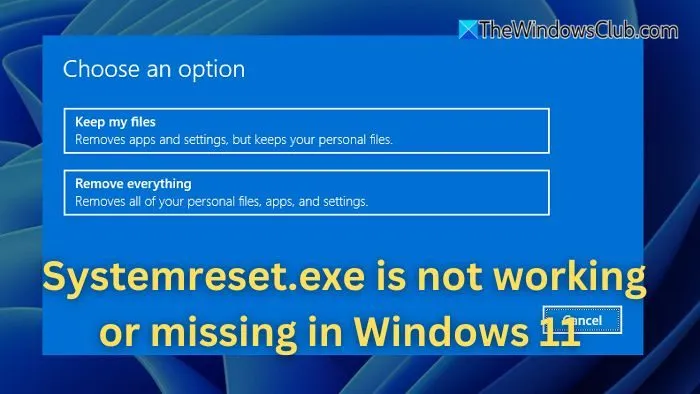
Motivi per cui SystemReset.exe non funziona o è mancante
Diversi fattori possono contribuire al malfunzionamento o all’assenza di SystemReset.exe. File di sistema corrotti o assenti nella configurazione di Windows possono ostacolare l’operazione di ripristino. Se Windows Recovery Environment (WinRE) è stato disabilitato, la funzionalità di ripristino potrebbe non essere accessibile. Inoltre, elementi Windows essenziali per il processo di ripristino potrebbero essere mancanti, disattivati o rimossi accidentalmente. Problemi di sistema più ampi o configurazioni errate potrebbero anche impedire il corretto funzionamento dello strumento di ripristino.
Come risolvere i problemi di SystemReset.exe
Se riscontri problemi con SystemReset.exe in Windows 11/10, segui questi passaggi per la risoluzione dei problemi:
- Eseguire System File Checker (SFC) e DISM
- Attivare Windows Recovery Environment (WinRE)
- Utilizzare il prompt dei comandi per ripristinare il PC
- Reinstallare manualmente SystemReset.exe
1] Eseguire il Controllo file di sistema (SFC) e DISM
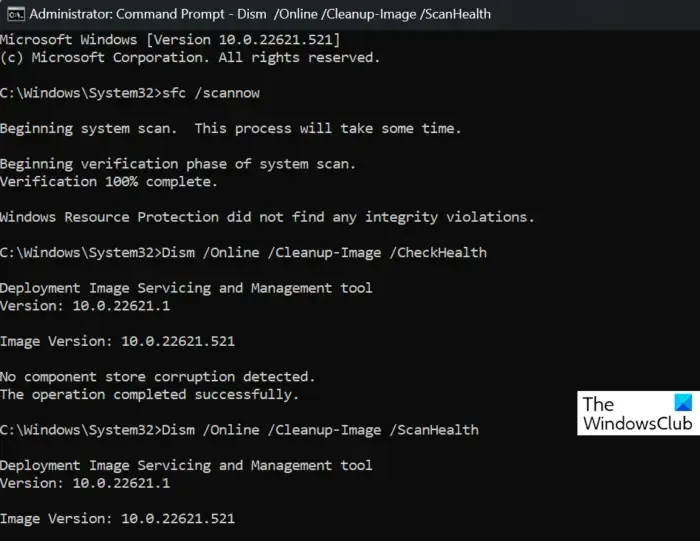
La causa del problema potrebbero essere file di sistema danneggiati. L’esecuzione delle utilità SFC e DISM può aiutare a ripararli.
- Premi Win + X e scegli Terminale Windows (Amministratore) .
- Eseguire il seguente comando per cercare e correggere i file mancanti o danneggiati:
sfc /scannow
- Lascia che il processo termini. Dopodiché, riavvia il computer e prova a usare di nuovo SystemReset.exe.
- Se il problema persiste, eseguire il comando DISM:
DISM /Online /Cleanup-Image /RestoreHealth
Questo processo recupererà tutti i file di sistema danneggiati scaricandoli tramite Windows Update. Controlla se il programma funziona correttamente in seguito.
Leggi: DISM si blocca durante la scansione di Windows
2] Attivare Windows Recovery Environment (WinRE)
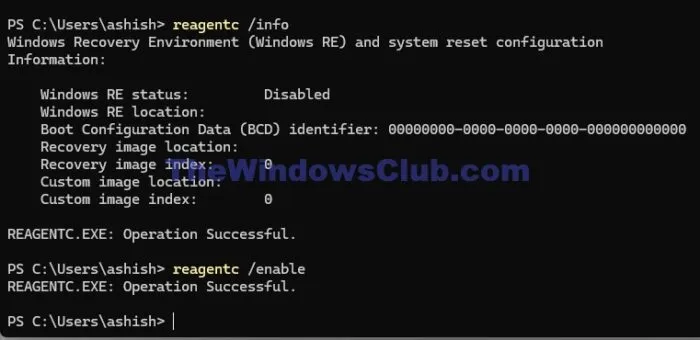
Quando Windows Recovery Environment è disattivato, non sarà possibile reimpostare il computer. Per verificare e abilitare questa funzionalità:
- Aprire il Terminale Windows (Amministratore) ed eseguire il seguente comando:
reagentc /info
- Questo comando visualizzerà lo stato di WinRE. Se viene visualizzato come disabilitato, puoi abilitarlo con il comando:
reagentc /enable
- Dopo aver abilitato WinRE, prova a eseguire nuovamente il comando SystemReset.exe.
3] Utilizzare il prompt dei comandi per ripristinare il PC
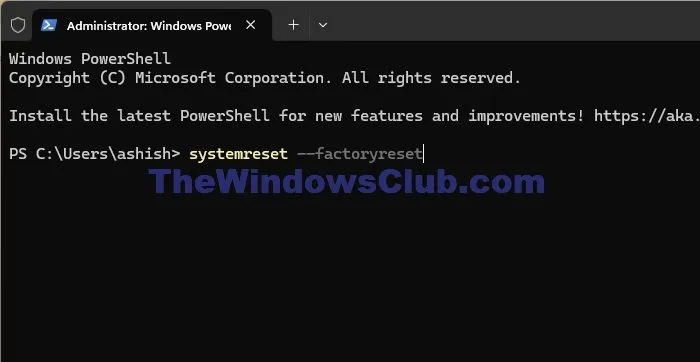
Se SystemReset.exe continua a non funzionare correttamente o non è disponibile, è possibile avviare un ripristino del sistema tramite il prompt dei comandi:
- Premi Win + X e apri il Terminale Windows (Amministratore) .
- Digitare il seguente comando per eseguire un ripristino:
systemreset --factoryreset
- Seguire le istruzioni sullo schermo per completare il ripristino del PC.
4] Reinstallare manualmente SystemReset.exe
Se l’interfaccia utente di SystemReset.exe non viene visualizzata, potresti riuscire a ripristinarla reinstallando i componenti di Ripristino di Windows:
- Avviare il Terminale Windows (amministratore) ed eseguire il comando seguente per ripristinare le app di sistema predefinite:
Get-AppxPackage -allusers Microsoft.WindowsRecoveryEnvironment | Foreach {Add-AppxPackage -DisableDevelopmentMode -Register "$($_.InstallLocation)\AppXManifest.xml"}
- Una volta completato il processo, verificare se SystemReset.exe è stato ripristinato.
5] Considerare una nuova installazione di Windows
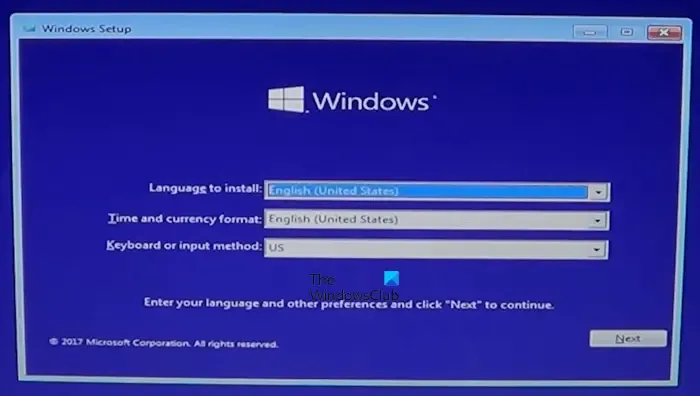
Se tutto il resto fallisce, la soluzione definitiva potrebbe essere reinstallare completamente Windows. Una nuova installazione sostituirà tutti i file mancanti e riparerà i componenti di sistema corrotti.
Puoi acquistare l’ultima versione di Windows dal sito Web Microsoft . Crea un’unità USB avviabile e segui le istruzioni fornite per reinstallare il sistema operativo.
Quali sono le alternative per ripristinare il PC se SystemReset.exe non funziona?
Se SystemReset.exe non è operativo, puoi comunque ripristinare il PC tramite il menu Impostazioni di Windows. Vai su Impostazioni > Sistema > Ripristino e, nella sezione Reimposta questo PC, scegli se mantenere i file o eliminare tutto. Puoi anche ripristinare utilizzando Opzioni di avvio avanzate riavviando il computer tenendo premuto il tasto Maiusc, seguito dalla selezione di Risoluzione dei problemi > Reimposta questo PC.
Cosa causa la mancata risposta di SystemReset.exe dopo l’esecuzione del comando?
Se SystemReset.exe non risponde dopo essere stato richiamato, potrebbe dipendere da limitazioni delle risorse di sistema o da interferenze da servizi in background. Tra i colpevoli più comuni ci sono un elevato utilizzo della CPU o del disco, driver obsoleti o aggiornamenti di Windows in sospeso che potrebbero ostacolare le prestazioni dello strumento. Per porre rimedio a questo problema, assicurati che la tua versione di Windows sia aggiornata, chiudi tutte le applicazioni non necessarie e prova a eseguire il comando da un Prompt dei comandi con privilegi elevati o in Modalità provvisoria.
Crediti immagine: Thewindowsclub.com



Lascia un commento