Guida passo passo all’installazione di WSL su Windows 10 nel 2024

- Per configurare WSL su Windows 10, avvia il Prompt dei comandi (o PowerShell ) con privilegi di amministratore ed esegui il comando
wsl --installper installare tutti i componenti necessari di WSL2 insieme alla distribuzione Ubuntu Linux. - Se desideri installare una distribuzione Linux specifica, usa il comando
wsl --install -d DISTRO-NAME, mentre per aggiornare il kernel WSL puoi eseguirewsl --update. - Un’altra opzione è quella di scaricare WSL e varie distribuzioni Linux direttamente da Microsoft Store.
AGGIORNATO 31/10/2024: Windows Subsystem for Linux (WSL) consente agli utenti di eseguire un ambiente Linux direttamente su Windows 10 senza la complessità di dover configurare strumenti di virtualizzazione completi come Hyper-V, VMware Workstation o Oracle VirtualBox, né richiede una configurazione dual-boot. In sostanza, WSL fornisce un accesso senza interruzioni a solidi strumenti da riga di comando Linux, il tutto mentre rimani sul tuo desktop Windows standard.
Questa funzionalità comprende due versioni principali: WSL1 e WSL2. La versione iniziale, nota come WSL1 , si integra con il sistema operativo Windows tramite un livello di traduzione che comunica con le chiamate di sistema di Windows. Tuttavia, questo metodo ha comportato prestazioni più lente, in particolare per quanto riguarda le operazioni sui file e le attività che richiedono molte risorse.
Al contrario, WSL2 funziona utilizzando una macchina virtuale leggera e incorpora un kernel Linux completo tramite l’hypervisor Microsoft Hyper-V. Questo progresso offre una velocità notevolmente migliorata e una compatibilità delle applicazioni più ampia, rendendolo adatto per attività di sviluppo complesse, applicazioni ad alta intensità di risorse e supporto Docker.
Sebbene progettato principalmente per applicazioni da riga di comando, WSL supporta anche l’installazione e l’esecuzione di applicazioni GUI (Graphical User Interface) tramite strumenti come X11 o Wayland .
Sebbene sia ancora possibile accedere a WSL1, è fortemente consigliato passare a WSL2. Microsoft ha semplificato l’installazione di WSL su Windows 10 in un singolo comando che scarica e configura tutti i componenti necessari, tra cui la piattaforma della macchina virtuale e la distribuzione Ubuntu Linux predefinita.
Questa guida ha lo scopo di illustrarti l’installazione del sottosistema Windows per Linux (versione 2) su Windows 10.
- Installa WSL su Windows 10 tramite Prompt dei comandi o PowerShell
- Installa WSL su Windows 10 tramite Microsoft Store
- Installa WSL su Windows 10 (versioni precedenti)
Installa WSL su Windows 10 tramite Prompt dei comandi o PowerShell
Per installare il sottosistema Windows per Linux sul tuo sistema Windows 10, segui questi passaggi:
-
Aprire Start su Windows 10.
-
Cerca Prompt dei comandi (o PowerShell ), fai clic con il pulsante destro del mouse sul primo risultato e seleziona Esegui come amministratore .
-
Immetti il seguente comando per installare WSL su Windows 10 e premi Invio :
wsl --install
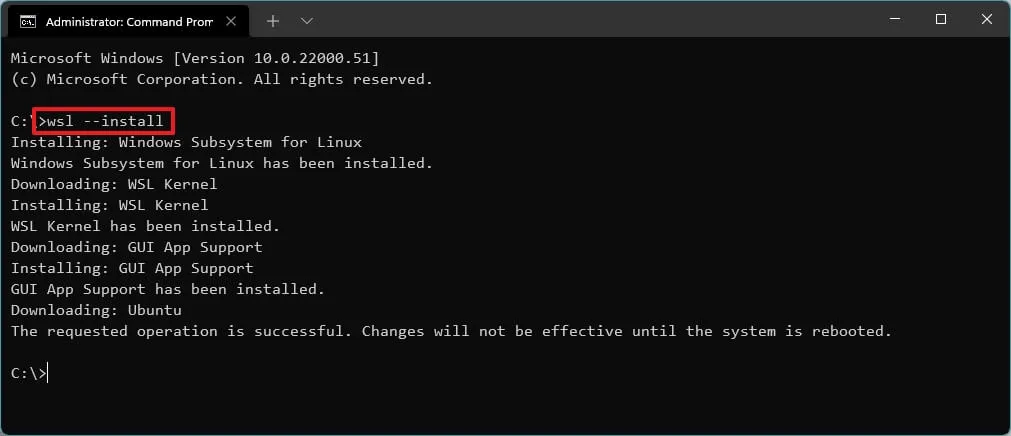
-
Riavvia il dispositivo per completare l’installazione di WSL su Windows 11.
-
Seguire eventuali passaggi aggiuntivi per configurare la distribuzione Linux come richiesto.
Dopo aver completato questi passaggi, WSL verrà installato sul tuo sistema, dotato per impostazione predefinita dell’ultima distribuzione Ubuntu Linux.
Se riscontri il codice di errore 14107 , potrebbe indicare che la funzionalità “Virtual Machine Platform” è disabilitata. In questo caso, vai su Impostazioni > Funzionalità facoltative > Altre funzionalità di Windows , seleziona la casella “Virtual Machine Platform” e fai clic su “OK” per installare i componenti necessari. Puoi quindi eseguire nuovamente il comando di installazione WSL.
Installa WSL con una distribuzione specifica
Per installare una particolare distribuzione Linux utilizzando WSL su Windows 10, segui questi passaggi:
-
Aprire Start .
-
Cerca Prompt dei comandi , fai clic con il pulsante destro del mouse sul primo risultato e seleziona Esegui come amministratore .
-
Eseguire il seguente comando per visualizzare un elenco delle distribuzioni WSL disponibili per l’installazione su Windows 10 e premere Invio :
wsl --list --onlineNota rapida: attualmente è possibile installare distribuzioni come Ubuntu, Debian, Kali Linux, openSUSE e SUSE Linux Enterprise Server. -
Per installare una distribuzione specifica su Windows 10, immetti il seguente comando e premi Invio :
wsl --install -d DISTRO-NAME
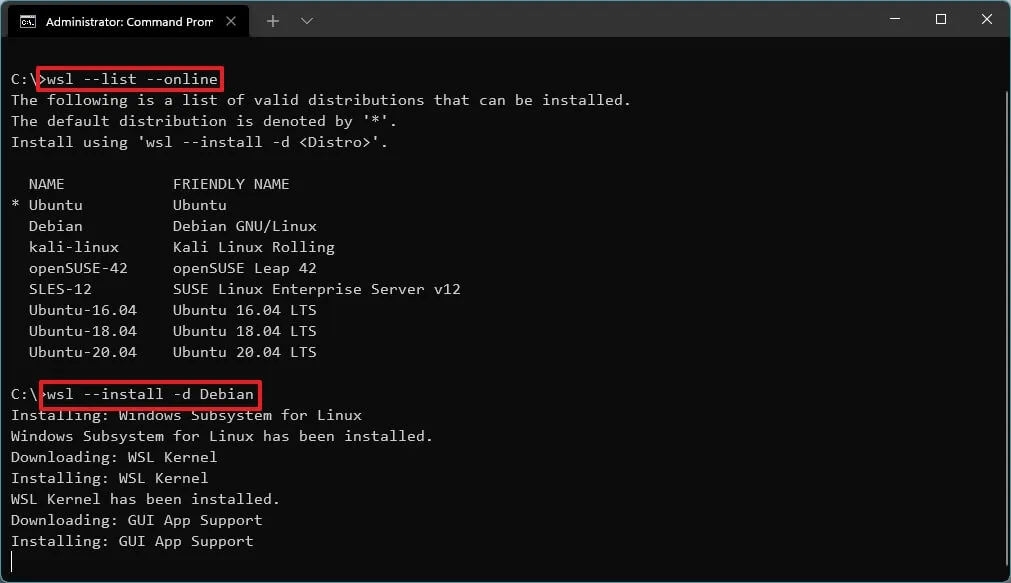
Assicurati di sostituire “DISTRO-NAME” con il nome della distribuzione desiderata per l’installazione, ad esempio Debian .
-
Riavvia il computer.
-
Procedere con la configurazione necessaria per la distribuzione Linux scelta.
Una volta completati questi passaggi, i componenti del sottosistema Windows per Linux 2 saranno configurati insieme alla distribuzione Linux scelta.
Aggiornare il kernel WSL
Per aggiornare il kernel WSL all’ultima versione, segui questi passaggi:
-
Aprire Start .
-
Cerca Prompt dei comandi , fai clic con il pulsante destro del mouse sul primo risultato e scegli Esegui come amministratore .
-
Immettere il seguente comando per aggiornare il kernel WSL e premere Invio :
wsl --update
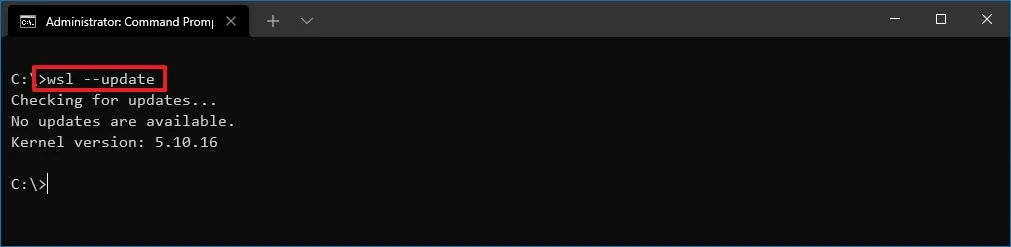
Dopo aver eseguito questi passaggi, se è disponibile un aggiornamento, questo verrà scaricato e installato sul tuo dispositivo.
Se il comando di aggiornamento non riesce a essere eseguito, vai su Impostazioni > Aggiornamento e sicurezza > Windows Update > Opzioni avanzate e attiva l’ interruttore a levetta ” Ricevi aggiornamenti per altri prodotti Microsoft durante l’aggiornamento di Windows” .
Installa WSL su Windows 10 tramite Microsoft Store
Hai anche la possibilità di ottenere il sottosistema Windows per Linux e varie distribuzioni dal Microsoft Store. Tuttavia, prima dell’installazione, devi abilitare entrambe le funzionalità “Virtual Machine Platform” e “Windows Subsystem for Linux”.
1. Abilitare i componenti di virtualizzazione WSL
Seguire queste istruzioni per abilitare i componenti di sistema necessari per l’esecuzione di Linux su Windows 10:
-
Aprire Start .
-
Cerca Attiva o disattiva le funzionalità di Windows e fai clic sul primo risultato per avviare l’app.
-
Seleziona la casella accanto a “Piattaforma macchina virtuale” .
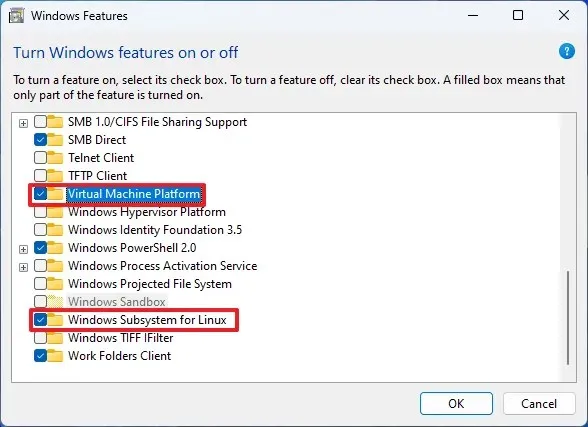
-
Seleziona la casella accanto a “Sottosistema Windows per Linux” .
-
Fare clic sul pulsante OK .
-
Fare clic sul pulsante Riavvia .
Dopo aver abilitato queste funzionalità, puoi scaricare WSL da Microsoft Store.
2. Installa l’app Sottosistema Windows per Linux
Per configurare WSL su Windows 11 tramite Microsoft Store, segui questi passaggi:
-
Accedi alla pagina dello store del sottosistema Windows per Linux .
-
Fare clic sul pulsante Installa .
-
Se richiesto, fare clic sul pulsante “Apri Microsoft Store” .
-
Fare nuovamente clic sul pulsante Installa .
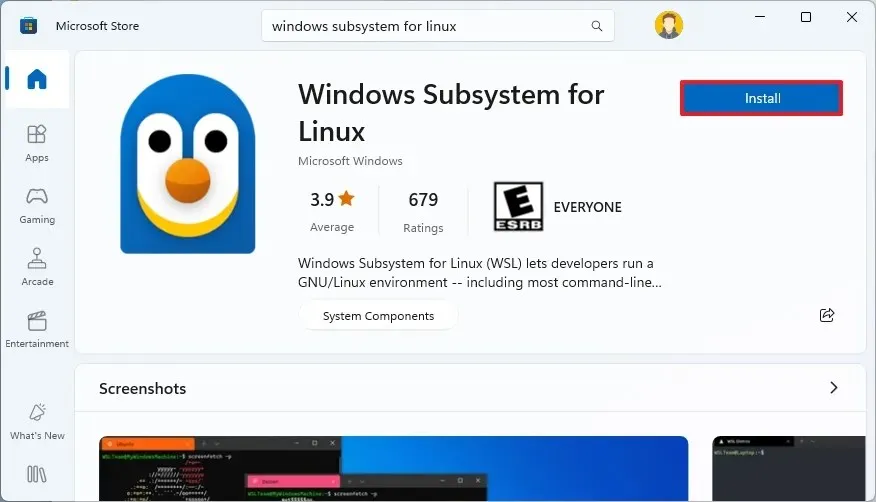
3. Installazione di una distribuzione Linux
Per installare una distribuzione Linux da Microsoft Store, segui questi passaggi:
-
Avvia l’ app Microsoft Store .
-
Cerca distribuzioni Linux, come Debian .
-
Fare clic sul pulsante Ottieni .
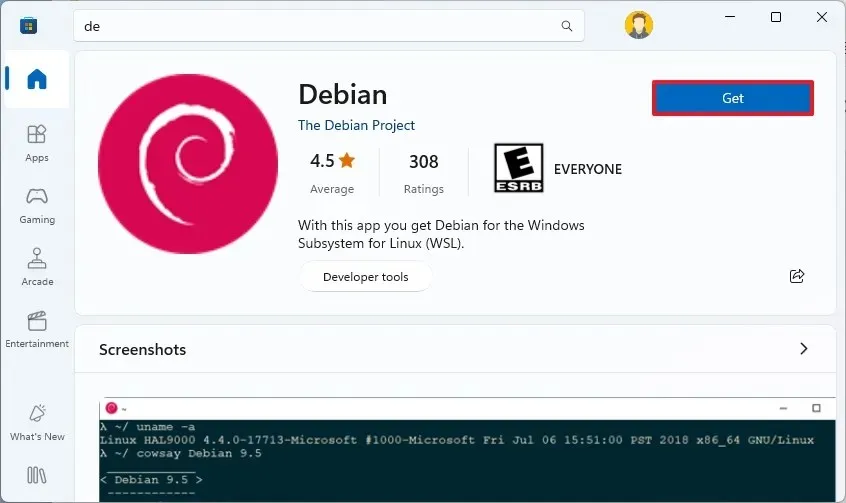
-
Fare clic sul pulsante Apri .
Dopo aver completato questi passaggi, il sottosistema Linux verrà installato correttamente sul tuo computer Windows 10, incluso il supporto per le applicazioni GUI Linux e la distribuzione Linux scelta.
Installa WSL2 su Windows 10 (versioni precedenti)
Se utilizzi Windows 10 versione 1909 o precedente, puoi comunque installare WSL utilizzando metodi legacy. Questo processo prevede l’abilitazione di WSL1, nonché della funzionalità Virtual Machine Platform, e la configurazione di WSL2 come predefinita per le future installazioni di distribuzione.
Per i sistemi ARM64, l’integrazione con Linux è supportata a partire dalla versione 2004 e successive.
Abilita il sottosistema Windows per Linux
Se non hai ancora configurato alcun ambiente Linux su Windows 10, dovrai prima attivare il sottosistema Windows per Linux (versione 1) seguendo questi passaggi:
-
Aprire Start su Windows 10.
-
Cerca Attiva o disattiva le funzionalità di Windows e clicca sul primo risultato per accedere all’app.
-
Selezionare la casella “Sottosistema Windows per Linux” .
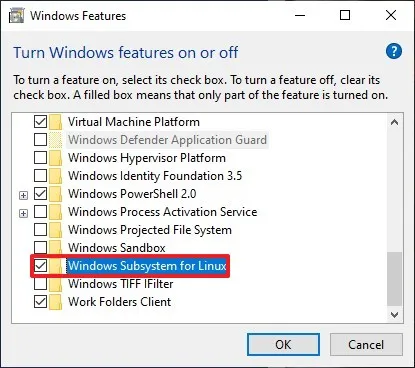
-
Fare clic sul pulsante OK .
-
Fare clic sul pulsante Riavvia .
Dopo aver completato questi passaggi, assicurati di abilitare anche la funzionalità Virtual Machine Platform.
Abilitare la piattaforma della macchina virtuale
Per attivare la Virtual Machine Platform su Windows 10, segui queste istruzioni:
-
Aprire Start .
-
Cerca PowerShell , fai clic con il pulsante destro del mouse sul risultato in alto e scegli Esegui come amministratore .
-
Immettere il seguente comando per abilitare la funzionalità Virtual Machine Platform e premere Invio :
Enable-WindowsOptionalFeature -Online -FeatureName VirtualMachinePlatform
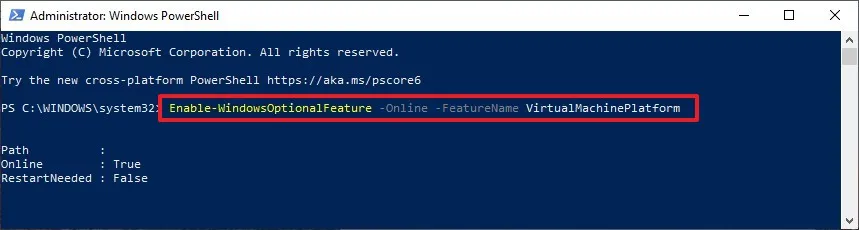
-
Riavvia il computer.
Dopo aver eseguito questi passaggi, è possibile impostare WSL versione 2 come architettura predefinita, nonché convertire le distribuzioni esistenti.
Abilitare il sottosistema Windows per Linux 2
Per utilizzare WSL2 o convertire le distribuzioni WSL esistenti, seguire questi passaggi:
-
Scarica l’ aggiornamento del kernel WSL 2 (obbligatorio).
-
Fare doppio clic sul file wsl_update_x64.msi per applicare l’aggiornamento.
-
Aprire Start .
-
Cerca PowerShell , fai clic con il pulsante destro del mouse sul risultato in alto e seleziona Esegui come amministratore .
-
Eseguire il seguente comando per impostare il sottosistema Windows per Linux 2 come predefinito per le nuove distribuzioni e premere Invio :
wsl --set-default-version 2
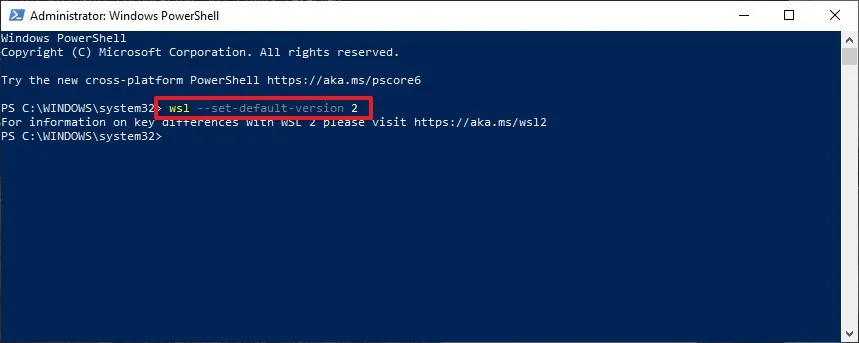
-
(Facoltativo) Per convertire una distribuzione esistente da WSL1 a WSL2, utilizzare il seguente comando e premere Invio :
wsl --set-version Ubuntu 2
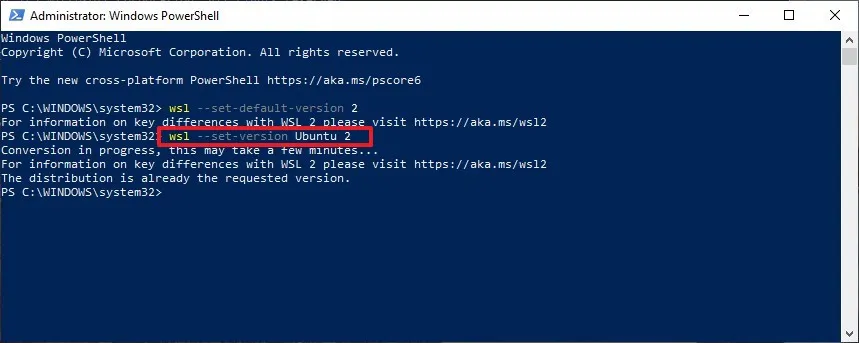
Ricordati di sostituire “Ubuntu” con il nome della distribuzione che vuoi convertire. Usalo
wsl -l -vse hai bisogno di aiuto per identificare il nome della tua distribuzione.
Dopo aver completato questi passaggi, il dispositivo inizierà a utilizzare l’ultima versione del sottosistema Windows per Linux come architettura predefinita.
Conferma la piattaforma di distribuzione
Per verificare se le tue distribuzioni utilizzano WSL2, segui questi passaggi:
-
Aprire Start .
-
Cerca PowerShell , fai clic con il pulsante destro del mouse sul primo risultato e scegli Esegui come amministratore .
-
Esegui il seguente comando per verificare la versione della tua distribuzione e premi Invio :
wsl --list --verbose -
Assicurarsi che la versione visualizzata per la distribuzione sia 2 .
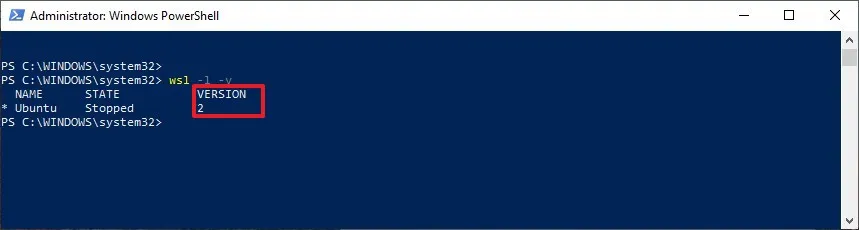
Una volta completati questi passaggi, saprai se il processo è riuscito o se è necessario procedere alla risoluzione dei problemi.
Aggiornamento 31 ottobre 2024: la presente guida è stata rivista per renderla più accurata e per riflettere eventuali modifiche procedurali.
Credito immagini: Pureinfotech.com



Lascia un commento