Guida all’installazione di applicazioni GUI Linux su Windows 11 e 10

- Per installare applicazioni GUI per Linux su Windows 10 o 11, avvia il terminale WSL ed esegui il comando
sudo apt-get install APP-NAME. - Se la tua distribuzione Linux ha un metodo specifico per l’installazione delle app, assicurati di utilizzare quel comando specifico.
- Dopo aver installato l’applicazione grafica, è possibile accedervi tramite il menu Start o immettendone il nome nella riga di comando WSL.
AGGIORNATO 31/10/2024: sia su Windows 10 che su 11, puoi installare applicazioni Linux GUI (Graphical User Interface) quasi in modo nativo tramite il sottosistema Windows per Linux (WSL). In questa guida, ti guiderò attraverso il processo di installazione.
Inizialmente, quando Microsoft lanciò WSL per Windows, supportava solo utilità da riga di comando. Tuttavia, si è evoluto per abilitare l’installazione e l’esecuzione di applicazioni grafiche Linux. Questa capacità GUI è progettata principalmente per testare e sviluppare applicazioni su Linux senza il sovraccarico di una macchina virtuale, sebbene possa essere utilizzata per una varietà di scopi. L’integrazione supporta anche input audio e microfono, consentendo alle applicazioni multimediali di utilizzare le periferiche connesse. Inoltre, è inclusa l’accelerazione grafica per le applicazioni che richiedono un rendering 3D intensivo utilizzando OpenGL.
Non è necessaria alcuna inizializzazione manuale di un server X, poiché WSL si occupa automaticamente di avviare una distribuzione di sistema di supporto che comprende un Wayland, un server X, un server audio Pulse e tutti i componenti essenziali. Una volta usciti dall’applicazione, la distribuzione di sistema cessa di funzionare automaticamente.
In questa guida imparerai come scaricare e installare applicazioni Linux basate su GUI sia su Windows 10 che su Windows 11.
Installazione di applicazioni GUI Linux tramite WSL
Per installare un’applicazione grafica Linux dopo aver configurato WSL su Windows 10 o 11, segui questi passaggi:
-
Aprire Start .
-
Cerca Ubuntu (o qualsiasi altra distribuzione tu abbia) e seleziona il primo risultato per aprire la distribuzione Linux.
-
Esegui il seguente comando per aggiornare l’elenco dei pacchetti e premi Invio :
sudo apt-get update -
Quindi, digita il comando per installare l’applicazione GUI Linux desiderata e premi Invio :
sudo apt-get install APP-NAME -yAssicurati di sostituire APP-NAME con il nome effettivo del programma grafico che desideri installare. Ad esempio, per installare l’ editor di testo gedit :
sudo apt-get install gedit -y
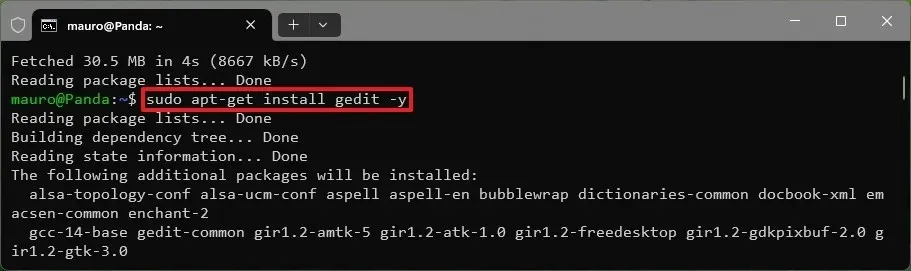
-
Se richiesto, inserisci la password del tuo account Linux e premi Invio .
Una volta completati questi passaggi, l’applicazione verrà installata e dovrebbe apparire nel menu Start. Ciò ti consente di avviarla digitandone il nome nella console WSL o direttamente dal menu Start in Windows 10 o 11.
Le linee guida fornite sopra riguardano l’installazione di applicazioni semplici da repository riconosciuti. A seconda dell’applicazione, i metodi di installazione possono variare leggermente. Tuttavia, l’approccio generale rimarrà coerente con le comuni pratiche di installazione Linux. Seguendo le istruzioni dello sviluppatore, puoi installare quasi tutte le applicazioni, tra cui VLC, Audacity e altro ancora.
Dopo aver avviato l’applicazione Linux GUI dal menu Start, la puoi trovare elencata nelle sezioni “Recently added” e “All”. Inoltre, si troverà nella cartella (nome distribuzione) sotto l’elenco delle distribuzioni Linux.
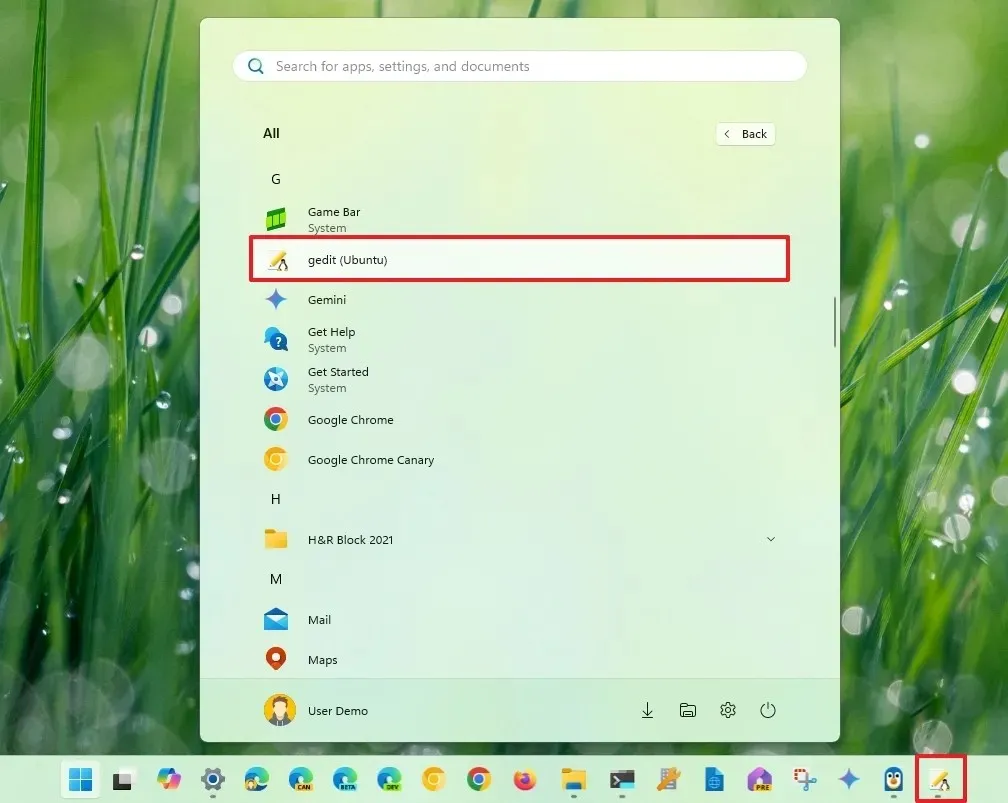
Quando apri l’app, la macchina virtuale si avvierà e funzionerà senza problemi entro pochi secondi, senza dover avviare manualmente la console WSL. Noterai un’icona con il logo Linux nella barra delle applicazioni, a indicare che l’applicazione non è un programma nativo di Windows.
L’esperienza di utilizzo di un’applicazione GUI Linux su Windows 10 o 11 assomiglia molto a quella delle applicazioni native, in quanto il programma viene visualizzato con stili visivi specifici di Linux per i bordi, i menu e gli elementi aggiuntivi dell’interfaccia utente, tra cui le ombre attorno ai bordi, con ciascuna finestra che funziona in modo indipendente.
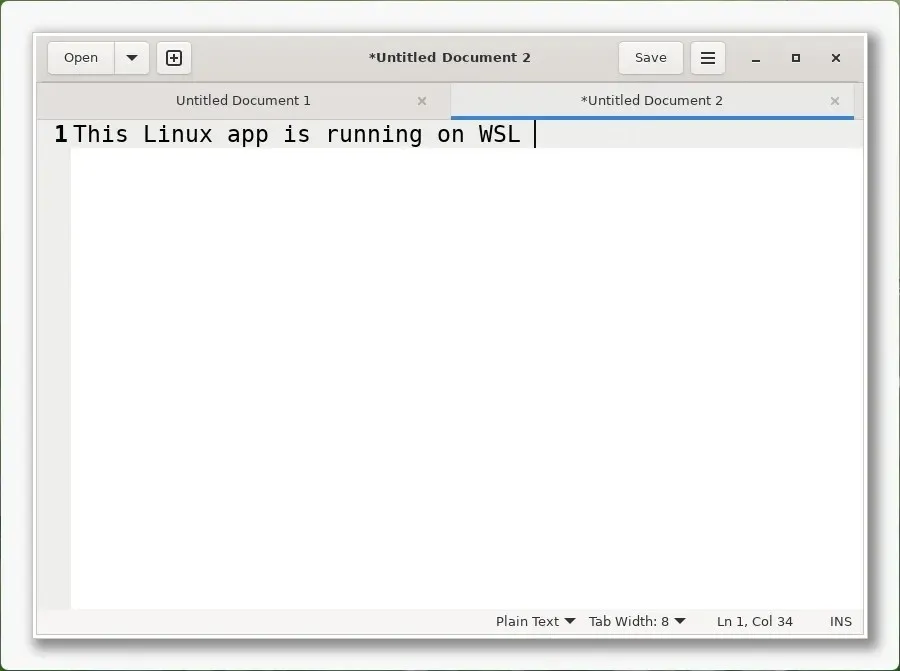
Vale la pena notare che questa configurazione è essenzialmente una soluzione di connettività desktop remoto, ottimizzata da Microsoft utilizzando la funzionalità “RemoteApp” integrata in Windows.
Sebbene sia possibile eseguire applicazioni grafiche da un sistema operativo diverso su Windows, non tutti i software saranno compatibili. È essenziale installare e testare ogni applicazione per determinarne la funzionalità con questa configurazione.
Se intendi usare una particolare applicazione Linux, ti consiglio di verificare se lo sviluppatore fornisce una versione Windows dell’app. In tal caso, potresti ottenere una migliore esperienza utente e compatibilità optando per la versione Windows. Consiglio di installare le applicazioni Linux su Windows 10 o 11 solo se non è disponibile alcuna alternativa.
Disinstallazione delle applicazioni GUI Linux tramite WSL
All’interno del sottosistema Windows per Linux, hai un paio di opzioni per rimuovere le applicazioni GUI. Puoi disinstallarle tramite il menu Start dell’ambiente desktop di Windows o tramite la console WSL usando le istruzioni della riga di comando.
Dal menu Start
Per disinstallare un’applicazione GUI Linux in Windows 10 o 11, segui questi passaggi:
-
Accesso Inizio .
-
Cerca l’applicazione Linux.
-
Fare clic con il tasto destro del mouse sull’applicazione e selezionare l’ opzione Disinstalla .

Dalla console WSL
Per disinstallare un’applicazione GUI Linux tramite WSL, attenersi alla seguente procedura:
-
Aprire Start .
-
Cerca Ubuntu (o un’altra distribuzione che preferisci) e selezionala per avviare la distribuzione Linux.
-
Immettere il seguente comando per rimuovere l’applicazione, quindi premere Invio :
sudo apt remove APP-NAMEAssicurati di sostituire APP-NAME con il nome dell’applicazione che desideri disinstallare. Ad esempio, per rimuovere l’ editor di testo gedit :
sudo apt-get remove gedit
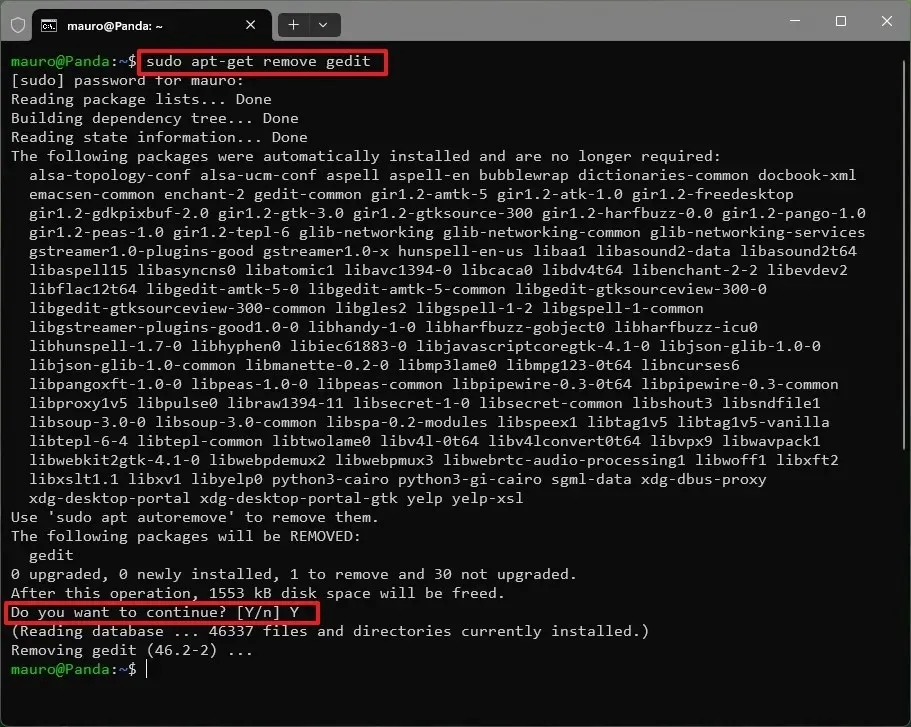
-
Premere Y , seguito da Invio , per confermare (se necessario).
Una volta completati questi passaggi, l’applicazione Linux verrà rimossa dall’ambiente WSL sul sistema Windows.
Aggiornamento 31 ottobre 2024: questa guida è stata rivista per garantirne la chiarezza e incorporare eventuali aggiornamenti al processo di installazione.
Crediti immagine: Pureinfotech.com



Lascia un commento