Guida completa alla disinstallazione di Chrome su Windows 11 e 10
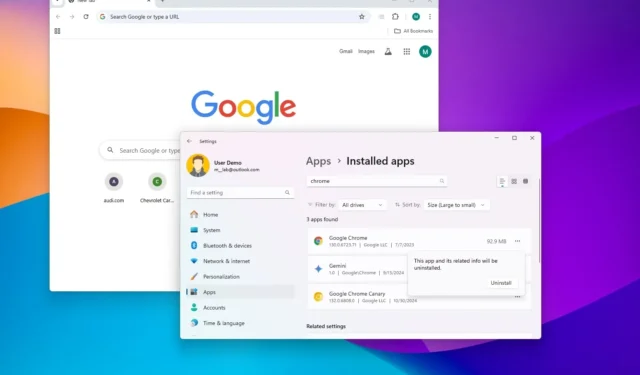
- Per rimuovere Google Chrome da un dispositivo Windows 11, vai su Impostazioni > App > App installate , quindi fai clic sull’opzione “Disinstalla” associata al browser.
- Per gli utenti di Windows 10, vai su Impostazioni > App > App e funzionalità e seleziona il pulsante “Disinstalla” accanto a Google Chrome.
- Come passaggio finale, accedi al
%LOCALAPPDATA%percorso tramite Esplora file ed elimina la cartella “Chrome” che si trova nella directory “Google” per rimuovere tutti i dati utente.
AGGIORNATO 31/10/2024: se riscontri problemi con Google Chrome su Windows 11 o 10, o se stai passando a un browser diverso, puoi disinstallarlo facilmente in pochi clic.
La procedura per disinstallare Chrome è paragonabile a quella di altre applicazioni su Windows, anche se i passaggi specifici potrebbero variare leggermente in base alla versione del sistema operativo.
Questa guida ha lo scopo di spiegarti come disinstallare Google Chrome da Windows 10 e Windows 11.
- Disinstallare Google Chrome da Windows 11 tramite Impostazioni
- Disinstallare Google Chrome da Windows 10 tramite Impostazioni
Disinstallare Google Chrome da Windows 11 tramite Impostazioni
Per disinstallare Chrome su Windows 11, segui questi passaggi:
-
Avviare l’ applicazione Impostazioni .
-
Seleziona App .
-
Vai su App installate .
-
Individua l’ app Google Chrome e clicca sull’icona con i tre puntini accanto ad essa.
-
Selezionare l’ opzione Disinstalla .
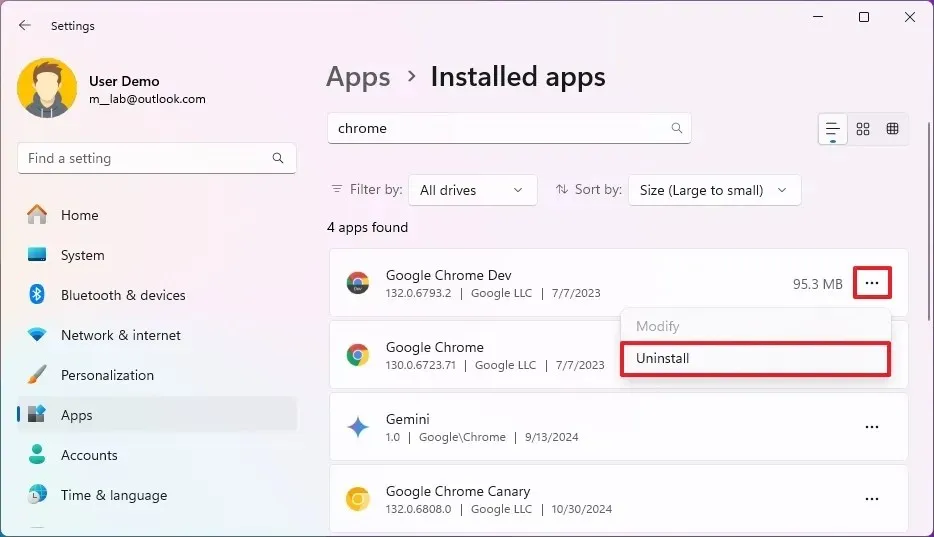
-
Confermare cliccando nuovamente sul pulsante Disinstalla .
-
(Facoltativo) Se lo desideri, apri Esplora file .
-
Inserisci il
%LOCALAPPDATA%percorso nella barra degli indirizzi e premi Invio per accedere alla cartella “Google” nella directory “Locale”. -
Seleziona la cartella Chrome .
-
Premere il pulsante Elimina presente nella barra degli indirizzi.
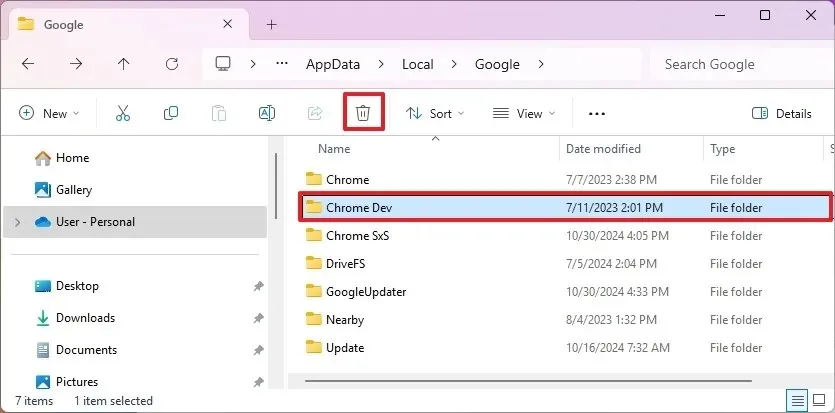
Una volta completati i passaggi, Google Chrome verrà rimosso con successo dal tuo computer. Sebbene l’eliminazione della cartella “Chrome” sia facoltativa, ciò garantirà la rimozione completa di tutti i dati relativi al browser, tra cui la cronologia di navigazione, i cookie e le password salvate.
Disinstallare Google Chrome da Windows 10 tramite Impostazioni
Per procedere con la disinstallazione di Chrome su Windows 10, segui queste istruzioni:
-
Accedi all’app Impostazioni .
-
Fare clic su App .
-
Seleziona App e funzionalità .
-
Trova e clicca sull’applicazione Google Chrome .
-
Premere il pulsante Disinstalla .
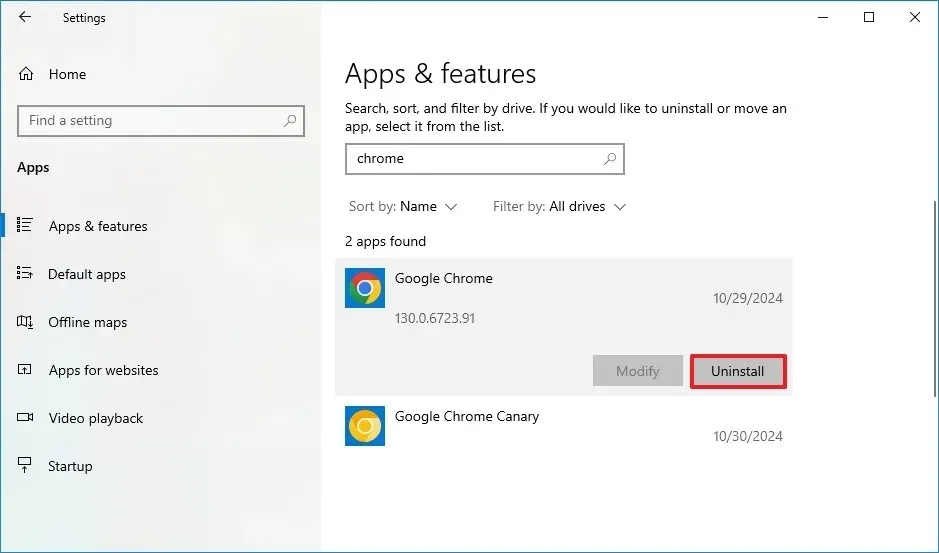
-
Confermare l’azione cliccando nuovamente sul pulsante Disinstalla .
-
(Facoltativo) Puoi selezionare la casella di controllo “Elimina anche i tuoi dati di navigazione” .
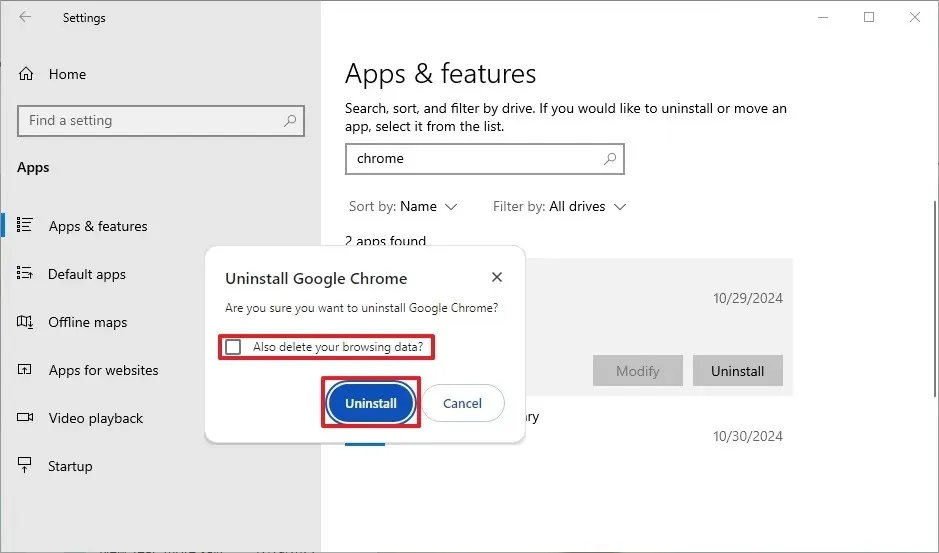
-
Fare nuovamente clic su Disinstalla per finalizzare il processo.
-
(Facoltativo) Aprire Esplora file .
-
Digita
%LOCALAPPDATA%nella barra degli indirizzi e premi Invio per andare alla cartella “Google” nella memoria “Locale”. -
Seleziona la cartella Chrome .
-
Fare clic sul pulsante Elimina situato nella barra degli indirizzi.
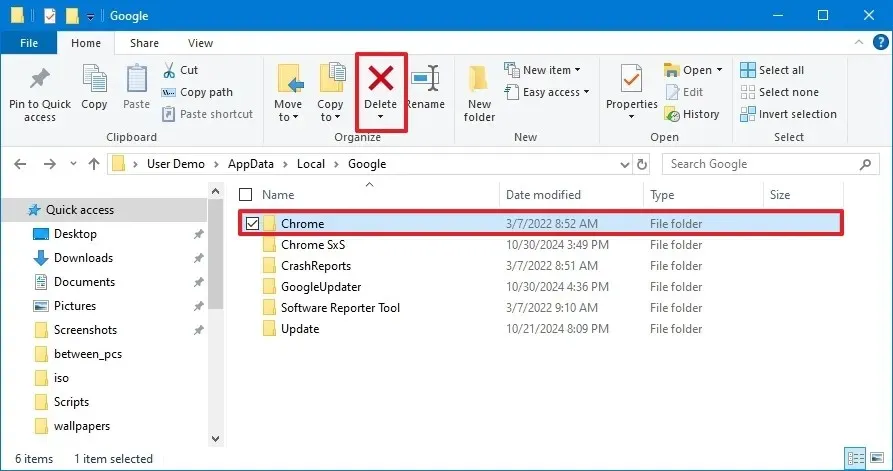
Dopo aver completato questi passaggi, Google Chrome verrà disinstallato dal tuo sistema. Inoltre, potrebbe apparire una pagina web che ti chiede il motivo della disinstallazione; puoi semplicemente chiudere questa scheda se lo desideri.
Tieni presente che la rimozione dei dati del tuo profilo non cancella i tuoi dati personali dai server di Google. Dovrai gestirli direttamente tramite il tuo account Google.
Aggiornamento 31 ottobre 2024: il contenuto di questa guida è stato rivisto per garantirne la precisione e riflettere eventuali modifiche procedurali.
Crediti immagine: Pureinfotech.com



Lascia un commento