Guida all’utilizzo della fotocamera del tuo cellulare come webcam su Windows 11
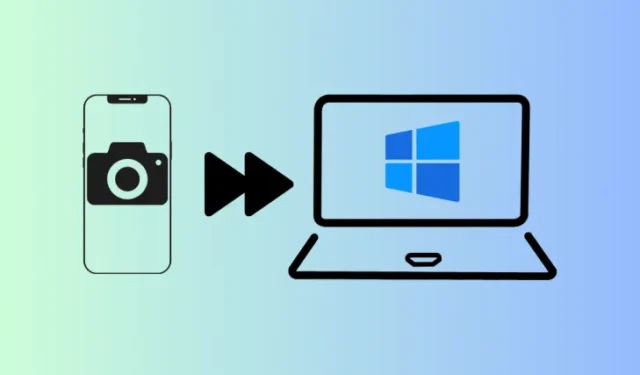
Informazioni essenziali
- Windows 11 consente di utilizzare la fotocamera dello smartphone Android come webcam in qualsiasi applicazione di videoconferenza.
- Accedi a Impostazioni > Bluetooth e dispositivi > Dispositivi mobili > attiva “Consenti a questo PC di accedere ai tuoi dispositivi mobili” > fai clic su “Gestisci dispositivi” > Aggiungi dispositivo, quindi collega il tuo Android tramite l’applicazione Collegamento a Windows.
- Nella sezione ‘Gestisci dispositivi mobili’, assicurati che ‘Usa come telecamera connessa’ sia attivato. Apri un software video compatibile e concedi l’autorizzazione a utilizzare la telecamera del tuo telefono come webcam.
È ampiamente riconosciuto che le fotocamere dei cellulari superano notevolmente le webcam solitamente integrate nei laptop. A meno che tu non abbia una webcam esterna dedicata, la qualità video durante le riunioni virtuali potrebbe non essere ottimale. Fortunatamente, con Windows 11, puoi utilizzare la fotocamera del tuo smartphone o tablet Android come webcam per piattaforme come Zoom, Google Meet o persino l’app Fotocamera integrata.
Guida per usare la fotocamera dello smartphone come webcam su Windows 11
Questa comoda funzionalità, che consente l’uso della fotocamera dello smartphone, è stata introdotta nella sezione delle impostazioni “Gestisci dispositivi mobili” di Windows 11. Per iniziare, è necessario soddisfare alcuni prerequisiti, tra cui l’installazione di un’applicazione sul dispositivo Android e il collegamento al PC Windows 11.
Prerequisiti
- Assicurarsi che Windows sia aggiornato.
- Installa l’ applicazione Link to Windows (versione 1.24012 o successiva) sul tuo dispositivo Android.
Collegamento di Windows e Android
- Apri l’app Impostazioni, quindi vai su Bluetooth e dispositivi > Dispositivi mobili .
- Attiva “Consenti a questo PC di accedere ai tuoi dispositivi mobili”, quindi fai clic su Gestisci dispositivi .
- Selezionare Aggiungi dispositivo .
- Il tuo PC avvierà un aggiornamento ‘Cross Device Experience Host’. Attendi il completamento di questo processo.
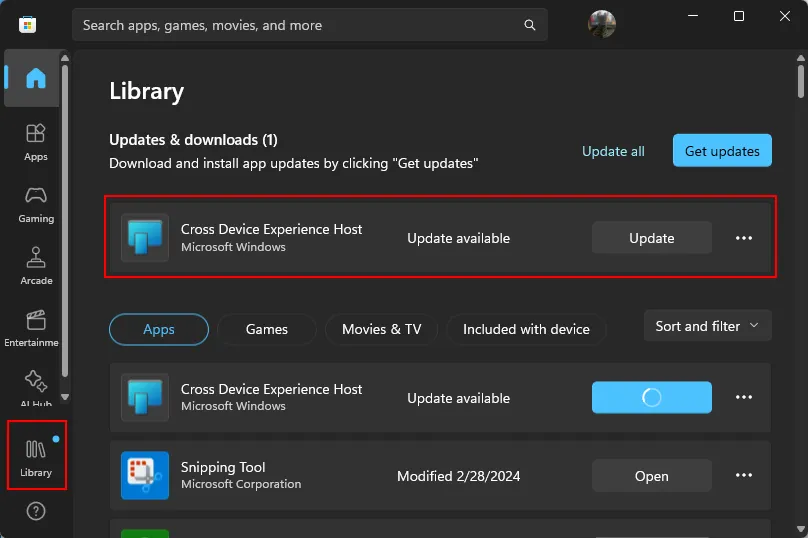
- Dopo l’aggiornamento apparirà un codice QR che potrai scansionare sul tuo smartphone.
- Apri l’app “Collegamento a Windows” sul tuo Android, selezionando Accedi tramite il codice QR sul tuo PC .
- Scansiona il codice QR visualizzato sul tuo PC. Successivamente, il tuo PC mostrerà un codice di verifica; inseriscilo nella tua app e tocca “Fatto” sul tuo dispositivo mobile.
- Una volta stabilita la connessione, clicca su “Continua” sul tuo PC.
- Assicurarsi che sia attivata l’opzione Usa come telecamera connessa .
Utilizzare la fotocamera del cellulare come webcam
- Sul tuo computer, avvia qualsiasi applicazione che richieda una webcam (ad esempio, Google Meet). Apparirà un prompt che ti chiederà se desideri “Utilizzare la fotocamera del dispositivo mobile”. Seleziona Continua .
- Allo stesso tempo, scorri verso il basso per accedere alle notifiche e seleziona Tocca per avviare lo streaming della telecamera . Quando connesso, verrà visualizzata un’interfaccia “Connesso a…”.
- Il tuo PC visualizzerà una finestra simile, che ti consentirà di controllare lo streaming da entrambi i dispositivi.
- Per cambiare la visuale della telecamera, seleziona Passa da anteriore a posteriore .
- Per interrompere lo streaming video, fare clic su Pausa video .
- Per riprendere il feed, seleziona Riprendi video .
- A seconda delle capacità del tuo dispositivo mobile, potrebbero essere disponibili funzionalità come gli effetti “HDR”.
- Per tornare alla fotocamera integrata del tuo laptop o a una webcam separata, chiudi semplicemente la finestra Gestisci dispositivi.
- Fare clic su Disconnetti .
- In alternativa, è possibile cambiare telecamera tramite le impostazioni video, in base alle funzionalità dell’applicazione.
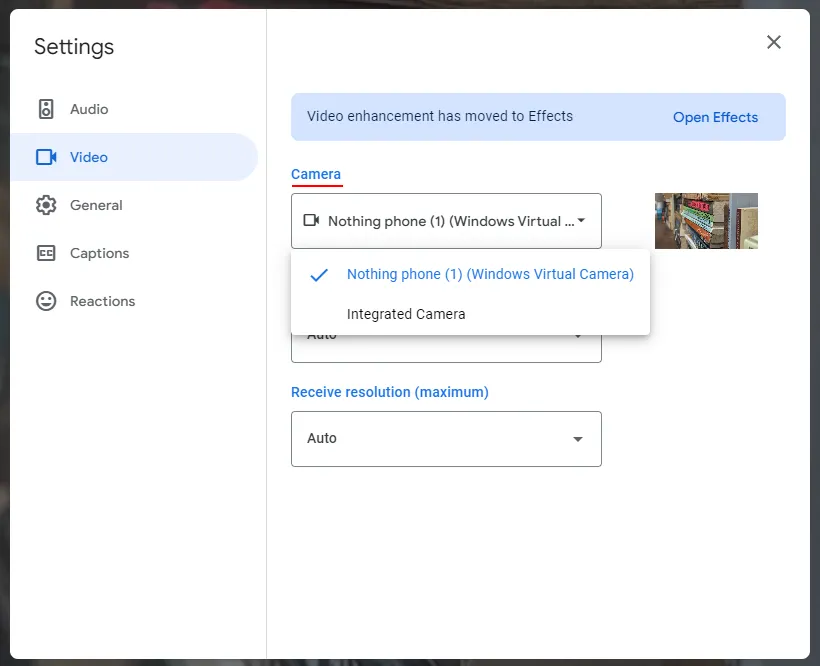
Questa caratteristica è utile soprattutto per coloro che spesso hanno difficoltà con la qualità inferiore delle webcam integrate nei laptop. Utilizzando la fotocamera superiore sul proprio dispositivo Android, gli utenti possono ottenere una qualità video molto più nitida.
Domande frequenti
Rispondiamo ad alcune domande frequenti sull’uso della fotocamera del tuo dispositivo mobile come webcam su Windows 11.
Come aggiornare manualmente l’host Cross Device Experience?
Se non hai ricevuto l’aggiornamento per “Cross Device Experience Host”, puoi controllare manualmente la presenza di aggiornamenti tramite Microsoft Store > Libreria > Ottieni aggiornamenti.
Utilizzando la fotocamera del tuo cellulare come webcam, migliori la funzionalità fornita nella pagina “Gestisci dispositivi mobili” in Windows 11. In precedenza, era stato introdotto l’accesso alle foto e agli screenshot di Android come notifiche sul PC, una funzionalità molto utile. Ci auguriamo che questa guida ti sia stata utile. Alla prossima!
Crediti immagine: Nerdschalk.com



Lascia un commento