Accedi allo spazio di archiviazione del telefono Android tramite Esplora file di Windows in modalità wireless
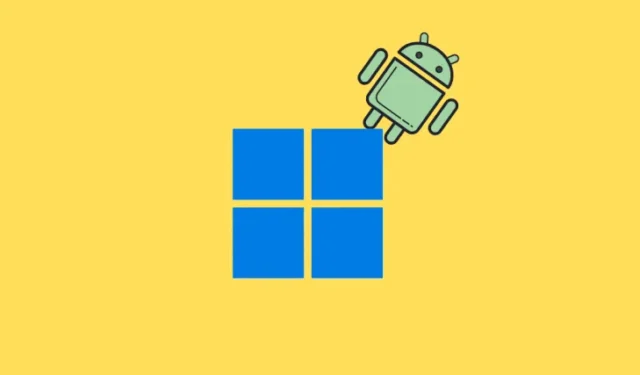
Informazioni essenziali
- Accedi allo spazio di archiviazione del tuo dispositivo Android in modalità wireless su Windows utilizzando Esplora file, eliminando la necessità di una connessione USB.
- Per prima cosa scarica l’applicazione Link to Windows sul tuo telefono Android e stabilisci una connessione tramite Impostazioni > Bluetooth e dispositivi > Dispositivi mobili.
- Una volta stabilita la connessione, lo storage del tuo dispositivo Android apparirà nella barra laterale di File Explorer, consentendo un accesso wireless senza interruzioni come se si usasse una USB. Puoi organizzare i file, aprirli, copiarli, spostarli o eliminarli, in modo rapido e senza sforzo tramite Wi-Fi.
- Questa integrazione con Esplora file supporta anche Windows 10.
Niente più grovigli di cavi USB per collegare il tuo smartphone Android al tuo PC. Microsoft ha introdotto una serie di aggiornamenti che facilitano una connessione wireless nativa, consentendoti di accedere senza sforzo allo storage del tuo dispositivo.
Inoltre, dopo la configurazione iniziale, il telefono si connetterà automaticamente tramite Wi-Fi, consentendo un accesso continuo allo spazio di archiviazione Android tramite Esplora file, senza dover cliccare alcun pulsante.
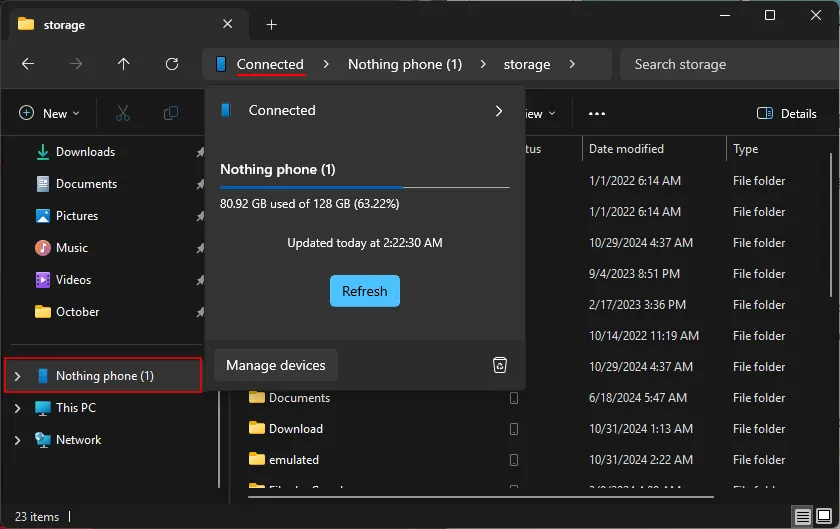
Questa funzionalità è stata inizialmente condivisa a luglio, quando era ancora in fase di test per i Windows Insider. Ora che è ampiamente disponibile, il processo di connessione è diventato notevolmente più semplice.
Passaggi per connettere il tuo dispositivo Android a Windows in modalità wireless
Questa funzionalità è accessibile tramite l’interfaccia delle impostazioni “Gestisci dispositivi mobili”, che consente anche di utilizzare il telefono Android come fotocamera connessa e di ricevere notifiche quando si scatta una foto o si fa uno screenshot.
Prerequisiti
Prima di iniziare, assicurati di aver aggiornato o installato quanto segue per un’esperienza fluida:
- Aggiornamento di Windows
- Collegamento all’app Windows installata o aggiornata su ogni dispositivo Android che intendi connettere (qui)
- I dispositivi Android devono funzionare con Android 8.0 o versione successiva
- Il collegamento alla versione dell’app Windows deve essere 1.23112.189 o superiore
La funzionalità richiede ‘Cross-Device Experience Host’. Dovrebbe aggiornarsi automaticamente una volta collegato il dispositivo. Se riscontri problemi, visita Microsoft Store, seleziona ‘Download’ in basso a sinistra e fai clic su Ottieni aggiornamenti .
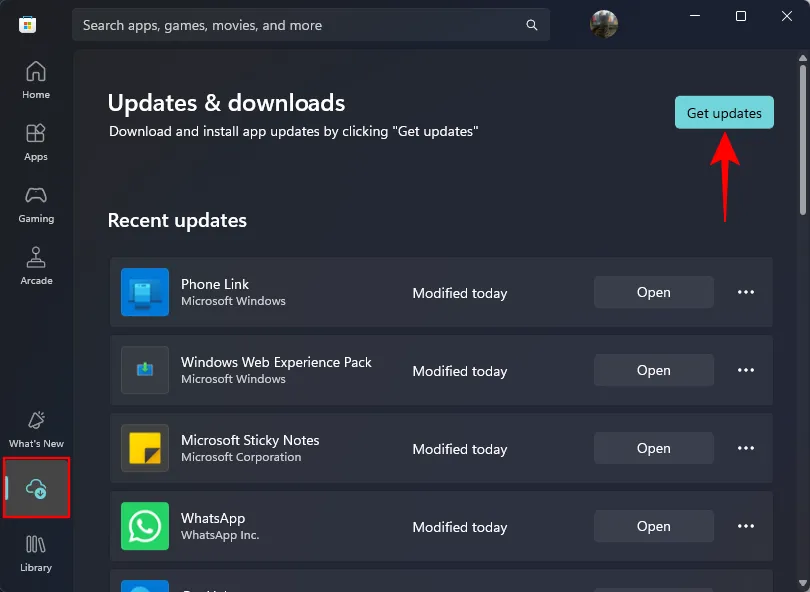
Guida passo passo
Passaggio 1: avvia l’applicazione Impostazioni e vai su Bluetooth e dispositivi > Dispositivi mobili .
Passaggio 2: attiva Consenti a questo PC di accedere ai tuoi dispositivi mobili , quindi fai clic su Gestisci dispositivi .
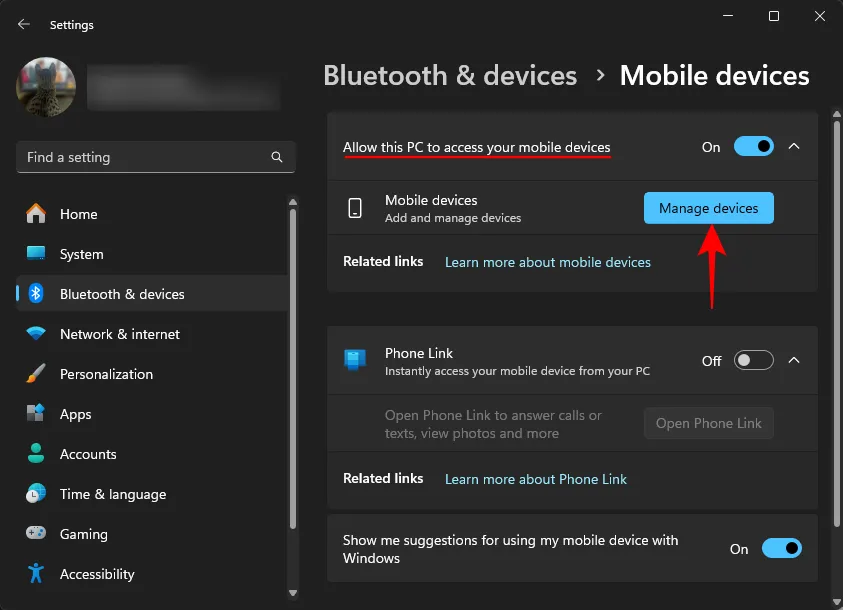
Passaggio 3: se richiesto, accedi al tuo account Microsoft.
Passaggio 4: fai clic su Aggiungi dispositivo .
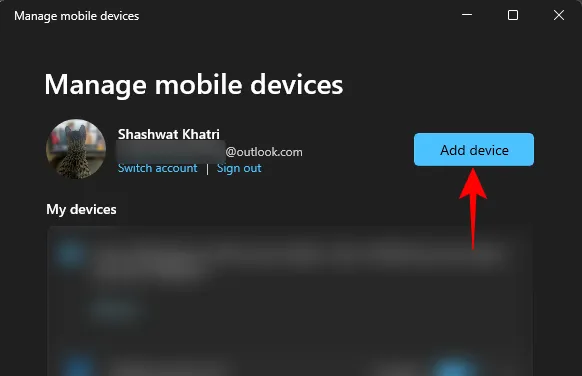
Passaggio 5: apri l’app Collegamento a Windows sul tuo dispositivo Android e accedi utilizzando il codice QR visualizzato sul tuo PC o immettendo i dettagli del tuo account Microsoft.
Passaggio 6: concedere tutte le autorizzazioni necessarie affinché la funzionalità funzioni in modo efficace.
Passaggio 6.1: Sul tuo PC, clicca su “Consenti autorizzazioni” per continuare.
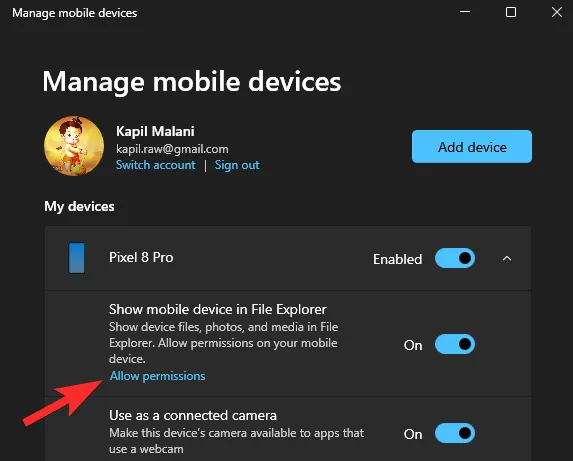
Passaggio 6.2: seguire le istruzioni cliccando su “Continua”.
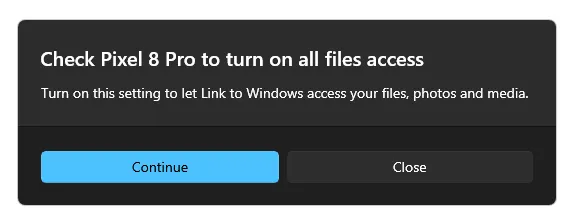
Fase 6.3: Sul tuo dispositivo mobile, riceverai una notifica per consentire le autorizzazioni. Tocca questa notifica per accedere alla schermata “Accesso a tutti i file”. Puoi anche individuare questa schermata cercandola nell’app Impostazioni. Seleziona l’app “Collega a Windows” e abilita l’opzione “Consenti accesso per gestire tutti i file” attivando il pulsante.
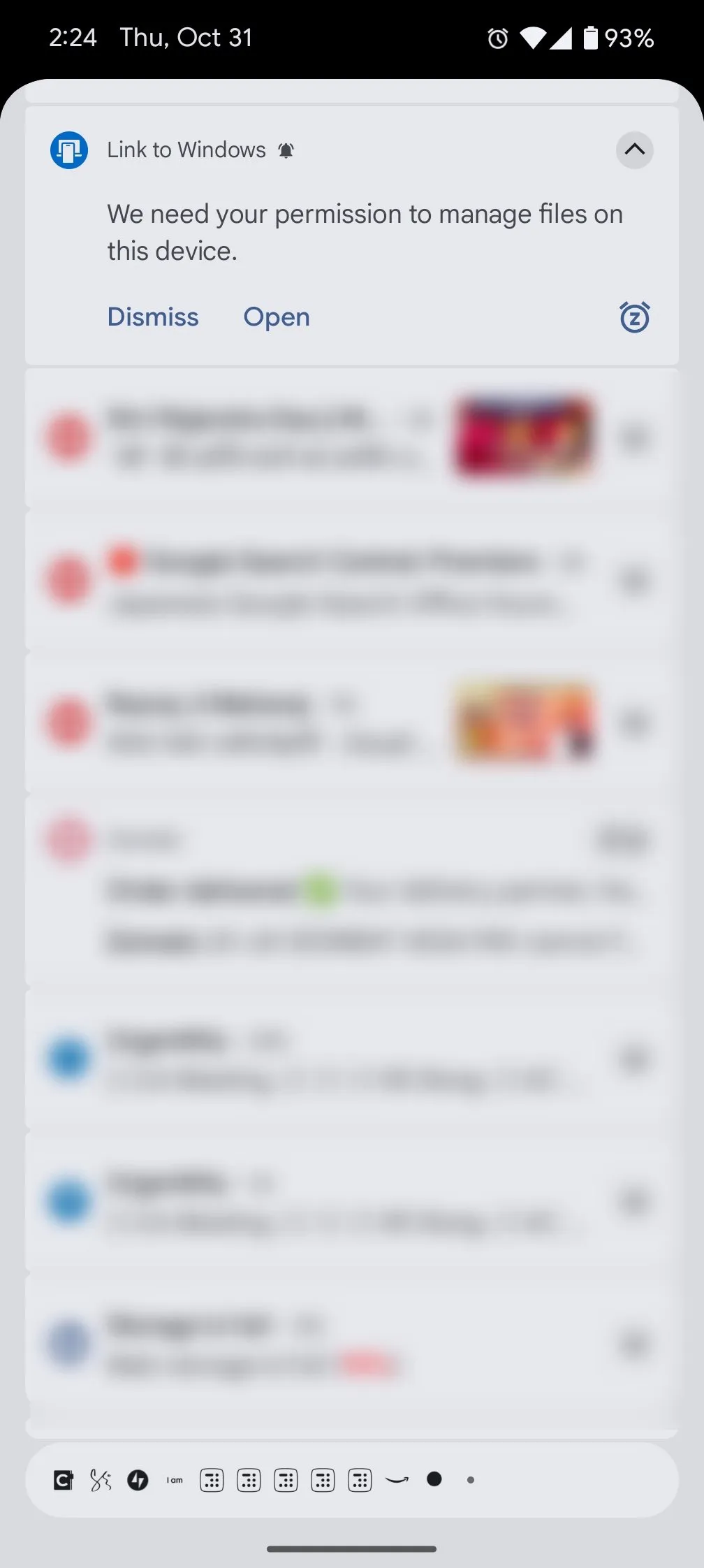
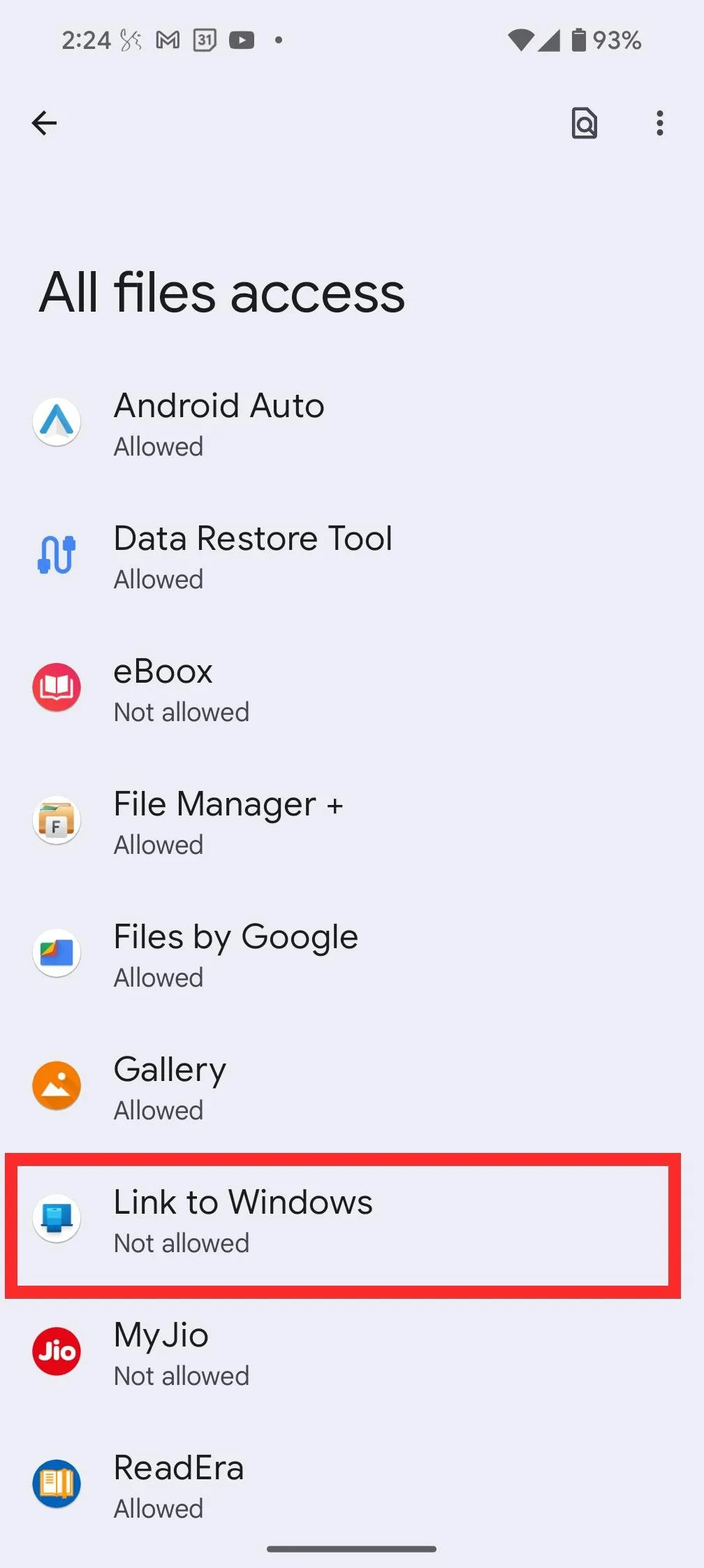
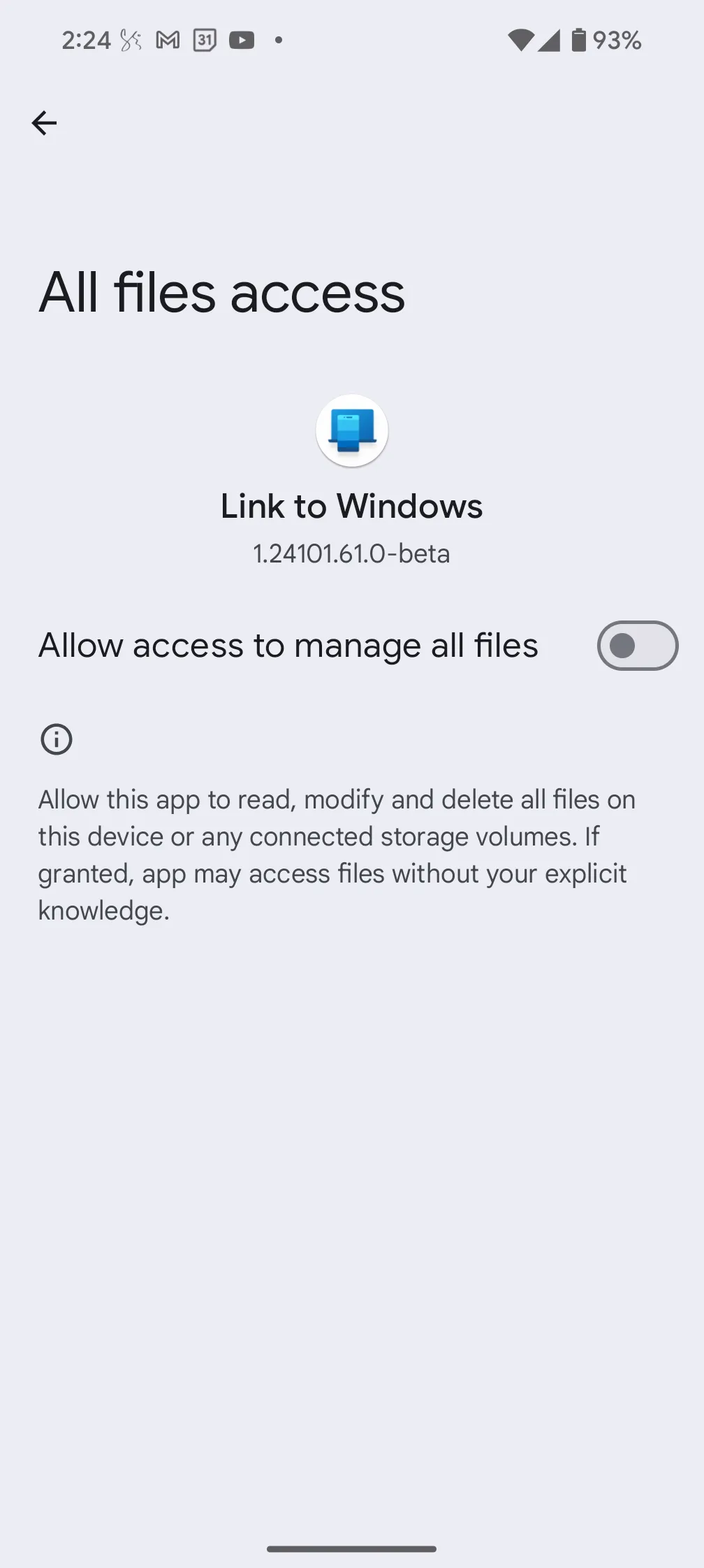
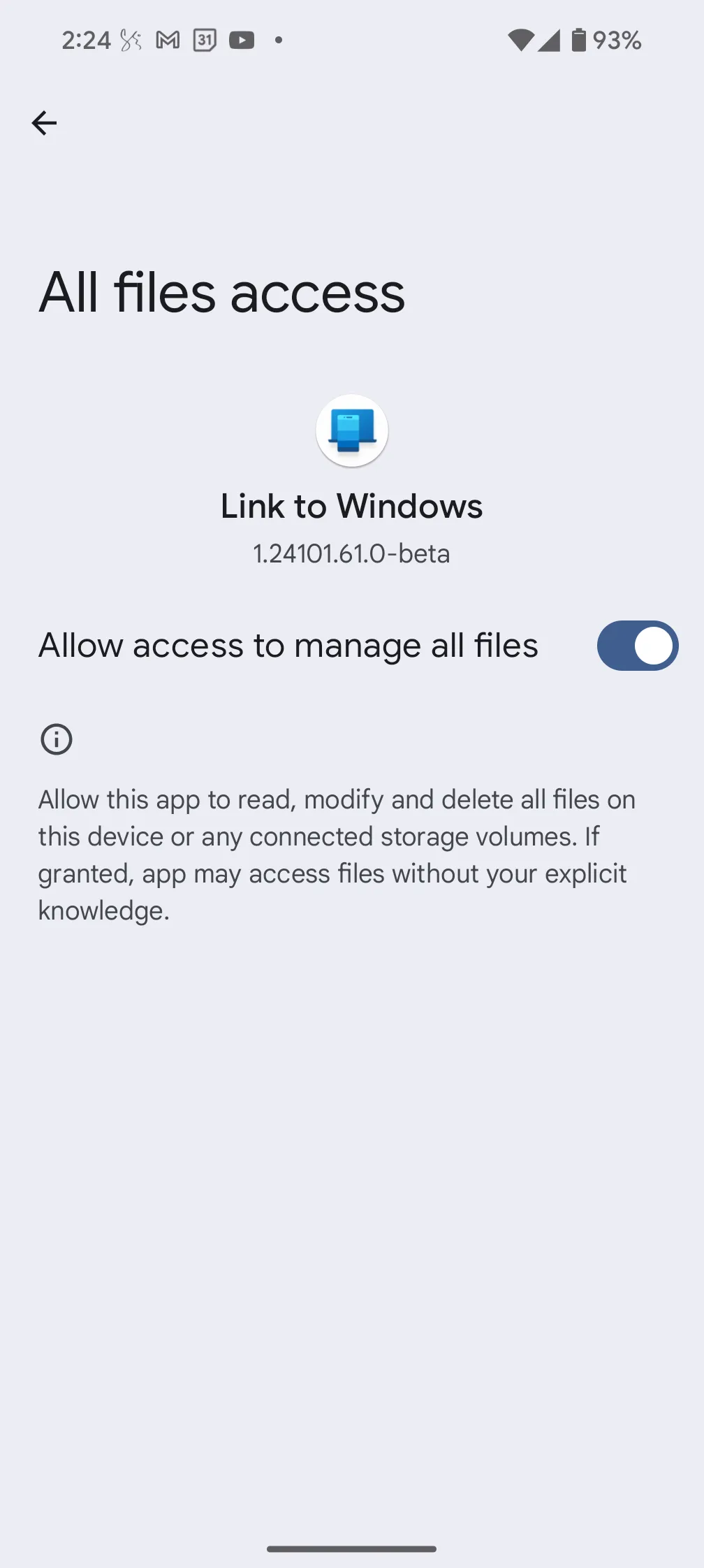
Passaggio 7: Dopo aver effettuato correttamente il collegamento, assicurati che l’opzione “Mostra dispositivo mobile in Esplora file” sia abilitata sul tuo dispositivo.
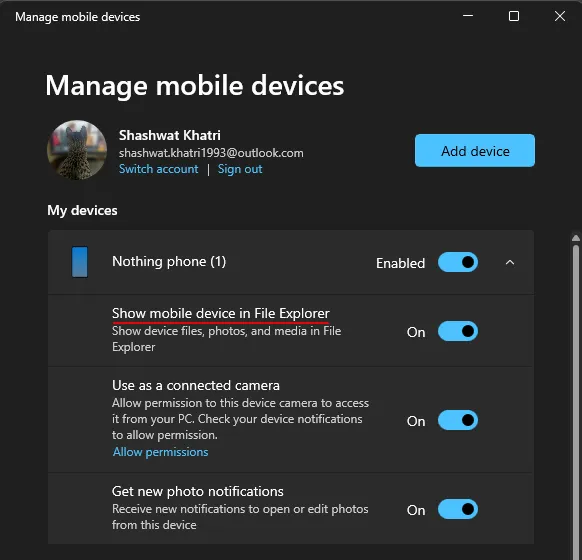
Al ritorno, il telefono dovrebbe essere visibile nella barra laterale di Esplora file.
Come accedere allo spazio di archiviazione Android su Windows
L’accesso allo storage del tuo dispositivo tramite una connessione Wi-Fi funziona eccezionalmente bene. È rapido e potresti anche non accorgerti che non stai usando un cavo USB.
Fai clic sul tuo dispositivo Android nella barra laterale di Esplora file per sfogliare tutti i file e le cartelle presenti sul tuo dispositivo.

Questo è l’unico metodo per accedere alla memoria del tuo dispositivo Android, poiché non apparirà in “Questo PC” .
Inizialmente, nella colonna “Stato” verrà visualizzata l’icona di un telefono, a indicare che il file o la cartella sono archiviati esclusivamente sul dispositivo.
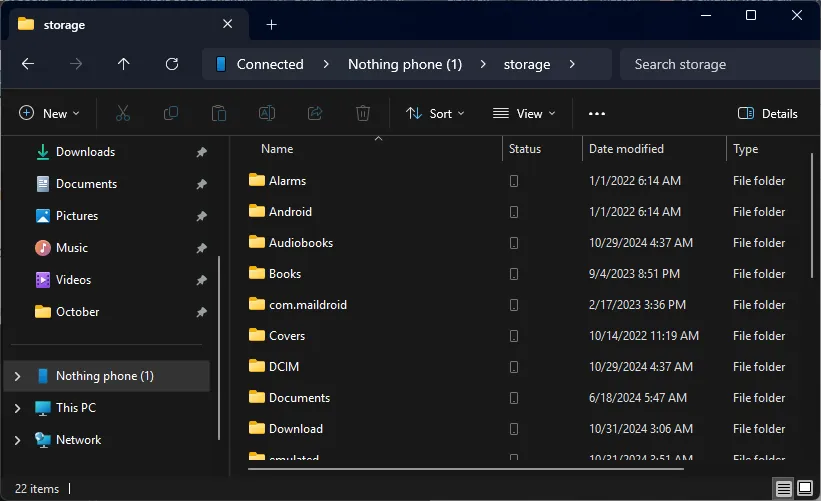
Una volta effettuato l’accesso, i file/le cartelle verranno scaricati temporaneamente, consentendoti di interagire con essi come con qualsiasi altro file.
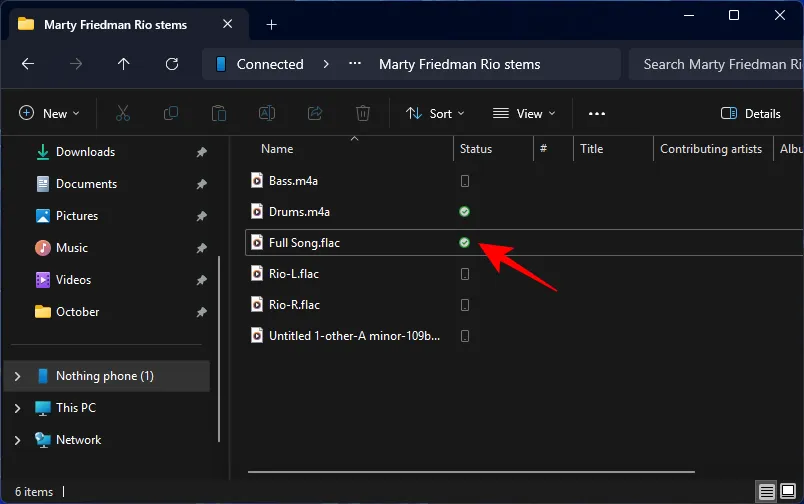
Puoi rinominare file e cartelle, organizzarli, condividere nuovi file o eliminarli direttamente dalla memoria del tuo dispositivo.
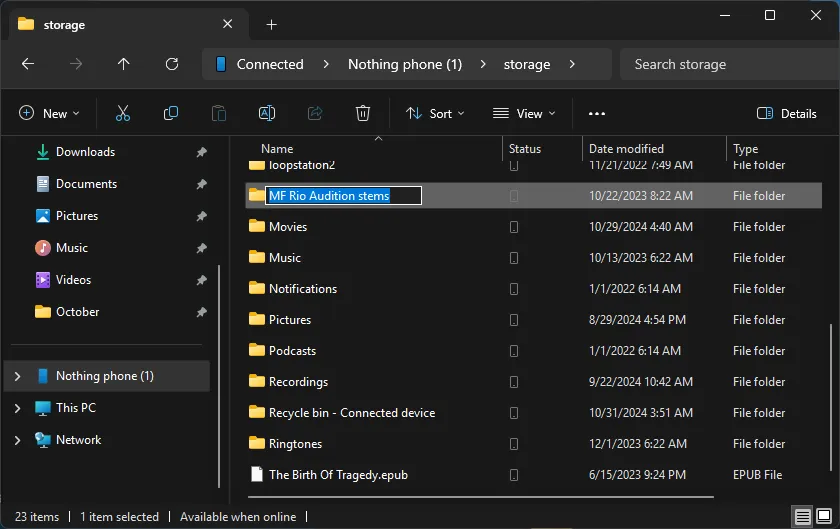
Tutte le modifiche si rifletteranno nell’applicazione File sul tuo telefono Android. Nota che tutti i file eliminati dal dispositivo tramite Windows verranno spostati in una cartella designata “Cestino – Dispositivo connesso” sul tuo telefono. Rimarranno lì per 30 giorni prima dell’eliminazione definitiva.
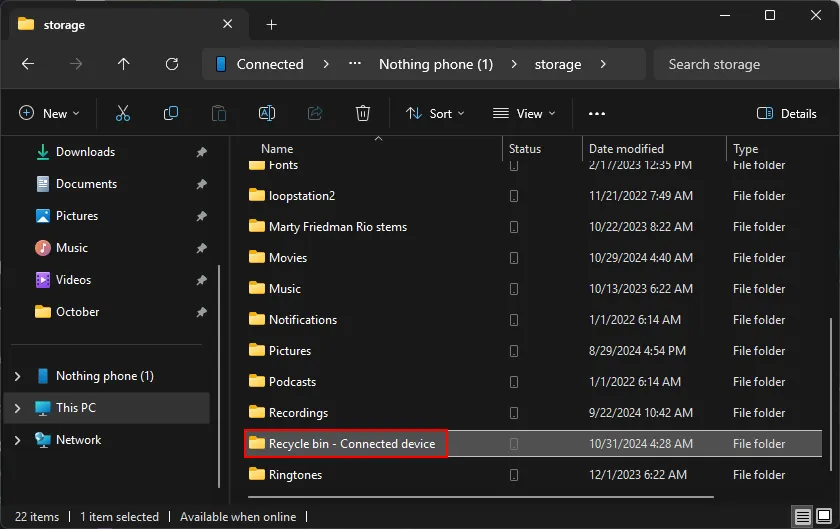
I file verranno anche indicizzati nei risultati di ricerca, migliorando la possibilità di individuarli rapidamente.
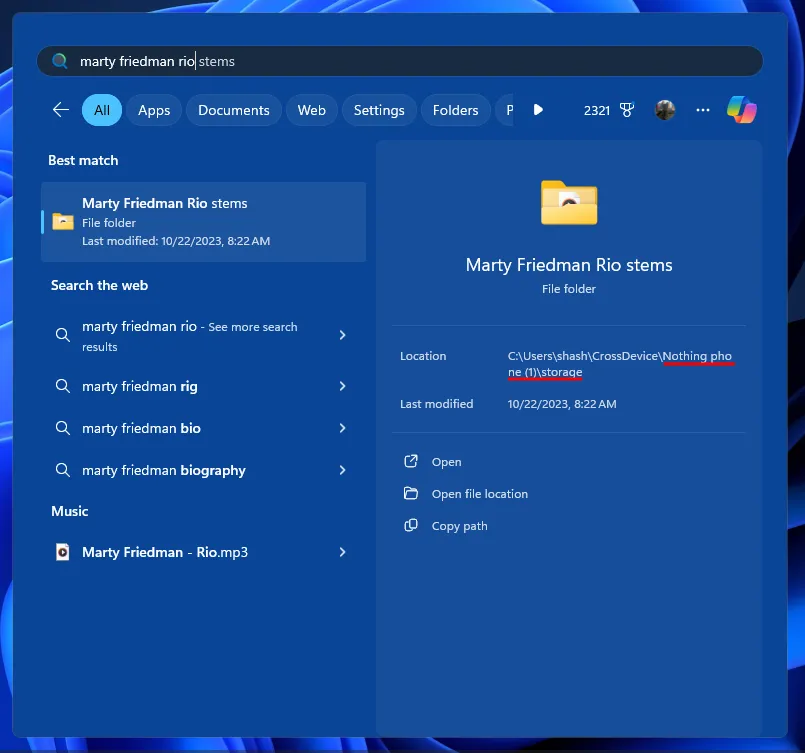
Questa funzionalità è supportata anche su Windows 10. Puoi avviare l’accesso tramite l’app Impostazioni > Dispositivi mobili. Tieni presente che utilizzare l’app Phone Link non è necessario, poiché il processo è gestito esclusivamente tramite la funzionalità Dispositivi mobili.
Se possiedi più dispositivi Android, puoi connetterli tutti in modo simile, consentendoti di accedere al loro archivio in File Explorer, anche se uno alla volta, senza alcun bisogno di cavi USB. Ci auguriamo di vedere capacità simili per i dispositivi iOS nel prossimo futuro.
Domande frequenti (FAQ)
Quanti dispositivi Android possono essere registrati in Esplora file?
È possibile registrare più telefoni e tablet Android nella sezione “Dispositivi mobili” delle impostazioni di Windows; tuttavia, in Esplora file può essere visualizzato solo un dispositivo alla volta.
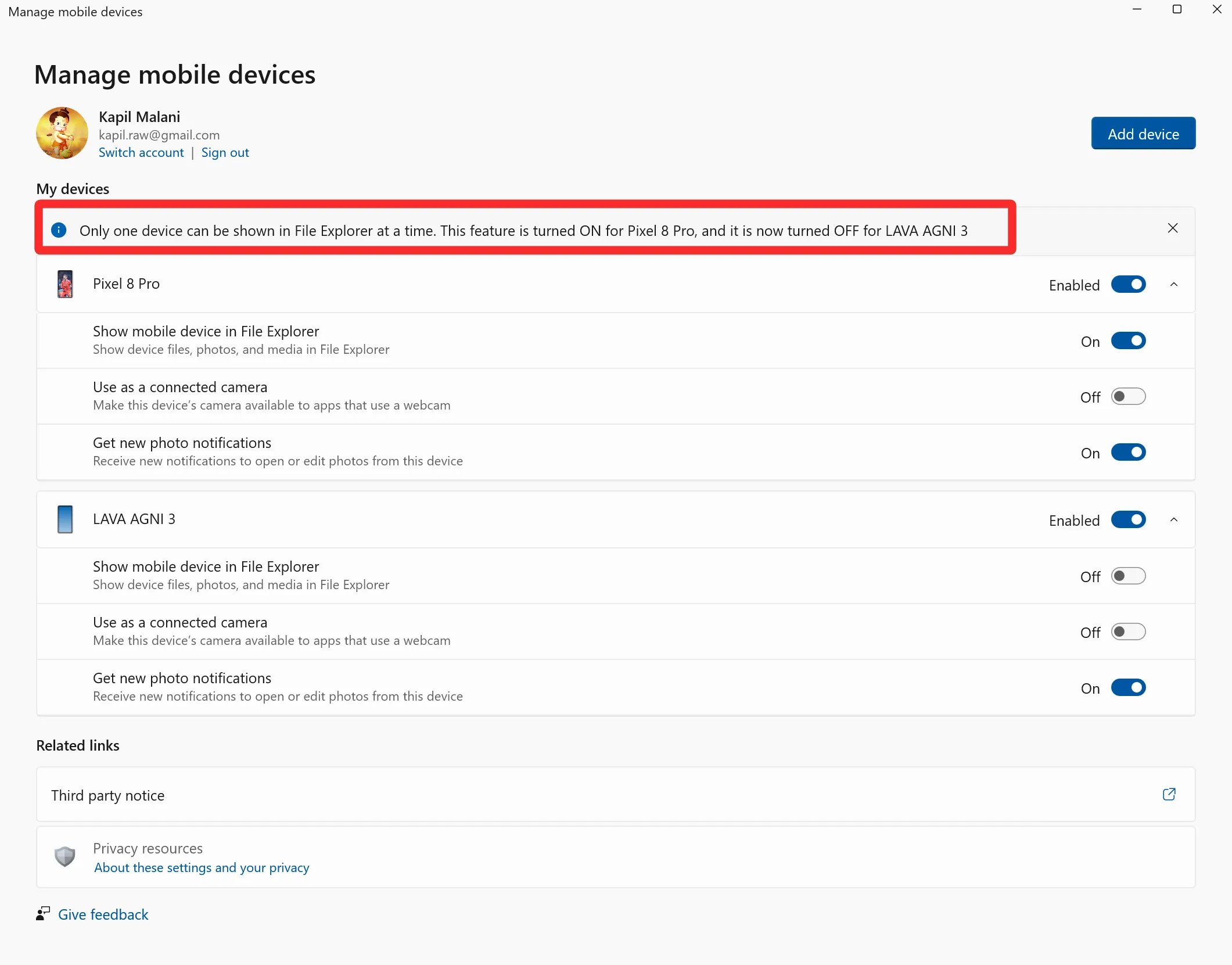
Come passare da un dispositivo mobile all’altro in Esplora file?
Per cambiare il dispositivo mobile il cui archivio è accessibile in Esplora file, vai su Impostazioni > Bluetooth e dispositivi > Dispositivi mobili > Gestisci dispositivi e attiva l’opzione “Mostra dispositivo mobile in Esplora file” per il dispositivo a cui desideri passare.
Crediti immagine: Nerdschalk.com



Lascia un commento