Guida dettagliata per visualizzare le estensioni dei file in Windows 11
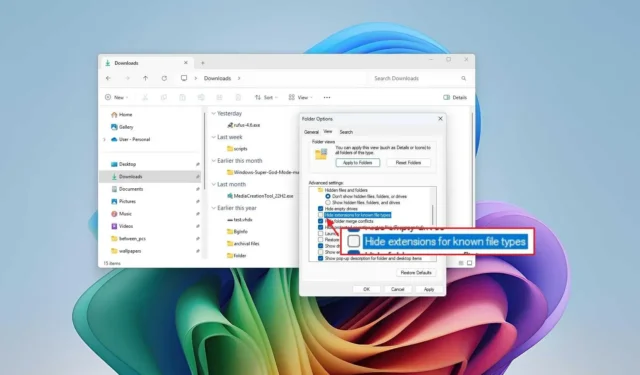
- Per visualizzare le estensioni dei file in Windows 11, apri Esplora file, clicca su “Visualizza”, seleziona “Mostra” e quindi scegli “Estensioni nomi file”.
- In alternativa, accedi a “Opzioni cartella” e deseleziona l’ opzione “Nascondi estensioni per i tipi di file conosciuti” .
- Puoi attivare questa funzionalità anche tramite l’app Impostazioni oppure utilizzando il Prompt dei comandi o PowerShell.
In Windows 11, ci sono diversi metodi per rivelare le estensioni dei file in Esplora file. In questa guida, descriverò come regolare questa impostazione. Un’estensione di file, che generalmente consiste di tre o quattro lettere che compaiono dopo il punto in un nome di file, indica il tipo di formato del file, come .txt, .docx, o .pdf. Sebbene le estensioni di file non siano obbligatorie per il funzionamento di un file, offrono vantaggi distinti.
Ad esempio, le estensioni di file forniscono un semplice indizio visivo per determinare il formato di un file, facilitando la selezione dell’applicazione appropriata per aprirlo. Consentono inoltre di modificare facilmente il tipo di un file; ad esempio, convertire un .txtfile in un .batfile per scopi di scripting.
Di default, File Explorer nasconde le estensioni per i tipi di file riconosciuti, semplificando l’interfaccia, specialmente per gli utenti meno esperti di tecnologia. Questa pratica offre anche protezione contro modifiche accidentali alle estensioni dei file, che potrebbero potenzialmente rendere i file inutilizzabili. Inoltre, storicamente è servito a mascherare file dannosi camuffati da file innocui, sebbene questa preoccupazione sia diminuita negli ultimi tempi.
Mentre l’impostazione predefinita nasconde le estensioni, visualizzarle può essere utile e hai la possibilità di modificare questa impostazione tramite File Explorer o l’app Impostazioni. Inoltre, se hai familiarità con la modifica del Registro di sistema e l’utilizzo dei comandi, puoi rivelare le estensioni tramite Prompt dei comandi o PowerShell.
Questa guida ti fornirà semplici passaggi per abilitare la visibilità delle estensioni dei file in Esplora file.
- Visualizzazione delle estensioni dei file in Windows 11 tramite Esplora file
- Abilitazione della visibilità delle estensioni dei file tramite Impostazioni
- Attivazione delle estensioni dei file tramite Prompt dei comandi
Visualizzazione delle estensioni dei file in Windows 11 tramite Esplora file
Per visualizzare le estensioni dei file in Windows 11, segui questi passaggi:
-
Aprire Esplora file (tasto Windows + E) su Windows 11.
-
Fare clic sul pulsante del menu Visualizza situato nella barra dei comandi.
-
Selezionare il sottomenu Mostra e fare clic su “Estensioni nomi file”.
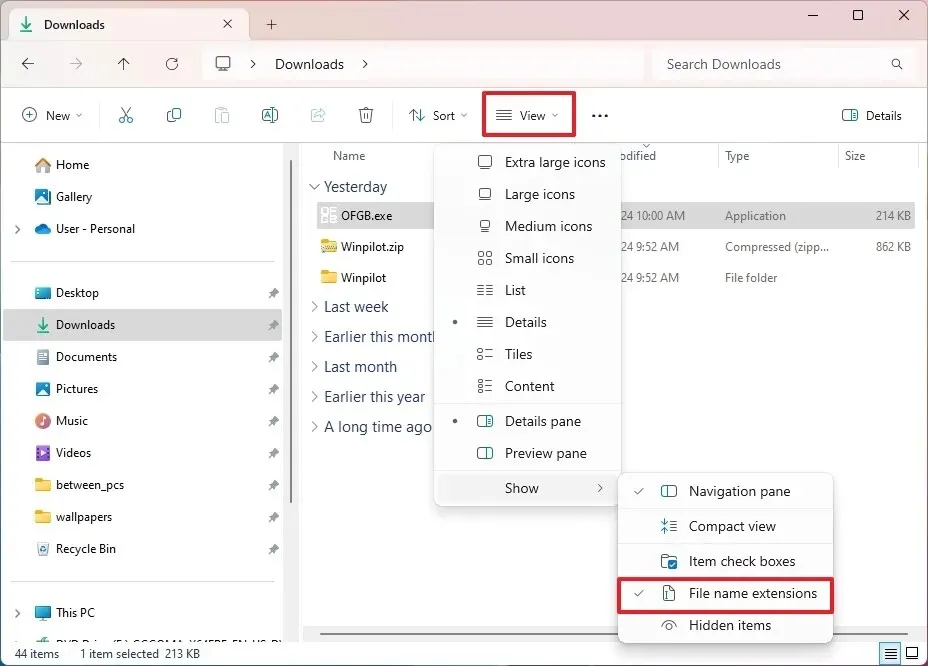
Abilitare le estensioni tramite Opzioni cartella
Puoi anche abilitare le estensioni dei file tramite le impostazioni “Opzioni cartella” seguendo questi passaggi:
-
Aprire Esplora file .
-
Fare clic sul pulsante Vedi altro , quindi selezionare Opzioni .
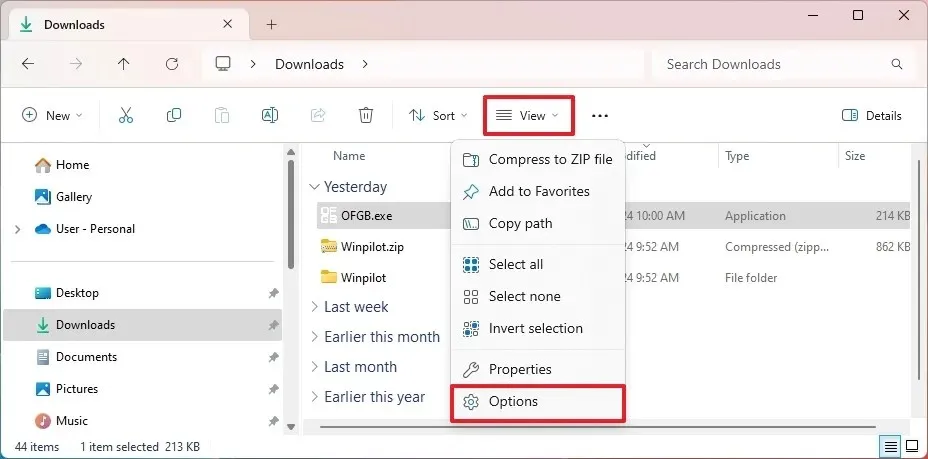
-
Selezionare la scheda Visualizza .
-
Deseleziona l’ opzione “Nascondi le estensioni per i tipi di file conosciuti” nella sezione “Impostazioni avanzate”.
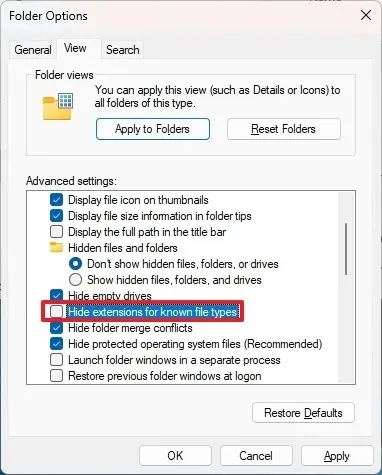
-
Fare clic sul pulsante Applica .
-
Fare clic sul pulsante OK .
Una volta completati questi passaggi, Esplora file visualizzerà le estensioni per i tipi di file riconosciuti su Windows 11, tra cui .txt, .exe, e .docx.
Abilitazione della visibilità delle estensioni dei file tramite Impostazioni
Per visualizzare le estensioni dei file tramite l’app Impostazioni, segui queste istruzioni:
-
Apri Impostazioni .
-
Selezionare Sistema .
-
Fare clic sulla pagina Per sviluppatori .
-
Selezionare l’ impostazione Esplora file .
-
Attivare l’ interruttore “Mostra estensioni file” .
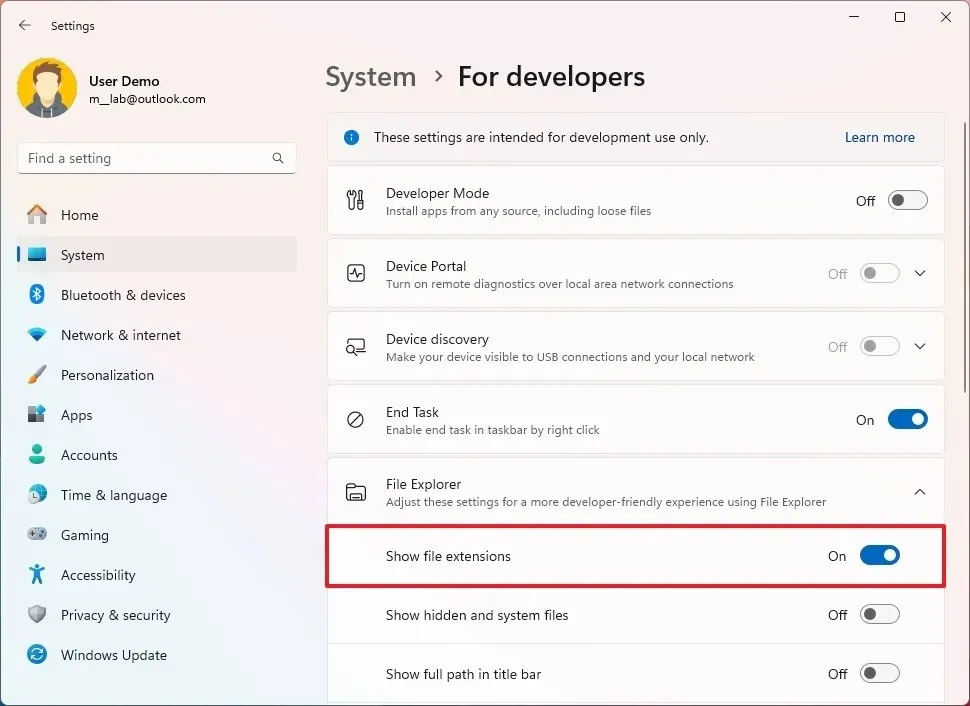
Dopo aver completato questi passaggi, le estensioni dei file verranno visualizzate in Esplora file.
Attivazione delle estensioni dei file tramite Prompt dei comandi
Puoi anche utilizzare Command Prompt o PowerShell per attivare le estensioni eseguendo un comando per modificare il Registro di sistema. Questo metodo è utile anche per abilitare le estensioni tramite un file scriptato.
Per abilitare le estensioni dei file tramite il prompt dei comandi in Windows 11, segui questi passaggi:
-
Aprire Start .
-
Cerca Prompt dei comandi o PowerShell , fai clic con il pulsante destro del mouse sull’opzione in alto e seleziona Esegui come amministratore .
-
Immettere il seguente comando per visualizzare le estensioni dei file e premere Invio :
reg add HKCU\Software\Microsoft\Windows\CurrentVersion\Explorer\Advanced /v HideFileExt /t REG_DWORD /d 0 /f
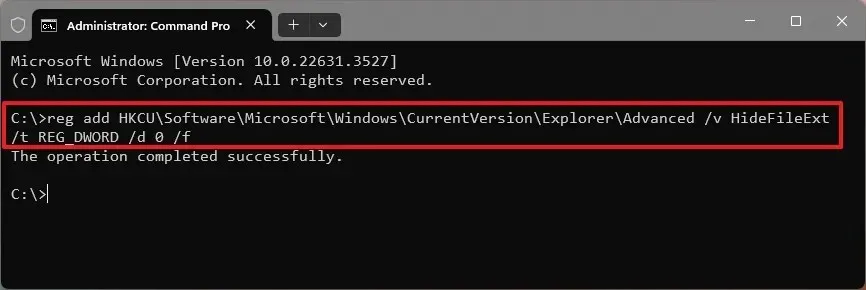
Dopo aver eseguito questi passaggi, Esplora file inizierà a mostrare le estensioni dei file su Windows 11.
Se desideri annullare questa modifica, puoi seguire gli stessi passaggi, ma al punto 3 usa il seguente comando: reg add HKCU\Software\Microsoft\Windows\CurrentVersion\Explorer\Advanced /v HideFileExt /t REG_DWORD /d 1 /f.
Aggiornamento 30 ottobre 2024: la presente guida è stata rivista per garantirne l’accuratezza e per riflettere eventuali aggiornamenti alla procedura.



Lascia un commento