Correggi l’errore PUBG: Impossibile connettersi [Soluzioni complete]
![Correggi l’errore PUBG: Impossibile connettersi [Soluzioni complete]](https://cdn.thewindowsclub.blog/wp-content/uploads/2024/10/pubg-error-could-not-connect-featured-640x375.webp)
Hai riscontrato il messaggio di errore PUBG “Impossibile connettersi” sul tuo PC, Xbox o PlayStation? Ecco alcune soluzioni efficaci per aiutarti a riprendere la tua esperienza di gioco.
Poiché PUBG è principalmente un gioco multigiocatore online, richiede una connessione stabile ai suoi server. Questo errore è comunemente riscontrato dai giocatori che cercano di effettuare l’accesso e spesso impedisce al gioco di avviarsi correttamente.
Ho esplorato numerose soluzioni per affrontare questo problema in modo efficace e ho compilato un elenco di metodi affidabili per te. Immergiamoci nella risoluzione di questo problema!
Possibili cause
Se ricevi questo errore, il motivo probabile potrebbe essere che ti trovi in una regione in cui il gioco è limitato o non disponibile. Tuttavia, se pensi di trovarti in un’area consentita e vedi ancora questo errore, considera le seguenti cause:
- I server di PUBG sono inattivi o presentano un traffico elevato .
- Il tuo antivirus o firewall potrebbe bloccare il gioco.
- Il tuo fornitore di servizi Internet (ISP) potrebbe limitare l’accesso a PUBG.
- Potrebbe esserci un problema con le impostazioni Internet , comprese le configurazioni DNS o IP.
- I file di installazione del gioco potrebbero essere danneggiati .
- Processi in background eccessivi potrebbero consumare larghezza di banda e interferire con la connessione al server di PUBG.
Soluzioni all’errore PUBG “Impossibile connettersi”
Scopri questi metodi collaudati per risolvere il fastidioso problema con la connessione al server PUBG:
Inizia con i controlli e le correzioni di base
- Verifica lo stato del server PUBG: controlla l’ account PUBG X per eventuali aggiornamenti di manutenzione del server o interruzioni del servizio. Se i server sono inattivi, fai una pausa e torna più tardi.
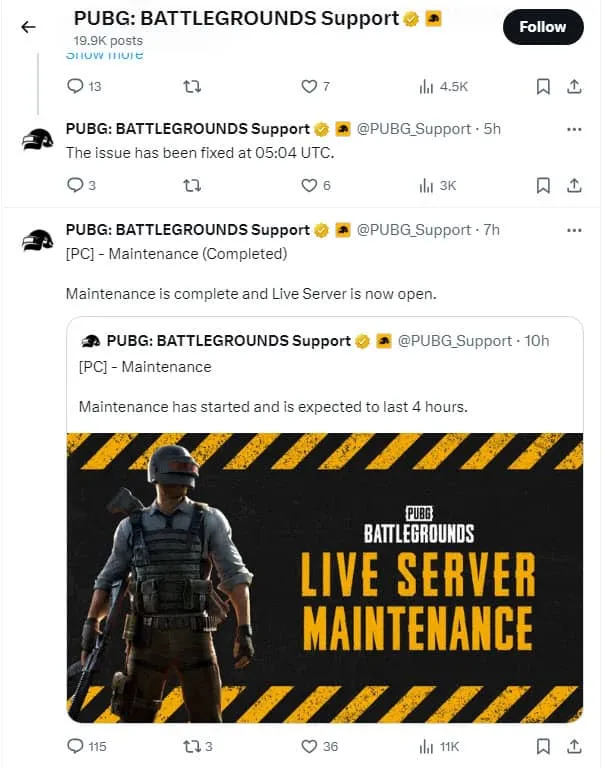
- Riavvia il modem o il router.
- Riavvia PUBG.
- Riavvia Steam.
- Chiudere le applicazioni che consumano molta larghezza di banda.
- Avvia il gioco tramite il file EXE: nell’app Steam, vai alla tua Libreria Steam , fai clic con il pulsante destro del mouse sul titolo PUBG , passa il mouse su Gestisci e seleziona Sfoglia file locali . Si aprirà Esplora file di Windows. Vai nella cartella Binari per individuare il file EXE del gioco . Fai doppio clic su di esso per avviare il gioco. In alternativa, puoi usare questo percorso locale per trovare il file EXE:
C:\Program Files(x86)\Steam\SteamApps\common\PUBG\TslGame\Binaries\Win64
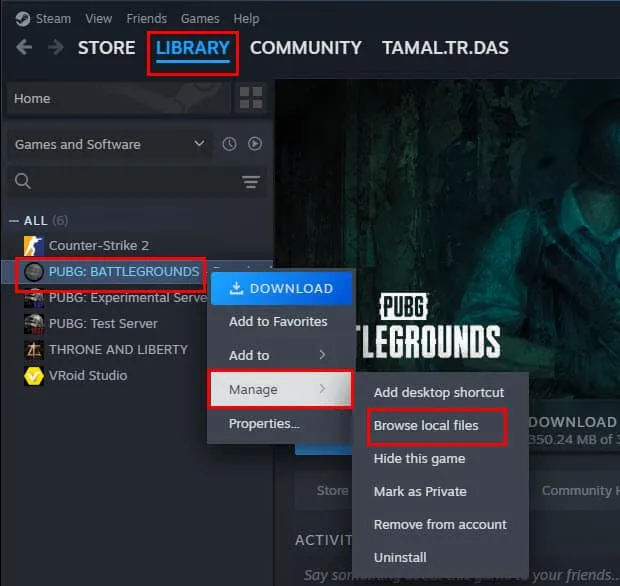
Utilizzare una VPN (rete privata virtuale)
Se accedi a PUBG su un PC, prendi in considerazione l’utilizzo di un servizio VPN affidabile come Windscribe. Assicurati di connetterti a un server premium che offra bassa latenza e capacità di navigazione veloce.
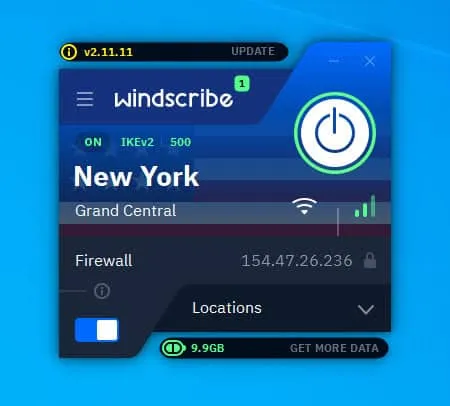
Cambiare la posizione IP con una più vicina a un server PUBG può migliorare le prestazioni. Ad esempio, i giocatori di New York potrebbero scegliere un server VPN in stati come Iowa , Virginia , Texas , Ohio o California .
Per i giocatori di altri continenti, ecco altre opzioni di posizione del server:
- San Paolo, Brasile
- Irlanda
- Londra, Regno Unito
- Sidney, Australia
- Mumbai, India
- Francoforte, Germania
- Seul, Corea
- Singapore
Scegliendo un server più vicino alla tua posizione geografica otterrai una velocità migliore e tempi di ping più bassi.
Installa e usa l’app Cloudflare Warp
- Scarica e installa l’ applicazione Cloudflare Warp .
- Apri l’app dal desktop o dal menu Start .
- L’interfaccia utente apparirà a breve nella barra delle applicazioni .
- Inizialmente dovrebbe essere visualizzato come Disconnesso .
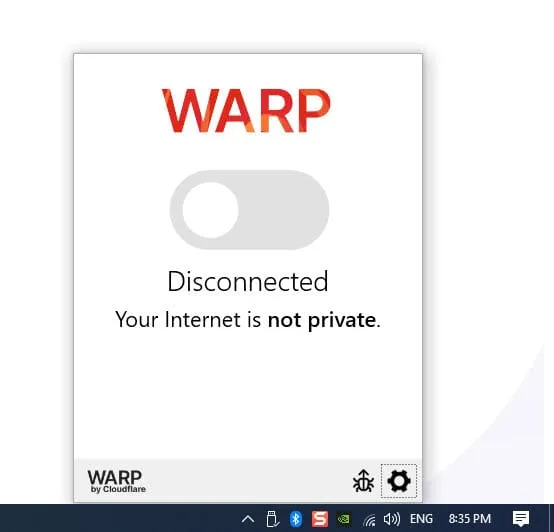
- Fare clic sul pulsante di attivazione/disattivazione per abilitare l’app.
- Dovrebbe quindi essere visualizzato come Connesso .
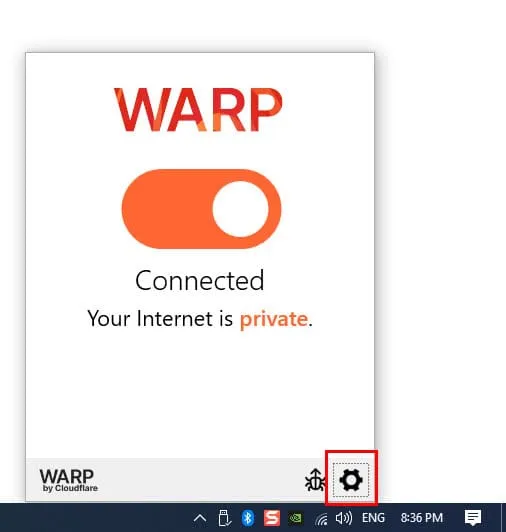
- Fare clic sull’icona dell’ingranaggio nell’angolo in basso a destra.
- Apparirà un menu contestuale. Seleziona 1.1.1.1 con WARP .
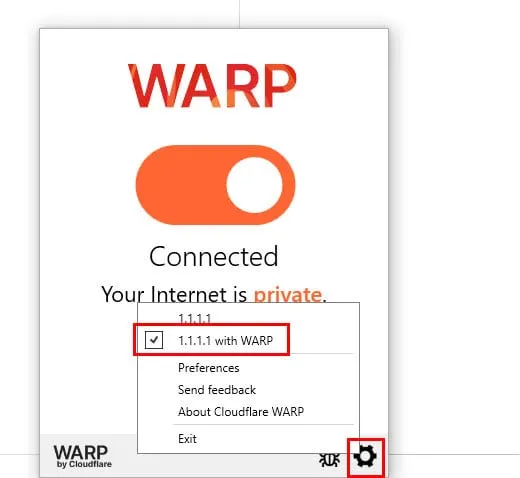
Aggiungi PUBG EXE alla whitelist del tuo antivirus e firewall
Whitelist nell’antivirus
- Aprire le Impostazioni di Windows premendo Windows+ I.
- Fare clic su Aggiornamento e sicurezza .
- Selezionare Sicurezza di Windows dal menu a sinistra.
- Seleziona Protezione da virus e minacce .
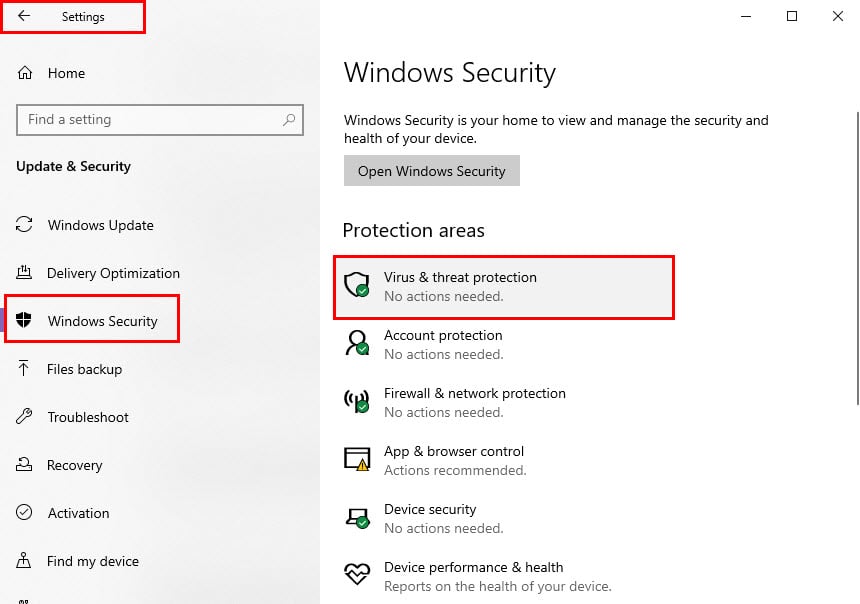
- Scorri fino in fondo e clicca su Gestisci impostazioni .
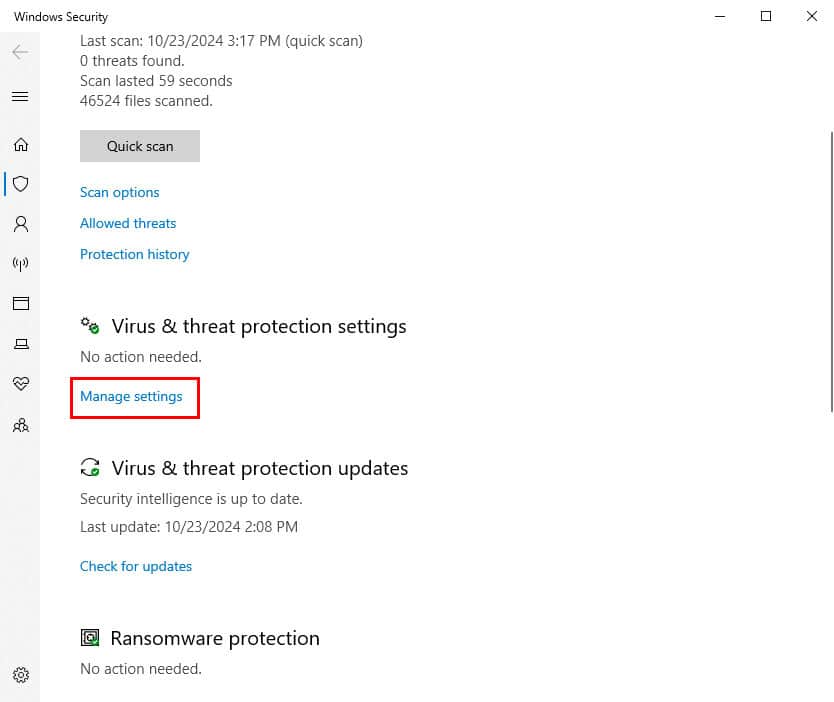
- Ora vedrai la sezione Protezione da virus e minacce .
- Scorri verso il basso e seleziona Aggiungi o rimuovi esclusioni .
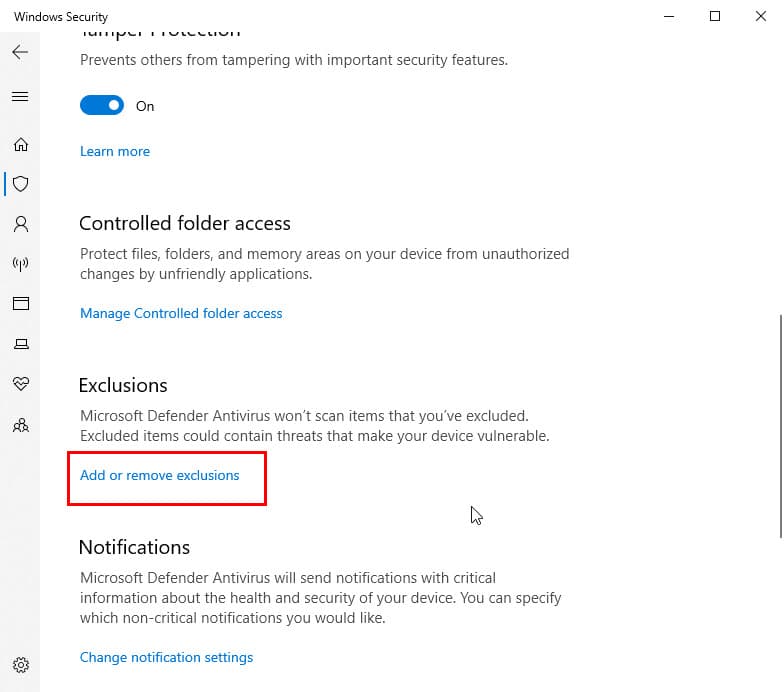
- Nella schermata Esclusioni , fare clic su Aggiungi un’esclusione .
- Selezionare File dal menu contestuale.
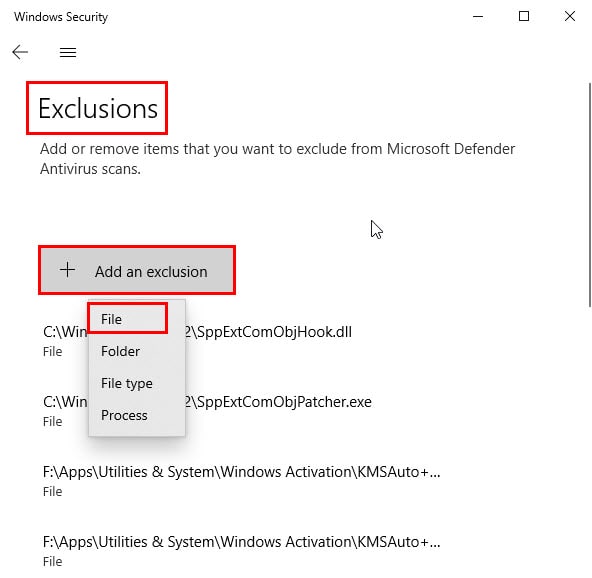
- Utilizza Esplora file di Windows per accedere al file EXE del gioco PUBG .
- Selezionare il file EXE e fare clic su Apri .
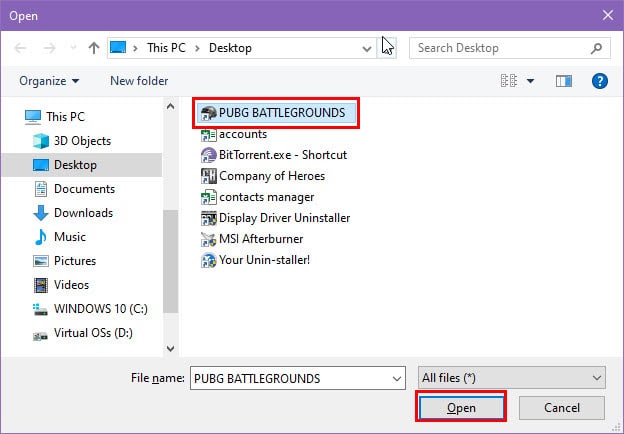
D’ora in poi, la sicurezza di Windows consentirà all’EXE PUBG di essere eseguito e di accedere a Internet.
Se utilizzi un altro programma antivirus oltre a Sicurezza di Windows, accedi alle sue impostazioni per trovare l’opzione Escludi app o Consenti app tramite antivirus .
Lista bianca nel firewall
- Accedi a Sicurezza di Windows nelle Impostazioni di Windows .
- Selezionare Firewall e protezione di rete sul lato destro.
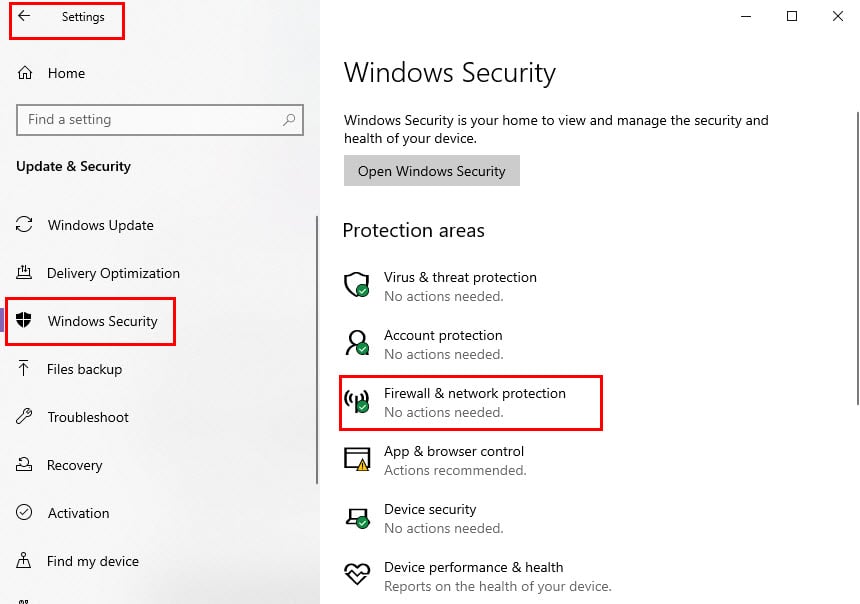
- Fare clic su Consenti un’app attraverso il firewall .
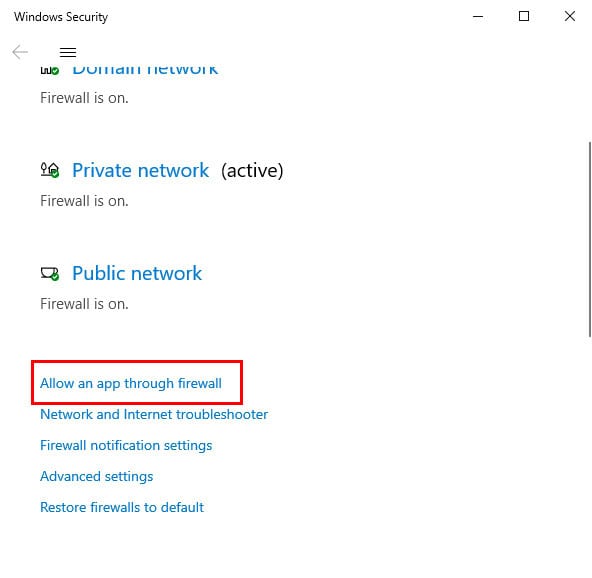
- Ora dovresti vedere la finestra App consentite .
- Premere il pulsante Modifica impostazioni nell’angolo in alto a destra.
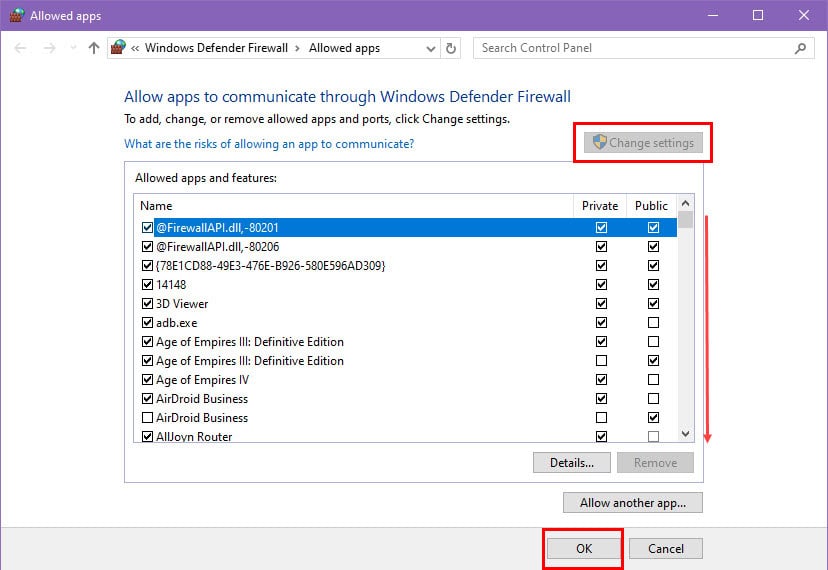
- Ora individua l’ app di gioco PUBG nell’elenco App e funzionalità consentite e selezionala.
- Fare clic su OK per salvare le modifiche.
Cambia l’indirizzo DNS della tua rete
Potresti utilizzare il DNS predefinito fornito dal tuo ISP. Segui questi passaggi per configurare un DNS personalizzato migliore:
- Fare clic con il pulsante destro del mouse sull’icona Accesso Internet o Wi-Fi nella barra delle applicazioni .
- Seleziona Apri Impostazioni Internet e rete .
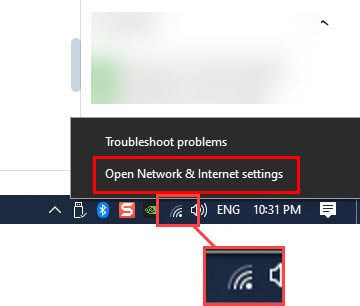
- Verrà visualizzata la finestra di dialogo Stato della rete .
- Scorri verso il basso fino a Impostazioni di rete avanzate e clicca su Modifica opzioni scheda .
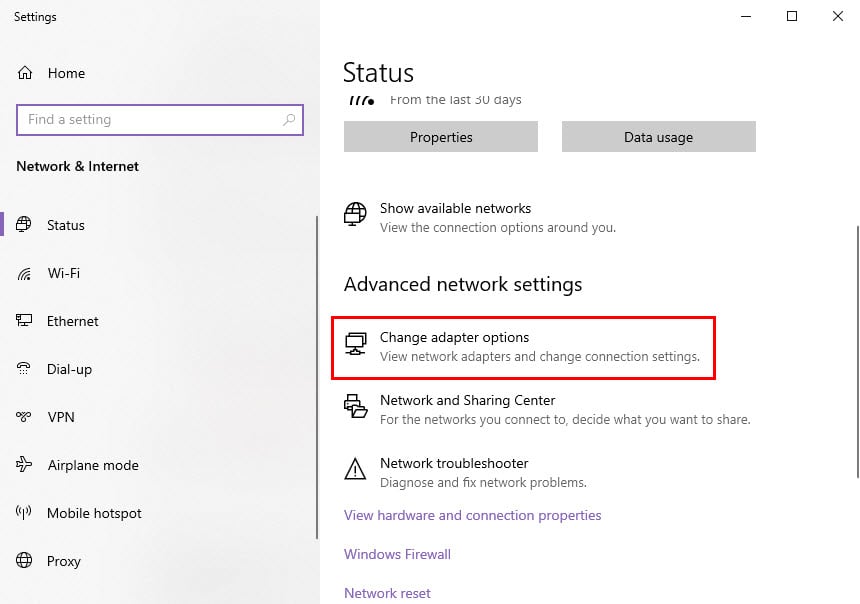
- Selezionare la rete attiva e fare clic con il pulsante destro del mouse su Proprietà .
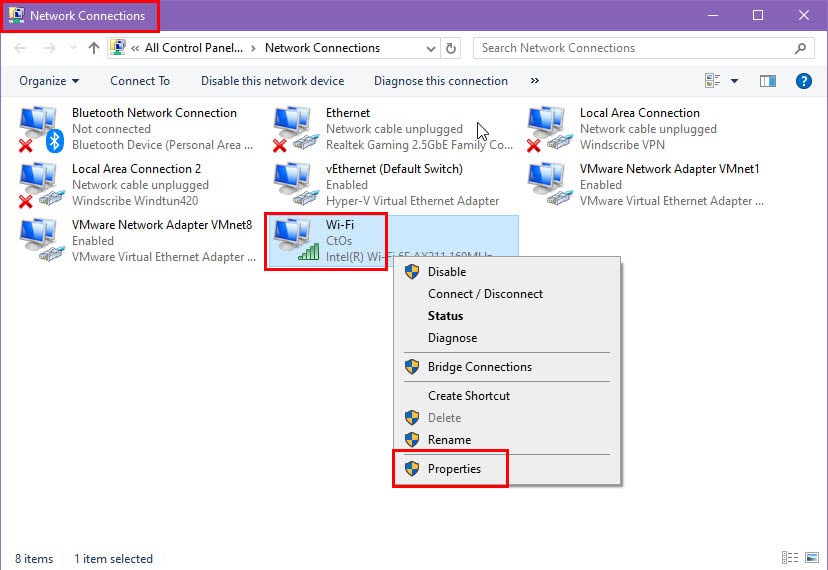
- Fare doppio clic su Protocollo Internet versione 4. Per IPv6 , selezionare l’opzione sotto IPv4.
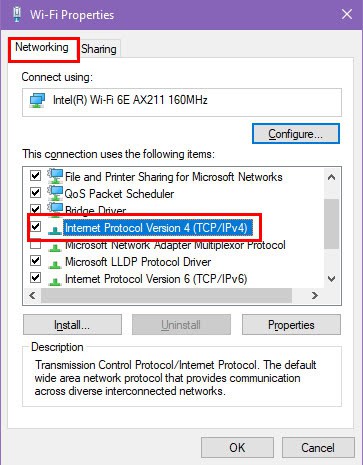
- Nella finestra Proprietà IPv4 , seleziona Utilizza i seguenti indirizzi server DNS e immetti i seguenti indirizzi:
- Primario: 8.8.8.8 (Google DNS)
- Secondario: 8.8.4.4 (Google DNS)
- Primario: 208.67.222.222 (OpenDNS)
- Secondario: 208.67.220.220 (OpenDNS)
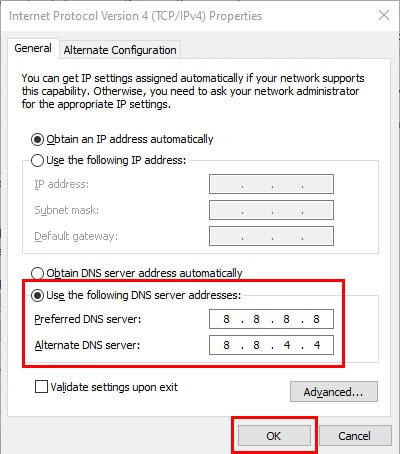
Passare da IPv4 a IPv6
Con la relativamente bassa prevalenza dell’adozione di IPv6, gli utenti che impiegano questo protocollo spesso sperimentano un migliore accesso al server rispetto agli utenti IPv4 tradizionali. Inoltre, le reti che supportano IPv6 dispongono di tecnologie moderne che migliorano le prestazioni e riducono la latenza.
Se riscontri l’errore PUBG “Impossibile connettersi” su una rete IPv4, segui questi passaggi:
- Accedi al pannello di amministrazione del tuo router immettendo 192.168.1.1 nella barra degli indirizzi del tuo browser web.
- Se questo non funziona, controlla sul retro del router l’indirizzo IP di amministrazione specifico.
- Inserisci il tuo nome utente e la password per accedere al pannello di controllo del router.
- Fare clic sulla scheda Avanzate e scegliere IPv6 dal pannello di sinistra.
- Utilizzare il pulsante di attivazione/disattivazione per abilitare IPv6 .
- Seleziona il tipo di connessione (IP statico, PPPoE, IP dinamico, ecc.) dal menu a discesa Tipo di connessione Internet . In caso di dubbi, consulta il tuo ISP.
- Fare clic sul pulsante Connetti .
- Fare clic su Salva .
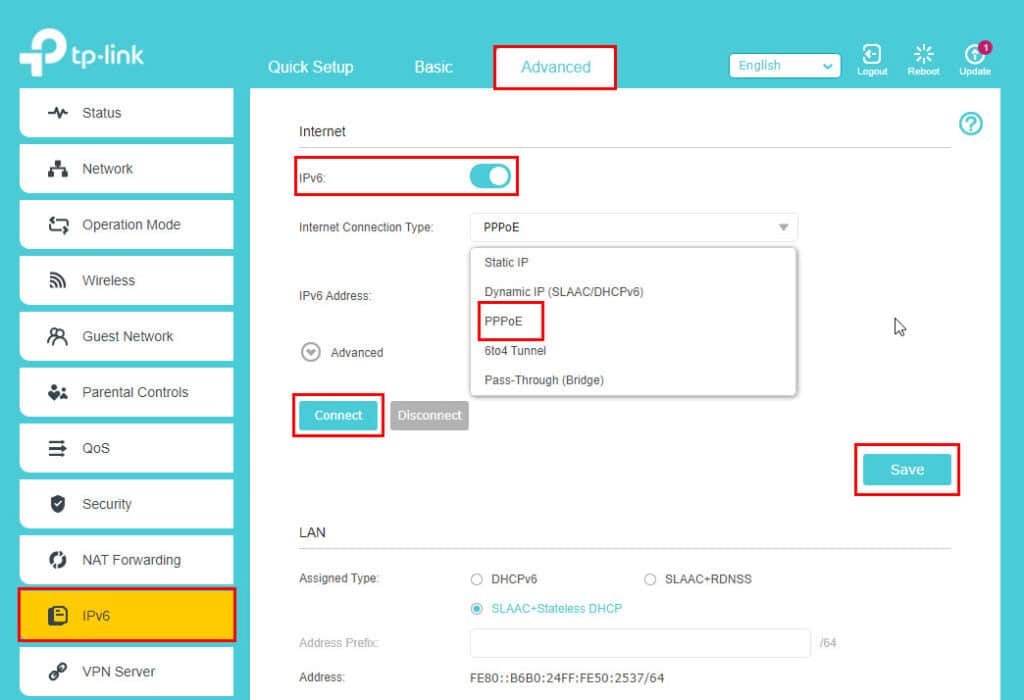
- Successivamente, accedi alla finestra Proprietà di rete sul tuo PC seguendo i passaggi descritti sopra.
- Deselezionare la casella per il protocollo IPv4 .
- Fare clic su OK per salvare le nuove impostazioni.
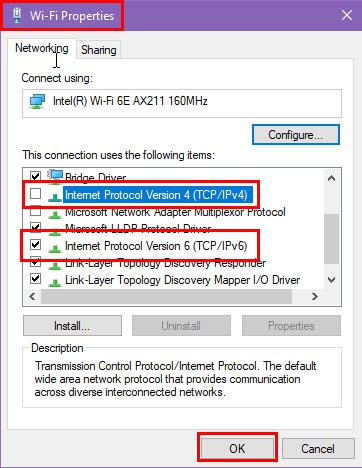
- Riavvia il router Wi-Fi.
Aggiorna PUBG tramite Steam
- Avvia Steam sul tuo PC e vai alla scheda Libreria in alto.
- Seleziona il gioco PUBG dal pannello a sinistra.
- Fare clic con il tasto destro del mouse e scegliere Proprietà dal menu.
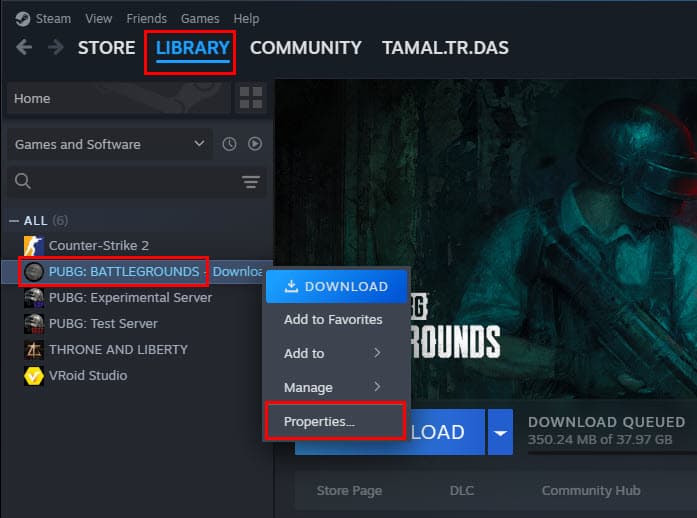
- Troverai aperta la scheda Generale .
- Vai alla scheda Aggiornamenti .
- Nel menu a discesa Aggiornamenti automatici , seleziona Alta priorità .
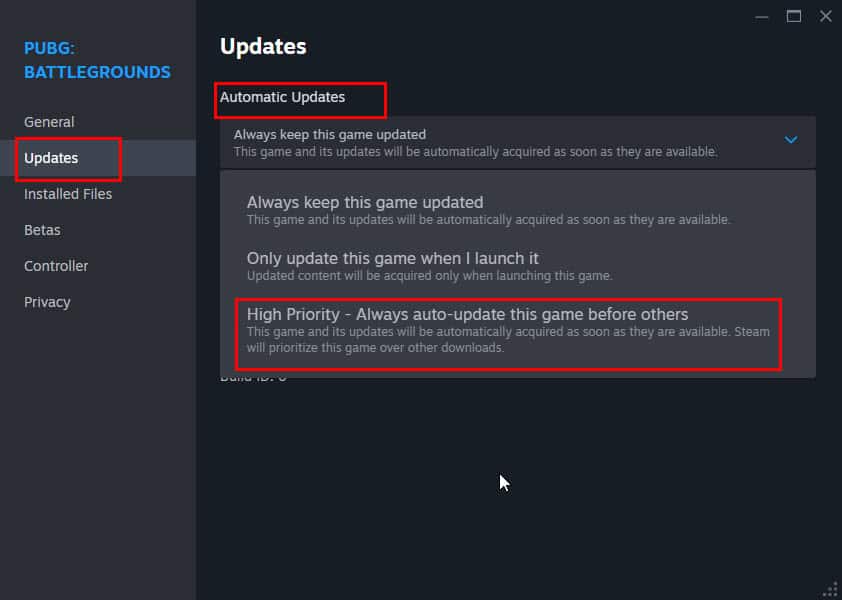
- Seleziona il menu a discesa Download in background e scegli Consenti sempre download in background .
- Steam aggiornerà automaticamente PUBG se sono presenti aggiornamenti in sospeso.
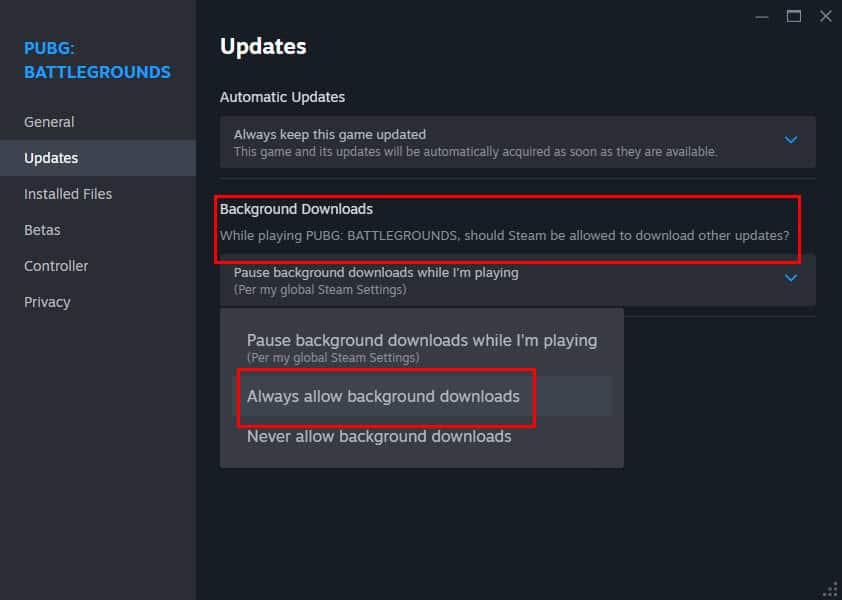
Verifica l’integrità dei file di gioco su Steam
- Accedi alla scheda Generale del titolo PUBG all’interno di Steam .
- Per individuare l’area, seguire i passaggi indicati in precedenza.
- Ora clicca sull’opzione File installati nel menu a sinistra.
- Premere il pulsante Verifica integrità dei file di gioco sul lato destro.
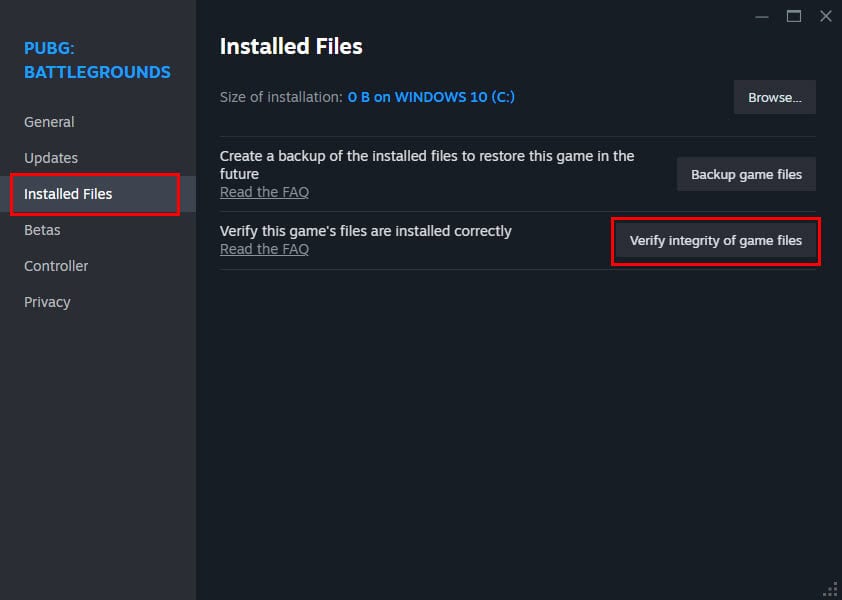
Cancella la cache di Steam di PUBG
- Seleziona l’ icona di Steam nell’angolo in alto a sinistra.
- Selezionare Impostazioni .
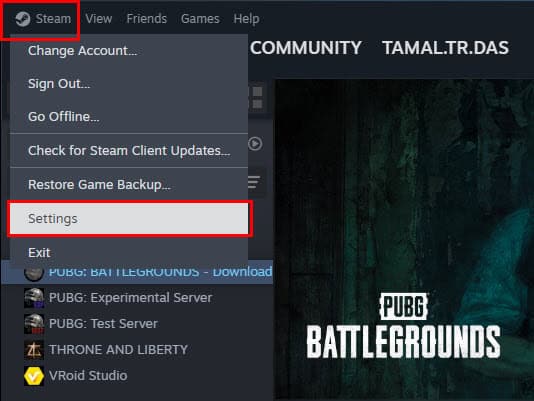
- Vai alla sezione Download sulla sinistra.
- Fare clic sul pulsante Cancella cache a destra.
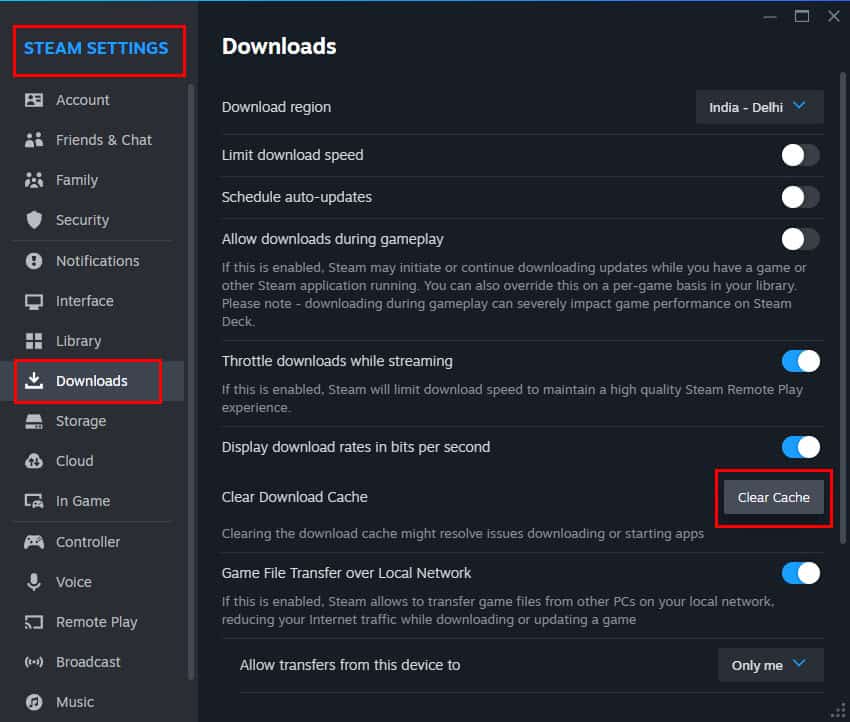
- Quindi, vai a questa directory sul tuo PC Windows:
C:\Program Files(x86)\Steam\appcache
- Elimina tutto il contenuto di quella cartella.
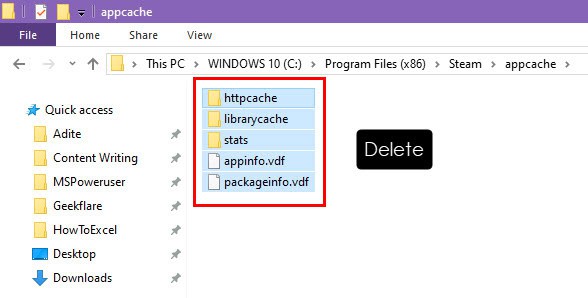
- Ora esegui nuovamente la procedura di verifica dei file di gioco su Steam come indicato in precedenza.
- Riavvia Steam e prova ad avviare PUBG.
Per gli utenti con altri dispositivi, ecco le rispettive directory della cache di Steam:
- Mac
Contents/Library/Application Support/Steam/appcache
- Linux
/home/yourusername/.steam/steamapps/common
Reimposta le tue console di gioco
Se riscontri il problema “Impossibile connettersi” di PUBG sulla tua console, prendi in considerazione le seguenti istruzioni di ripristino:
Procedura di ripristino Xbox
- Premi il pulsante Xbox sul controller per aprire la guida.
- Vai a Profilo e sistema .
- Selezionare Impostazioni .
- Scorrere fino a Impostazioni di sistema .
- Selezionare Informazioni sulla console .
- Selezionare Reimposta console .
- Seleziona Ripristina e mantieni i miei giochi e le mie app .
Testare le prestazioni del gioco dopo il ripristino.
Procedura di ripristino della PlayStation 4
- Accedere alla schermata Funzione e selezionare Impostazioni .
- Scorrere verso il basso fino a Inizializzazione .
- Selezionare Ripristina impostazioni predefinite .
- Esaminare gli elementi interessati e selezionare Ripristina .
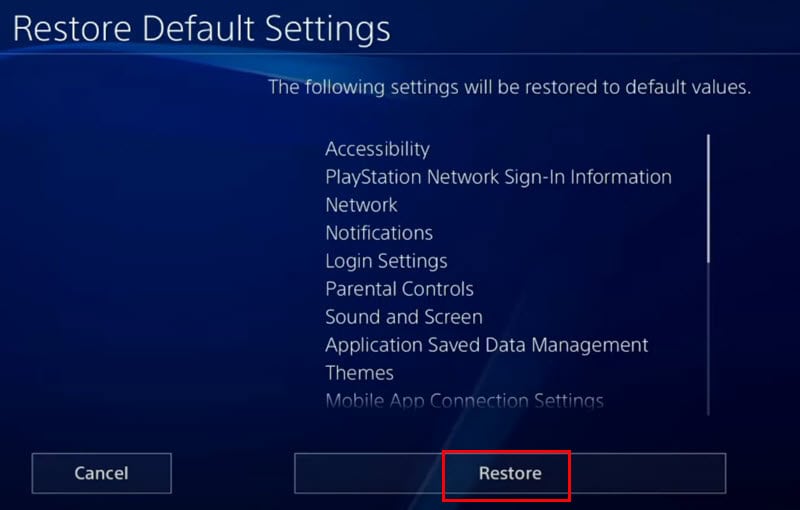
- Conferma la tua scelta selezionando Sì quando richiesto.
- Attendi il completamento del processo di ripristino, che potrebbe richiedere diversi minuti.
- Una volta completata l’operazione, la PS4 si riavvierà con le impostazioni standard.
Prima di procedere, assicurati di avere:
- Le tue credenziali di accesso alla PS4 .
- SSID e password della tua rete Wi-Fi .
Disinstallare e reinstallare PUBG
Come ultima risorsa, potresti provare a rimuovere il gioco dal tuo dispositivo e a reinstallarlo tramite l’opzione di download disponibile sul cloud.
Disinstallare PUBG tramite Steam
- Trova il titolo PUBG nella Libreria Steam .
- Fare clic con il tasto destro del mouse e passare il mouse su Gestisci .
- Selezionare l’ opzione Disinstalla .
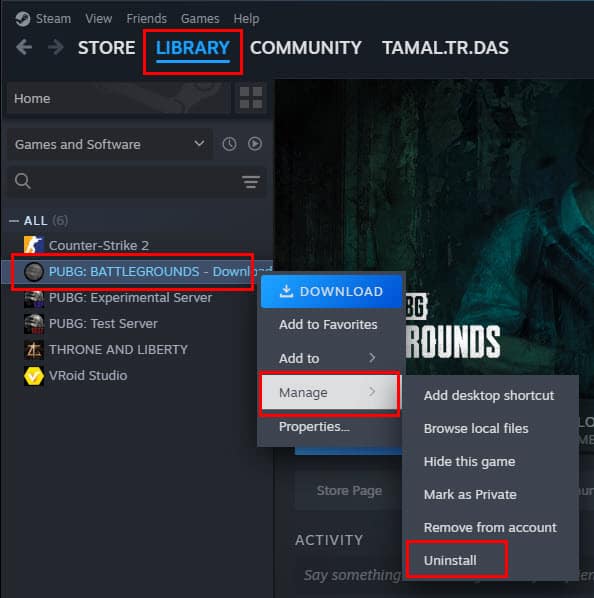
- Dopo la disinstallazione, trova PUBG nella Libreria Steam e seleziona Installa .
Rimozione di PUBG da Xbox
- Utilizzando il controller Xbox, vai a I miei giochi e app dalla schermata iniziale .
- Se la sezione I miei giochi e app non è visibile, premi il pulsante Xbox .
- Il pannello di navigazione si aprirà sulla sinistra.
- Scorri verso il basso e seleziona I miei giochi e app .
- Premere Aper accedere al menu.
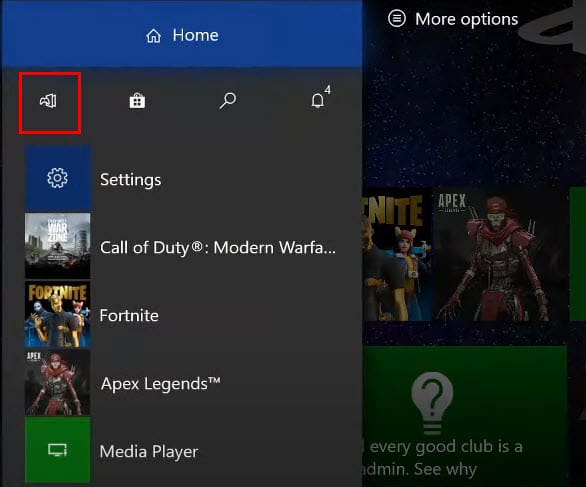
- Selezionare Vedi tutto e premere Anuovamente.
- Ora appariranno tutti i giochi installati.
- Trova il titolo del gioco PUBG e premi il three-line menupulsante sul tuo controller.
- Scorrere fino a Disinstalla e premere A.
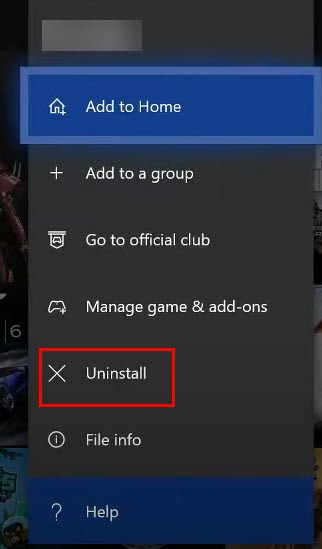
- Nella finestra di dialogo di conferma, seleziona Disinstalla .
- Dopo la rimozione, avvia l’ app Microsoft Store e cerca PUBG.
- Seleziona il gioco dai risultati della ricerca.
- Fare clic su Installa a destra e premere Aper avviare l’installazione.
Disinstallazione da PlayStation 4
- Apri l’ app Libreria PS4 .
- Nel menu a sinistra, seleziona Giochi .
- Seleziona il titolo PUBG sulla destra e premi X.
- Verrà visualizzato un pannello sul lato destro.
- Selezionare Elimina e confermare premendo X.
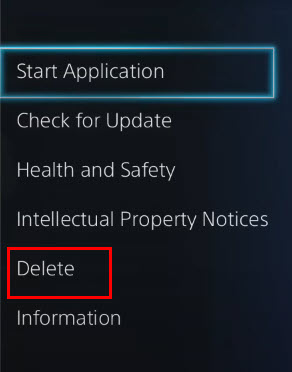
- Per reinstallare PUBG, vai alla sezione Acquistati nella Libreria PS4 .
- Individua il titolo del gioco PUBG , selezionalo e premi X.
- Fare clic sul pulsante Scarica nel menu contestuale e premere Xnuovamente per avviare l’installazione.
Conclusione
Puoi risolvere efficacemente l’errore PUBG “Impossibile connettersi” su PC, Xbox o PS4 con questi suggerimenti per la risoluzione dei problemi. È meglio implementarli in sequenza per assicurarti di non trascurare soluzioni più semplici e risparmiare tempo prezioso.
Sentiti libero di condividere qui sotto quale metodo ha funzionato per te!



Lascia un commento