Passaggi per risolvere il codice di errore PROCESSOR_DRIVER_INTERNAL 0x00000143
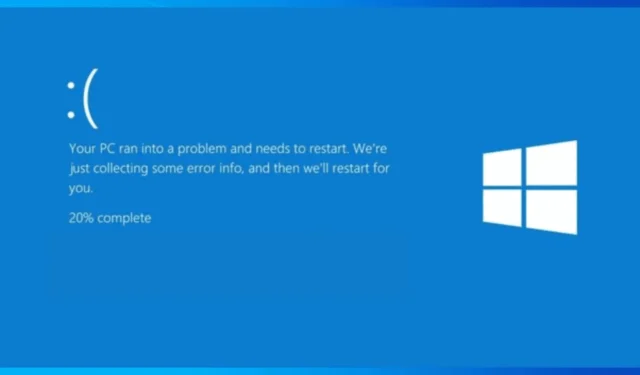
Il codice di errore PROCESSOR_DRIVER_INTERNAL 0x00000143 indica un driver di processore problematico, che spesso causa una schermata blu della morte (BSoD). Questo problema in genere deriva da malfunzionamenti hardware, danneggiamento del driver o conflitti di compatibilità.
Per risolvere l’errore BSoD, per prima cosa, verifica che il tuo dispositivo non si surriscaldi e assicurati che la CPU e gli altri componenti siano collegati in modo sicuro. È anche importante assicurarsi che Windows e il BIOS siano aggiornati alle ultime versioni. Si consiglia anche di eseguire una scansione malware con un software antivirus affidabile. Se il problema persiste, segui le istruzioni riportate di seguito.
Come posso risolvere l’errore PROCESSOR_DRIVER_INTERNAL?
1. Aggiornare i driver del dispositivo
- Premere Windows + R per avviare la finestra di dialogo Esegui .
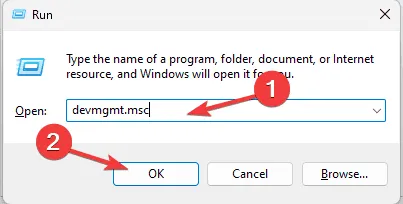
- Digitare devmgmt.msc e premere OK per aprire Gestione dispositivi .
- Una volta visualizzato l’elenco dei componenti, scorrere ogni categoria per trovare i driver contrassegnati da un triangolo giallo con un punto esclamativo.
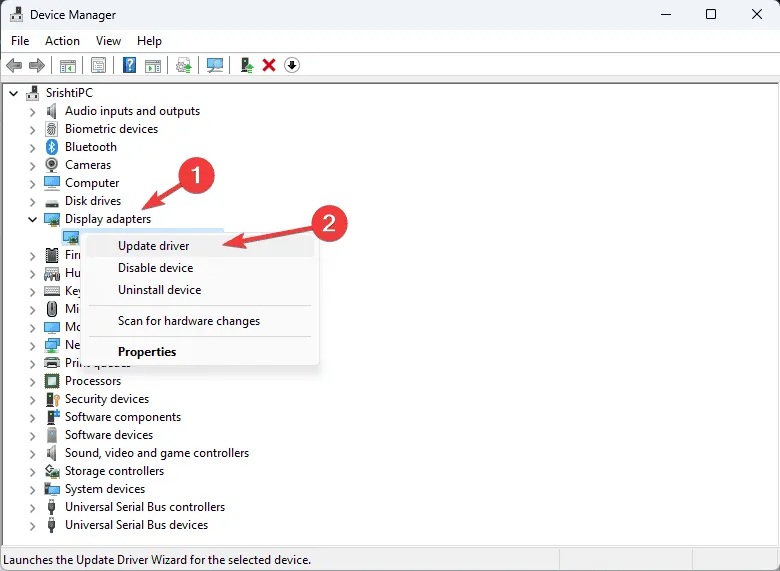
- Quando ne trovi uno, fai clic destro su di esso e seleziona Aggiorna driver dal menu.
- Selezionare Cerca automaticamente i driver in modo che Windows tenti di individuare un driver compatibile con il dispositivo.
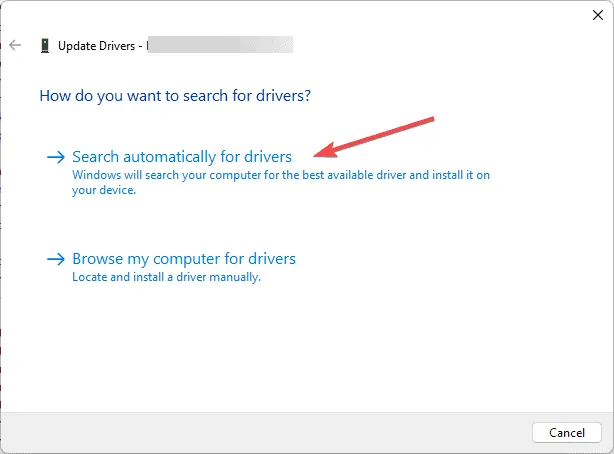
- Seguire le istruzioni visualizzate sullo schermo per completare l’aggiornamento, ripetendo questi passaggi per tutti gli altri driver indicati come problematici.
Se Windows non trova i driver più recenti, si consiglia di visitare il sito Web del produttore per scaricarli manualmente oppure di utilizzare gli strumenti di aggiornamento driver consigliati e indicati in questa guida.
2. Utilizzare lo strumento di diagnostica della memoria di Windows
- Premere Windows + R per accedere alla finestra Esegui .

- Digitare mdsched.exe , quindi premere OK per avviare lo strumento di diagnostica della memoria di Windows .
- Selezionare l’opzione Riavvia ora e verifica la presenza di problemi per riavviare il computer e avviare la scansione.
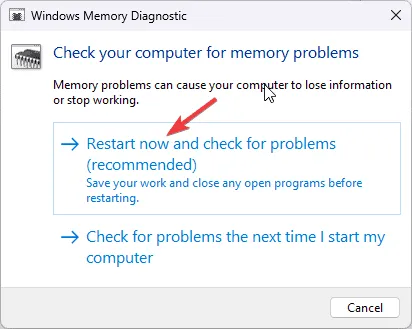
- La diagnostica avrà inizio dopo il riavvio del computer; la durata varierà in base alla configurazione della RAM.
- Al termine, Windows verrà riavviato e i risultati verranno visualizzati sul desktop.
Per approfondire il report di errore, apri Event Viewer, espandi Windows Logs e seleziona System. Cerca eventuali avvisi o errori che riguardano hardware o memoria per ulteriori approfondimenti.
3. Ripristina il sistema a una versione precedente
- Premere il tasto Windows, digitare Pannello di controllo nella barra di ricerca e selezionare Apri per avviare il Pannello di controllo .
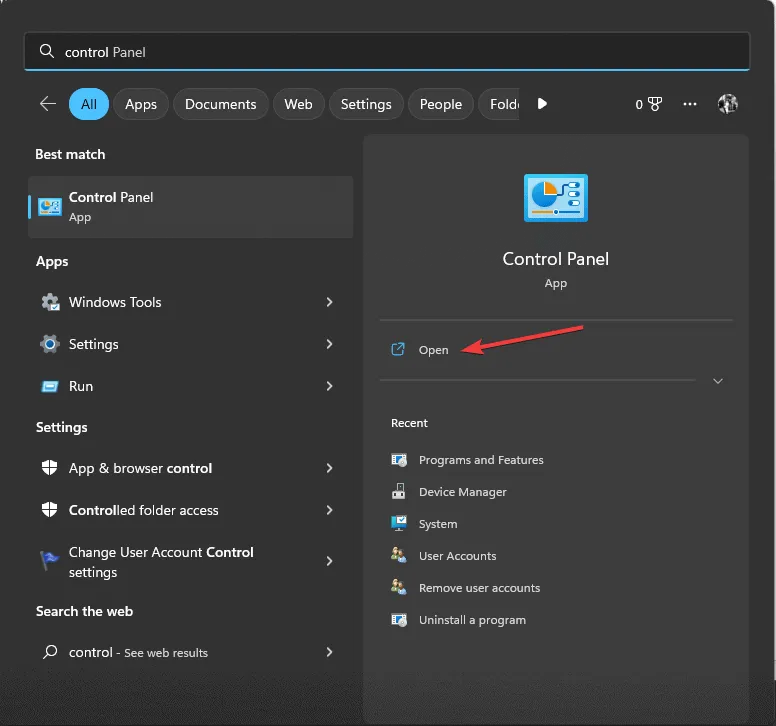
- Impostare l’opzione Visualizza per su Icone grandi e fare clic su Ripristino .
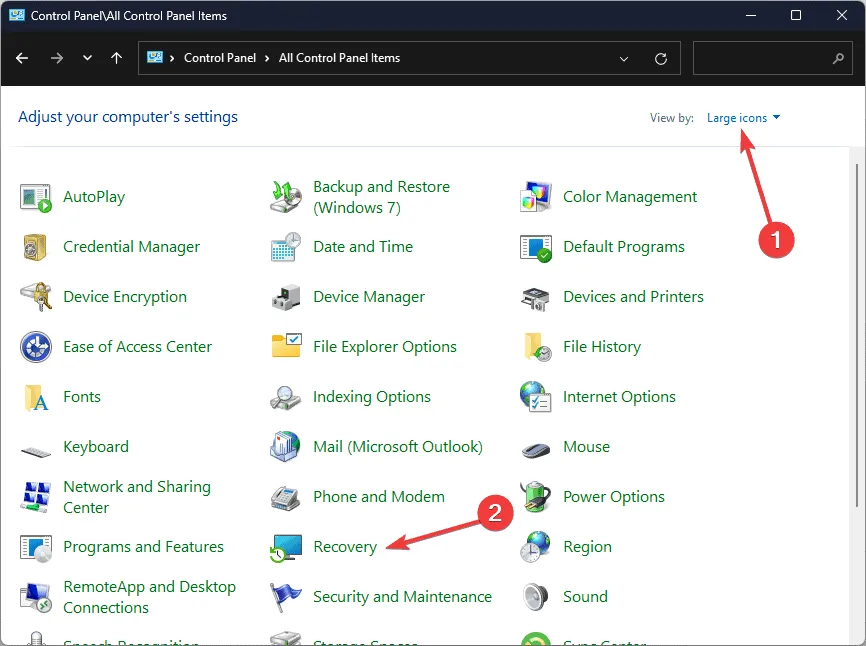
- Fare clic sul collegamento per aprire Ripristino configurazione di sistema .
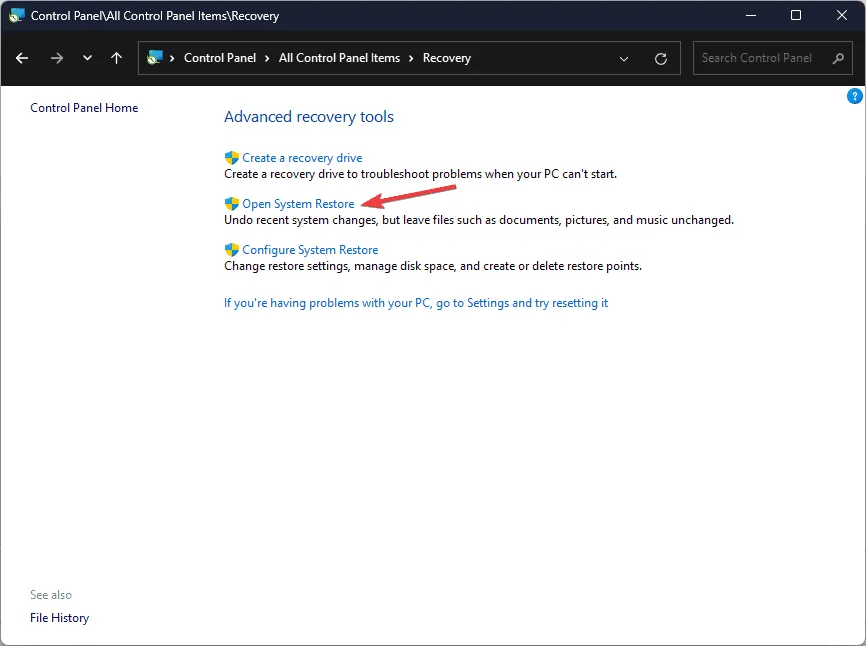
- Selezionare Scegli un punto di ripristino diverso nella finestra Ripristino configurazione di sistema, quindi fare clic su Avanti .
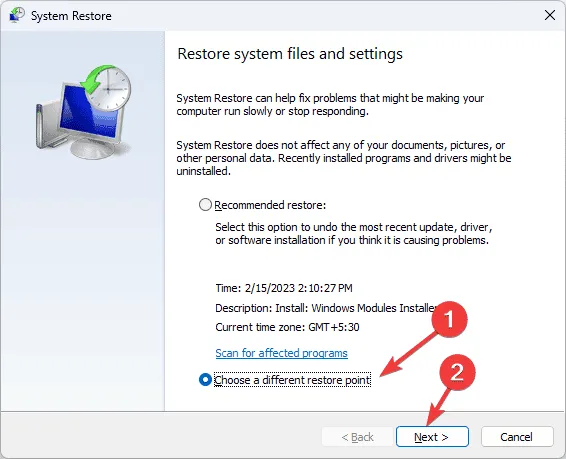
- Dall’elenco, seleziona un punto di ripristino creato prima del problema BSoD e fai clic su Avanti.
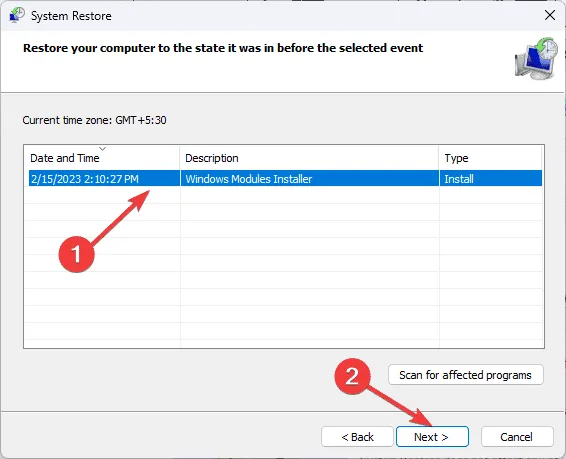
- Infine, fare clic su Fine .
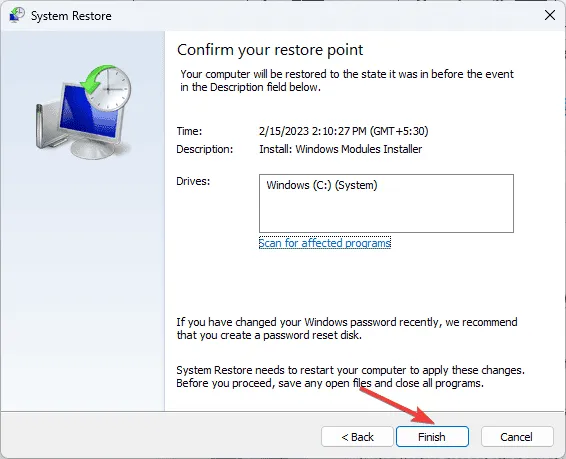
Il PC verrà riavviato e Windows tenterà di ripristinare le impostazioni di sistema al punto di ripristino specificato. Se viene visualizzato un messaggio che indica che il Ripristino configurazione di sistema non è stato completato correttamente, potrebbe essere dovuto a malfunzionamenti del driver o a conflitti tra applicazioni. Per ulteriori informazioni, consulta la nostra guida dettagliata.
4. Reinstallare Windows
Creazione di supporti di installazione
- Accedi alla pagina di download del software Microsoft da un altro computer, scegli le opzioni giuste e fai clic su Scarica ora .
- Una volta scaricato il file eseguibile, fare doppio clic su di esso, quindi fare clic su Sì quando richiesto da UAC.
- Nella procedura guidata di installazione di Windows 11, fare clic su Accetta per accettare i termini e le condizioni della licenza.
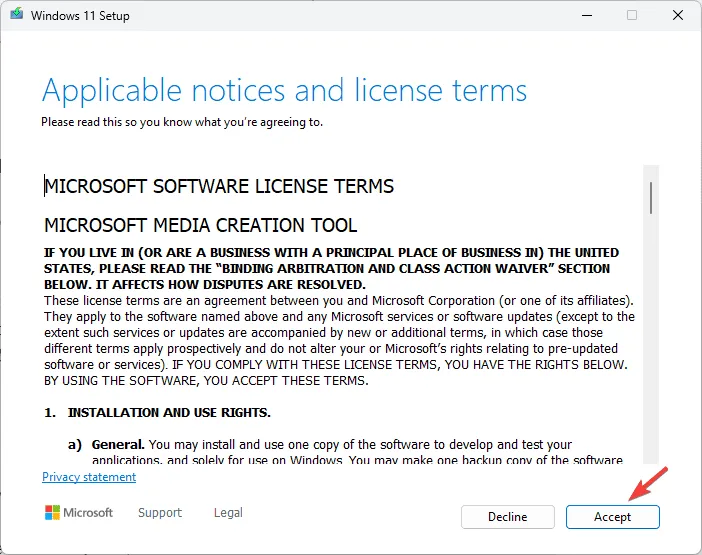
- Seleziona Unità USB , quindi fai clic su Avanti.
- Selezionare la lingua, l’edizione e l’architettura desiderate (64 bit o 32 bit) prima di fare clic su Avanti .
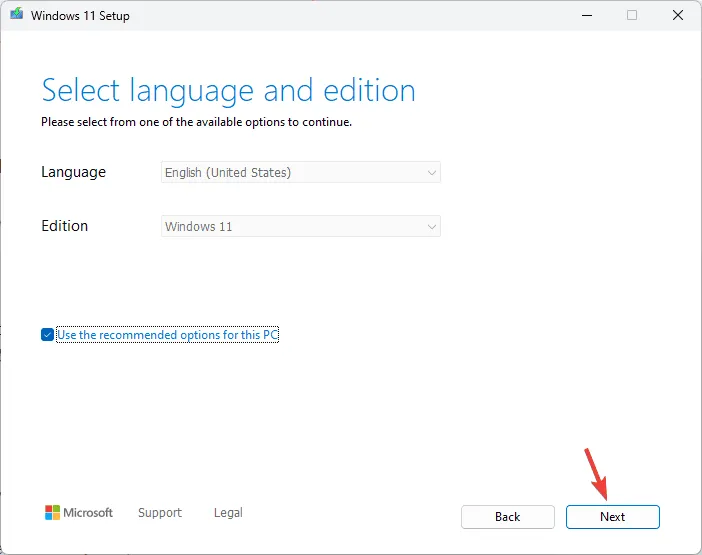
- Fare clic sull’unità flash USB che si intende utilizzare, quindi scegliere Avanti.
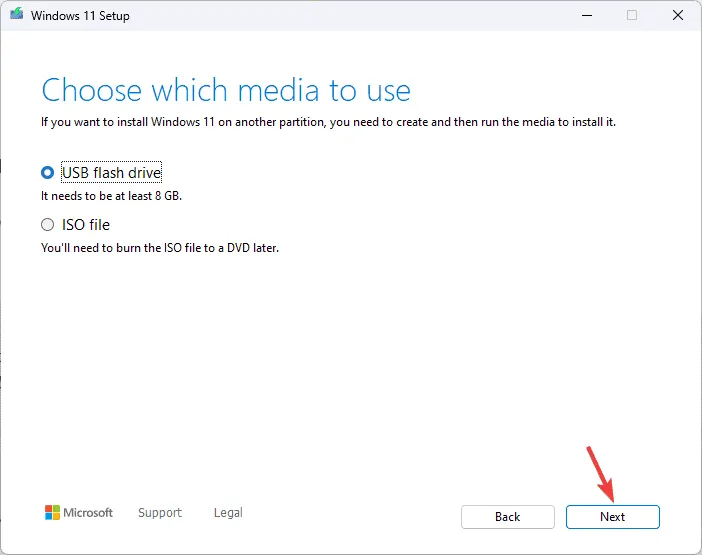
- Seguire le istruzioni sullo schermo per completare il processo e, una volta terminato, fare clic su Fine .
Reinstallare Windows
- Inserire l’unità USB nel computer di destinazione, quindi premere Windows+ Eper aprire Esplora file.
- Selezionare l’unità contenente il supporto di installazione, trovare il file setup.exe , fare doppio clic su di esso e premere Sì nel prompt UAC per procedere.
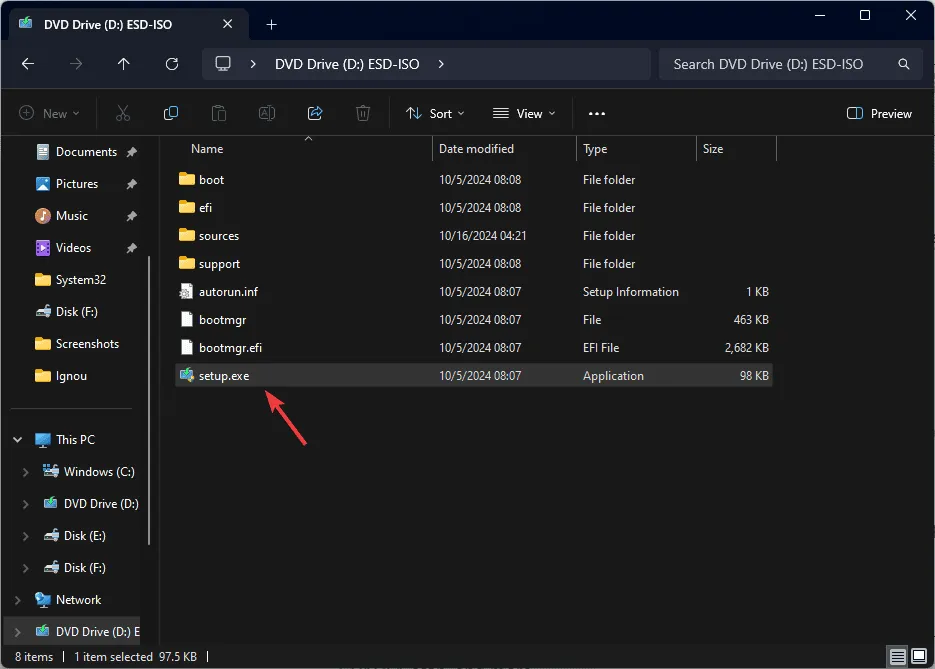
- Fare clic su Avanti .
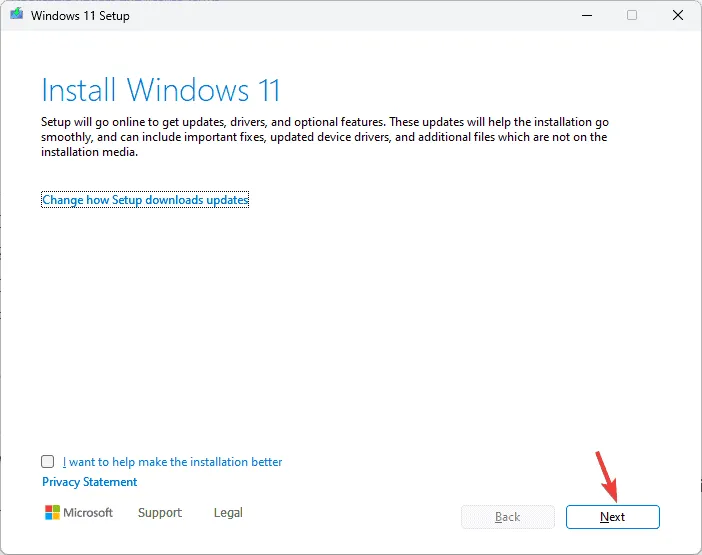
- Fare clic su Accetta per accettare il contratto di licenza.
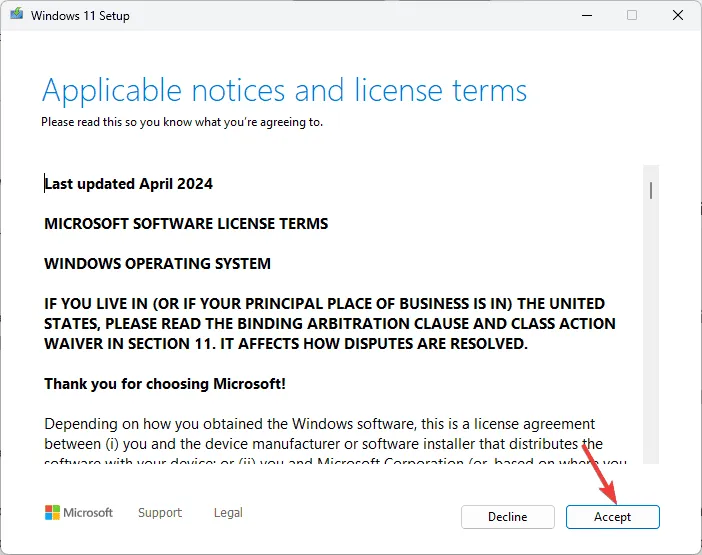
- Quindi, seleziona Cambia per specificare le tue preferenze su cosa mantenere o rimuovere. Puoi scegliere di Mantenere solo i file personali (che conserva i tuoi dati e le tue impostazioni ma rimuove i programmi installati) o Non mantenere nulla (che elimina tutto).
- Selezionare Installa per avviare la reinstallazione di Windows 11 sul dispositivo.
In sintesi, per risolvere l’errore BSoD PROCESSOR_DRIVER_INTERNAL, assicurati che Windows e il firmware del BIOS siano aggiornati, aggiorna i driver dei dispositivi e utilizza lo strumento Diagnostica memoria di Windows. Se questi metodi non risolvono il problema, prendi in considerazione l’esecuzione di una reinstallazione di Windows.
Di recente abbiamo anche parlato degli errori Error_not_joined e NETIO_INVALID_POOL_CALLER , quindi non esitate a consultarli per ulteriori approfondimenti.
Se hai altre domande o feedback riguardo all’errore BSoD PROCESSOR_DRIVER_INTERNAL, condividi le tue idee nella sezione commenti qui sotto.



Lascia un commento