Correzione di ERROR_DIR_NOT_ROOT 144 (0x90): guida passo passo
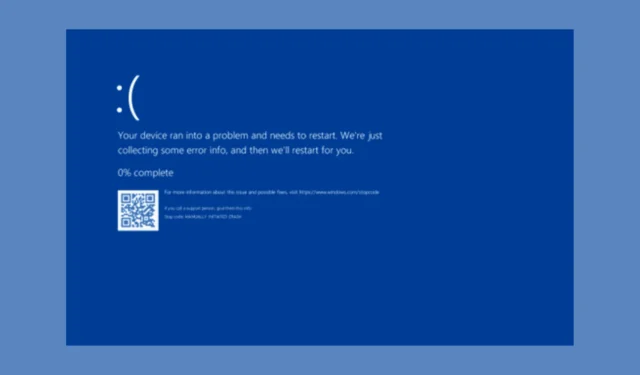
L’ERROR_DIR_NOT_ROOT, accompagnato dal codice di errore 144 (0x90) e dal messaggio “The directory is not a subdirectory of the root directory”, si verifica in genere quando la cartella a cui si sta tentando di accedere non è identificata come una sottodirectory della root. Questa cartella dovrebbe idealmente essere posizionata sotto la directory root.
Questo errore può verificarsi durante le operazioni sui file quando il percorso specificato non è conforme alla struttura di directory prevista. Per iniziare, prova a riavviare il computer, poiché un riavvio può spesso risolvere i problemi di accesso ai file.
Come risolvere l’ERROR_DIR_NOT_ROOT 144 (0x90)
1. Verificare il percorso
- Premere il Windowstasto, digitare cmd nel campo di ricerca, quindi selezionare Esegui come amministratore per aprire il Prompt dei comandi con autorizzazioni elevate.
- Eseguire il seguente comando per verificare se la cartella esiste nel percorso specificato sostituendolo
Pathtoyourdirectorycon il percorso effettivo della directory, quindi premere Enter:dir C:\Pathtoyourdirectory - Questo comando visualizzerà un elenco delle sottodirectory e dei file contenuti nella directory.
È importante controllare eventuali errori di ortografia, barre mancanti o distinzione tra maiuscole e minuscole errata per assicurarsi di utilizzare un percorso completo e accurato.
2. Regolare le autorizzazioni
Per accedere correttamente a un file o a una cartella, devono essere concessi permessi sufficienti per la lettura, la scrittura e l’esecuzione. Ecco come controllare i permessi:
- Fare clic con il pulsante destro del mouse sulla cartella e selezionare Proprietà .
- Vai alla scheda Sicurezza, seleziona il tuo nome utente in Nomi gruppo o utente e rivedi la sezione Autorizzazioni. Dovresti vedere delle spunte accanto a Controllo completo , Modifica, Lettura , Scrittura e Lettura ed esecuzione .
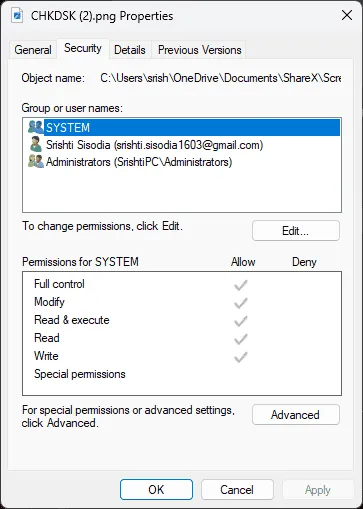
- Se mancano delle autorizzazioni, fare clic su Modifica, selezionare le caselle appropriate, quindi fare clic su Applica e infine premere OK per salvare le modifiche.
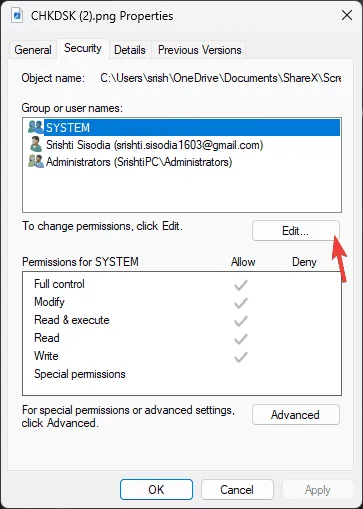
3. Verificare la cartella radice
Per prima cosa, identifica la directory radice associata all’attività o all’applicazione specifica. Puoi trovarla nei Program Files o nelle impostazioni dell’app.
Inoltre, ispeziona attentamente i percorsi completi sia per la cartella primaria che per quella di destinazione per confermare che quest’ultima sia effettivamente contenuta nella prima. Ad esempio, se la directory principale è E:\RootDirectory , la sottodirectory dovrebbe seguire questa struttura: C:\RootDirectory\Subdirectory . Se il percorso non corrisponde, potrebbe verificarsi l’errore.
4. Valutare lo stato di salute del file
Assicurati che il file o la cartella possano supportare l’operazione che intendi eseguire. L’esecuzione di un controllo del disco può determinare se il file system è corrotto. Prima di procedere, ricorda di eseguire il backup di tutti i file critici:
- Premere il Windows tasto, digitare cmd nel campo di ricerca, quindi selezionare Esegui come amministratore per aprire il Prompt dei comandi con privilegi amministrativi.
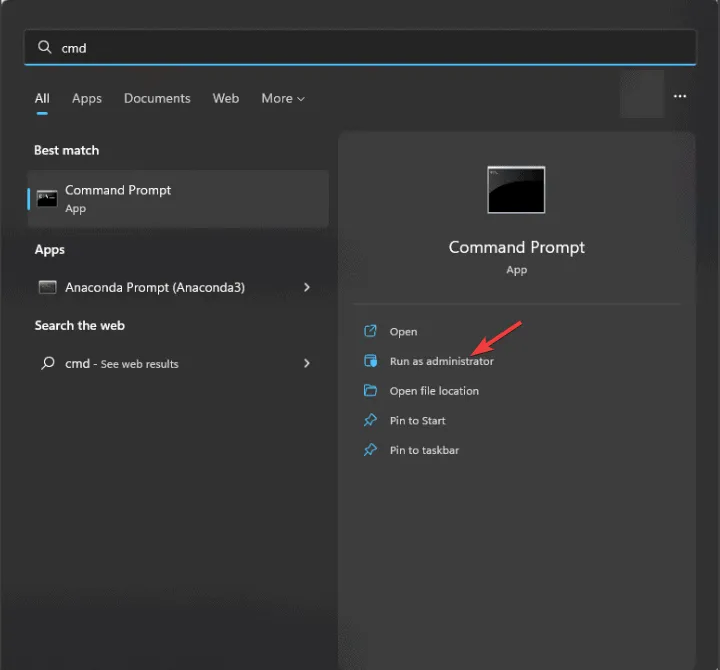
- Immettere il seguente comando per individuare i settori danneggiati e riparare gli errori del disco, quindi premere Enter:
chkdsk C: /f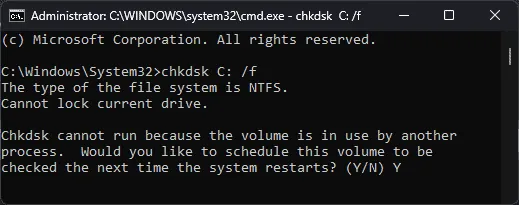
- Se esegui questo comando sul tuo drive di sistema (tipicamente il drive C), potresti ricevere una notifica che il drive è attualmente in uso e la scansione avverrà dopo il prossimo riavvio. Digita Y e premi Enter.
- Dopo il riavvio, il processo CHKDSK verrà avviato automaticamente prima dell’avvio di Windows.
In sintesi, per risolvere ERROR_DIR_NOT_ROOT 144 (0x90), conferma che l’applicazione correlata al problema sia aggiornata e che il percorso del file che stai utilizzando sia corretto. Inoltre, riavvia il computer prima di tentare i passaggi descritti e controlla se il problema continua a verificarsi.
Già che ci sei, prendi in considerazione l’idea di esaminare tutte le possibili cause della comparsa della schermata blu di errore (BSoD), in modo da poter adottare misure preventive ed evitare questi problemi in futuro.
Se hai ulteriori domande o dubbi riguardo all’errore BSoD ERROR_DIR_NOT_ROOT, sentiti libero di condividerli nei commenti qui sotto. Siamo qui per aiutarti!


Lascia un commento