5 semplici soluzioni per la firma di Microsoft Word non visualizzata

Incorporare le firme nei documenti Microsoft Word ne aumenta l’autenticità e l’affidabilità. Tuttavia, se si invia un documento e la firma non appare sul lato del destinatario, ciò potrebbe indicare un problema.
Esistono diversi metodi per aggiungere firme in Word e, se il destinatario non riesce a vederle, il problema potrebbe risiedere in versioni software o formati di file diversi. È anche possibile che la firma non sia stata inserita correttamente o che il documento sia stato danneggiato. Un segno rivelatore di ciò è se i documenti Word non vengono salvati correttamente.
Cosa posso fare se la firma di Microsoft Word non è visibile?
1. Regolare le impostazioni nella finestra Proprietà
- Apri Microsoft Word e crea un nuovo documento vuoto.
- Selezionare File dal menu, quindi fare clic su Account.
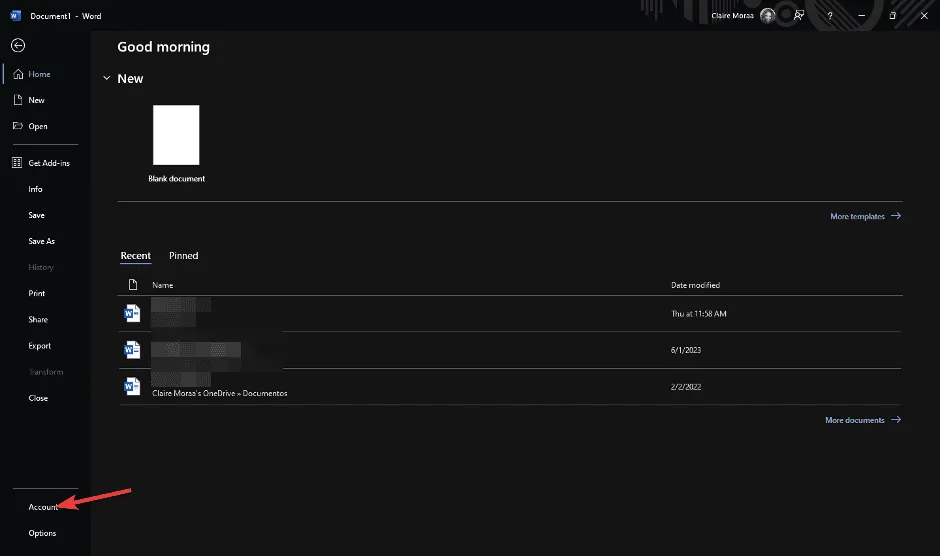
- Fare clic su Esci .
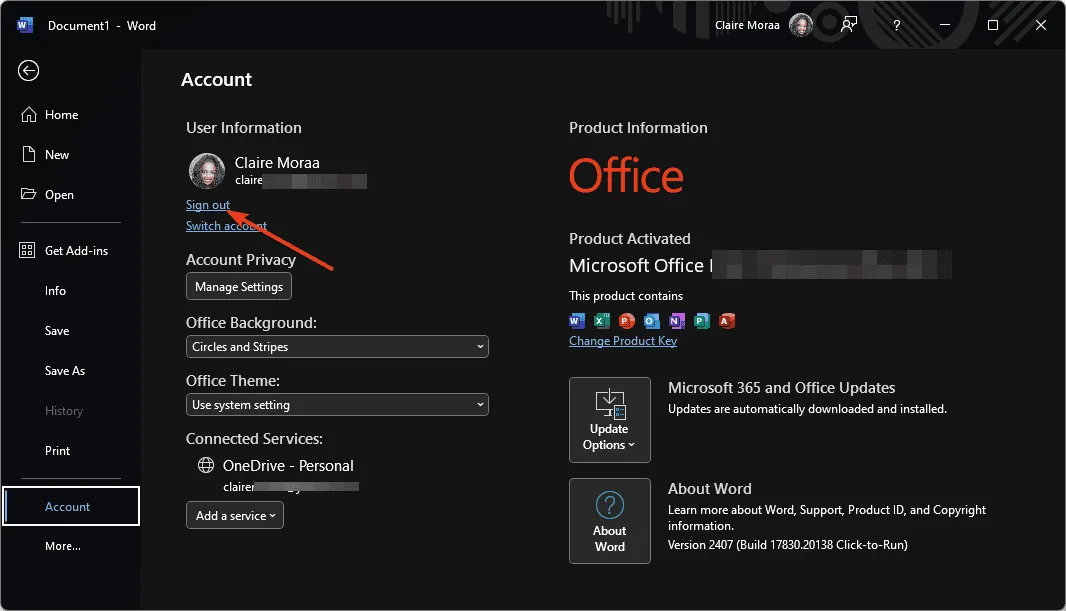
- Accedi nuovamente al tuo account, quindi trova la cartella in cui è installato Microsoft Word. Fai clic destro su di essa e scegli Apri percorso file .
- Fare clic con il pulsante destro del mouse sull’icona di Microsoft Word e selezionare Proprietà .
- Nella scheda Collegamento, utilizzare il menu a discesa accanto a Esegui, scegliere Ingrandito e fare clic su OK.
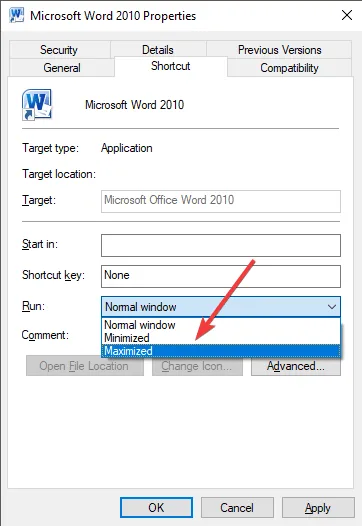
- Verifica se questo risolve il problema. In caso contrario, procedi al passaggio successivo.
L’assenza della firma potrebbe essere dovuta a problemi di rendering. Impostare la visualizzazione su massimizzata può correggere eventuali problemi di visibilità.
2. Cancellare la cache di Microsoft e avviare Word in modalità provvisoria
- Chiudere tutte le applicazioni di Office.
- Premere il Windowstasto + Rper aprire la finestra di dialogo Esegui .
- Inserisci il seguente comando e premi Enter:
%appdata%\Microsoft\Office\Recent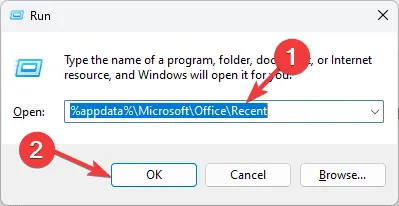
- Eliminare tutti i file presenti in questa cartella e riavviare Microsoft Word.
- Aprire nuovamente la finestra di dialogo Esegui premendo Windowsil tasto + R.
- Immettere il comando:
word /safee premere Enter.
3. Riparare il documento Word
- Avvia Microsoft Word e crea un nuovo documento.
- Fare clic su File .
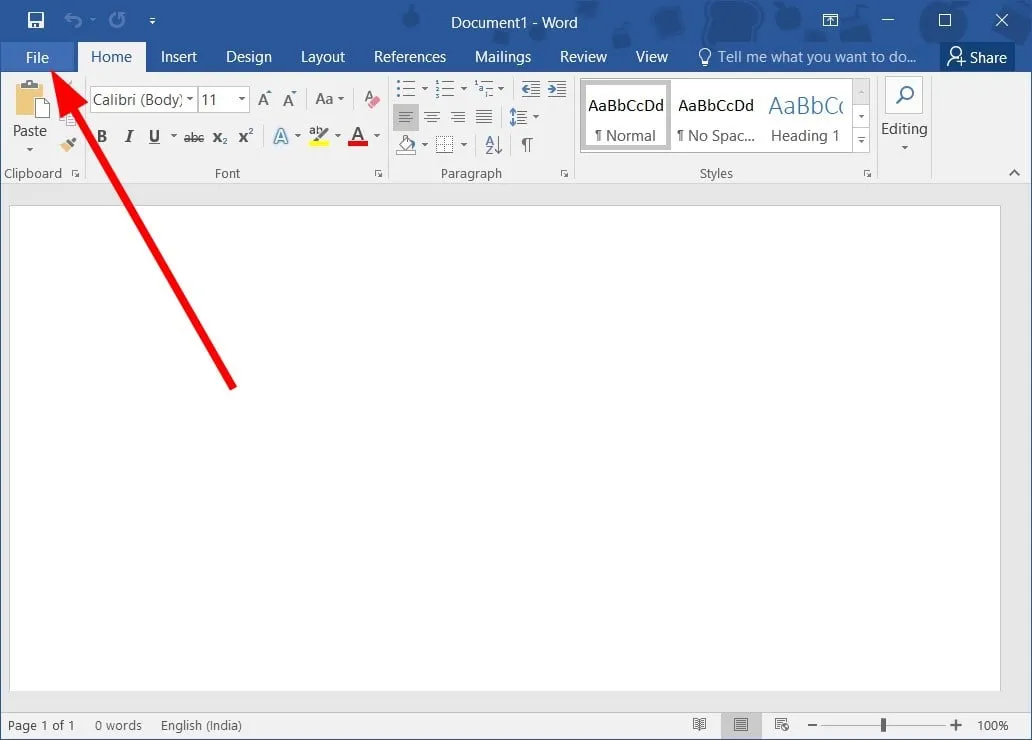
- Selezionare Apri .
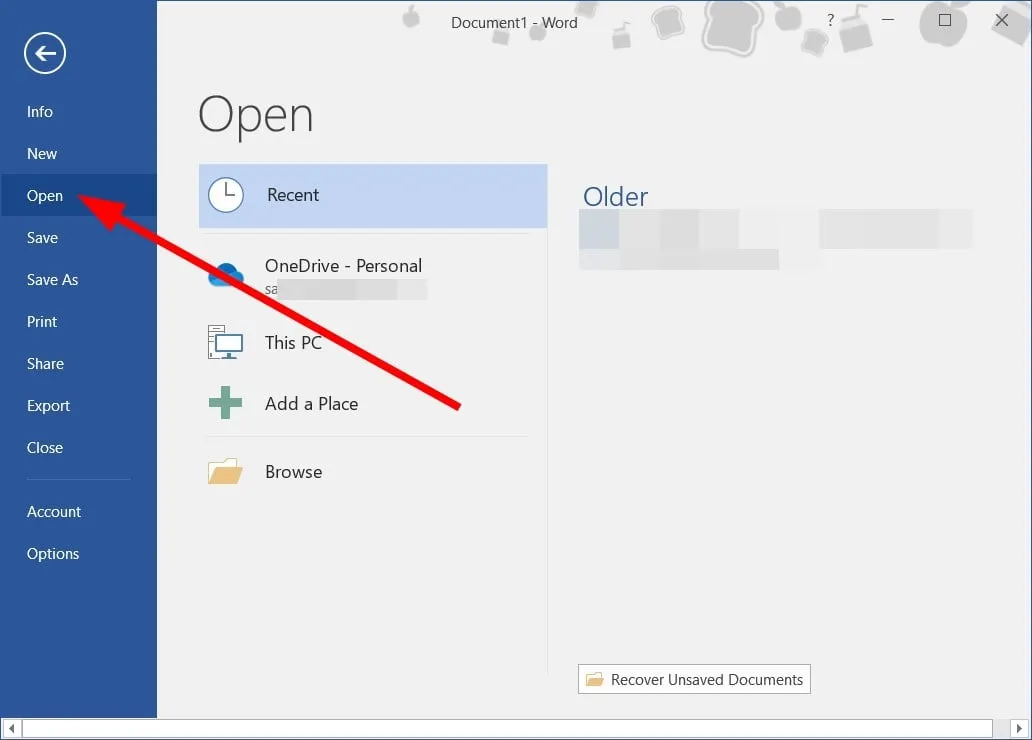
- Fare clic sul pulsante Sfoglia per trovare il file Word problematico.
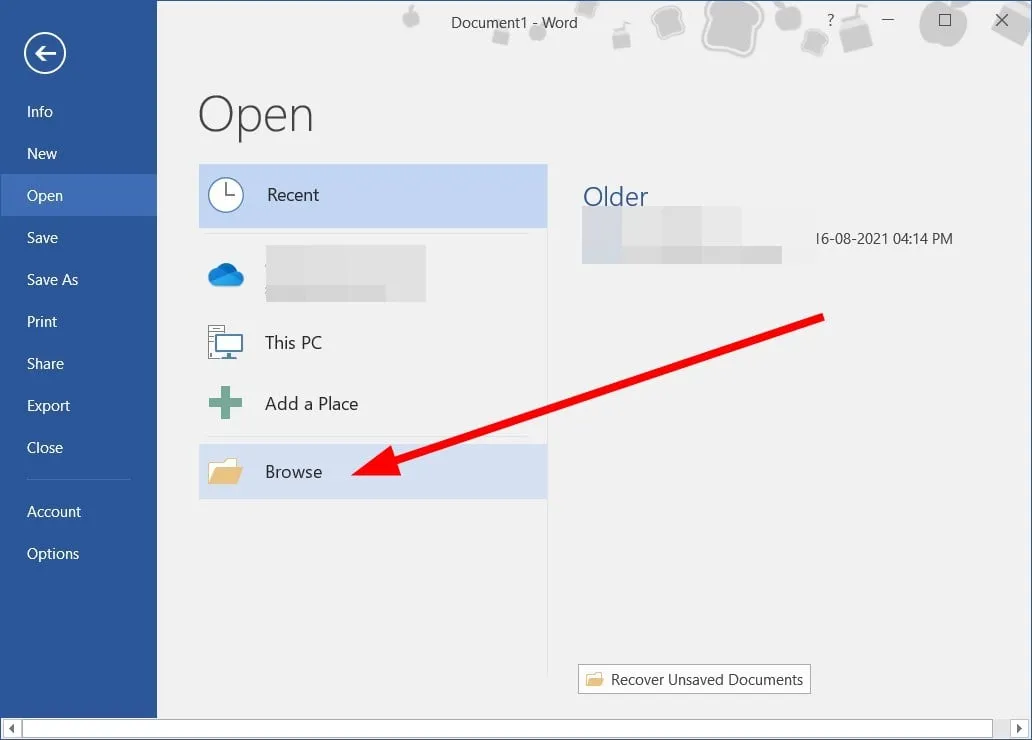
- Dal menu Strumenti , seleziona l’ opzione Apri e ripara .
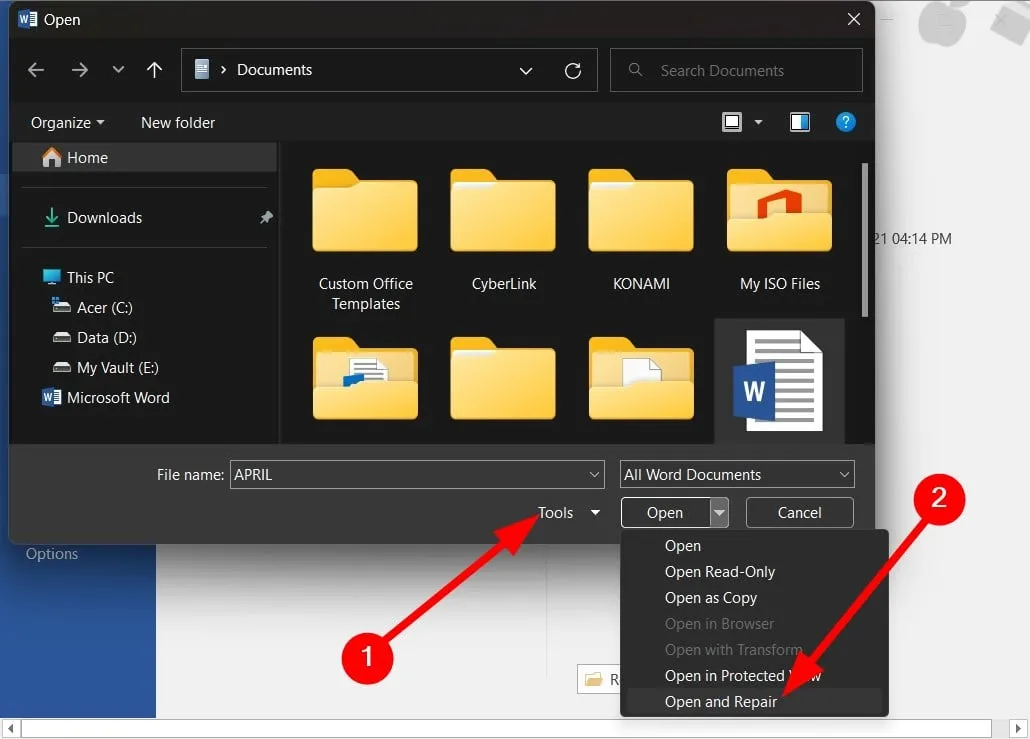
- Il documento Word danneggiato verrà riparato, consentendoti di accedervi nuovamente.
- In alternativa, è possibile trasferire il contenuto in un nuovo documento e reintegrare la firma.
4. Riparare Microsoft Office
- Premere il Windows tasto, digitare Pannello di controllo nell’area di ricerca e selezionare Apri.
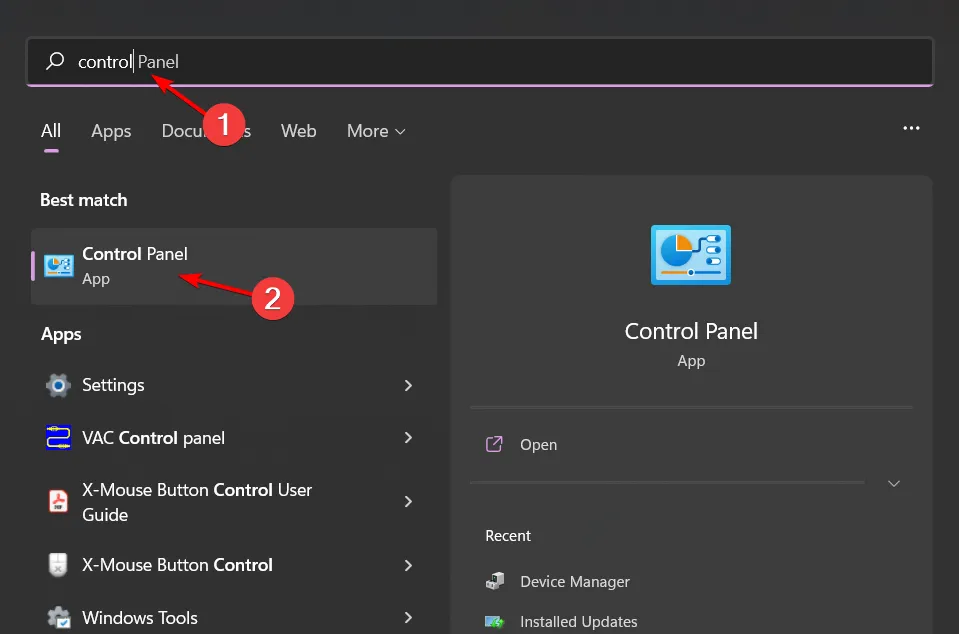
- In Programmi, vai a Disinstalla un programma .
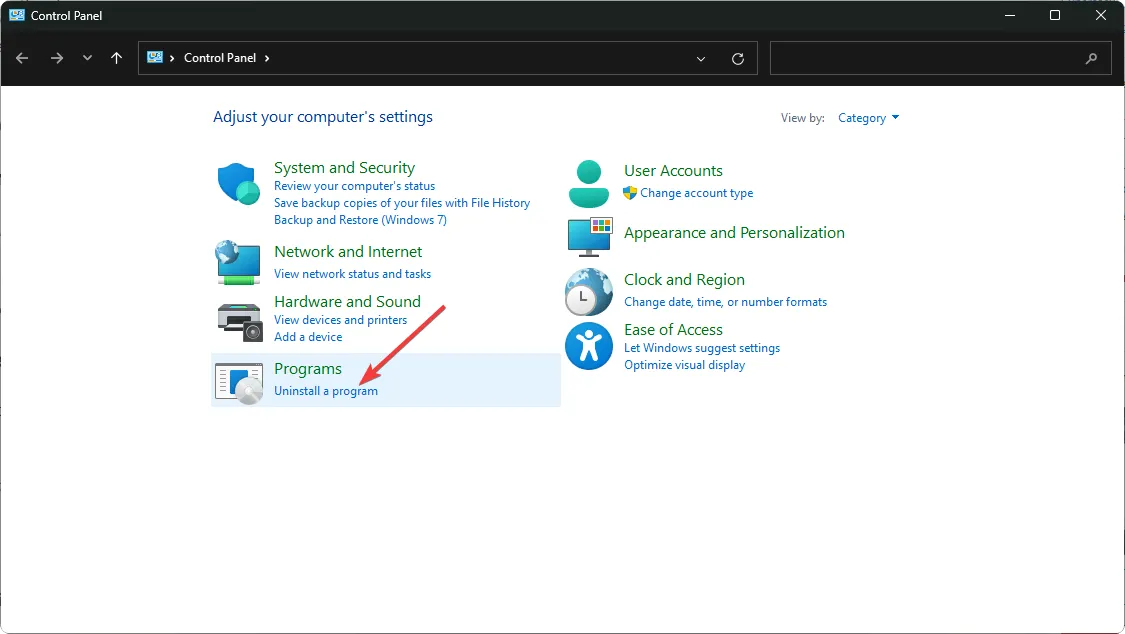
- Trova MS Office , cliccaci sopra e poi scegli Cambia.
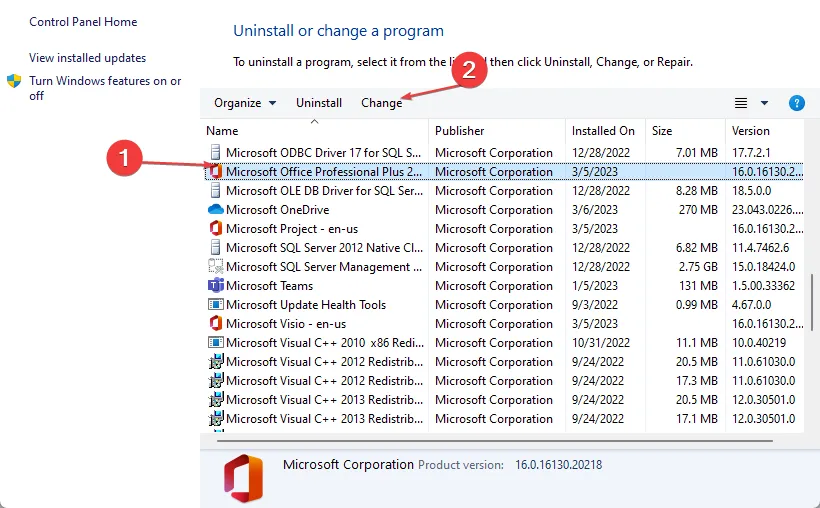
- Scegli l’ opzione Riparazione online e clicca sul pulsante Ripara.
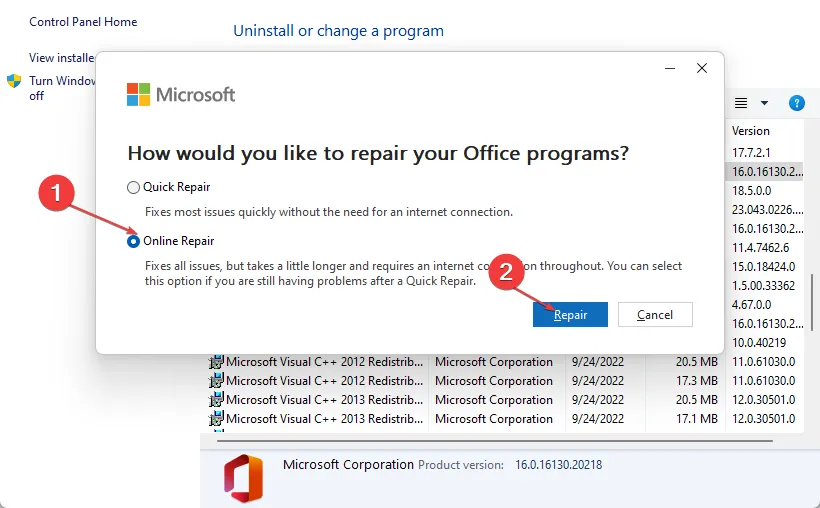
Potresti anche provare a ripristinare le impostazioni predefinite di Microsoft Word per verificare se il problema persiste.
5. Reinstallare Microsoft Office
- Premere il Windows tasto , digitare Pannello di controllo e selezionare Apri.
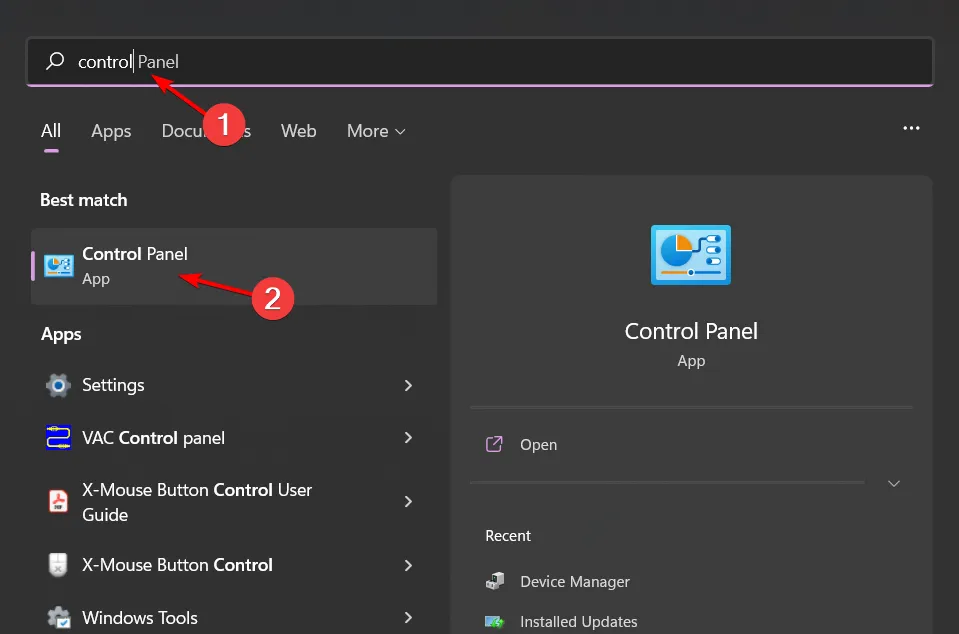
- Procedere alla disinstallazione di un programma in Programmi.
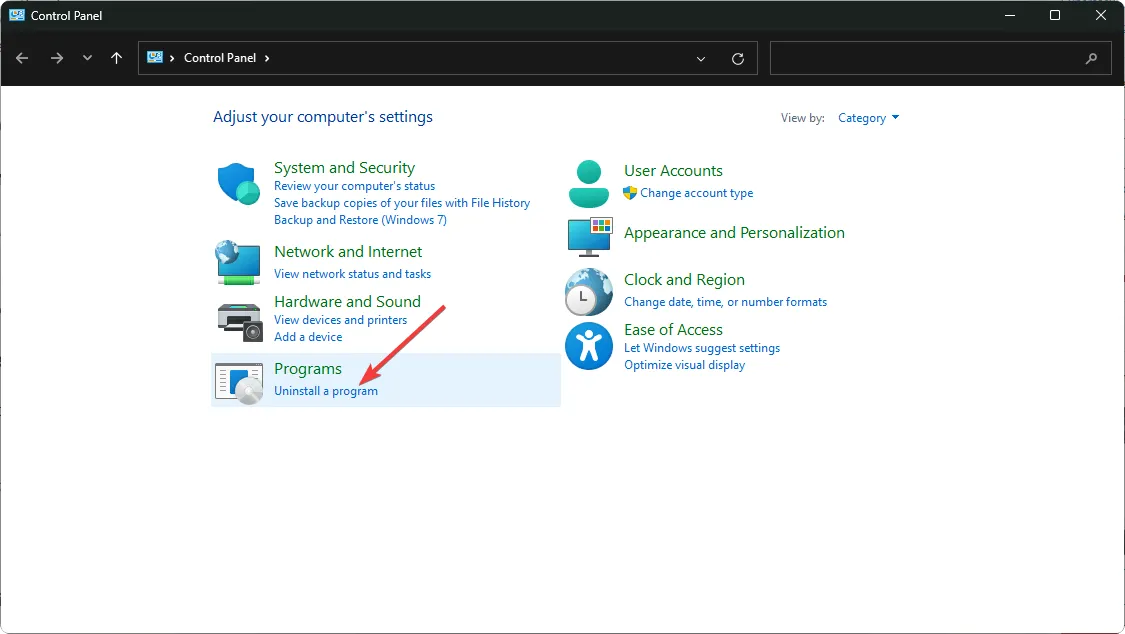
- Individua MS Office , cliccaci sopra e seleziona Disinstalla.

- Una volta terminato, riavvia il PC e scarica l’ultima versione di Microsoft Office per Windows.
Per prevenire problemi futuri, assicurati che la tua applicazione Microsoft Word sia costantemente aggiornata. Inoltre, adotta le best practice per l’inserimento di firme e condividi documenti in formati compatibili.
Convertire i documenti in un formato universalmente accettato, come il PDF, prima di condividerli può garantire che le firme rimangano intatte senza problemi.
Oltre al problema delle firme che non vengono visualizzate, potrebbero verificarsi casi in cui i documenti recenti scompaiono dall’interfaccia di Word.
Per maggiori informazioni sulle firme, consulta le nostre ultime guide che spiegano come aggiungere più righe di firma in Microsoft Word.
Qualcuna delle soluzioni suggerite ti ha aiutato a ripristinare la tua firma Word? Hai altri consigli? Sentiti libero di condividere le tue idee nei commenti qui sotto.


Lascia un commento