Le 4 migliori soluzioni per risolvere l’errore della chitarra in Destiny 2

Se riscontri l’errore Chitarra quando avvii o giochi a Destiny 2, potrebbe essere dovuto al fatto che hai raccolto troppi pochi oggetti durante attività come Azzardo.
Per risolvere questo problema, assicurati di raccogliere i seguenti oggetti da terra durante il gioco: Orbs of Power, Ammo (Primary, Special, Heavy), Glimmer, Destination Materials ed Engram (Rare, Legendary, Powerful, ecc.). Se raccoglierli non risolve il problema, riavvia il dispositivo, verifica la connessione Internet e poi prova i passaggi descritti di seguito.
Come risolvere l’errore della chitarra in Destiny 2
1. Controllare lo stato del server
- Apri il tuo browser web preferito e vai alla pagina di assistenza di Bungie .
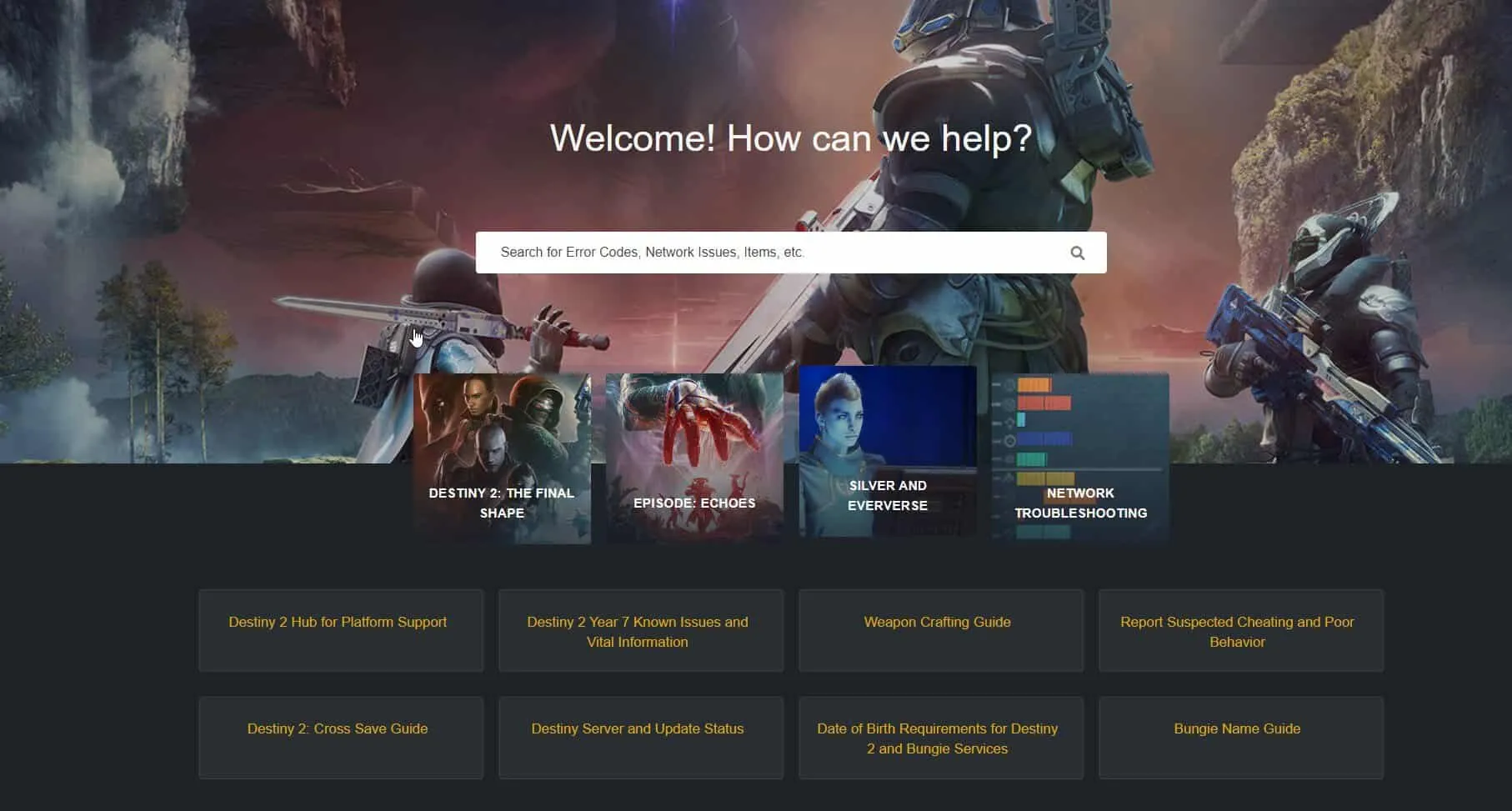
- Cercare eventuali annunci riguardanti la manutenzione o le interruzioni del server.
2. Cancella la cache
Per gli utenti della console
- Spegnere la console e attendere che si spenga completamente.
- Scollegare il cavo di alimentazione dal retro e attendere circa 5 minuti prima di ricollegarlo.
- Ricollega il cavo e accendi la console, quindi avvia nuovamente Destiny 2.
Per gli utenti di Steam
- Premi il Windows tasto, digita steam nel campo di ricerca e premi Apri.
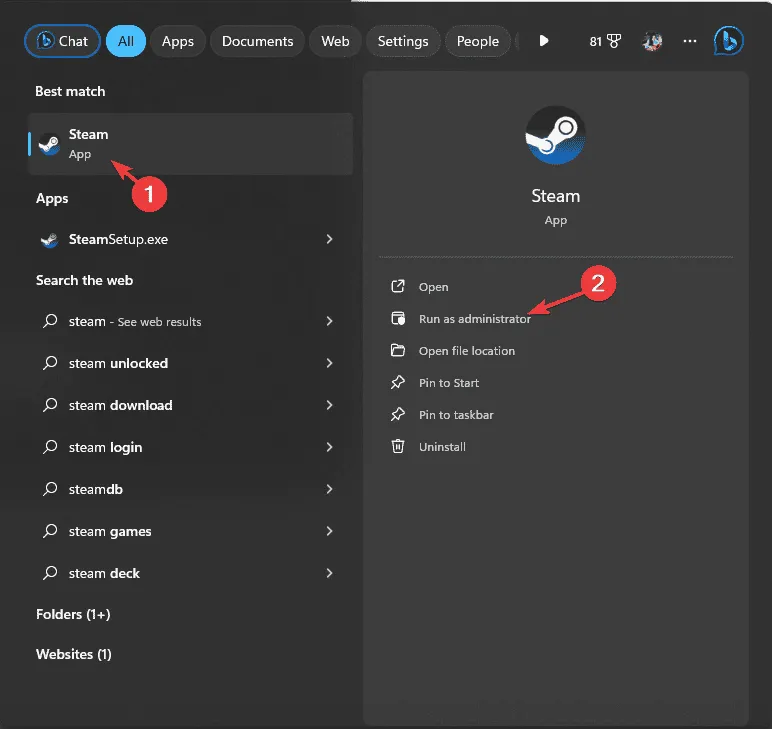
- Seleziona Steam dal menu in alto e scegli Impostazioni dal menu a discesa.
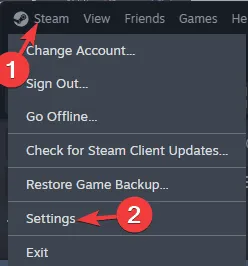
- Nel pannello Impostazioni, vai alla scheda Download e trova Cancella cache download .
- Fare clic sul pulsante Cancella cache.
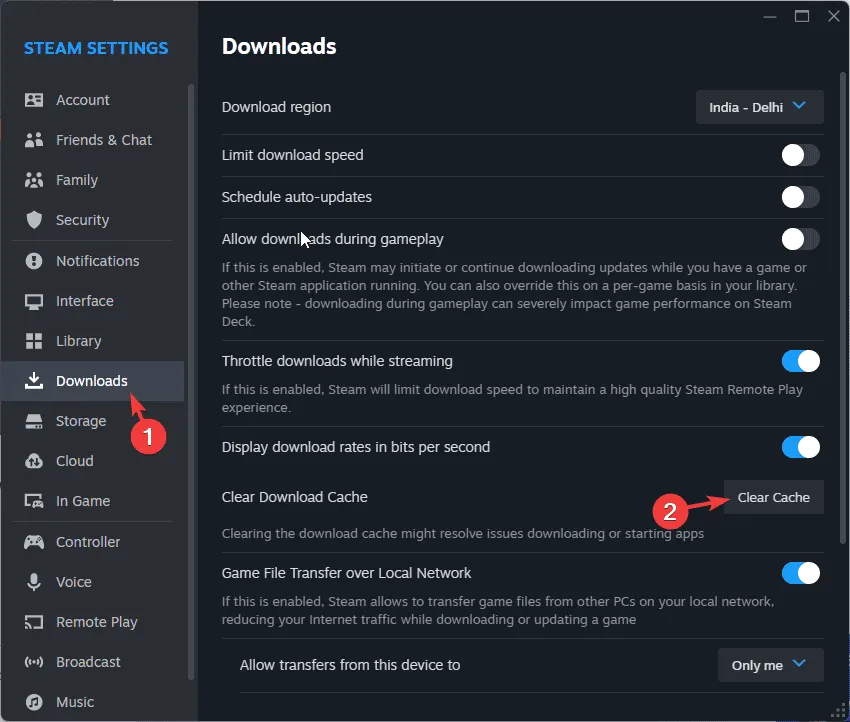
Per gli utenti di Epic Games Launcher
- Trova e clicca sulla freccia nell’angolo in basso a destra dell’Epic Games Launcher.
- Fai clic con il pulsante destro del mouse sull’icona di Epic Games Launcher e seleziona Esci .
- Premere Windows + R per aprire la finestra di dialogo Esegui .
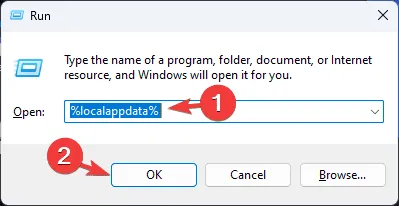
- Inserisci %localappdata% e fai clic su OK per accedere alla cartella Local App Data.
- In Esplora file, trova la cartella EpicGamesLauncher .
- Fare doppio clic sulla cartella Salvati.
- Individua i seguenti file e fai clic sul pulsante Elimina per rimuoverli:
- cache webcache_4147cache_4430
Anche cancellare la cache dell’applicazione può aiutare a risolvere i problemi di blocco nella schermata di inizializzazione in Destiny 2; consulta la nostra guida per ulteriori soluzioni.
3. Verificare le impostazioni di inoltro delle porte
Per gli utenti PlayStation
- Accedi al menu Impostazioni sulla tua console.
- Vai su Rete e seleziona Visualizza stato connessione.
- Prendere nota dell’indirizzo IP visualizzato nel menu dello stato della connessione.
Per gli utenti Xbox
- Premere il Xboxpulsante per aprire la Guida , quindi andare su Impostazioni.
- Vai su Rete e seleziona Impostazioni di rete .
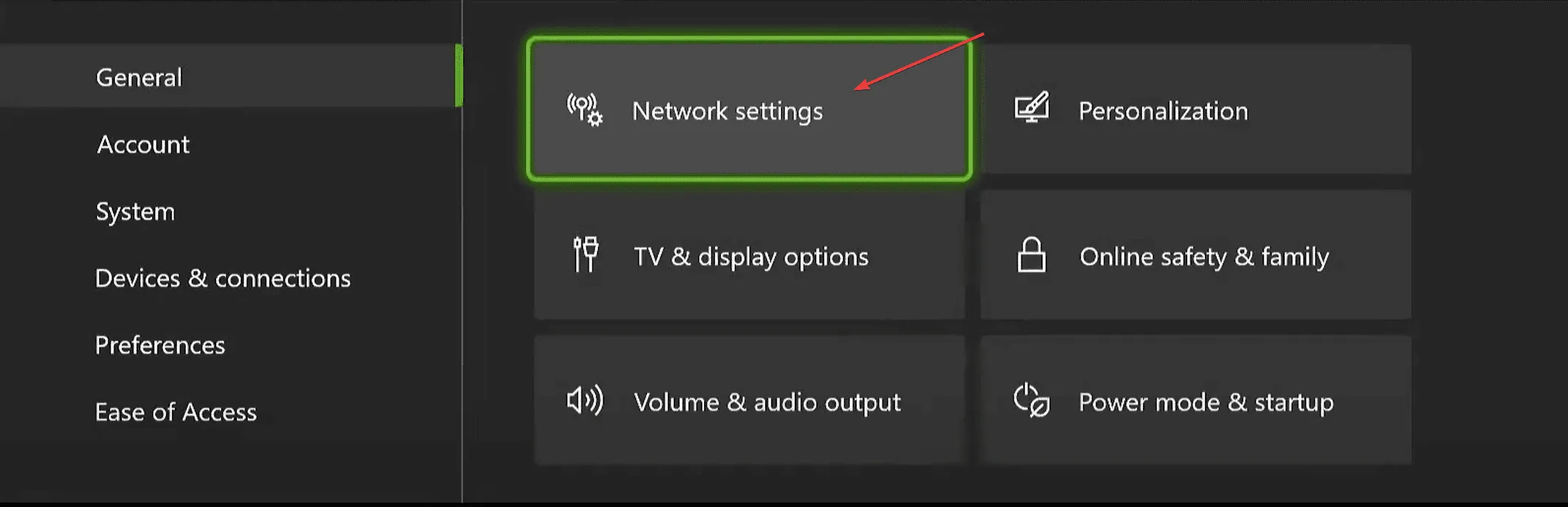
- Selezionare Impostazioni avanzate e prendere nota dell’indirizzo IP.
Per gli utenti PC
- Premere il Windows tasto, digitare cmd nella casella di ricerca e fare clic su Apri.
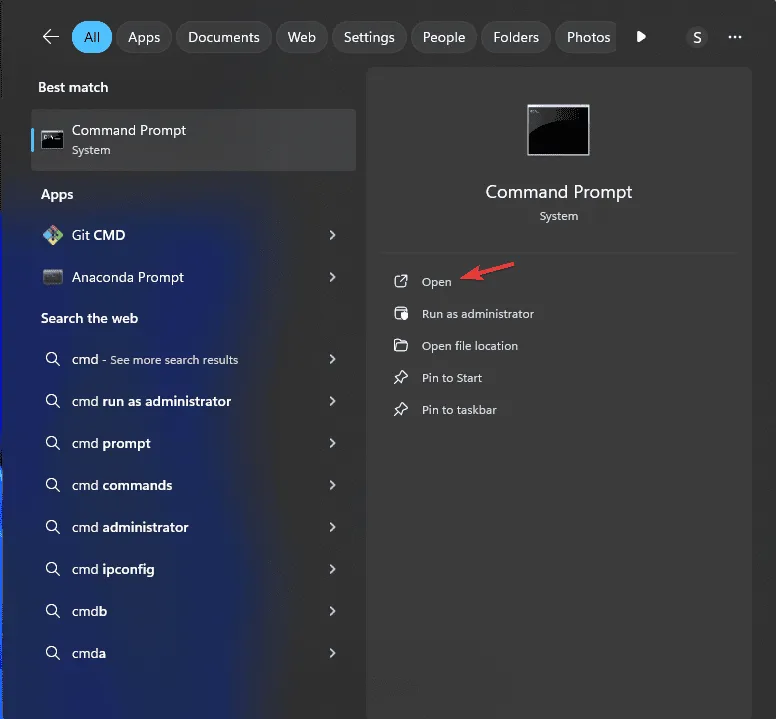
- Digitare il comando
ipconfige premere Invio.
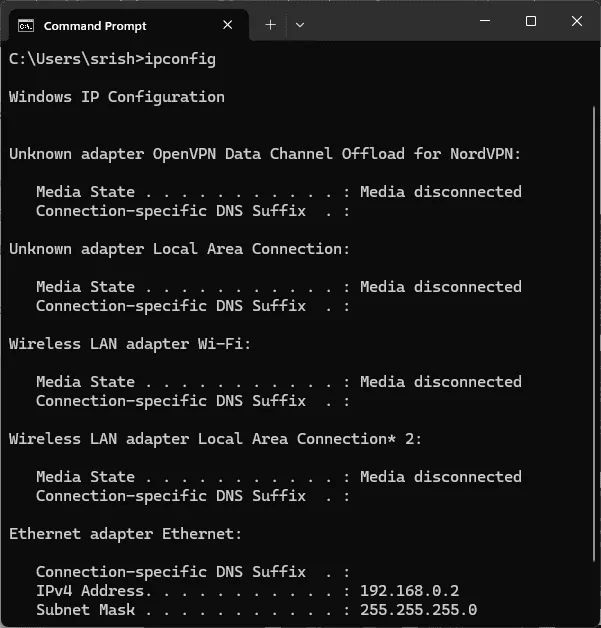
- Trova l’ opzione Adattatore Ethernet per connessioni cablate o Adattatore LAN wireless per Wi-Fi e prendi nota dell’indirizzo IPv4.
Successivamente, accedi alle impostazioni del router sul tuo PC ed esegui i seguenti passaggi:
- Apri un browser web e inserisci l’indirizzo IP del router nella barra degli indirizzi; in genere è simile a 192.168.1.1. Accedi utilizzando le credenziali presenti sul router stesso.
- Cerca le seguenti opzioni nel menu principale o nella barra laterale: Port Forwarding , Applicazioni o Giochi .
- Crea una regola di inoltro per ogni porta di cui hai bisogno, chiamandola Destiny 2.
- Selezionare il protocollo (TCP, UDP o entrambi in base alla porta).
- Aggiungere il numero di porta esterna:
TCP : 1935, 3074, 3097 e immettere gli stessi numeri per UDP o porta Internet. - Inserisci l’indirizzo IP locale che hai annotato in precedenza sulla tua console o sul tuo PC.
- Fare clic su OK o Salva per applicare le modifiche.
- Riavvia il router affinché le modifiche abbiano effetto.
Anche la regolazione delle impostazioni del router può aiutare a risolvere la perdita di pacchetti durante il gioco di Destiny 2; consulta la nostra guida per maggiori dettagli.
4. Modificare le impostazioni DNS
Per gli utenti PlayStation
- Accedi al menu Impostazioni sulla tua console.
- Vai a Rete.
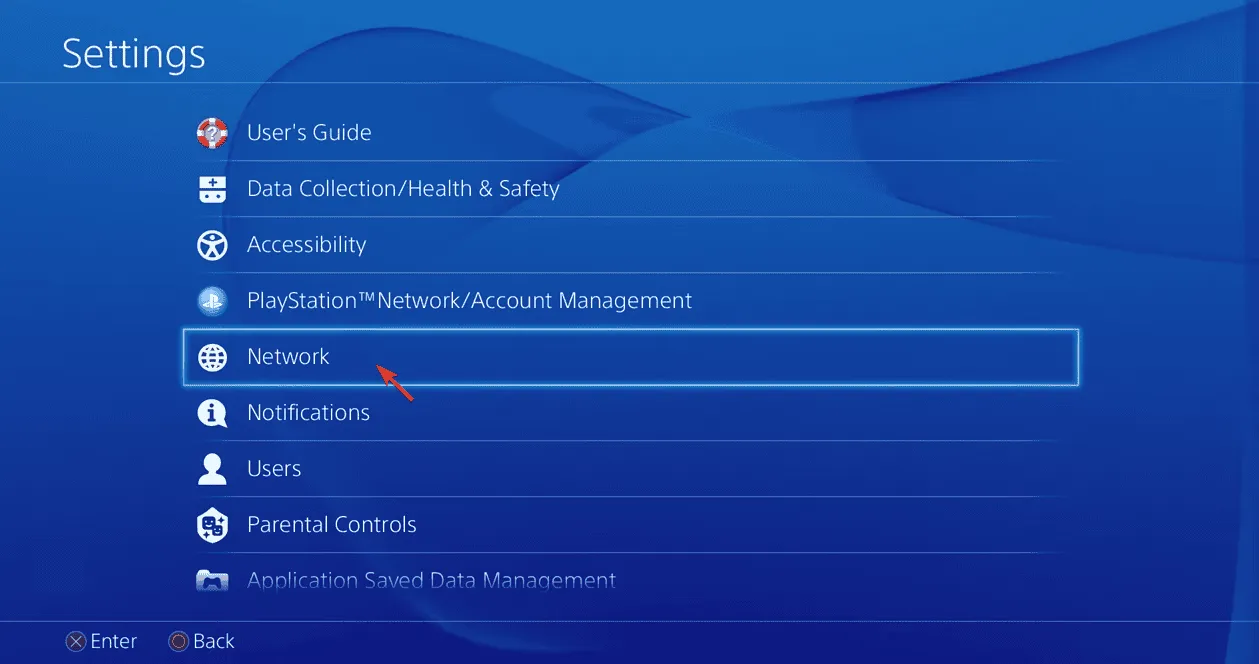
- Selezionare Configura connessione Internet .
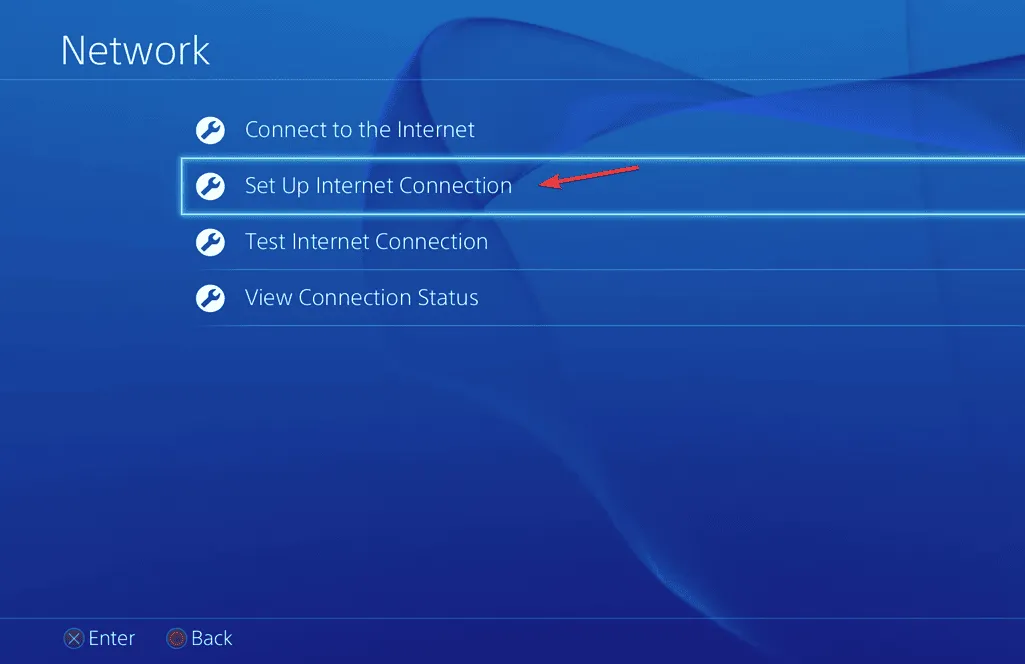
- Scegli Wi-Fi o LAN a seconda della tua rete e seleziona Personalizzato .
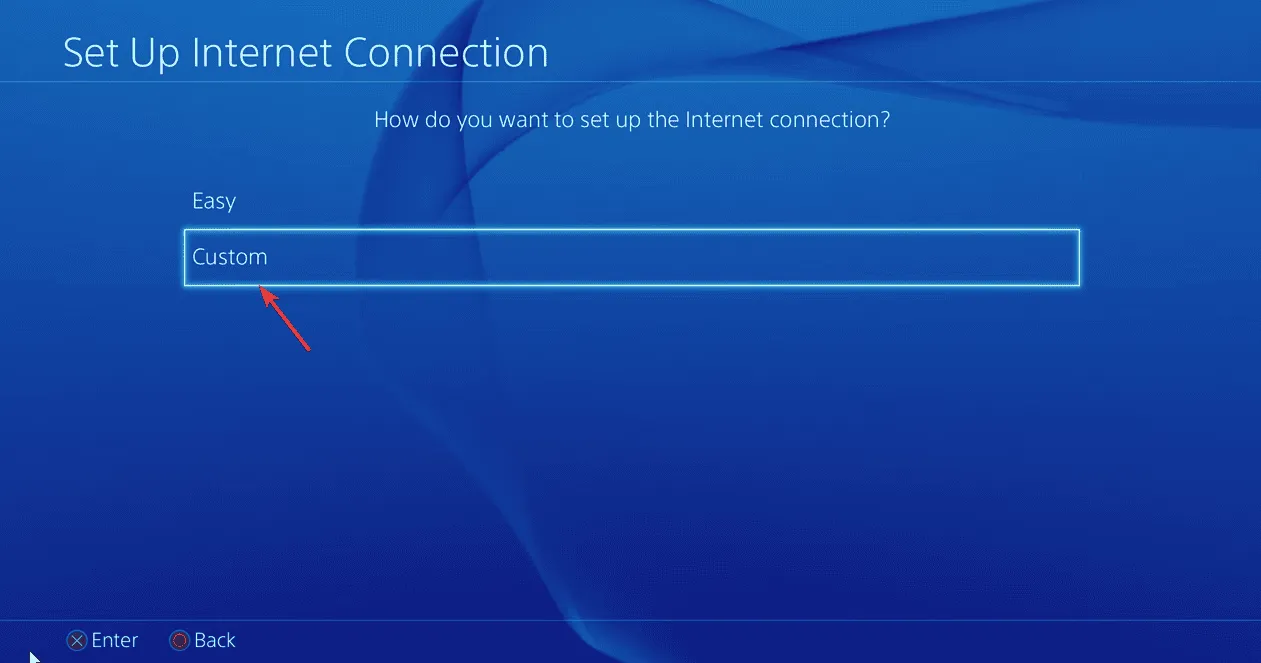
- Per DNS primario : immettere 8.8.8.8 e per DNS secondario : immettere 8.8.4.4.
- Fare clic su Salva o OK per confermare.
Per gli utenti Xbox
- Vai su Impostazioni sulla tua console.
- Vai su Rete e poi su Impostazioni di rete.
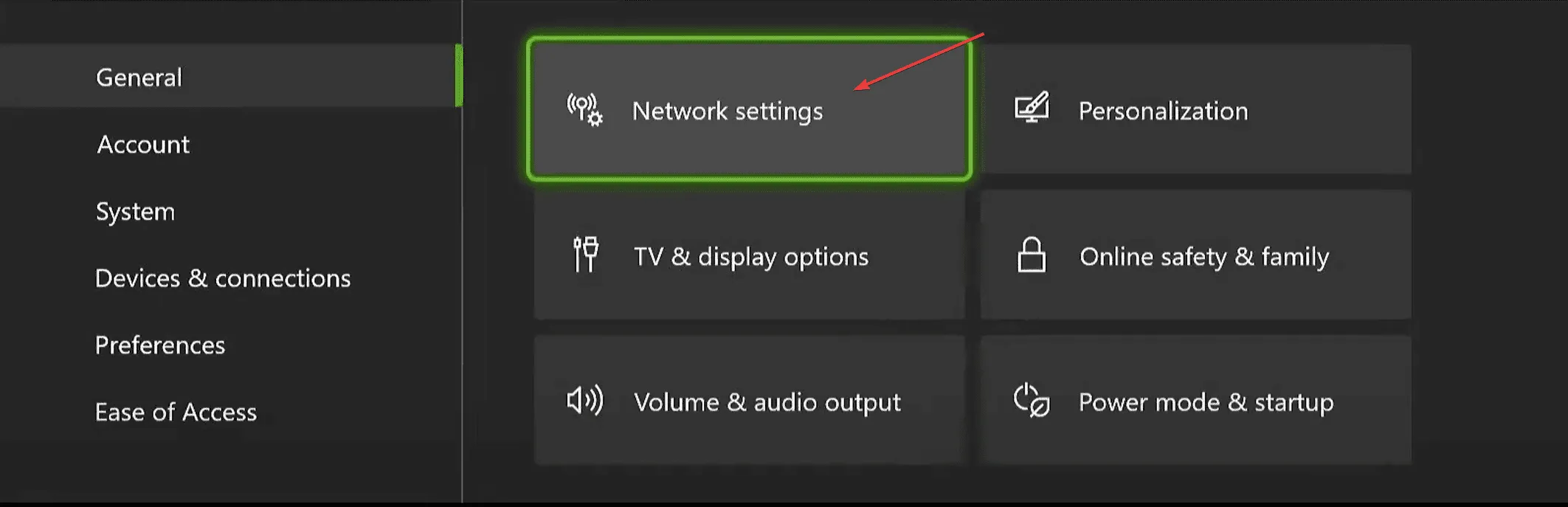
- Seleziona Impostazioni avanzate , quindi vai a Impostazioni DNS.
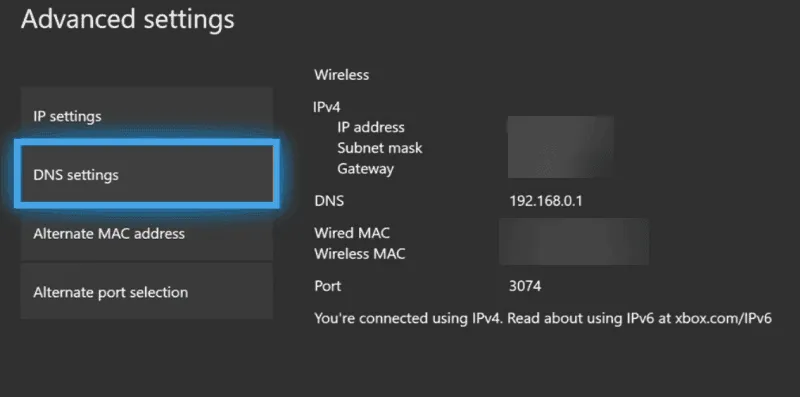
- Selezionare Manuale e immettere DNS primario : 8.8.8.8 e DNS secondario : 8.8.4.4.
- Premere OK per salvare le modifiche.
Per gli utenti PC
- Premere Windows + R per aprire la finestra di dialogo Esegui .
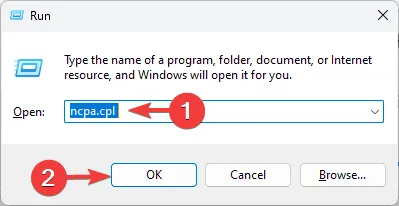
- Immettere ncpa.cpl e fare clic su OK per accedere alla finestra delle connessioni di rete.
- Fare clic con il pulsante destro del mouse sulla connessione attiva e selezionare Proprietà .
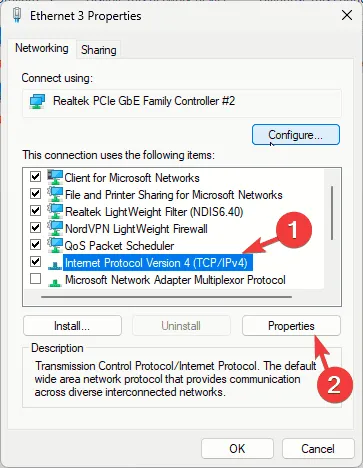
- Selezionare Protocollo Internet versione 4 (TCP/IPv4) e fare clic sul pulsante Proprietà.
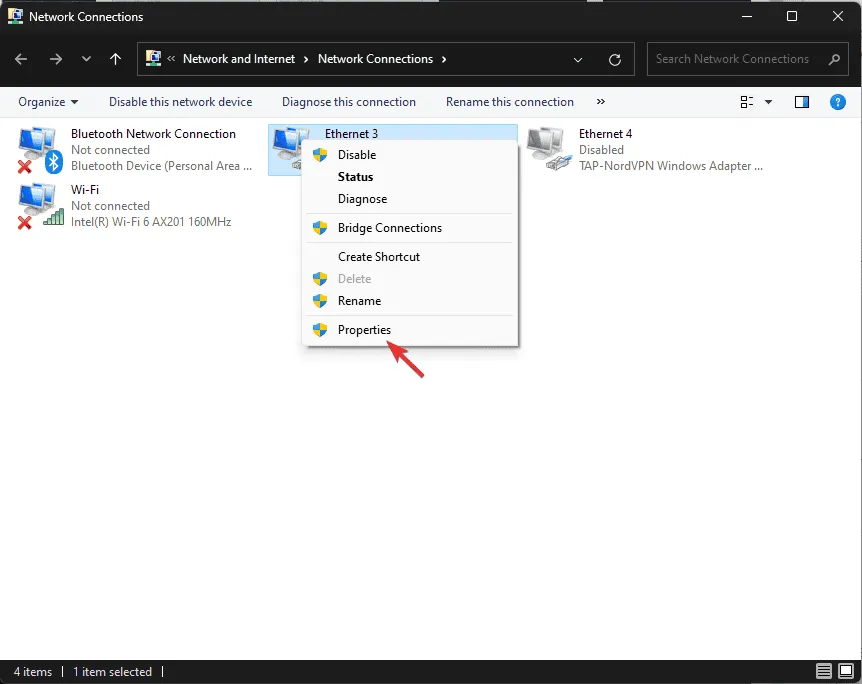
- Selezionare Utilizza i seguenti indirizzi server DNS , immettere 8.8.8.8 per Server DNS preferito e 8.8.4.4 per Server DNS alternativo , quindi fare clic su OK.
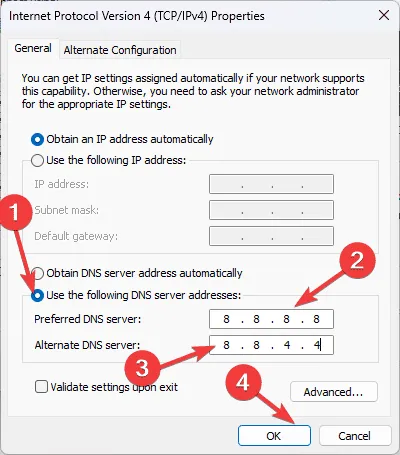
- Infine, fare clic su OK .
Per riassumere, la risoluzione dell’errore Guitar in Destiny 2 inizia con l’assicurarsi una connessione Internet stabile e controllare lo stato del server. Dopodiché, prova a cancellare la cache del tuo dispositivo.
Se avete ulteriori suggerimenti o domande riguardanti l’errore della chitarra in Destiny 2, lasciate i vostri commenti qui sotto.



Lascia un commento