Passaggi per risolvere l’errore CRITICAL_INITIALIZATION_FAILURE Blue Screen of Death (BSoD)
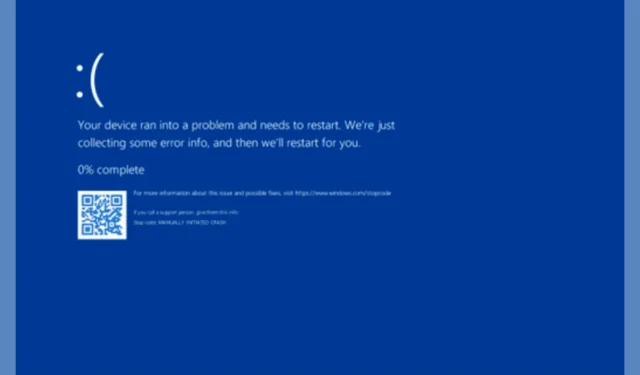
Un errore etichettato CRITICAL_INITIALIZATION_FAILURE, con codice 0x0000013D, indica un malfunzionamento notevole che si è verificato durante la fase di inizializzazione del sistema Windows. Questo problema spesso si verifica a causa di driver corrotti, file di sistema assenti, infezioni da malware, installazione di nuovo software o hardware o complicazioni relative a RAM o unità disco rigido.
Come posso risolvere l’errore CRITICAL_INITIALIZATION_FAILURE?
1. Avviare il computer in modalità provvisoria e aggiornare i driver
- Premere Windows + R per avviare la finestra di dialogo Esegui .
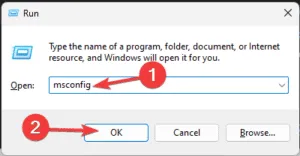
- Immettere msconfig e fare clic su OK per accedere al pannello Configurazione di sistema .
- Passare alla scheda Avvio e, in Opzioni di avvio, selezionare Avvio provvisorio con rete.
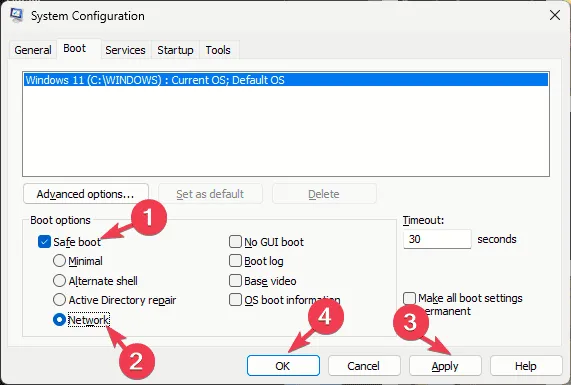
- Quando richiesto, selezionare Riavvia .
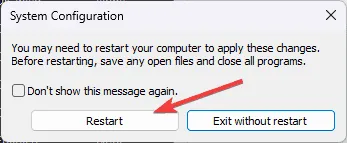
Una volta che ti trovi in modalità provvisoria, procedi ad aggiornare eventuali driver problematici come segue:
- Premere Windows + R per aprire il prompt Esegui .
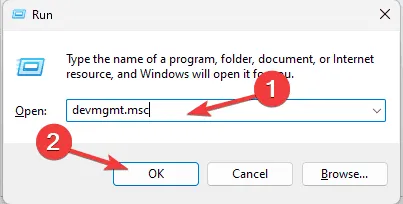
- Digitare devmgmt.msc e premere OK per avviare Gestione dispositivi .
- Vedrai un elenco dei componenti di sistema; cliccaci sopra per trovare un driver contrassegnato da un triangolo giallo con un punto esclamativo.
- Una volta identificato, fare clic con il pulsante destro del mouse sul driver e selezionare Aggiorna driver dal menu.
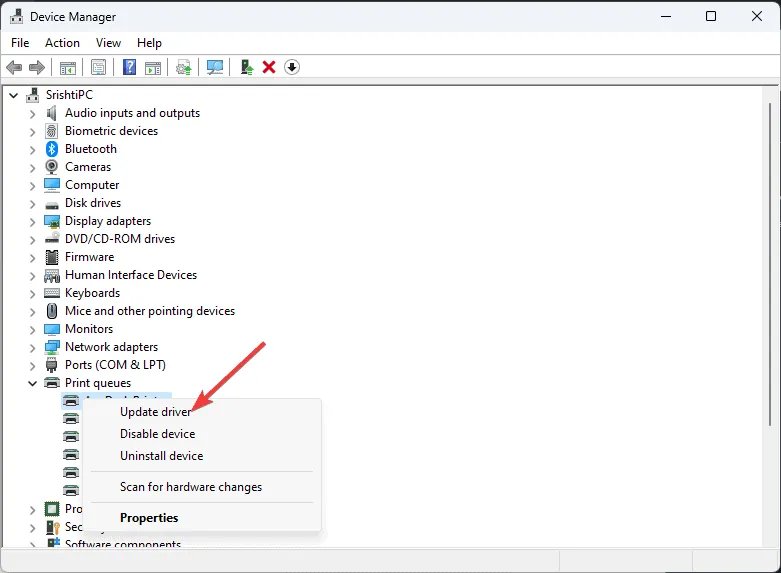
- Seleziona Cerca automaticamente i driver e consenti a Windows di individuare il driver appropriato per il tuo dispositivo.

- Seguire le istruzioni visualizzate sullo schermo per completare il processo di aggiornamento del driver.
Se Windows non riesce a trovare il driver più recente, considera di visitare il sito Web del produttore per un download manuale. Inoltre, utilizzare gli strumenti di aggiornamento driver consigliati da questa guida è un’altra opzione praticabile.
2. Rimuovere il software installato di recente
- In modalità provvisoria, premere Windows+ Iper avviare l’ applicazione Impostazioni .
- Seleziona App, quindi fai clic su App installate .
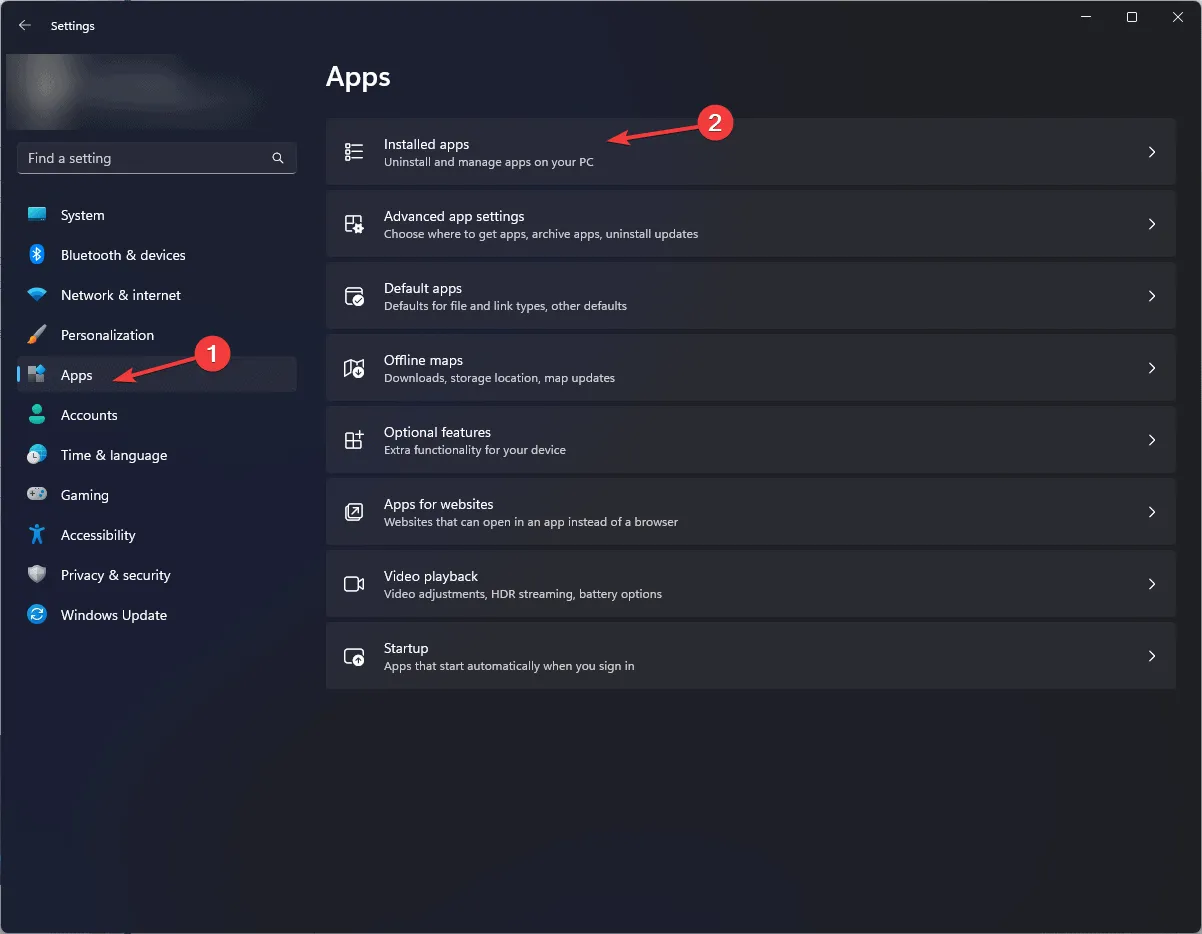
- Individua l’applicazione che desideri rimuovere, clicca sull’icona con i tre puntini e seleziona Disinstalla .
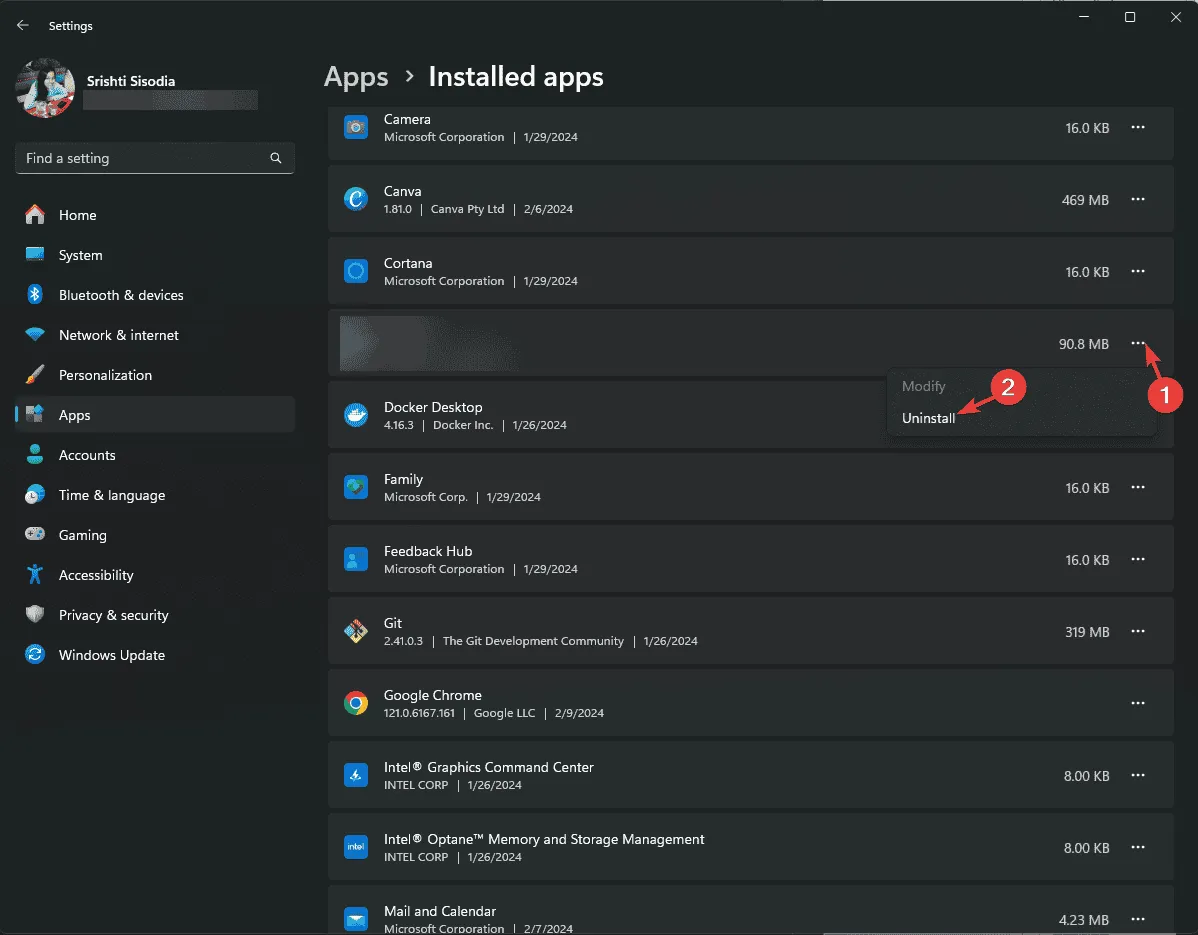
- Fare clic sul pulsante Disinstalla per confermare l’azione.
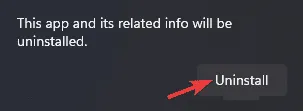
3. Eseguire una scansione SFC
- In modalità provvisoria, premere Windows, digitare cmd nella barra di ricerca e selezionare Esegui come amministratore.

- Copia e incolla il comando sottostante per controllare e riparare i file di sistema mancanti, quindi premi Enter:
sfc /scannow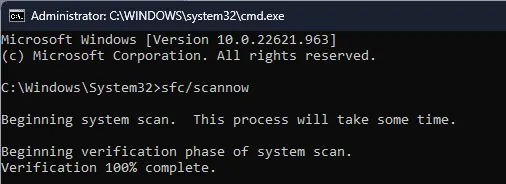
- Una volta completata la scansione, riavviare il computer.
4. Esamina il tuo disco per eventuali errori
- In modalità provvisoria, premere Windows, digitare cmd nel campo di ricerca e scegliere Esegui come amministratore per il prompt dei comandi.
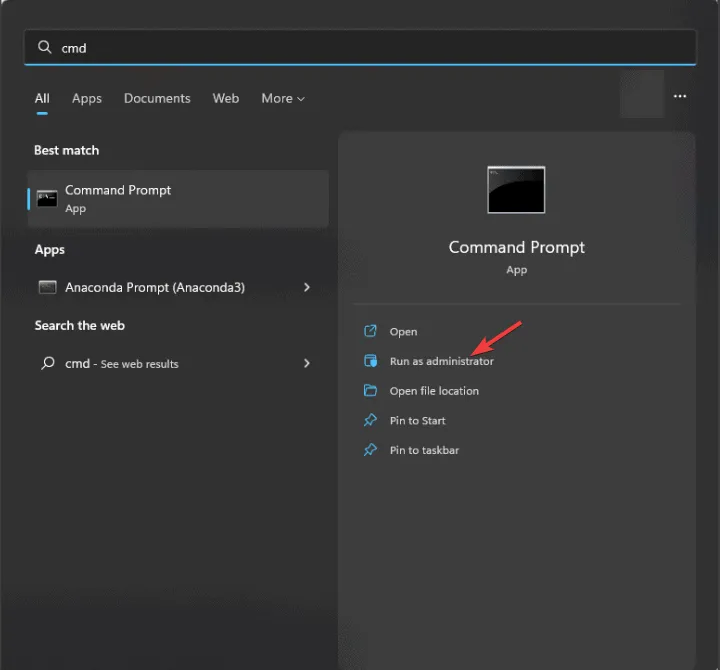
- Immettere il comando per rilevare i settori danneggiati e correggere gli errori del disco, quindi premere Enter:
chkdsk C: /f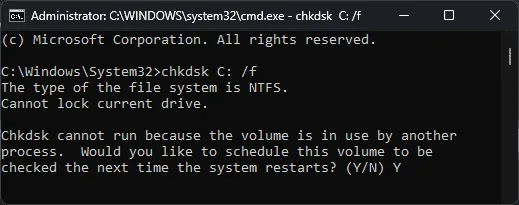
- Se si riceve un messaggio che indica che l’unità è bloccata quando si esegue questo comando sull’unità primaria (in genere l’unità C), digitare Y e premere Enterper pianificare il controllo per il prossimo riavvio.
- Riavvia il sistema: il controllo del disco verrà eseguito automaticamente prima dell’avvio di Windows.
5. Ripristina le impostazioni di sistema a uno stato precedente
- Premere Windows + R per aprire il prompt Esegui .
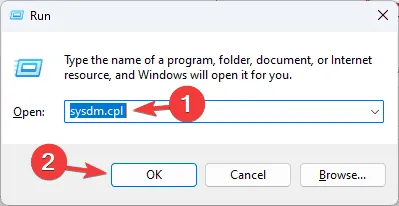
- Digitare sysdm.cpl e premere OK per accedere alla finestra Proprietà del sistema.
- Passare alla scheda Protezione sistema e fare clic sul pulsante Ripristino configurazione di sistema .
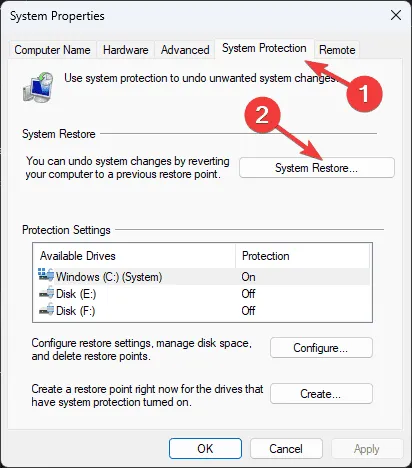
- Nella finestra Ripristino configurazione di sistema, seleziona Scegli un punto di ripristino diverso , quindi fai clic su Avanti .
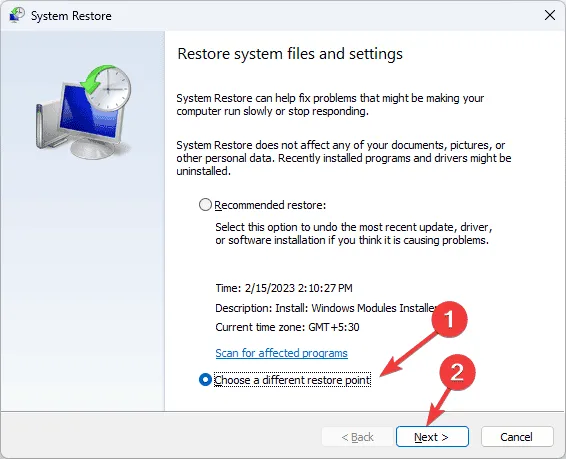
- Tra i punti di ripristino disponibili, selezionarne uno creato prima che si verificasse l’errore BSoD e fare clic su Avanti.
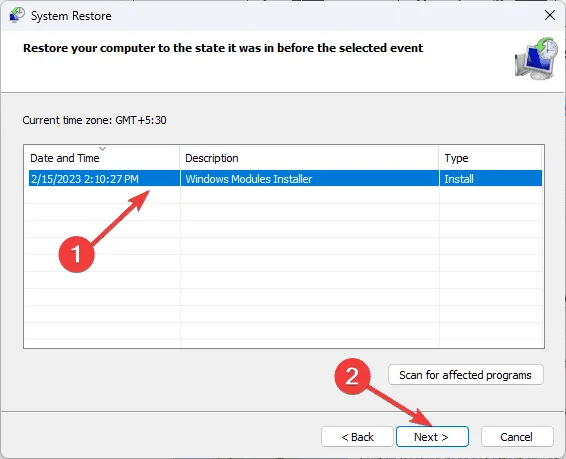
- Fare clic su Fine .
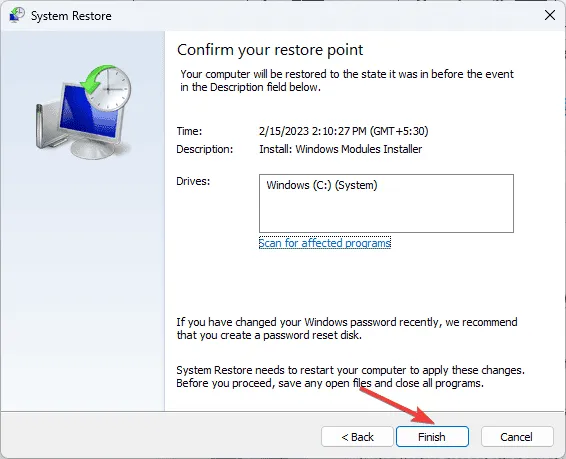
Il PC si riavvierà e Windows tenterà di ripristinare le impostazioni di sistema alla configurazione precedente. Se dovessi ricevere il messaggio che il Ripristino configurazione di sistema non è riuscito, potrebbe dipendere da applicazioni in conflitto o errori del driver. In tali casi, ti consigliamo di fare riferimento a una guida completa per possibili risoluzioni.
6. Cerca gli aggiornamenti di Windows
- Premere Windows + I per aprire l’ applicazione Impostazioni .
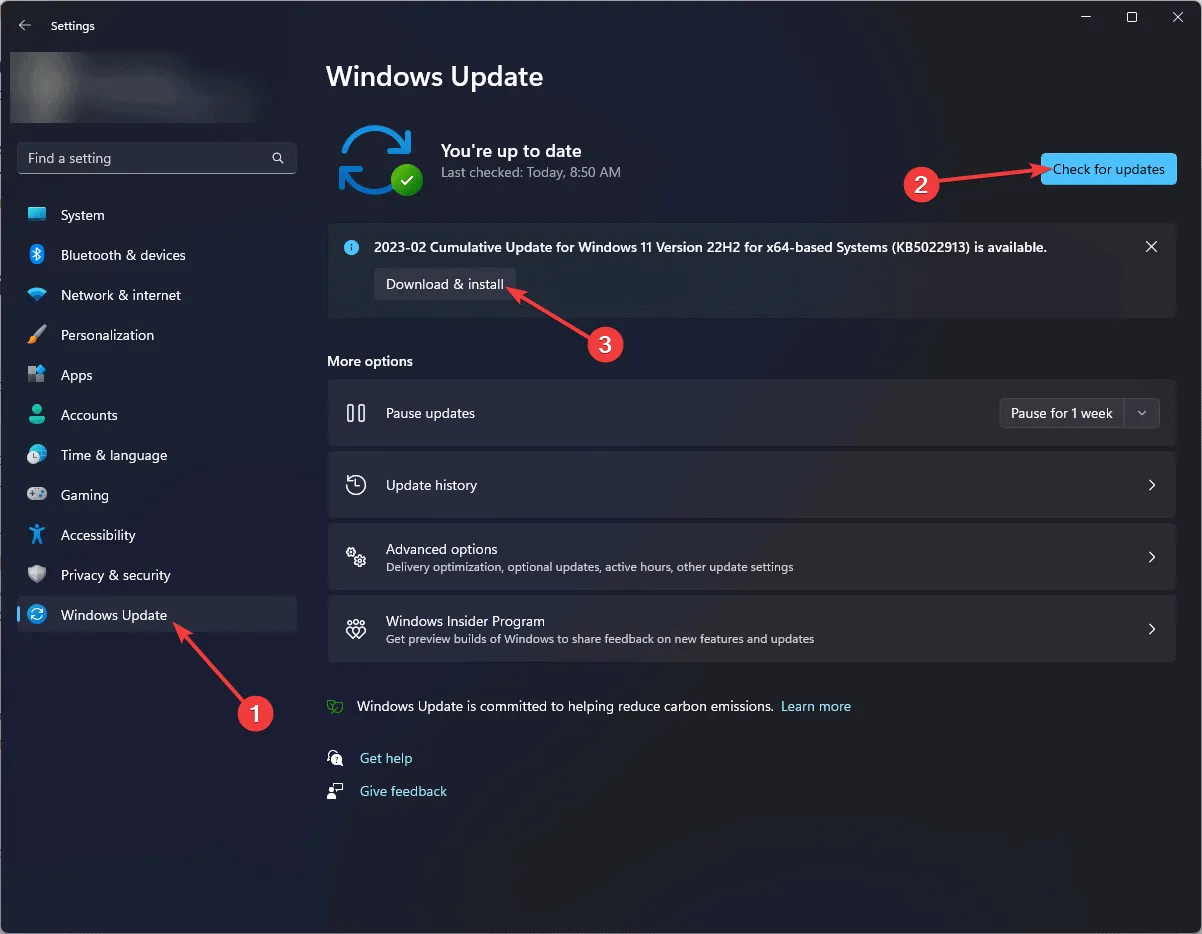
- Vai su Windows Update e clicca sul pulsante Controlla aggiornamenti .
- Se viene trovato un aggiornamento, fare clic su Scarica e installa per procedere con il download.
- Potrebbe esserti richiesto di riavviare il computer, quindi assicurati prima di salvare tutto il lavoro e chiudere tutti i file.
7. Reimposta l’installazione di Windows
- Premi Windows+ Iper accedere all’app Impostazioni .
- Vai su Sistema e clicca su Ripristino .
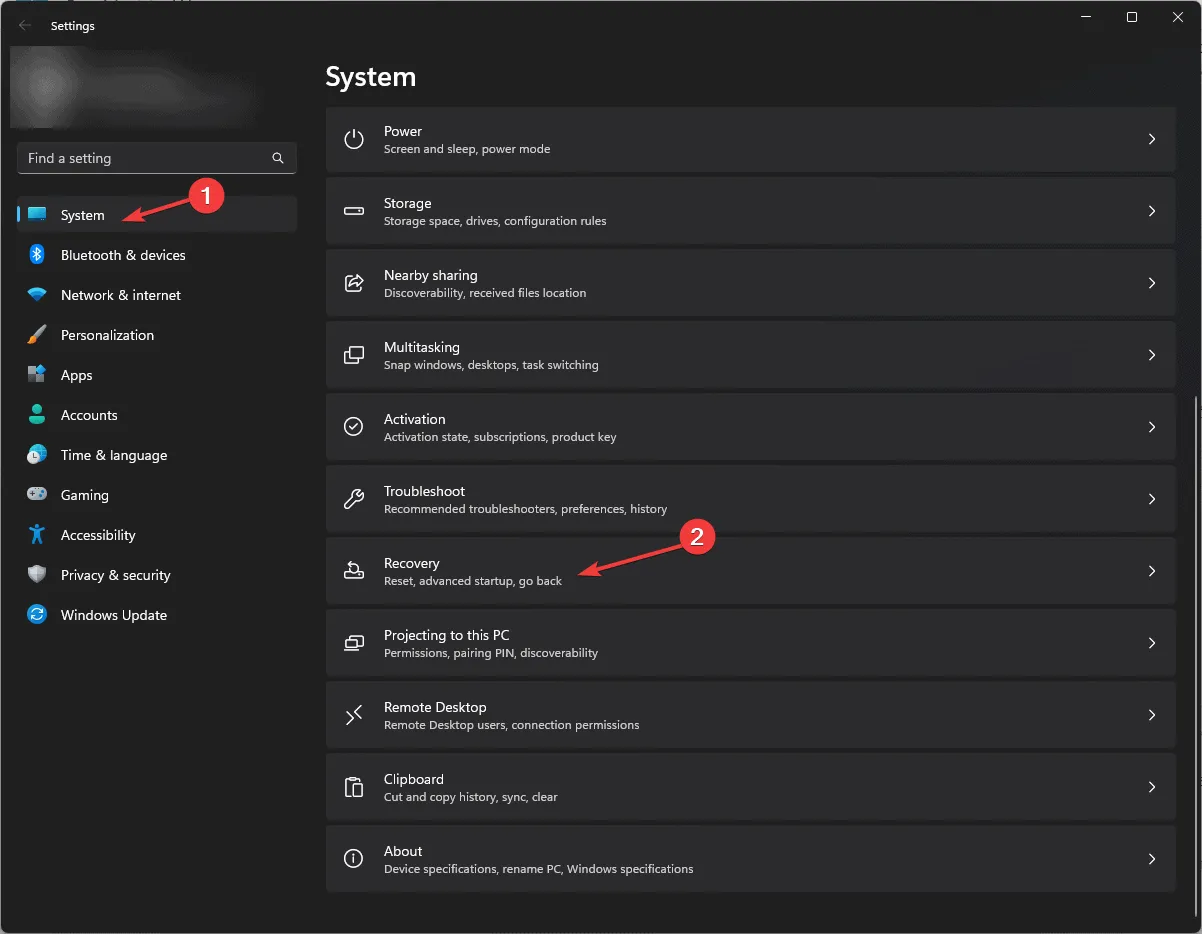
- Nelle Opzioni di ripristino , trova Reimposta questo PC e fai clic su Reimposta PC .
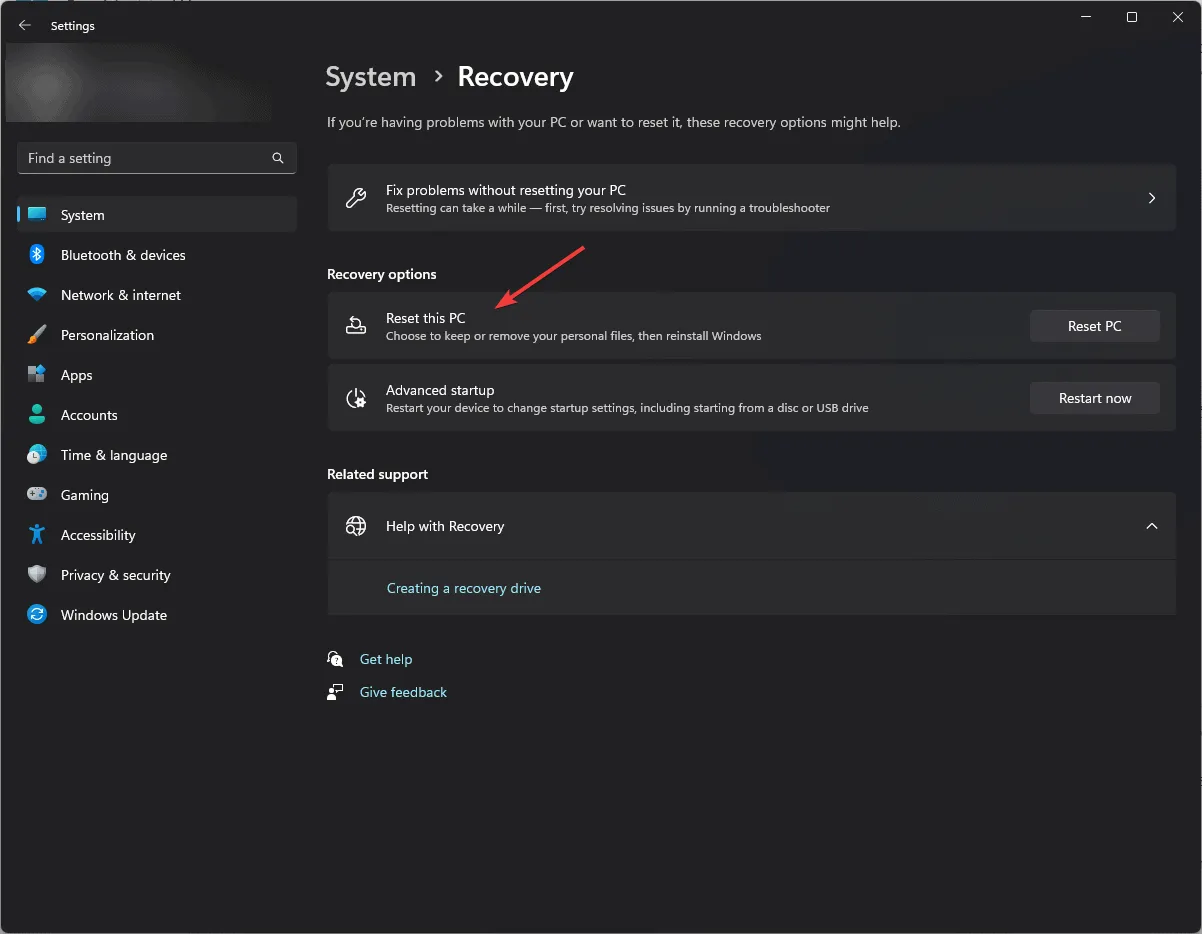
- Nella schermata Scegli un’opzione, seleziona Mantieni i miei file .
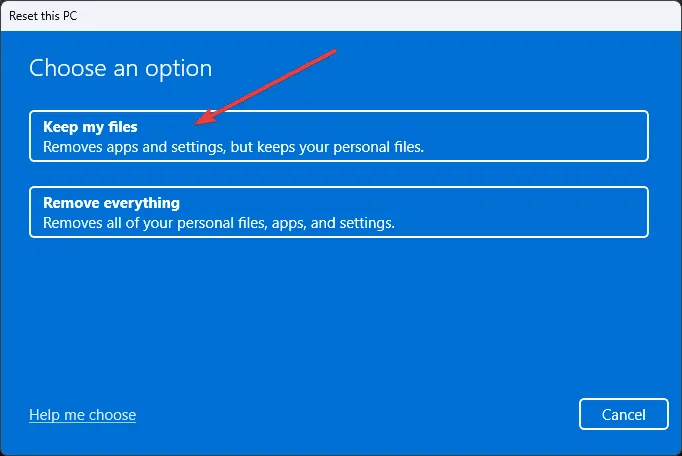
- Selezionare l’ opzione Download su Cloud nella schermata successiva.
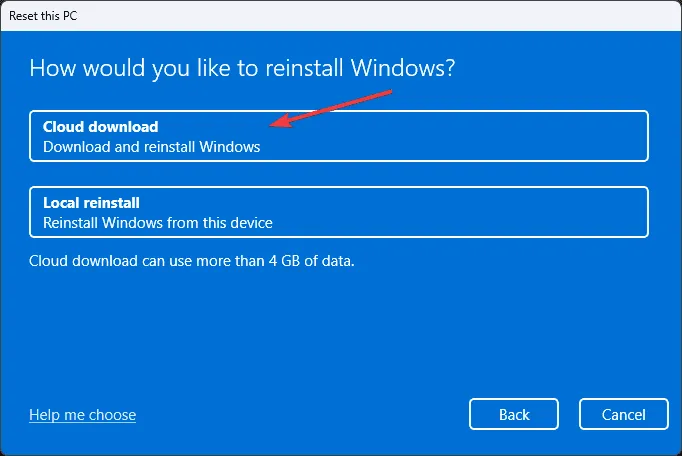
- Nella pagina Impostazioni aggiuntive, rivedi le impostazioni e, se sono necessarie modifiche, fai clic su Modifica impostazioni . Una volta soddisfatto, seleziona Avanti.
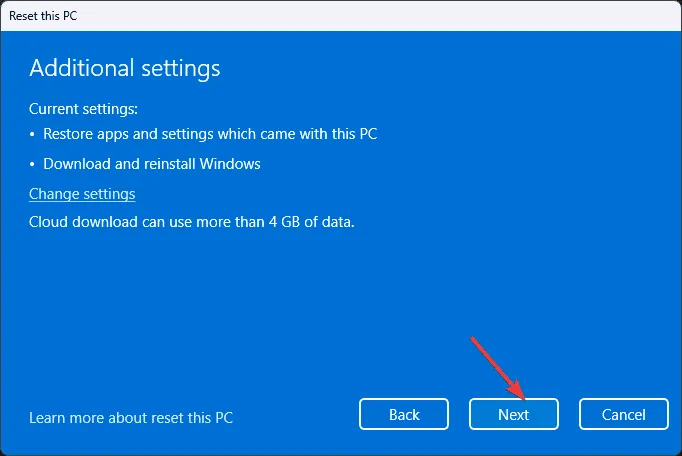
- Fare clic su Reimposta per avviare il processo.
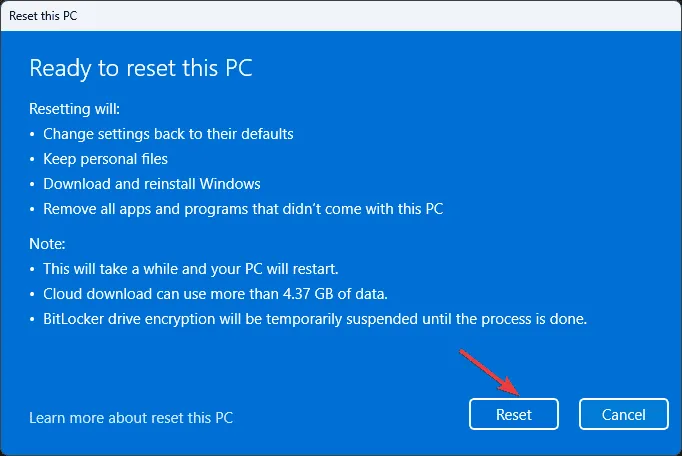
- La durata di questo processo può variare in base alla configurazione del sistema e il dispositivo potrebbe riavviarsi più volte. Dopo il ripristino, dovrai seguire la procedura di configurazione.
- Infine, assicurati di installare gli ultimi aggiornamenti di Windows e le applicazioni necessarie sul tuo dispositivo.
In conclusione, per prevenire errori come CRITICAL_INITIALIZATION_FAILURE o qualsiasi altro avviso Blue Screen of Death (BSoD), è fondamentale assicurarsi che sia i driver sia Windows siano aggiornati. Per risolvere rapidamente questo problema, valuta attentamente il messaggio di errore e procedi con i passaggi appropriati. Un’installazione pulita di Windows può anche risolvere vari problemi relativi al sistema.
Se avete domande o commenti riguardanti l’errore CRITICAL_INITIALIZATION_FAILURE, non esitate a condividerli nella sezione commenti qui sotto.



Lascia un commento