Guida all’aggiunta di numeri di pagina in Kindle con Calibre
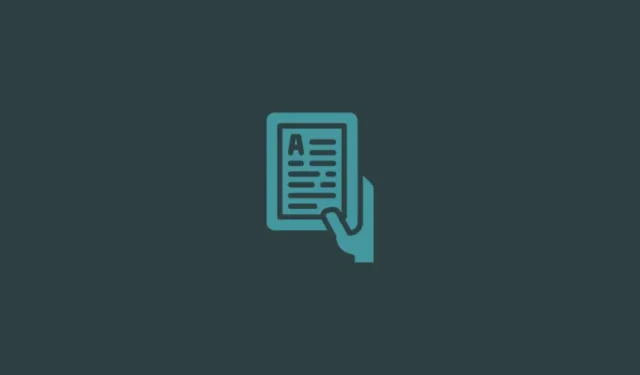
L’ascesa dei dispositivi di lettura elettronica, come il Kindle, porta con sé il notevole vantaggio di poter caricare i tuoi libri digitali (come epub, azw3, mobi, ecc.) e goderteli senza costi. Tuttavia, metodi come il trasferimento di libri tramite USB o l’utilizzo della funzione “Invia a Kindle” presentano piccoli inconvenienti, come l’assenza di numeri di pagina e la mancanza di metadati accurati, che possono limitare la funzionalità del tuo Kindle.
Per affrontare queste sfide, l’applicazione Calibre funge da soluzione ottimale per la gestione dei libri, in grado di risolvere questi problemi e di far apparire i tuoi libri caricati lateralmente come se fossero stati acquistati o presi in prestito direttamente da Amazon. Questa guida mostrerà come utilizzare Calibre per inserire i numeri di pagina nei tuoi libri quando sono mancanti.
Come inserire i numeri di pagina nei libri Kindle caricati lateralmente
Se hai acquistato libri al di fuori di Amazon, potresti notare che le loro pagine sono organizzate in base alla “posizione” anziché in base ai tradizionali numeri di pagina, il che può essere piuttosto frustrante, soprattutto se preferisci fare riferimento a pagine specifiche mentre navighi nella lettura.
La buona notizia è che questi problemi possono essere ampiamente risolti regolando alcune impostazioni di Calibre e utilizzando plugin specifici, oltre a installare metadati adeguati. Tieni presente che i metadati che recuperi per le pagine del tuo libro potrebbero differire in base all’edizione, alla pubblicazione e alla fonte.
Passaggio 1: Scarica e installa Calibre
Prima di immergerti, è importante regolare alcune impostazioni all’interno dell’applicazione Calibre. Segui attentamente queste istruzioni per evitare complicazioni future.
Se Calibre non è ancora installato sul tuo computer, puoi procurartelo tramite il link fornito di seguito. Se lo hai già, procedi al passaggio successivo.
- Calibro | Scarica qui
- Ottieni la versione a 64 bit di Calibre per Windows ed esegui il programma di installazione.
- Seguire le istruzioni per completare l’installazione di Calibre.
- Quando richiesto, consenti al programma di creare una cartella per i suoi file. Fai clic su “Avanti” nelle richieste finché Calibre non si avvia correttamente.
Passaggio 2: creare nuove colonne per “Pagine” e “Scaffale” nelle Preferenze
- Dopo l’apertura di Calibre, vai su Preferenze, che si trova all’estrema destra della barra degli strumenti.
- Seleziona Aggiungi le tue colonne nella sezione “Interfaccia”.
- Aggiungendo queste nuove colonne, semplificherai l’aggiunta dei numeri di pagina in seguito. Fai clic sull’icona + per procedere.
- Nel campo etichettato “Nome ricerca”, inserisci pagine .
- Nel campo “Intestazione colonna”, inserisci Pagine .
- Fare clic sul menu a discesa accanto a “Tipo di colonna” e scegliere Numeri interi .
- In ‘Formato per numeri’, digitare {0,} .
- Fare clic su OK per confermare.
- Utilizzare nuovamente l’ icona + per creare un’altra colonna.
- Per ‘Nome ricerca’, immettere shelf .
- Nel campo “Intestazione colonna”, scrivi Scaffale .
- Assicurarsi che il ‘Tipo di colonna’ sia impostato come colonna di testo visualizzata nel browser dei tag .
- Fare clic su OK , quindi su Applica .
- Riavviare Calibre affinché le modifiche abbiano effetto.
- Torna a Preferenze e seleziona Plugin in “Avanzate”.
- Nella barra di ricerca, inserisci Kindle 2/3/4/Touch/PaperWhite/Voyage e procedi.
- Fare doppio clic sul plugin evidenziato per accedere alle sue opzioni.
- In “Nome colonna personalizzata da cui recuperare i conteggi delle pagine”, digita #pages .
- Aggiungi Libri/ prima del testo esistente in ‘Salva modello’.
- Deselezionare l’opzione denominata Sovrascrivi APNX esistente sul dispositivo .
- Fare clic su OK .
- Selezionare Applica e riavviare Calibre.
Passaggio 3: installa i plugin Goodreads e Count Pages
- Rivedere le impostazioni “Plugin”.
- Fare clic su Ottieni nuovi plugin in basso.
- Nella casella “Filtra per nome”, digita Goodreads .
- Una volta selezionato, premi Installa .
- Confermare cliccando Sì .
- Fai clic su OK . Il plugin Goodreads ti aiuterà ad acquisire i metadati del libro e il conteggio delle pagine.
- Successivamente cerca il plugin Count Pages .
- Installarlo nello stesso modo di prima.
- Confermare ancora una volta con Sì .
- Aggiungi Conteggio pagine alla barra degli strumenti principale e fai clic su OK .
- Selezionare Riavvia Calibre ora .
- Una volta tornati nella finestra Plugin, trova ‘Conta pagine’ e fai doppio clic per personalizzare.
- Dal menu a discesa accanto alla colonna Personalizzata , seleziona #pages (Pagine) .
- Fare clic su OK e poi su Applica .
- Vai alla finestra “Preferenze” e seleziona Download metadati .
- Assicuratevi che anche qui Goodreads sia selezionato.
- Infine, fare clic su Applica .
Con questa configurazione, sei pronto per i passaggi successivi!
Passaggio 4: Inserisci i numeri di pagina nel tuo e-book
Prima di aggiungere i numeri di pagina, ricorda che, a seconda del formato originale del tuo libro, potrebbe essere necessario convertirlo in MOBI affinché i numeri di pagina vengano visualizzati.
Ad esempio, se il tuo file di partenza è EPUB, deve essere convertito in MOBI. Tuttavia, se il tuo libro è già in AZW3, la conversione non è necessaria. Ecco come puoi procedere:
- Per un file EPUB, fare clic su Converti libri dal menu in alto.
- Seleziona MOBI come formato di output. NOTA: poiché MOBI è considerato obsoleto, si consiglia di utilizzare AZW3 come formato di output.
- Premere OK .
- Successivamente, fare clic su Modifica metadati dalla barra degli strumenti principale.
- Seleziona Scarica metadati .
- Questi metadati includono dettagli essenziali che aiutano a differenziare il tuo e-book dagli altri, come titolo, data di pubblicazione, ISBN e immagini di copertina.
- Attendi che i metadati vengano scaricati da varie fonti.
- Seleziona l’opzione che meglio si adatta ai dettagli del tuo libro. Una volta soddisfatto, clicca su OK .
- Attendi il completamento del download dei metadati, quindi fai clic su Sì quando richiesto.
- Selezionare l’ opzione Conta pagine dalla barra degli strumenti.
- In alternativa, fare clic sul menu a discesa accanto a Conta pagine e scegliere Scarica conteggio pagine/parole .
- Quando richiesto, fare clic su Sì .
Se hai rimosso il DRM da un libro in formato AZW3 proveniente da Amazon, non c’è bisogno di cambiare il formato. Basta selezionare ‘Count Pages’ per raccogliere le statistiche delle pagine. Se riscontri degli errori, scarica i metadati prima di tentare di ottenere di nuovo il conteggio delle pagine.
Passaggio 5: trasferisci il libro sul tuo Kindle
- Per prima cosa, collega il tuo Kindle al computer tramite un cavo USB.
- Fare clic con il pulsante destro del mouse sul file del libro, passare il mouse su “Invia al dispositivo” e selezionare Invia alla memoria principale .
- Apri il libro sul tuo Kindle.
- Ora dovresti vedere i numeri di pagina aggiornati.
- La numerazione delle pagine sarà riportata anche nell’indice.
Domande frequenti
Ecco alcune domande frequenti riguardanti la funzionalità di Calibre per la gestione dei metadati dei libri e l’impostazione di copertine personalizzate sul tuo Kindle.
Come posso rimuovere il DRM dai libri Kindle?
È possibile utilizzare i plugin De-DRM disponibili in Calibre per eliminare la protezione DRM dai libri Kindle.
Quante posizioni corrispondono a una pagina su Kindle?
Il sistema di localizzazione del Kindle ti consente di valutare i tuoi progressi nella lettura: una pagina in genere si traduce in circa 15-20 posizioni, anche se questo può variare in base alla formattazione e alle illustrazioni del libro.
Calibre è un potente strumento per organizzare la tua libreria Kindle. Consente la rimozione di DRM, migliora i metadati per i libri di provenienza libera e facilita l’aggiunta di numeri di pagina ai tuoi e-book caricati lateralmente sul tuo dispositivo Kindle. Ci auguriamo che questa guida ti abbia aiutato a incorporare i numeri di pagina nella tua collezione Kindle, migliorando la tua esperienza di lettura complessiva. Alla prossima!



Lascia un commento