Ottimizza la risoluzione dei problemi del tuo PC Windows con le colonne essenziali del Task Manager


Se stai riscontrando un calo inaspettato delle prestazioni del tuo PC ma non hai apportato modifiche recenti, la colpa potrebbe essere di un’applicazione problematica. Ecco dove le colonne meno note di Task Manager diventano inestimabili. Scopri come utilizzare queste funzionalità per diagnosticare i problemi sul tuo PC Windows.
Abilitazione delle colonne nascoste in Task Manager
Windows Task Manager ha numerose colonne aggiuntive che non vengono visualizzate di default. Devi abilitare manualmente queste colonne per accedere alle loro informazioni dettagliate.
Aprire Task Manager premendo Ctrl+ Shift+ Esc. Passare alla scheda Dettagli , quindi fare clic con il pulsante destro del mouse su qualsiasi intestazione di colonna e scegliere Seleziona colonna .
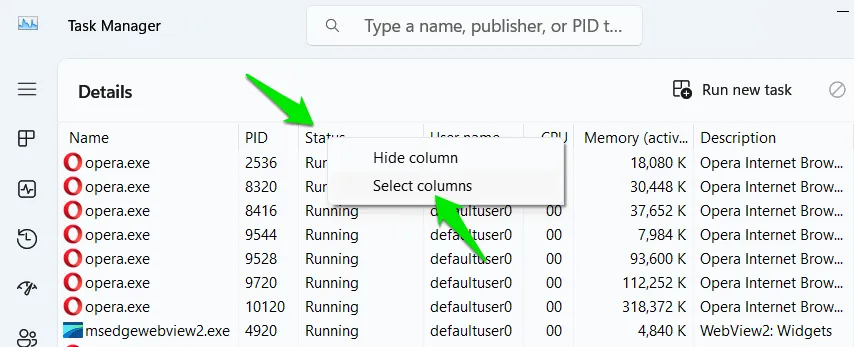
Vedrai un’ampia gamma di colonne che possono essere abilitate. Per aggiungere una qualsiasi colonna alla vista Task Manager, spunta la casella di controllo accanto ad essa e clicca su OK . È possibile attivare più colonne utilizzando lo stesso metodo.
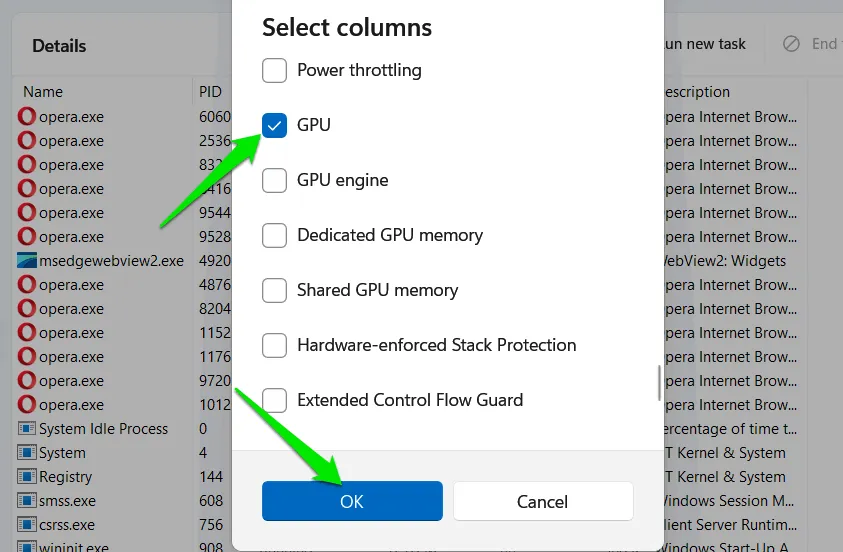
Monitoraggio del tempo della CPU: identificazione dell’utilizzo della CPU da parte delle applicazioni
La colonna CPU Time rivela la quantità totale di tempo CPU che un particolare processo ha utilizzato da quando è stato avviato. Questa metrica è essenziale per individuare eventuali applicazioni errate, poiché la maggior parte dei software, in particolare i giochi, non dovrebbe richiedere costantemente un’elevata potenza della CPU.
In genere, le applicazioni non pongono un carico continuo sulla CPU; richiedono brevi raffiche di elaborazione, con altro hardware come la GPU che gestisce le attività rimanenti. Il tempo CPU riflette l’utilizzo cumulativo della CPU per un processo, incluse tutte le sue occorrenze. Ad esempio, durante un’ora di gioco, la maggior parte dei giochi potrebbe mostrare solo pochi minuti di tempo CPU.
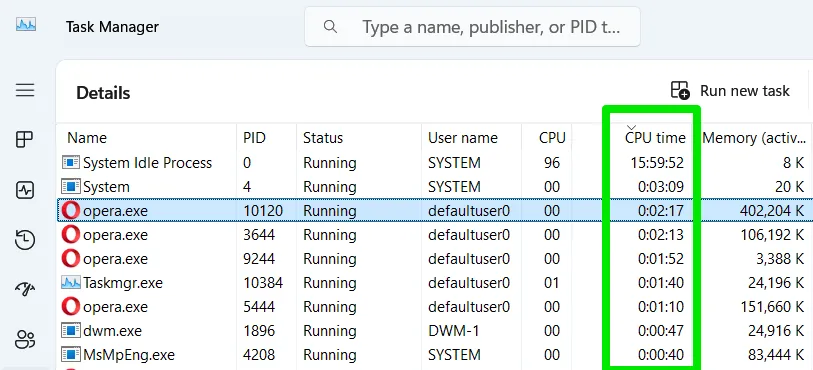
Durante la visualizzazione di questa colonna, ignorare il System Idle Process e concentrarsi sui processi che presentano un tempo di CPU insolitamente elevato, soprattutto se non sono attualmente attivi. Idealmente, le applicazioni in background dovrebbero avere un accumulo minimo di tempo di CPU nell’arco di diverse ore. I processi con un utilizzo persistentemente elevato della CPU potrebbero consumare una quantità eccessiva di risorse di sistema.
Priorità di base: valuta l’allocazione della CPU tra i processi
La metrica Base Priority è fondamentale per identificare le applicazioni che monopolizzano le risorse della CPU. Indica anche se le applicazioni primarie stanno ricevendo la potenza della CPU di cui hanno bisogno. La maggior parte dei processi in genere viene eseguita a priorità normale, ma sorgono problemi quando un processo ha una priorità più alta o più bassa di questa, il che porta a una distribuzione non uniforme delle risorse della CPU.
Sebbene Windows in genere faccia un buon lavoro nel gestire queste priorità, a volte potrebbe assegnarle in modo errato. I processi applicativi importanti potrebbero ricevere una priorità inferiore, mentre le applicazioni meno significative potrebbero ricevere una priorità più alta. Inoltre, alcune applicazioni possono impostare i propri livelli di priorità, il che potrebbe causare conflitti di risorse a seconda delle specifiche del sistema.
Ordina in base alla colonna Base Priority per portare in cima i processi con priorità più alta. È importante filtrare i processi di sistema con priorità Alta, poiché è tipico. Cerca invece le applicazioni standard elencate con priorità Above Normal, High o Realtime. Se a un’app meno cruciale viene assegnata una priorità più alta, potrebbe privare altri programmi essenziali di risorse.
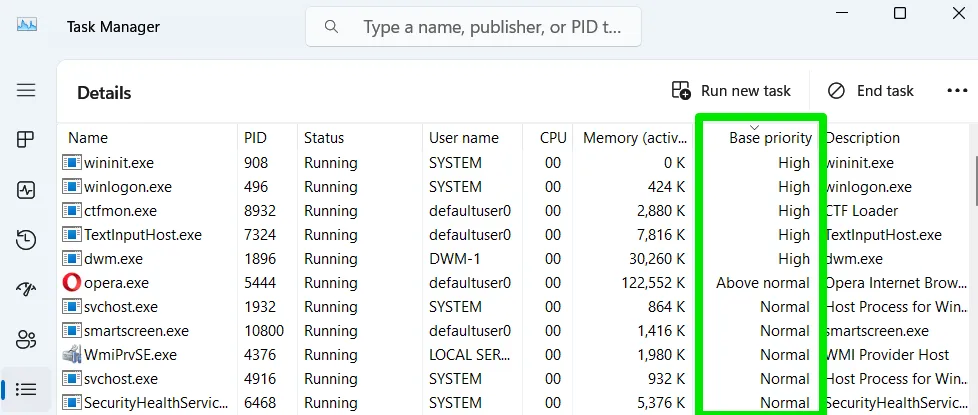
Cliccando di nuovo sull’intestazione di colonna puoi ordinare in base ai processi con priorità più bassa. Assicurati che le tue applicazioni essenziali mantengano almeno la priorità Normale. In caso contrario, puoi regolarla manualmente cliccando con il tasto destro sul processo e selezionando Imposta priorità .
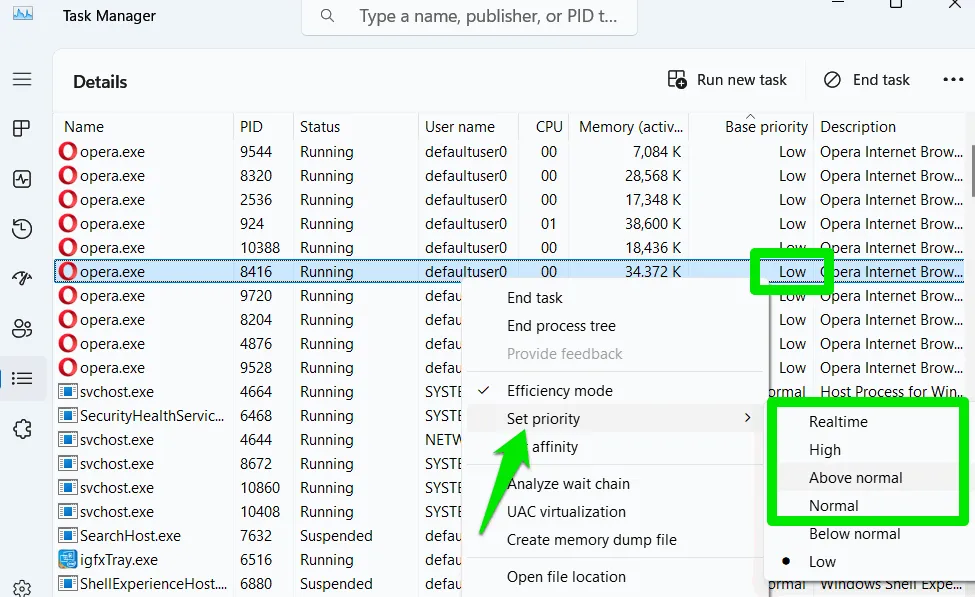
Identificazione dei problemi della GPU: monitoraggio dell’utilizzo delle risorse GPU da parte delle applicazioni
Se si verificano problemi di prestazioni in modo specifico con applicazioni che richiedono molta GPU, come giochi o strumenti di editing video, la colonna GPU può essere fondamentale per diagnosticare il problema. Questa colonna mostra l’utilizzo della GPU in tempo reale di tutti i processi in esecuzione. Se possiedi una configurazione a doppia GPU, mostrerà un utilizzo combinato.
Per tracciare quali processi stanno consumando risorse GPU, ordina la colonna GPU in modo che gli utenti più importanti siano in cima. Se, oltre all’applicazione o al gioco attivi, anche altri processi stanno utilizzando la GPU, considera di chiuderli per recuperare risorse.
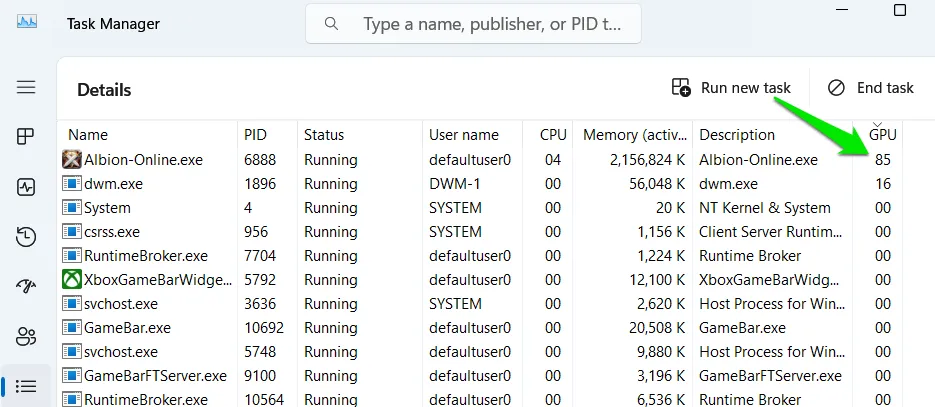
Questa colonna può anche aiutare a identificare i colli di bottiglia della GPU se un’applicazione specifica utilizza costantemente oltre il 90% delle risorse della GPU.
Motore GPU: determina la GPU e il motore utilizzati da un processo
Questa funzionalità è particolarmente vantaggiosa per gli utenti con due GPU, ma può aiutare chiunque abbia esigenze grafiche specifiche. La colonna GPU Engine indica quale GPU e motore, come 3D, codifica video o copia, è utilizzato da ciascun programma.
Se noti prestazioni ridotte in un’applicazione dipendente dalla GPU, potrebbe essere in esecuzione sulla GPU integrata anziché su quella dedicata. Questa colonna indicherà la GPU in uso, come GPU 1 o GPU 0. Se è in uso la GPU sbagliata, puoi scegliere l’opzione preferita tramite Sistema -> Schermo -> Grafica nelle Impostazioni di Windows.
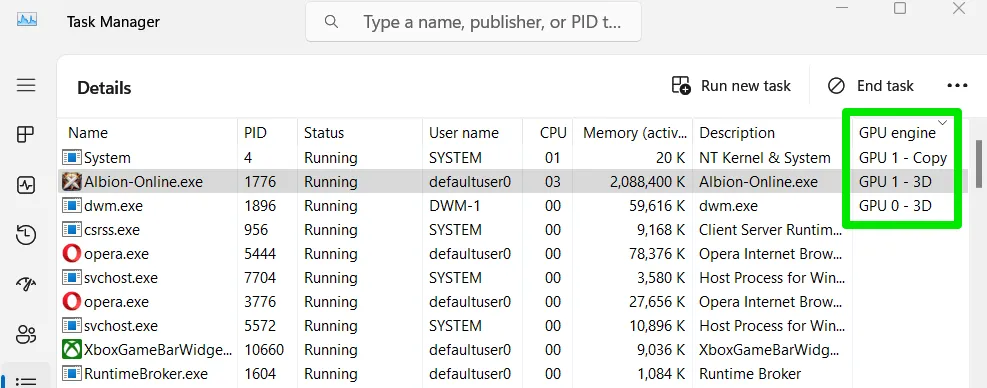
Comprendere il motore GPU in uso può essere utile per la risoluzione dei problemi di applicazioni specifiche. Ad esempio, i giochi mostrano in genere l’utilizzo del motore 3D, mentre i programmi di editing video visualizzano la codifica video. Puoi anche identificare altri processi che condividono lo stesso motore e che potrebbero consumare risorse inutilmente.
Gestisce – Valuta l’efficienza nella gestione delle risorse
Gli handle rappresentano riferimenti a varie risorse come file, chiavi di registro, thread della CPU o connessioni di rete di cui un processo ha bisogno. Mentre i programmi possono aprire centinaia o persino migliaia di handle, un conteggio insolitamente alto potrebbe indicare una scarsa gestione delle risorse.
È difficile specificare una soglia per i conteggi degli handle, poiché ogni applicazione si comporta in modo diverso. Il fattore critico è se un programma chiude correttamente gli handle inutilizzati e ne apre di nuovi; dovresti vedere il conteggio fluttuare durante l’uso. Un aumento costante nei conteggi degli handle senza alcun calo potrebbe segnalare un problema.
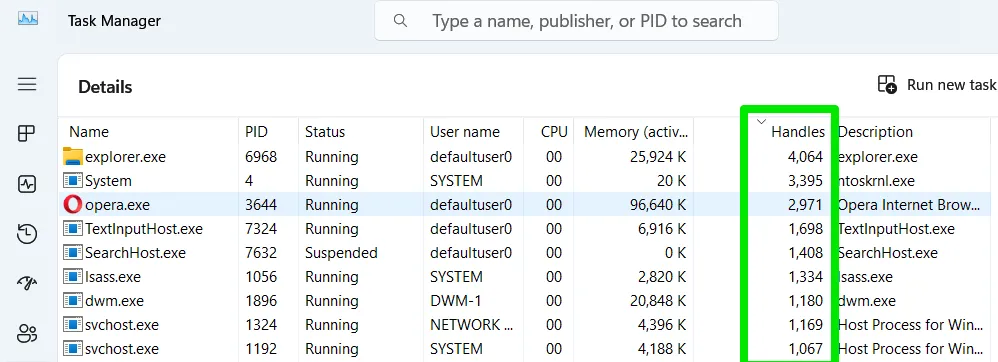
Le applicazioni con una gestione inefficiente degli handle possono iniziare con poche migliaia, ma potrebbero aumentare fino a decine di migliaia, alla fine causando problemi di risorse. In tali casi, potrebbe essere necessario aggiornare o sostituire l’applicazione, poiché il problema risiede nella sua progettazione.
Limitazione della potenza: identificare i processi che subiscono la limitazione
Windows riduce di default la potenza dei processi meno critici per risparmiare energia e risorse. Sfortunatamente, questo può talvolta influire sulle applicazioni essenziali, portando a prestazioni ridotte. Se si verifica un rallentamento durante l’utilizzo di un programma specifico, la colonna Power Throttling può aiutare a determinare se si sta verificando una limitazione.
Ordina per la colonna Power Throttling per visualizzare tutti i processi in cui è attivo il throttling. Se l’applicazione che stai utilizzando è in fase di throttling, puoi disattivarla facendo clic con il pulsante destro del mouse e deselezionando l’ opzione Efficiency mode .

In futuro avrai anche la possibilità di disattivare completamente la limitazione di potenza.
Sebbene le singole colonne possano non individuare ogni ostacolo alle prestazioni, se utilizzate collettivamente, possono identificare efficacemente i processi che monopolizzano le risorse. Inoltre, i cali delle prestazioni possono anche derivare dal surriscaldamento; affrontare i problemi di raffreddamento della CPU può aiutare a ripristinare livelli di prestazioni ottimali.
Credito immagine: Freepik . Tutti gli screenshot sono di Karrar Haider.



Lascia un commento