Risolvi gli errori WMI del client SCCM: accesso negato, errore di connessione e altro
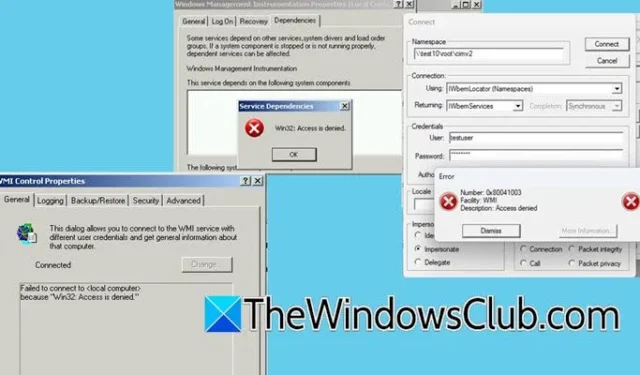
Windows Management Instrumentation (WMI) svolge un ruolo fondamentale in System Center Configuration Manager (SCCM) per la gestione delle comunicazioni client-server e l’amministrazione di PC Windows remoti. SCCM utilizza la classe Win32_Service per il monitoraggio dei servizi di sistema. Lo strumento da riga di comando WMIC è fondamentale nella gestione dei sistemi Windows. Tuttavia, gli utenti spesso riscontrano numerosi problemi di SCCM Client WMI . In questo articolo, affronteremo questi problemi in modo completo.
Risolvere i problemi WMI del client SCCM
Questa guida evidenzia diversi problemi comuni del client WMI SCCM:
- Classe WMI non valida
- Problemi di connettività WMI
- Errori di accesso negato
Ecco una discussione dettagliata su questi argomenti.
1] Classe WMI non valida
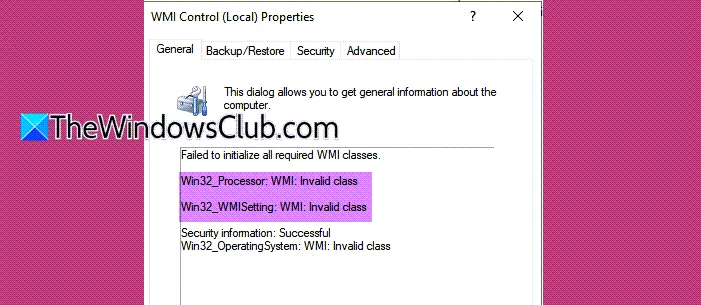
Molti utenti incontrano difficoltà con il client SCCM e altre applicazioni, tra cui Battle.Net. Dopo aver controllato winmgmt.msc , potrebbero vedere i seguenti messaggi di errore:
Impossibile inizializzare tutte le classi WMI richieste.
Win32_Processor: WMI: classe non valida
Win32_WMISetting: WMI: Classe non valida
Informazioni di sicurezza: Win32_OperatingSystem riuscito: WMI: classe non valida
Per aggirare questo problema, è possibile creare uno script che riavvia tutti i servizi pertinenti, poiché in genere si tratta di un problema temporaneo.
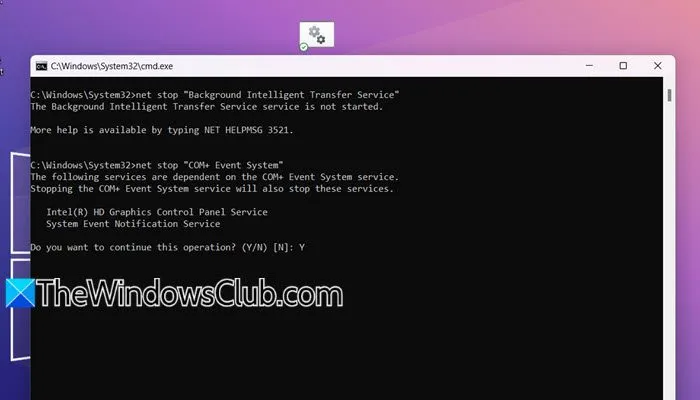
Per procedere, apri Blocco note, inserisci il codice sottostante e salvalo con il nome che preferisci, assicurandoti che abbia estensione .cmd .
net stop "Background Intelligent Transfer Service"
net stop "COM+ Event System"
net stop "Microsoft Software Shadow Copy Provider"
net stop "Volume Shadow Copy"
net stop Winmgmt
net stop WSearch
cd /d %windir%\system32\wbem
dir /b *.dll > dlllist.txt
dir /b *.mof > moflist.txt
dir /b /s *.mfl > mfllist.txt
for /f %f in (dlllist.txt) do regsvr32 /s %
for /f %s in (moflist.txt) do mofcomp %s
for /f %s in (mfllist.txt) do mofcomp %s
net start "Background Intelligent Transfer Service"
net start "COM+ Event System"
net start "Microsoft Software Shadow Copy Provider"
net start "Volume Shadow Copy"
net start Winmgmt
net start WSearch
del dlllist.txt /Q
del moflist.txt /Q
del mfllist.txt /Q
wmiprvse /regserver
Dopo aver creato lo script, vai dove lo hai salvato, idealmente sul desktop per un accesso più facile. Fai clic con il pulsante destro del mouse sul file e seleziona “Esegui come amministratore”. Conferma selezionando Sì quando appare il prompt Controllo account utente.
Questa azione aprirà il Prompt dei comandi, a quel punto dovresti rispondere “Y” a qualsiasi richiesta. Questo processo dovrebbe risolvere efficacemente il problema.
2] Problemi di connettività WMI
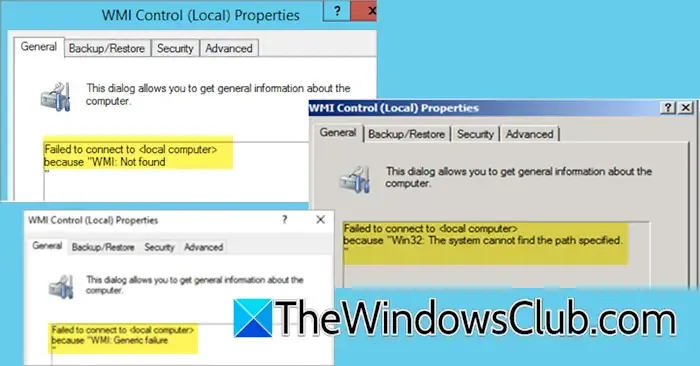
Durante la configurazione di WMI o l’utilizzo di SCCM, gli utenti potrebbero riscontrare errori di connettività WMI . Ecco alcuni messaggi comuni che indicano tali problemi:
Impossibile connettersi a <computer locale> perché “WMI: non trovato..
Impossibile connettersi a <computer locale> perché “Win32: il sistema non riesce a trovare il percorso specificato…
Impossibile connettersi a <computer locale> perché “WMI: errore generico..
Questi problemi derivano solitamente da incongruenze, che richiedono un controllo di coerenza sul repository WMI corrente.
Per eseguire questo controllo, utilizzare il seguente comando:
winmgmt /verifyrepository
Se necessario, è possibile utilizzare il comando /verifyrepository <path>per valutare eventuali copie salvate del repository, specificando il percorso completo della directory del repository salvata.
Per risolvere i problemi di connettività, riavviare il servizio WMI eseguendo i comandi in un prompt dei comandi con privilegi elevati:
sc config winmgmt start= disabled
net stop winmgmt /y
%systemdrive%
cd %windir%\system32\wbem
for /f %s in ('dir /b *.dll') do regsvr32 /s %s
sc config winmgmt start= Auto
net start winmgmt
dir /b *.mof *.mfl | findstr /v /i uninstall > moflist.txt & for /F %s in (moflist.txt) do mofcomp %s
Questi passaggi dovrebbero aiutare a ripristinare la connettività.
3] Errori di accesso negato
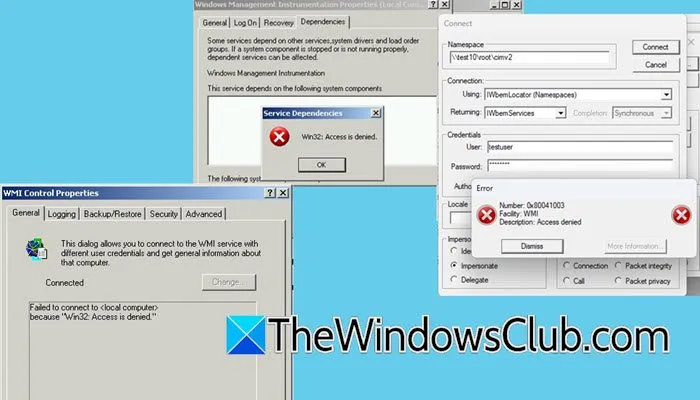
L’errore “Accesso negato” si verifica in genere a causa di autorizzazioni insufficienti associate all’account utente.
Se questo errore si verifica quando ci si connette a un Namespace , verificare innanzitutto che l’account utente sia stato aggiunto al gruppo degli amministratori. Se esiste un altro account Active Directory con le autorizzazioni necessarie, assicurarsi che l’utente sia associato anche a tale account. Inoltre, verificare che le credenziali utilizzate siano corrette, poiché una password non valida potrebbe causare un errore simile.
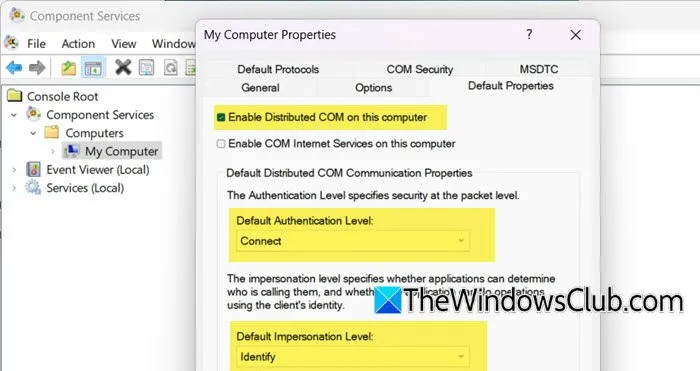
Se le proprietà di controllo WMI generano un errore “Accesso negato”, dovrai rivedere e modificare manualmente le impostazioni di accesso in WMImgmt. Segui questi passaggi:
- Premere Win + R per aprire Esegui, digitare “WMImgmt.msc”, quindi premere OK.
- Espandere la Console Root, fare clic con il pulsante destro del mouse su Controllo WMI (locale) e selezionare Proprietà.
- Nella scheda Sicurezza, seleziona “Tutti” e verifica che tutte le caselle di controllo Consenti siano selezionate per garantire l’accesso a Root e CCM.
- Aprire nuovamente Esegui, digitare “dcomcnfg” e premere OK.
- Vai a Servizi componenti > Computer > Risorse del computer.
- Fare clic con il pulsante destro del mouse su Risorse del computer e quindi selezionare Proprietà.
- Nella finestra Proprietà, vai alla scheda Proprietà predefinite e abilita Distributed COM su questo computer. Imposta il Livello di autenticazione predefinito su Connetti e il Livello di impersonificazione predefinito su Identifica.
- Accedere alla scheda Sicurezza COM, fare clic su Modifica limiti e, se necessario, concedere autorizzazioni complete a tutti.
Anche se sono state apportate modifiche recenti, potrebbero non essere state applicate. Per assicurarti che abbiano effetto, prendi in considerazione di riavviare i Servizi WMI (fai riferimento alla sezione precedente per i passaggi).
Come si possono risolvere i problemi WMI in SCCM?
Sebbene vi siano molteplici problemi WMI all’interno di SCCM, la maggior parte sono piccoli glitch. Riavviare il servizio WMI è in genere la soluzione. È possibile eseguire i comandi forniti in precedenza in questo articolo per questo scopo. Inoltre, si consideri di riavviare i servizi correlati come suggerito nelle sezioni precedenti per risolvere potenzialmente ulteriori problemi.
Come affrontare i problemi dei clienti SCCM?
Per risolvere i problemi del client SCCM, utilizzare l’utilità di riparazione del client. Innanzitutto, aprire la console di Configuration Manager, andare su Assets and Compliance > Overview > Devices , selezionare il dispositivo interessato, fare clic con il pulsante destro del mouse su di esso e scegliere Right Click Tools > Client Tools > Repair Client. Confermare selezionando la casella che indica “Sei sicuro di voler riparare il client?” e selezionare Yes per avviare il processo di riparazione.


Lascia un commento