Utilizzo di Phone Link per convertire la fotocamera del telefono in una webcam su Windows 11
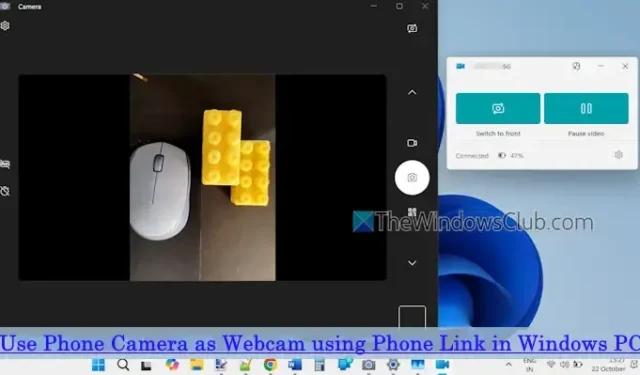
Questa guida spiega come utilizzare la fotocamera del tuo smartphone come webcam tramite Phone Link su Windows 11. Phone Link è una funzionalità essenziale in Windows 11 che offre una varietà di funzionalità. Con questa applicazione, puoi catturare lo schermo del tuo cellulare sul tuo PC, estrarre testo dalle immagini, gestire le chiamate e molto altro. Di recente, ha introdotto una funzionalità che ti consente di utilizzare la fotocamera del tuo smartphone o tablet Android come webcam per qualsiasi software di videoconferenza (inclusi Zoom, applicazioni Web e l’app Fotocamera di Windows) sul tuo dispositivo Windows 11. Puoi passare senza sforzo dalla fotocamera anteriore a quella posteriore , mettere in pausa e riprendere i tuoi feed video e implementare Effetti (se il tuo dispositivo li supporta).
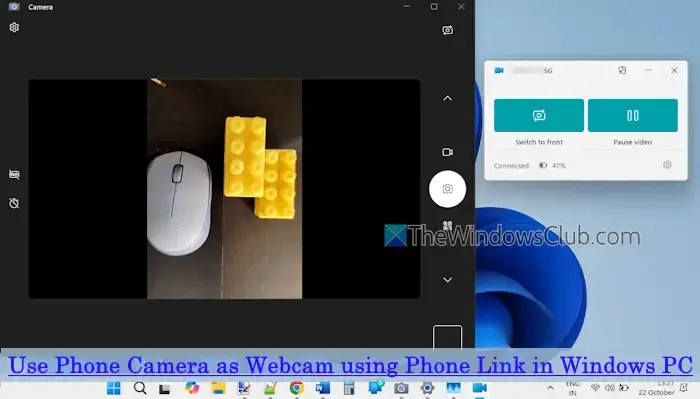
Dopo aver collegato il tuo telefono Android al tuo PC tramite il suo client desktop e l’app mobile (Link a Windows), puoi accedere all’applicazione Phone Link per trasformare il tuo telefono in una webcam per scattare foto, registrare video, trasmettere in streaming e altro ancora. Assicurati che entrambe le applicazioni siano completamente aggiornate per sfruttare questa funzionalità. Inoltre, devi connetterti al Wi-Fi o abilitare i dati mobili per accedere alla fotocamera mobile.
Come usare la fotocamera del telefono come webcam con Phone Link in Windows 11

Segui questi passaggi per utilizzare la fotocamera del tuo telefono come webcam tramite l’applicazione Phone Link su Windows 11:
- Avvia l’app Impostazioni ( Win+I ) sul tuo computer Windows 11.
- Vai alla sezione Bluetooth e dispositivi .
- Selezionare la scheda Dispositivi mobili .
- Abilita l’ opzione Collegamento telefonico che consente l’accesso del PC al tuo dispositivo mobile.
- Attiva Consenti a questo PC di accedere ai tuoi dispositivi mobili ed espandi l’opzione.
- Fare clic sul pulsante Gestisci dispositivi per aprire la finestra Gestisci dispositivi mobili .
- I dispositivi connessi verranno visualizzati nell’elenco I miei dispositivi.
- Abilita il tuo dispositivo mobile cliccando sul pulsante Abilitato .
- Attiva l’ opzione Usa come fotocamera connessa , rendendo la fotocamera del telefono accessibile alle applicazioni abilitate per webcam.
- Avvia un’applicazione video; qui utilizzeremo l’app Fotocamera.
- Nell’applicazione, fare clic sull’icona Cambia telecamera situata nell’angolo in alto a destra dell’interfaccia.
- Apparirà una richiesta in cui ti verrà chiesto di autorizzare l’utilizzo della fotocamera del tuo dispositivo; fai clic sul pulsante Invia notifica all’interno di questa richiesta.
- Verrà visualizzata una notifica di richiesta di autorizzazione sul tuo dispositivo mobile; concedi l’accesso necessario (ad esempio scattare foto o registrare video) per l’applicazione Collegamento a Windows.
- Dopo aver concesso l’autorizzazione, la finestra Collegamento telefonico sul tuo computer visualizzerà due opzioni che puoi utilizzare:
- Passa alla telecamera posteriore o Passa alla telecamera anteriore.
- Metti in pausa il video o riprendilo.
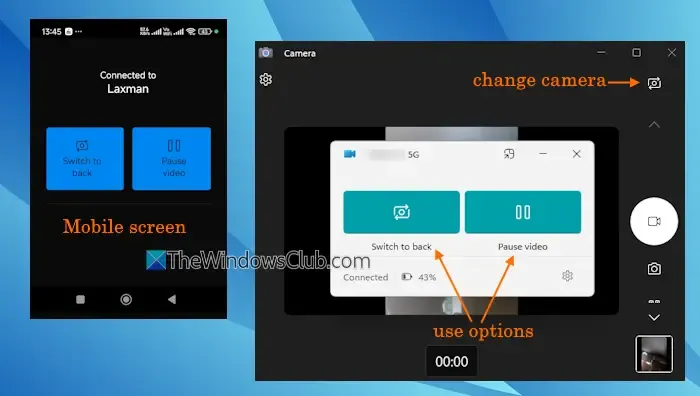
Vedrai le stesse opzioni sullo schermo del tuo dispositivo mobile, come indicato nell’immagine sopra. Ora puoi iniziare a usare il tuo telefono Android come webcam e accedere alle funzionalità disponibili nell’applicazione video che stai utilizzando.
Per interrompere lo streaming della telecamera, fare clic sull’icona di chiusura situata nella casella di notifica sul desktop, quindi premere il pulsante Disconnetti .
Ciò consente di passare a un’altra applicazione video quando si utilizza la fotocamera del telefono come webcam.
Posso usare il mio telefono come webcam in Google Meet?
Per utilizzare la fotocamera del telefono come webcam durante le sessioni di Google Meet, avrai bisogno di un’applicazione di terze parti che offra sia un client desktop che un’app mobile. Un’opzione altamente consigliata è DroidCam. Dopo aver installato questa app e aver stabilito una connessione tra il computer e il telefono, puoi selezionare la fotocamera del telefono durante una chiamata di Google Meet, applicare miglioramenti visivi, alternare tra la fotocamera posteriore e quella anteriore e molto altro. Inoltre, puoi collegare il tuo telefono Pixel tramite un cavo USB per utilizzarlo come webcam.
Come posso accedere alla fotocamera del mio laptop dal mio telefono su Windows 11?
Sebbene non sia possibile accedere alla fotocamera o alla webcam di un laptop direttamente dal tuo dispositivo mobile, ci sono numerose applicazioni gratuite eccellenti che consentono il controllo remoto del tuo PC Windows dal tuo smartphone. Una di queste applicazioni è Chrome Remote Desktop. Dopo aver configurato il tuo dispositivo per l’accesso remoto, puoi gestire il desktop dal tuo telefono, aprire applicazioni come Blocco note ed eseguire varie altre attività. Altre app degne di nota per il controllo remoto di un PC includono PC Remote e AnyDesk Remote Desktop.



Lascia un commento