Passaggi per modificare l’azione del tasto Copilot in Windows 11

In questo articolo, esploreremo come modificare l’azione del tasto Copilot in Windows 11. Microsoft ha dotato alcuni dispositivi più recenti, come Surface Pro, di un tasto Copilot dedicato che in origine apriva l’app Copilot. Tuttavia, l’azienda ha rivisto la sua strategia di integrazione per l’intelligenza artificiale, optando per fornire il servizio Copilot come applicazione Web anziché incorporarlo nel sistema operativo. Questo cambiamento ha reso obsoleta la funzione predefinita del tasto Copilot, spingendo Microsoft a consentire agli utenti la flessibilità di configurare l’azione del tasto.
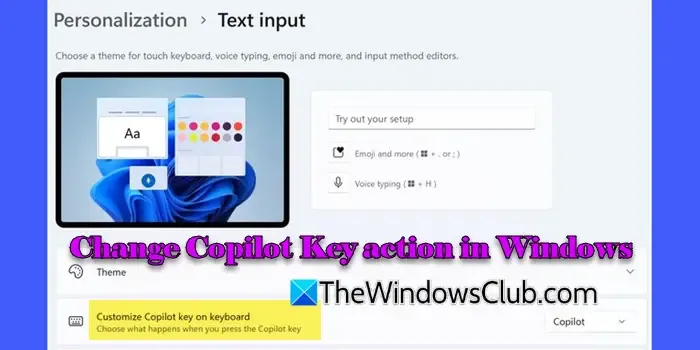
Anche se il tasto Copilot mantiene la sua funzionalità iniziale (avvierà comunque l’app Copilot, se installata), gli utenti possono ora personalizzare l’azione del tasto per avviare Windows Search o qualsiasi applicazione che utilizzi il formato di pacchetto MSIX (un formato di pacchetti di app specifico per Windows).
Come modificare l’azione del tasto Copilot in Windows 11
Per modificare la funzione del tasto Copilot sul tuo dispositivo Windows 11, puoi seguire uno di questi metodi:
- Utilizzare l’applicazione Impostazioni
- Utilizzare l’editor dei criteri di gruppo
Analizziamo più approfonditamente ciascun metodo.
1] Utilizzare l’applicazione Impostazioni
Inizia premendo Win + I per accedere all’applicazione Impostazioni . Nella barra laterale sinistra, seleziona l’ opzione Personalizzazione . Scorri leggermente verso il basso e clicca su Immissione testo nella sezione destra.
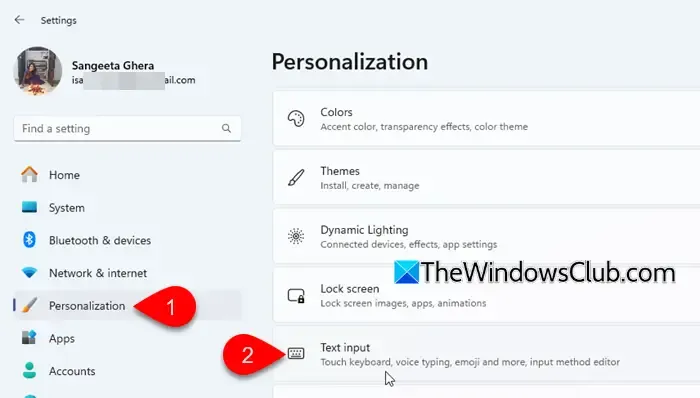
Dopodiché, fai clic sul menu a discesa accanto all’opzione Customize Copilot key on keyboard . Dovresti vedere tre scelte:
- Copilot: avvia l’app Windows Copilot quando si utilizza il tasto.
- Cerca: attiva l’interfaccia di ricerca di Windows tramite il tasto Copilot.
- Personalizzato: consente di scegliere un’applicazione specifica (installata tramite Microsoft Store o quelle che utilizzano il formato di pacchetto MSIX) da aprire con il tasto Copilot.
Seleziona l’opzione desiderata.
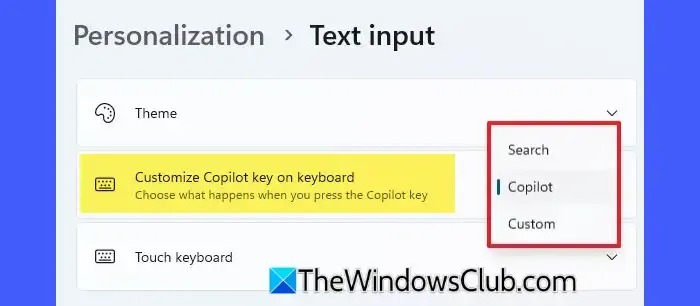
Se scegli “Personalizzato”, un pop-up ti permetterà di selezionare un’applicazione, dopodiché puoi cliccare su Seleziona per confermare. Chiudi le Impostazioni quando hai finito.
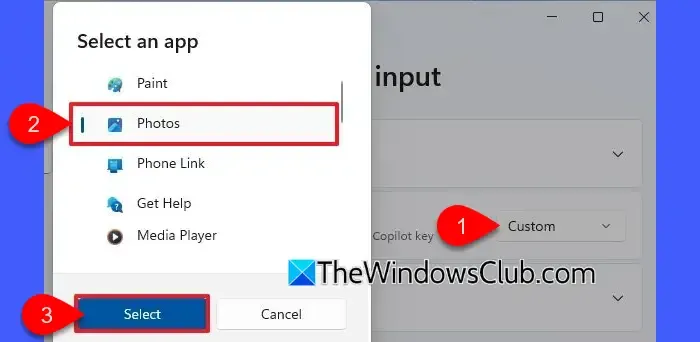
D’ora in poi, premendo il tasto fisico Copilot verrà avviata l’applicazione selezionata.
Se questa impostazione non è visibile, assicurati che Windows sia aggiornato e di aver installato KB5044380.
2] Utilizzare l’editor dei criteri di gruppo
Questo metodo interessa tutti gli account utente sul dispositivo. Dovrai aver effettuato l’accesso come amministratore per implementare queste modifiche. Inoltre, tieni presente che l’Editor Criteri di gruppo locali è disponibile solo nelle edizioni Pro, Enterprise ed Education di Windows 11, quindi gli utenti con Windows 11 Home devono abilitare manualmente GPEDIT.MSC per utilizzare questa funzionalità.
Premere Win + R , digitare gpedit.msc nella finestra di dialogo Esegui e premere Invio .
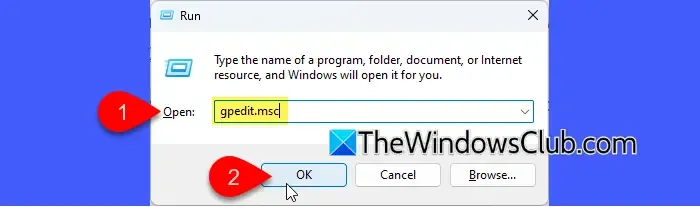
Questa azione avvierà l’Editor Criteri di gruppo locali. Nella barra laterale sinistra, vai a:
Configurazione utente > Modelli amministrativi > Componenti di Windows > Windows Copilot
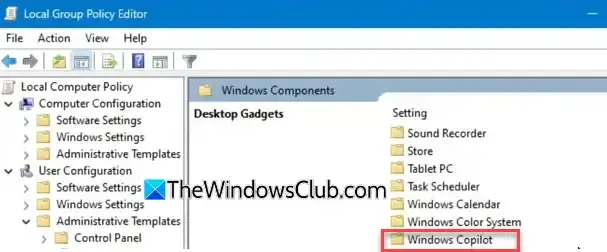
Nel riquadro di destra, fare doppio clic su Imposta chiave hardware Copilot per modificare il criterio.
Per cambiare l’applicazione che la chiave Copilot avvia, seleziona l’ opzione Enabled . Inserisci l’ Application User Model Id (AUMID/AppId) dell’app nel campo delle opzioni, quindi fai clic su Apply e OK .
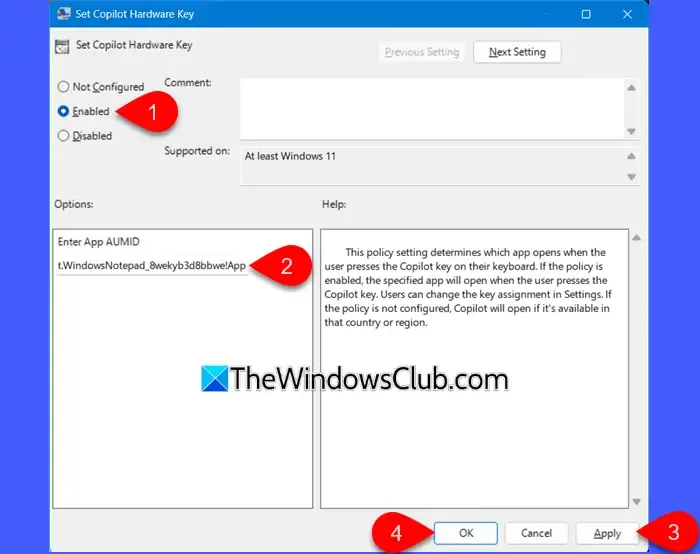
Abbiamo una guida separata che spiega come trovare l’ID del modello utente dell’applicazione per le applicazioni installate in Windows 11. Puoi consultare questo post per recuperare l’AUMID per le applicazioni che desideri avviare con la chiave Copilot, come Microsoft Edge o qualsiasi altra applicazione in pacchetto MSIX.
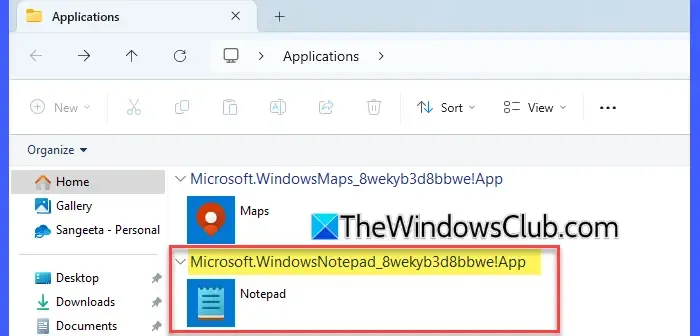
Chiudere l’Editor Criteri di gruppo locali e riavviare il computer per assicurarsi che le modifiche abbiano effetto.
Le configurazioni applicate all’interno dell’Editor Criteri di gruppo locali relativamente alla chiave Copilot sono archiviate nel Registro di sistema di Windows. In particolare, questa impostazione è salvata come Valore stringa denominato SetCopilotHardwareKey (REG_SZ) nella seguente posizione del Registro di sistema:
HKEY_CURRENT_USER\Software\Policies\Microsoft\Windows\CopilotKey
Reimpostando il criterio Imposta chiave hardware Copilot su Non configurato, il valore stringa SetCopilotHardwareKey (REG_SZ) verrà rimosso dalla posizione del registro.
Disattivare la chiave hardware Copilot per applicazioni specifiche
Se si desidera disattivare la chiave hardware Copilot, impedendole così di avviare qualsiasi applicazione, incluso Windows Copilot, è possibile procedere con le seguenti istruzioni:
Accedere all’Editor Criteri di gruppo locali e andare su Configurazione utente > Modelli amministrativi > Componenti di Windows > Windows Copilot .
Nel riquadro di destra, fai doppio clic sulla policy Set Copilot Hardware Key e seleziona l’ opzione Disabled . Fai clic su OK per finalizzare queste modifiche, quindi riavvia il dispositivo.
Una volta attivata questa impostazione, l’opzione per personalizzare il tasto Copilot nelle Impostazioni verrà disattivata (disattivata) e non sarà più modificabile dagli utenti.
- Impostando il criterio su Non configurato, Copilot potrà essere avviato se è presente in quella particolare regione o paese.
- L’opzione di personalizzazione del tasto Copilot è limitata alle tastiere appositamente progettate con un tasto dedicato per il chatbot.
- Se l’impostazione è assente sul tuo sistema Windows 11, potrebbe essere perché non stai eseguendo l’ultima build di anteprima che include questa funzionalità. Verifica la tua versione di Windows e installa tutti gli aggiornamenti in sospeso.
- Alla chiave Copilot possono essere assegnate solo le applicazioni del Microsoft Store o quelle confezionate nel formato MSIX firmato, escludendo così molte applicazioni ampiamente utilizzate come Google Chrome, Mozilla Firefox e VLC.
Come posso cambiare il pulsante Copilot?
Per modificare l’azione del pulsante Copilot sul tuo dispositivo Windows 11, puoi personalizzarlo tramite l’applicazione Impostazioni o utilizzare l’Editor Criteri di gruppo locali. In Impostazioni, vai su Personalizzazione > Immissione testo e scegli l’azione per il pulsante Copilot. Per un controllo avanzato, l’Editor Criteri di gruppo locali ti consente di configurare il pulsante per avviare qualsiasi applicazione attivando la policy Imposta chiave hardware Copilot e immettendo l’AUMID dell’app corrispondente.
Come trasformare il tasto Copilota in tasto di controllo?
Se desideri trasformare il tasto Copilot in modo che funzioni come il tasto Control (Ctrl), puoi rimapparlo usando Microsoft PowerToys. Scarica e installa PowerToys da Microsoft Store o GitHub. Una volta che l’applicazione è in esecuzione, vai alla sezione Keyboard Manager e abilitala. Quindi fai clic su Remap a key e premi il pulsante + Add key remapping per creare una nuova mappatura dei tasti. Nella colonna di sinistra, seleziona Select e premi il tasto Copilot sulla tastiera. Nella colonna di destra, scegli Select e premi il tasto Control (Ctrl) . Dopo aver salvato le modifiche, premendo il tasto Copilot ora si comporterà come il tasto Ctrl.



Lascia un commento