Guida passo passo all’installazione di funzionalità opzionali su Windows 11
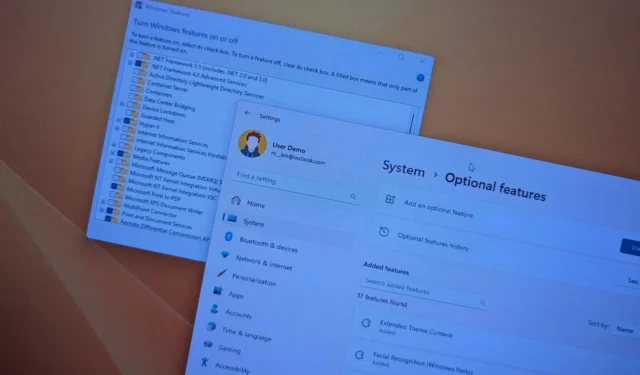
- Per aggiungere funzionalità opzionali in Windows 11, vai su Impostazioni > Sistema > Funzionalità opzionali . Tocca “Visualizza funzionalità”, seleziona la funzionalità desiderata, quindi fai clic su “Avanti” seguito da “Installa”.
- In alternativa, vai su Impostazioni > Sistema > Funzionalità facoltative > Altre funzionalità di Windows . Scegli la funzionalità che desideri e fai clic su “Installa”.
- È inoltre possibile utilizzare PowerShell e il Prompt dei comandi per installare le funzionalità eseguendo i comandi
DISMeEnable-WindowsOptionalFeature.
AGGIORNATO 28/10/2024: In Windows 11, le funzionalità opzionali sono componenti non essenziali che migliorano la funzionalità del sistema. Il sistema operativo include diverse funzionalità preinstallate, tra cui la modalità Internet Explorer, Blocco note, Gestione stampa, Windows Media Player e Riconoscimento facciale, tra le altre.
Inoltre, puoi installare altre funzionalità come XPS Viewer, Wireless Display, Microsoft Quick Assist e Windows Storage Management oppure rimuovere quelle che non ti servono più.
Se la funzionalità richiesta non è visibile nell’app Impostazioni, puoi utilizzare il tradizionale strumento “Funzionalità Windows” per abilitare componenti come Hyper-V, . NET e il sottosistema Windows per Linux.
Questa guida ti guiderà attraverso il processo di installazione e disinstallazione delle funzionalità opzionali su Windows 11. Queste istruzioni sono applicabili a tutte le edizioni di Windows 11. Inoltre, i passaggi che coinvolgono il Pannello di controllo, PowerShell e il Prompt dei comandi sono validi anche per Windows 10. Scegli il metodo che preferisci, poiché di solito i metodi dell’app Impostazioni e del Pannello di controllo sono i più intuitivi.
- Installazione di funzionalità opzionali su Windows 11
- Rimozione delle funzionalità opzionali su Windows 11
- Installazione di funzionalità opzionali tramite PowerShell o prompt dei comandi
- Rimozione di funzionalità facoltative tramite PowerShell o Prompt dei comandi
Installazione di funzionalità opzionali su Windows 11
Windows 11 offre un paio di metodi per aggiungere funzionalità opzionali, utilizzando l’app Impostazioni o il Pannello di controllo per i componenti legacy.
Aggiungere funzionalità opzionali tramite l’app Impostazioni
Per installare le funzionalità opzionali su Windows 11, segui questi passaggi:
-
Avvia le Impostazioni sul tuo dispositivo.
-
Procedere facendo clic su Sistema .
-
Selezionare la sezione Funzionalità opzionali .
-
Tocca “Visualizza funzionalità” nell’impostazione “Aggiungi una funzionalità facoltativa”.
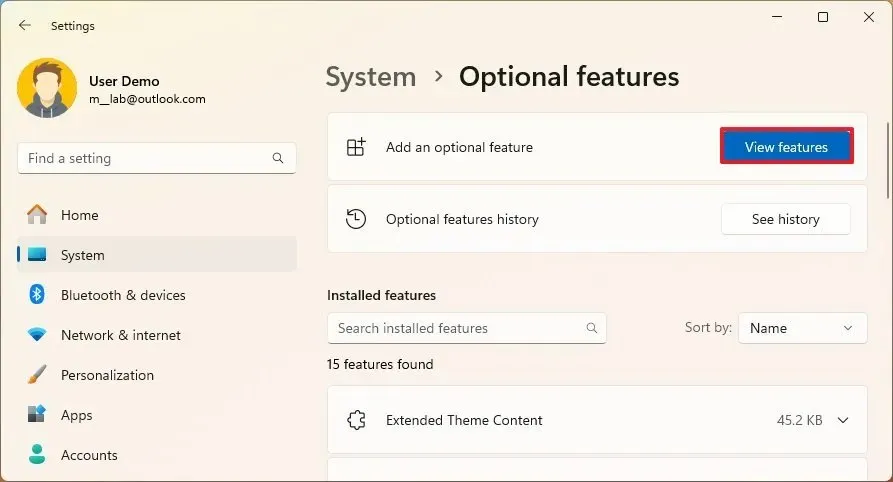
-
Scegli la funzionalità opzionale che desideri installare (ad esempio, Grafica). Nota: puoi cliccare sulla voce per informazioni dettagliate sulla funzionalità.
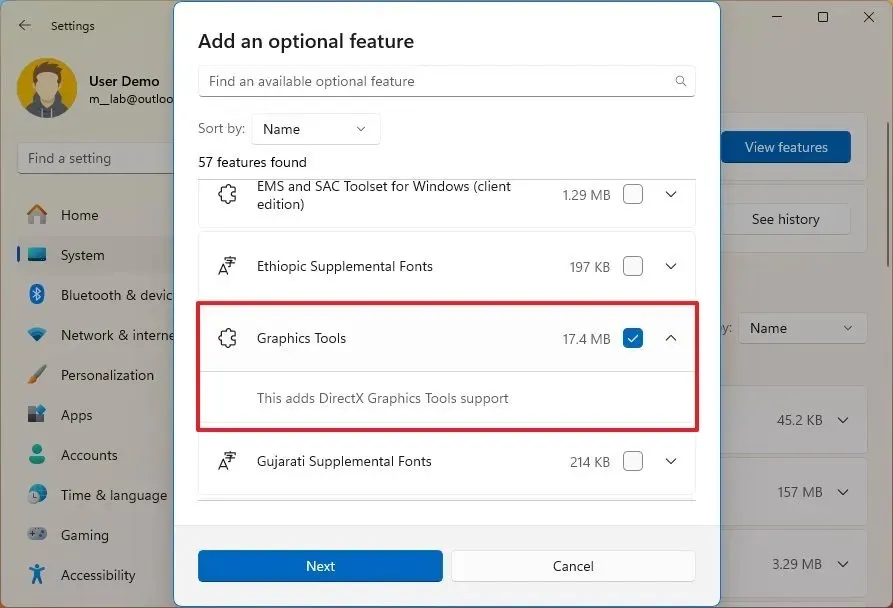
-
Fare clic sul pulsante Avanti .
-
Infine, fare clic sul pulsante Installa .
Dopo aver completato questi passaggi, i componenti selezionati verranno scaricati e installati sul tuo PC.
Abilitazione delle funzionalità opzionali legacy tramite il pannello di controllo
Per abilitare le funzionalità opzionali utilizzando la funzionalità “Funzionalità Windows”, attenersi alla seguente procedura:
-
Apri Impostazioni .
-
Fare clic su Sistema .
-
Accedere alla pagina Funzionalità opzionali .
-
Nella sezione “Impostazioni correlate”, fare clic sul collegamento “Altre funzionalità di Windows” .
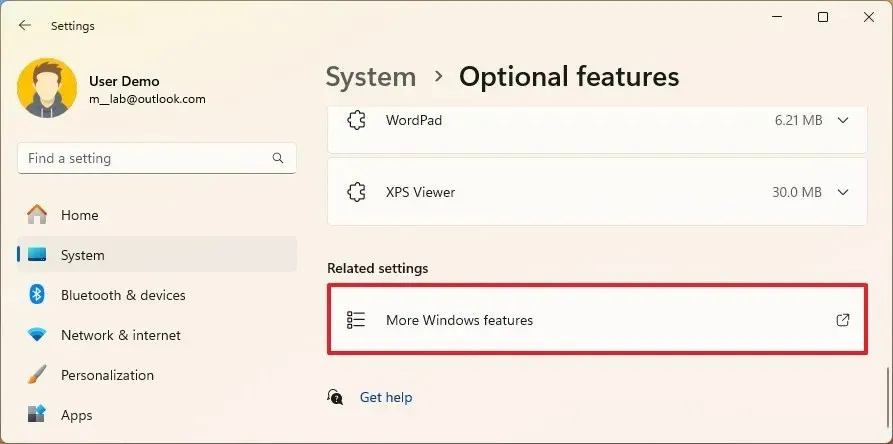
-
Seleziona le funzionalità che desideri abilitare in Windows 11 (ad esempio, Hyper-V, Windows Sandbox e Sottosistema Windows per Linux).
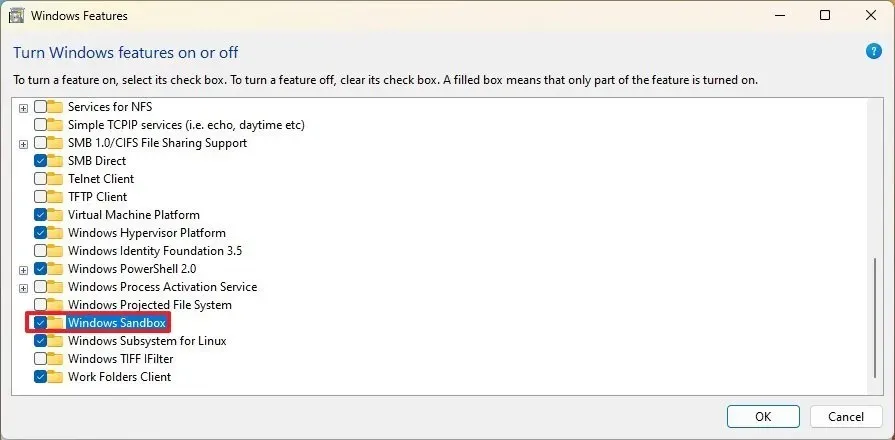
-
Fare clic sul pulsante OK .
-
Selezionare l’ opzione Riavvia ora .
Dopo aver eseguito questi passaggi, i componenti specificati verranno installati sul sistema.
Rimozione delle funzionalità opzionali su Windows 11
Disinstallazione delle funzionalità tramite Impostazioni
Per rimuovere le funzionalità opzionali dal sistema, seguire questi passaggi:
-
Apri Impostazioni .
-
Selezionare Sistema .
-
Vai alla sezione Funzionalità opzionali .
-
Nella sezione “Funzionalità installate”, trova e seleziona la funzionalità che desideri disinstallare da Windows 11.
-
Fare clic sul pulsante Disinstalla .

Una volta completati questi passaggi, la funzionalità verrà rimossa dall’installazione di Windows 11.
Rimozione delle funzionalità opzionali legacy tramite il pannello di controllo
Per disattivare le funzionalità opzionali tramite il Pannello di controllo, seguire questi passaggi:
-
Apri Impostazioni .
-
Fare clic su Sistema .
-
Accedi alla pagina delle funzionalità opzionali .
-
Selezionare il collegamento “Altre funzionalità di Windows” nella sezione “Impostazioni correlate”.

-
Deseleziona la funzionalità che desideri disattivare da Windows 11.

-
Fare clic sul pulsante OK .
-
Quindi, seleziona l’ opzione Riavvia ora .
Dopo aver completato questi passaggi, i componenti selezionati verranno eliminati dal dispositivo.
Aggiunta di funzionalità opzionali tramite PowerShell o prompt dei comandi
Per Windows 11, puoi anche aggiungere o eliminare funzionalità opzionali utilizzando i comandi tramite PowerShell e Prompt dei comandi. Tuttavia, tieni presente che PowerShell è generalmente riservato alla gestione delle funzionalità opzionali legacy, non alle capacità on-demand.
Installazione delle funzionalità con i comandi
Per aggiungere funzionalità opzionali tramite PowerShell o Prompt dei comandi in Windows 11, segui questi passaggi:
-
Accedere al menu Start .
-
Cerca PowerShell o Prompt dei comandi , fai clic con il pulsante destro del mouse sul risultato in alto e seleziona Esegui come amministratore .
-
Eseguire questo comando per elencare le funzionalità opzionali disponibili e premere Invio :
dism /Online /Get-Capabilities

-
Identifica l’identificatore della funzionalità che desideri installare. Ad esempio, XPS.Viewer~~~~0.0.1.0.
-
Eseguire il seguente comando per installare la funzionalità selezionata:
dism /Online /Add-Capability /CapabilityName:XPS.Viewer~~~~0.0.1.0
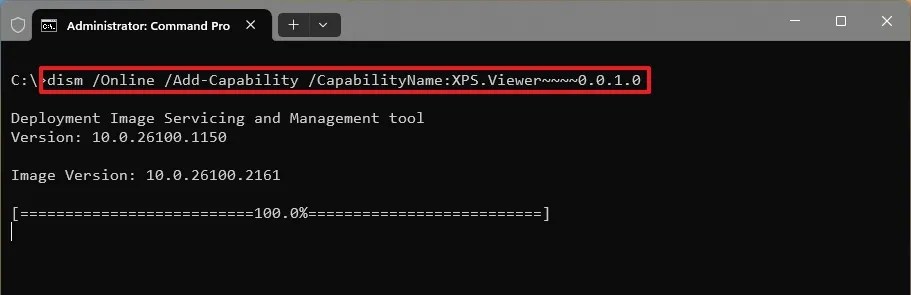
Nel comando sopra, sostituisci “XPS.Viewer~~~~0.0.1.0” con l’identificatore specifico della funzionalità che desideri installare.
Dopo aver completato questi passaggi, i componenti scelti verranno scaricati e installati sul tuo sistema.
Aggiunta di funzionalità legacy con i comandi
Per installare le funzionalità legacy tramite i comandi, procedere come segue:
-
Accedere al menu Start .
-
Cerca PowerShell , fai clic con il pulsante destro del mouse sul risultato in alto e seleziona Esegui come amministratore .
-
Immetti questo comando per visualizzare le funzionalità legacy disponibili:
Get-WindowsOptionalFeature -Online

-
Verifica il nome della funzionalità che desideri aggiungere, ad esempio MultiPoint-Connector.
-
Digitare il seguente comando per attivare la funzionalità legacy:
Enable-WindowsOptionalFeature –FeatureName "MultiPoint-Connector"-All -Online

-
Premi “Y” e premi Invio per riavviare (se necessario).
Dopo aver seguito questi passaggi, i componenti della funzionalità saranno installati sul dispositivo.
Rimozione di funzionalità facoltative tramite PowerShell o Prompt dei comandi
È possibile utilizzare PowerShell e il Prompt dei comandi anche per eliminare le funzionalità installate in precedenza.
Disinstallazione delle funzionalità con i comandi
Per rimuovere le funzionalità facoltative tramite PowerShell o Prompt dei comandi su Windows 11, segui questi passaggi:
-
Aprire Start .
-
Cerca PowerShell o Prompt dei comandi , fai clic con il pulsante destro del mouse sul risultato in alto e seleziona Esegui come amministratore .
-
Eseguire il seguente comando per elencare le funzionalità opzionali disponibili:
dism /Online /Get-Capabilities -
Confermare l’identificatore della funzionalità, ad esempio XPS.Viewer~~~~0.0.1.0.
-
Eseguire il seguente comando per disinstallare la funzionalità facoltativa:
dism /Online /Remove-Capability /CapabilityName:XPS.Viewer~~~~0.0.1.0
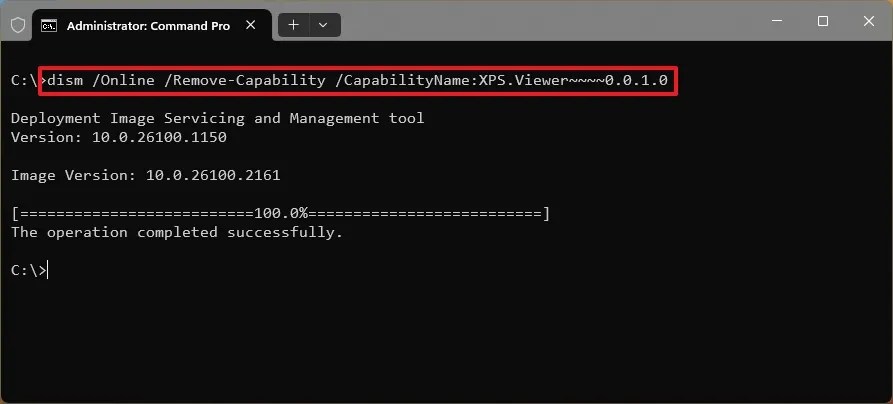
Assicurati di sostituire “XPS.Viewer~~~~0.0.1.0” con l’identificativo della funzionalità che stai disinstallando.
Una volta completati questi passaggi, la funzionalità verrà rimossa correttamente dal computer.
Disinstallazione delle funzionalità legacy con i comandi
Per rimuovere le funzionalità opzionali legacy tramite PowerShell, seguire questa procedura:
-
Aprire Start .
-
Cerca PowerShell , fai clic con il pulsante destro del mouse sul risultato in alto e seleziona Esegui come amministratore .
-
Immetti il seguente comando per visualizzare le funzionalità legacy disponibili:
Get-WindowsOptionalFeature -Online -
Eseguire il seguente comando per disabilitare la funzionalità legacy:
Disable-WindowsOptionalFeature –FeatureName "MultiPoint-Connector"-Online

-
Digitare “Y” e premere Invio per riavviare il sistema (se necessario).
Una volta completati questi passaggi, la funzionalità facoltativa verrà completamente rimossa da Windows 11.
Aggiornamento 28 ottobre 2024: queste istruzioni sono state riviste per migliorarne l’accuratezza e incorporare le recenti modifiche apportate al processo.



Lascia un commento