Correzione degli errori esentutl.exe in Windows 10
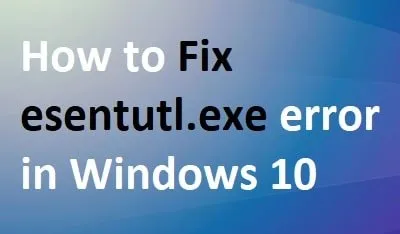
Questo articolo affronta i problemi associati agli errori esentutl.exe, le loro potenziali cause e le soluzioni efficaci. Il file esentutl.exe è un eseguibile cruciale che gestisce più operazioni importanti nell’ambiente Windows 10. Inoltre, sia Active Directory che Microsoft Exchange Server utilizzano questo eseguibile essenziale. Per individuare questo file, vai a C:\Windows\System32\esentutl.exe.
L’errore riguardante essential.exe è emerso inizialmente su Windows 7 e, come suggerisce il nome, comporta notevoli responsabilità per varie funzionalità di base. Se riscontri questo errore mentre utilizzi Windows 10, significa che il tuo sistema potrebbe essere compromesso. Analizziamo i rimedi disponibili.
Come risolvere gli errori esentutl.exe in Windows 10
Gli utenti di Windows 10 potrebbero riscontrare vari problemi correlati a esentutl.exe. Di seguito è riportata una raccolta di messaggi di errore comuni; controlla se stai riscontrando uno di questi:
- Errore dell’applicazione Esentutl.exe
- esentutl.exe – Immagine non valida
- Impossibile trovare esentutl.exe
- Esentutl.exe non è stato trovato
- Installazione di esentutl.exe non riuscita
- Impossibile avviare Windows – esentutl.exe
- Impossibile avviare esentutl.exe
- Errore di avvio del programma: esentutl.exe
- Percorso dell’applicazione in errore: esentutl.exe
- Esentutl.exe non è un’applicazione Win32 valida
- Il file esentutl.exe è mancante o danneggiato
- Esentutl.exe non può essere avviato. Classe non registrata
- Esentutl.exe ha riscontrato un problema e deve essere chiuso. Ci scusiamo per l’inconveniente.
Se riscontri uno dei problemi sopra menzionati, prendi in considerazione l’implementazione delle seguenti soluzioni:
1. Scarica e installa l’ultimo aggiornamento cumulativo
Microsoft rilascia patch di sicurezza per varie versioni di Windows 10 il secondo martedì di ogni mese. Mantenere aggiornato il sistema operativo è fondamentale per risolvere i problemi che potrebbero presentarsi. Puoi accedere alle patch del martedì tramite il catalogo degli aggiornamenti cumulativi di Windows 10.
In alternativa, controlla gli ultimi aggiornamenti tramite la sezione Windows Update seguendo questi passaggi:
- Premi WinKey + I per aprire l’interfaccia Impostazioni.
- Selezionare Aggiornamento e sicurezza , quindi selezionare Windows Update nella pagina successiva.
- Vai al pannello di destra e clicca su Controlla aggiornamenti .
- Il sistema potrebbe impiegare qualche minuto per cercare gli aggiornamenti.
- Se sono disponibili aggiornamenti, fare clic sul pulsante Scarica .
- Una volta completato il download e l’installazione, riceverai una richiesta di “Riavvia il PC”.
- Selezionare “Riavvia” per applicare le modifiche.
- Individuare quanto segue:
Settings (Win+I) > Update & Security > Windows Update
- Passare al riquadro di destra e fare clic su “Visualizza cronologia aggiornamenti”, quindi selezionare “Disinstalla aggiornamenti”.
- Verrai reindirizzato alla sezione “Aggiornamenti installati” nel Pannello di controllo.
- Seleziona l’aggiornamento cumulativo più recente e fai clic su Disinstalla . Conferma facendo clic su Sì se richiesto.
- Attendere il completamento del processo mentre il sistema rimuove l’aggiornamento.
Infine, riavvia il computer per assicurarti che tutte le modifiche vengano applicate.
2. Eseguire l’utilità Controllo file di sistema
I file core corrotti possono derivare da improvvise interruzioni di corrente o infiltrazioni di malware. L’esecuzione del Controllo file di sistema può riparare qualsiasi file corrotto. Segui queste istruzioni:
- Premere contemporaneamente Win + R per aprire la finestra di dialogo Esegui.
- Digitare “cmd” e premere contemporaneamente Ctrl + Maiusc + Invio.
- Quando richiesto dall’UAC, fare clic su Sì per avviare il Prompt dei comandi con privilegi amministrativi.
- Nella finestra in alto, digitare sfc /scannow e premere Invio per avviare il processo di scansione e riparazione.
- Attendere qualche minuto affinché questa operazione venga completata.
- Una volta completata l’operazione, riavvia il computer affinché le modifiche abbiano effetto.
3. Eseguire una scansione antimalware con la sicurezza di Windows
Il malware può infiltrarsi nel tuo sistema, causando numerosi errori, inclusi quelli collegati a esentutl.exe. Questi programmi dannosi possono imitare file di sistema legittimi e compromettere i componenti di Windows. Per risolvere il problema di esentutl.exe, esegui una scansione completa del sistema tramite Windows Security:
- Accedi al pannello delle notifiche e clicca sull’icona dello Scudo.
- Verrai indirizzato alla home page di Sicurezza di Windows.
- Seleziona “Protezione da virus e minacce” dalla barra laterale sinistra, quindi vai al riquadro di destra.
- Selezionare “Opzioni di scansione”, selezionare il pulsante di opzione Scansione completa e fare clic su Scansiona ora .
- Windows Defender inizierà la scansione per rilevare eventuali minacce sul sistema.
- Se vengono rilevati problemi, selezionare “Pulisci minacce”.
- Quindi fare clic su “Rimuovi” per eseguire le azioni necessarie.
4. Disinstallare le applicazioni ridondanti
Nel tempo, i programmi non necessari si accumulano sul computer, consumando risorse di CPU e memoria. Errori correlati a queste applicazioni possono innescare problemi correlati a esentutl.exe. La rimozione di queste applicazioni inutilizzate può liberare risorse di sistema e migliorare le prestazioni. Per disinstallare i programmi non necessari, segui questi passaggi:
- Premere Win + R per accedere alla finestra di dialogo Esegui .
- Digitare ”
appwiz.cpl” e premere Invio. - Nella finestra “Programmi e funzionalità”, seleziona l’applicazione che desideri rimuovere e fai clic su Disinstalla .
- Se viene visualizzata una finestra di dialogo di conferma, selezionare Sì .
- Riavviare il sistema per rimuovere eventuali file residui.
5. Utilizzare i punti di ripristino del sistema
Se le correzioni di cui sopra non risolvono l’errore esentutl.exe, prendi in considerazione di ripristinare il sistema a uno stato precedente in cui funzionava correttamente. Se non hai creato alcun punto di Ripristino configurazione di sistema, potrebbe essere necessario eseguire un’installazione pulita di Windows 10 2004 May 2020 Update.
Ecco i passaggi per completare questa attività:
- Premere “ Win + Q ” per aprire la barra di ricerca e cercare “ripristina”.
- Seleziona il primo risultato, “Crea un punto di ripristino”.
- Nella finestra di dialogo “Proprietà del sistema”, vai su “Protezione del sistema” e fai clic su “Ripristino configurazione di sistema”.
- Fare clic su Avanti e quindi su “Mostra altri punti di ripristino” per visualizzare i punti di ripristino disponibili ordinati per data.
- Selezionare quello più recente e fare nuovamente clic su Avanti .
- Premere Fine per avviare il processo di ripristino.
- Potrebbero volerci 4-5 minuti, quindi sii paziente.
Al termine, riavvia il PC per applicare le modifiche ed eliminare eventuali file rimasti.
Ci auguriamo che questa guida si riveli utile per risolvere l’errore esentutl.exe sui dispositivi Windows 10. Se hai domande o suggerimenti, sentiti libero di lasciare un commento qui sotto.



Lascia un commento