Risolvi i problemi di blocco di Outlook durante la ricerca di e-mail o contatti
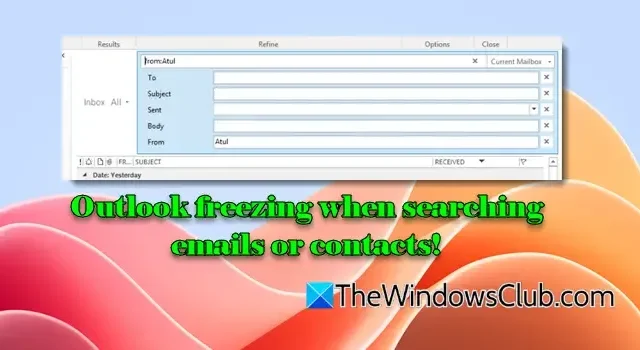
Outlook si blocca durante le ricerche di e-mail o contatti ? Se è così, questo articolo fa al caso tuo. Ti guideremo attraverso metodi efficaci di risoluzione dei problemi per risolvere questo frustrante problema. La funzionalità di ricerca di Outlook svolge un ruolo fondamentale per gli utenti, consentendo loro di trovare rapidamente e-mail, contatti e informazioni chiave specifiche in ampie caselle di posta o cartelle di posta di grandi dimensioni. Questa efficienza non solo fa risparmiare tempo prezioso, ma aumenta anche la produttività. Tuttavia, ci sono casi in cui questa funzionalità potrebbe non funzionare correttamente.
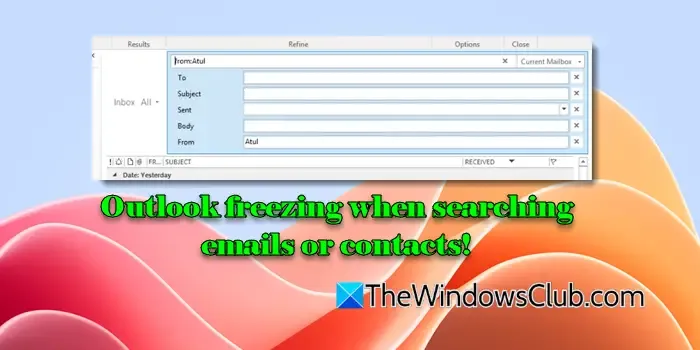
Se ti accorgi che Outlook si blocca o non risponde più mentre utilizzi l’opzione di ricerca, non sei il solo. Numerosi utenti hanno segnalato un’esperienza simile, come ad esempio blocchi durante la ricerca di contatti specifici.
Cosa causa il blocco di Outlook durante le ricerche?
Una possibile causa del blocco di Outlook potrebbe essere un indice di ricerca corrotto o configurato in modo non corretto. Inoltre, usare una versione di Outlook obsoleta, gestire file PST o OST corrotti o avere una cache malfunzionante può causare questi problemi di blocco. Inoltre, alcuni componenti aggiuntivi di terze parti possono interrompere le capacità di ricerca di Outlook, causando blocchi o mancata risposta.
Come risolvere il blocco di Outlook durante la ricerca di e-mail o contatti
Se Outlook si blocca durante la ricerca di e-mail o contatti, valuta la possibilità di implementare le seguenti soluzioni:
- Ricostruisci l’indice di ricerca
- Disattivare la ricerca desktop di Windows
- Ripara i file di dati di Outlook danneggiati
- Cancella la cache e crea un nuovo profilo di Outlook
- Modifica impostazioni specifiche di Outlook
Analizziamo più nel dettaglio queste soluzioni.
1. Ricostruisci l’indice di ricerca
La ricostruzione dell’indice di ricerca consente di aggiornare i dati indicizzati, rimuovendo eventuali voci danneggiate o obsolete che potrebbero influire sulle prestazioni della ricerca.
Per ricostruire l’indice di ricerca in Outlook, inizia cliccando sulla scheda File situata nell’angolo in alto a sinistra dell’applicazione. Dal pannello di sinistra, seleziona Opzioni per aprire la finestra di dialogo Opzioni di Outlook.
Successivamente, vai alla sezione Cerca e clicca sul pulsante Opzioni di indicizzazione .
Nella finestra di dialogo che appare, vedrai un elenco di posizioni indicizzate. Scegli Microsoft Outlook e premi il pulsante Avanzate , che aprirà la finestra Opzioni avanzate .
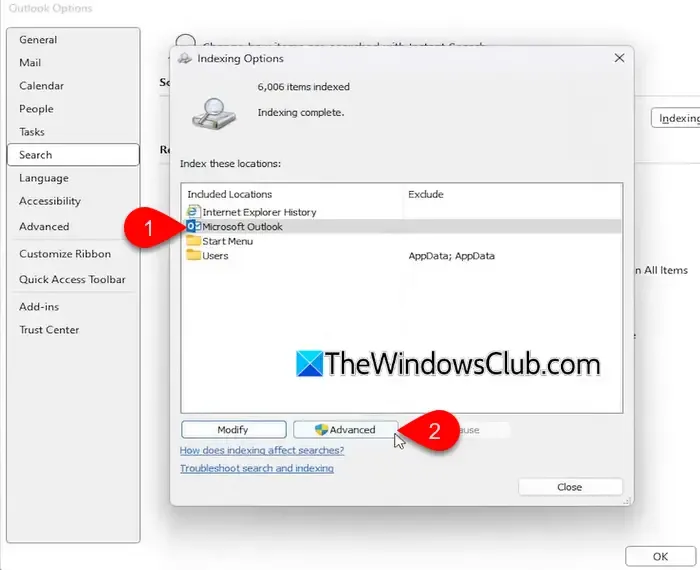
Nel segmento Troubleshooting, clicca sul pulsante Rebuild per iniziare il processo di ricostruzione dell’indice di ricerca. Conferma la tua decisione nella finestra di dialogo pop-up, quindi attendi che la ricostruzione dell’indice venga completata.
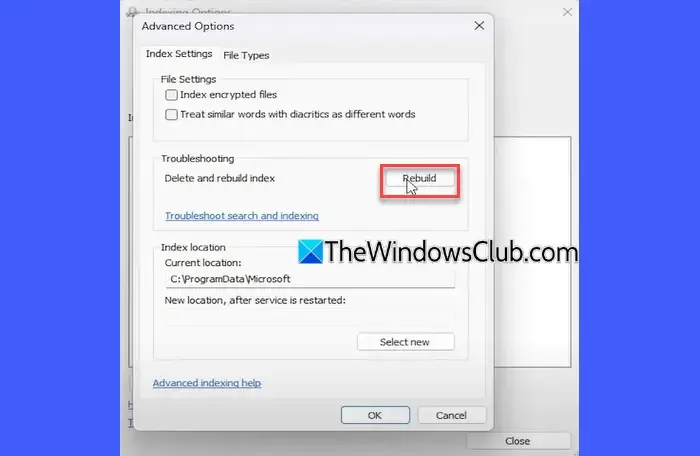
Una volta completata questa operazione, riavvia Outlook e verifica se la funzione di ricerca è migliorata.
2. Disattivare la ricerca desktop di Windows
Una soluzione alternativa efficace per i problemi di ricerca in Excel è quella di disattivare il servizio Windows Desktop Search, che richiede a Outlook di affidarsi alla sua funzionalità di ricerca interna.
Per fare ciò, apri la finestra di dialogo Esegui premendo Win+R , digita regedit e premi Invio .
Passare alla seguente chiave dell’Editor del Registro di sistema:
HKEY_LOCAL_MACHINE\SOFTWARE\Policies\Microsoft\Windows
Fare clic con il pulsante destro del mouse su Windows, selezionare Nuovo > Chiave e assegnargli il nome Windows Search.
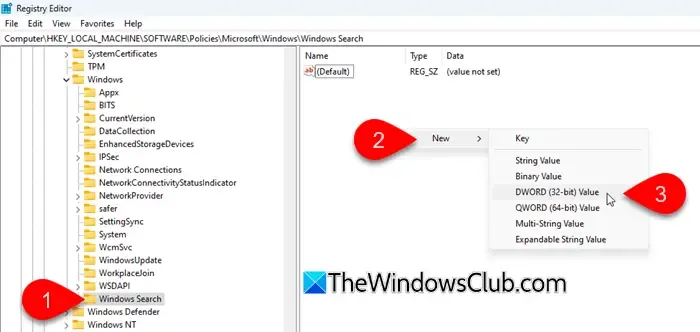
Ora fai clic con il pulsante destro del mouse Windows Searchsulla chiave, seleziona Nuovo > Valore DWORD (32 bit) e assegnagli un nome PreventIndexingOutlook.
Fare doppio clic su PreventIndexingOutlook, impostare i suoi dati Valore su 1 e fare clic su OK . Riavviare Outlook per applicare le modifiche.
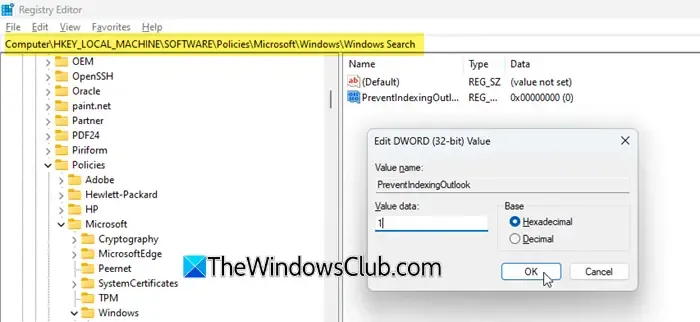
Questa modifica disattiverà Windows Search per Outlook, utilizzando così la sua funzionalità di ricerca integrata. Per annullare questa modifica, basta reimpostare il valore DWORD su 0.
3. Riparare i file di dati di Outlook danneggiati
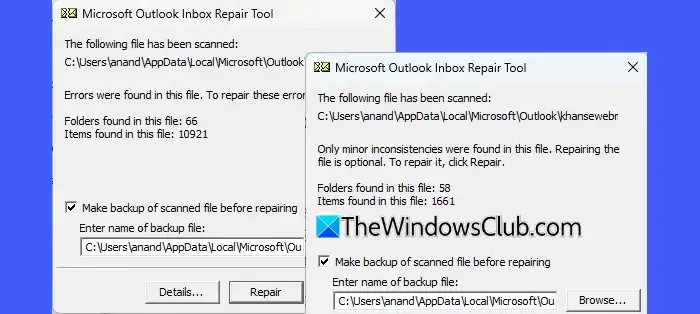
I file di dati di Outlook danneggiati, inclusi i formati PST e OST, possono influire negativamente sul funzionamento della ricerca, causando un’indicizzazione incompleta o impedendo a Outlook di accedere correttamente ai dati durante le ricerche.
È possibile utilizzare lo strumento di riparazione Posta in arrivo di Outlook (ScanPST.exe) per riparare i file PST e OST danneggiati e valutare se il problema è stato risolto.
4. Cancella la cache e crea un nuovo profilo di Outlook
La cache di Outlook conserva copie indicizzate di e-mail, contatti e altri dati essenziali, consentendo un accesso più rapido durante le ricerche o il recupero di elementi. Se questa cache diventa corrotta o obsoleta, può causare risultati di ricerca incompleti o persino causare il blocco durante le ricerche.
Per cancellare la cache di Outlook, premi Win + R , Invio %localappdata%\Microsoft\Outlooke premi Invio . Vai alla RoamCachecartella ed elimina tutti i file che si trovano al suo interno.
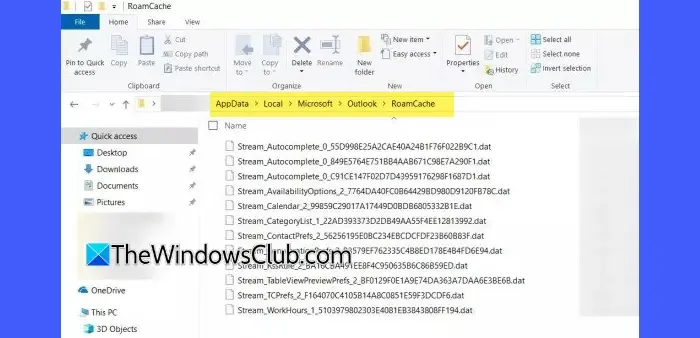
Una volta cancellato, avvia Outlook, clicca sulla scheda File , vai su Impostazioni account > Gestisci profili . Nella finestra di dialogo Posta che appare, seleziona il vecchio profilo e clicca Rimuovi .
Quindi, fai clic su Aggiungi per creare un nuovo profilo seguendo le istruzioni visualizzate sullo schermo.
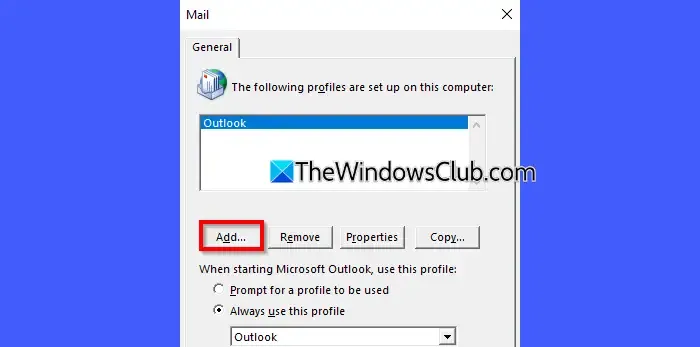
Riapri Outlook usando il nuovo profilo e aggiungi il/i tuo/i account email in base alle richieste. Dopodiché, ricostruisci l’indice di ricerca e testa di nuovo la funzionalità di ricerca.
5. Disattivare impostazioni specifiche di Outlook
Diversi utenti hanno risolto con successo i problemi di blocco disattivando le impostazioni che influiscono sulle funzionalità di ricerca di Outlook. Tra queste:
A] Disattiva la visualizzazione delle foto dei contatti
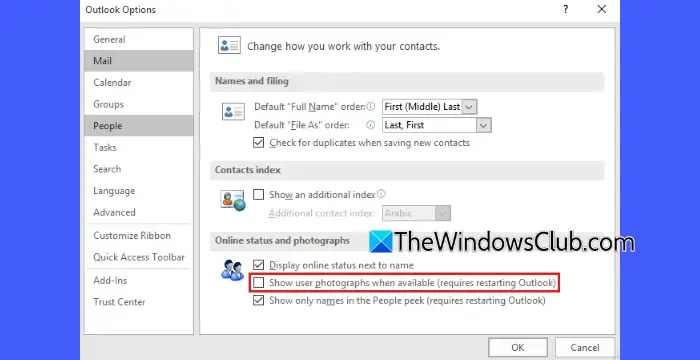
Disattivando la visualizzazione delle foto dei contatti, puoi ridurre le richieste grafiche su Outlook, aiutandolo a funzionare in modo più fluido durante le ricerche o quando navighi tra le tue e-mail e i tuoi contatti.
Vai su File > Opzioni > Persone e deseleziona la casella ” Mostra fotografie utente quando disponibili “.
B] Disattivare l’indicizzazione per gli archivi online
L’indicizzazione di un voluminoso archivio online può rallentare i processi di ricerca e causare il blocco di Outlook. Disattivando questa funzionalità, Outlook può dare priorità all’indicizzazione della casella di posta principale, riducendo così al minimo le possibilità di blocco durante le attività di ricerca.
Vai su File > Opzioni > Cerca, clicca su Opzioni di indicizzazione . Nella finestra successiva, seleziona Modifica, deseleziona ‘ Archivio online ‘ e salva le modifiche.
C] Conflitti di iFilter di indirizzo
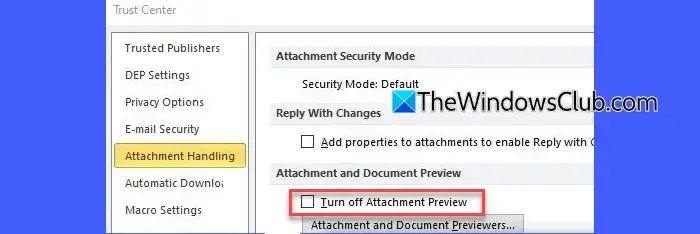
Un iFilter è un componente che consente a Outlook di indicizzare e cercare contenuti da tipi di file specifici come PDF o documenti Word. Se hai installato software di terze parti, potrebbe includere i suoi iFilter. I conflitti tra filtri diversi possono causare il blocco di Outlook durante le ricerche.
Vai su File > Opzioni > Centro protezione > Impostazioni Centro protezione > Gestione allegati e assicurati che l’opzione ” Disattiva anteprima allegati ” sia deselezionata per evitare che Outlook tenti di visualizzare in anteprima gli allegati utilizzando iFilter potenzialmente in conflitto.
D] Disattivare i download automatici
Disattivando i download automatici, è possibile impedire a Outlook di recuperare file o dati di grandi dimensioni che potrebbero impedirne la risposta durante le operazioni di ricerca.
Vai su File > Opzioni > Centro protezione > Impostazioni Centro protezione > Download automatico e assicurati che sia selezionata la casella ” Non scaricare automaticamente le immagini nei messaggi di posta elettronica HTML standard o negli elementi RSS “.
Seguendo questi consigli, dovresti riuscire a risolvere i problemi di ricerca in Outlook e godere di un’esperienza più fluida ed efficiente.
Perché Outlook continua a bloccarsi?
Outlook potrebbe non rispondere o bloccarsi se non ha memoria sufficiente (RAM) per gestire le sue operazioni. Questo problema può verificarsi anche su computer ad alte prestazioni se sono sovraccarichi di applicazioni o se Outlook sta eseguendo attività che richiedono molte risorse. L’archiviazione di email più vecchie, il controllo delle dimensioni della casella di posta e la disattivazione della sincronizzazione automatica di cartelle di grandi dimensioni possono aiutare a ridurre il carico di lavoro dei dati, consentendo a Outlook di funzionare normalmente.



Lascia un commento