Estrazione di testo dalle immagini su Windows 11: una guida passo passo
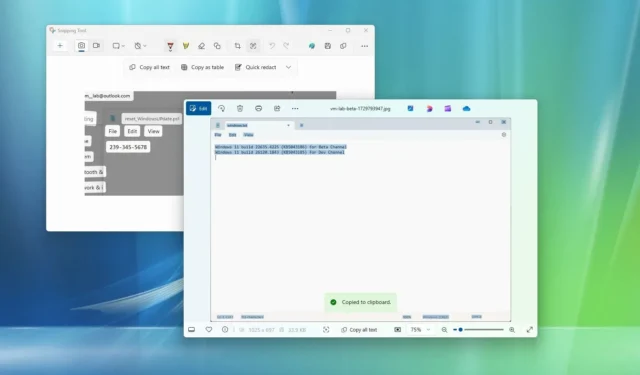
- Per recuperare il testo dalle immagini utilizzando lo Snipping Tool, fai uno screenshot, clicca su “Text Actions”, evidenzia il testo desiderato, clicca con il tasto destro sulla selezione e seleziona l’ opzione “Copy text” . In alternativa, puoi scegliere la funzione “Copy all text” dal menu “Text Actions”.
- Per copiare testo da fotografie e screenshot tramite l’app Foto, basta aprire l’immagine, quindi utilizzare la funzione “Copia tutto il testo” oppure evidenziare il testo, fare clic con il pulsante destro del mouse e selezionare l’opzione Copia.
- Per estrarre il testo dalle immagini su Windows 11, utilizza la scorciatoia da tastiera “Tasto Windows + Maiusc + T” , seleziona il testo e verrà copiato negli appunti. Questa funzionalità richiede che PowerToys sia installato.
AGGIORNATO 25/10/2024: su Windows 11, ci sono diversi metodi per estrarre testo da qualsiasi immagine, tra cui lo Strumento di cattura, l’app Foto e la funzionalità “Estrattore di testo” disponibile in PowerToys di Microsoft. Questa guida mostrerà come utilizzare queste funzionalità in modo efficiente. Questa capacità si rivela utile in vari scenari, ad esempio quando è necessario copiare testo da una ricevuta fotografata, dettagli pertinenti da un documento o estrarre informazioni di contatto dalla segnaletica in un’immagine.
Sia lo Snipping Tool che l’ app Photos utilizzano la tecnologia OCR (Optical Character Recognition), sebbene le opzioni possano variare in base all’app utilizzata. Nello Snipping Tool, puoi censurare il testo prima di condividere uno screenshot e copiare il testo direttamente negli appunti. Al contrario, l’app Photos ti consente di copiare il testo immediatamente dopo aver aperto l’immagine, sebbene senza la possibilità di censurare alcun contenuto.
PowerToys è un’applicazione di utilità progettata per migliorare l’esperienza di Windows. Sebbene si rivolga principalmente a utenti avanzati, è accessibile a tutti. Tra le sue funzionalità ci sono strumenti di gestione delle finestre per creare layout diversi, un ridimensionatore di immagini, un’utilità di rinominazione in blocco, un gestore di tastiera per la rimappatura dei tasti, un selettore di colori e “Text Extractor” che utilizza la tecnologia OCR per estrarre testo da qualsiasi formato di immagine.
La differenza fondamentale tra lo Strumento di cattura, Foto e PowerToys risiede nel fatto che “Estrattore di testo” consente di estrarre testo da qualsiasi contenuto visualizzato sullo schermo senza dover aprire o scaricare un’immagine.
Questa guida ti aiuterà a estrarre testo da qualsiasi immagine o screenshot su Windows 11.
- Estrarre il testo dalle immagini su Windows 11 utilizzando lo Strumento di cattura
- Estrarre testo dalle immagini su Windows 11 utilizzando Foto
- Estrarre testo dalle immagini su Windows 11 utilizzando PowerToys
Estrarre il testo dalle immagini su Windows 11 utilizzando lo Strumento di cattura
Per estrarre il testo utilizzando lo Strumento di cattura, segui questi passaggi:
-
Avvia lo Strumento di cattura sul tuo dispositivo Windows 11.
-
Fare clic sul pulsante Cattura .
-
Quindi, fare clic sul pulsante Nuovo .
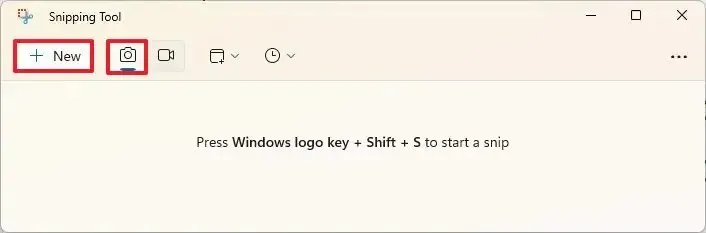
-
Seleziona la modalità di cattura preferita.
-
Cattura il tuo screenshot su Windows 11.
-
Evidenzia il testo, fai clic con il pulsante destro del mouse sulla selezione e scegli l’ opzione “Copia testo” .

-
(Facoltativo) Fare clic sul pulsante “Azioni testo” e scegliere la funzione “Copia tutto il testo” per estrarre tutto il testo dallo screenshot.
Dopo aver completato questi passaggi, puoi incollare il testo copiato in qualsiasi documento, a seconda delle tue esigenze.
Estrarre testo dalle immagini su Windows 11 utilizzando Foto
Per estrarre testo da immagini o screenshot tramite l’app Foto, segui questi passaggi:
-
Apri l’app Foto.
-
(Opzione 1) Fare clic sul pulsante Copia tutto il testo situato in fondo alla pagina.
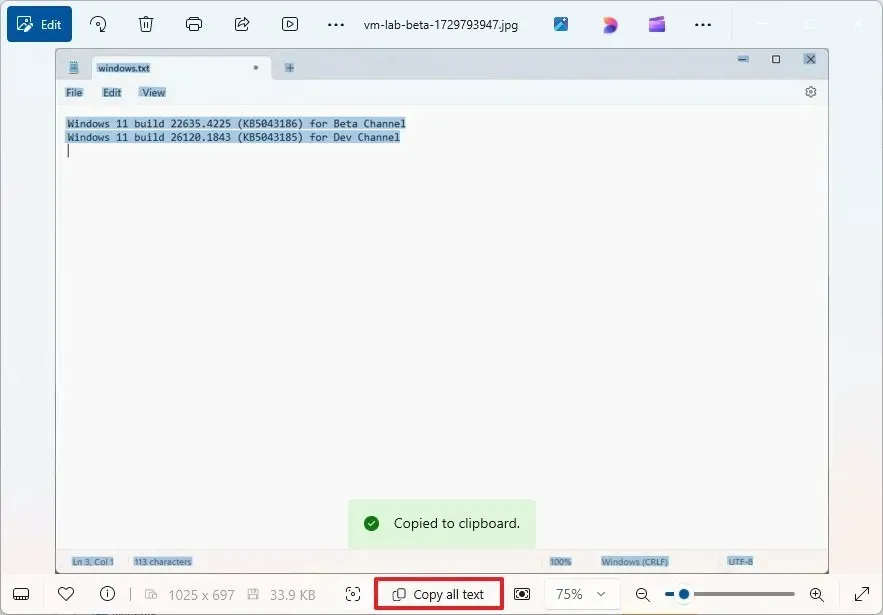
-
(Opzione 2) Seleziona il testo nell’immagine come se stessi modificando un documento di testo, fai clic con il pulsante destro del mouse sulla selezione e scegli l’ opzione “Copia testo” o “Seleziona tutto il testo” .
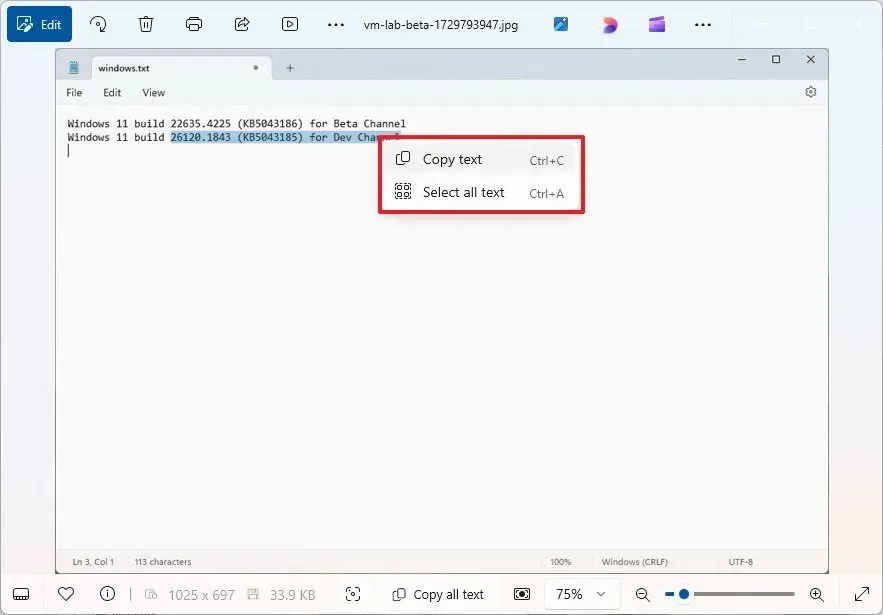
Una volta completati questi passaggi, puoi incollare il testo estratto in qualsiasi documento, file di testo o piattaforma online.
La funzionalità di estrazione del testo dalle immagini nell’app Foto è disponibile a partire dalla versione 2024.11100.17007.0 o successive.
Estrarre testo dalle immagini su Windows 11 utilizzando PowerToys
Se hai installato PowerToys e attivato la funzionalità “Text Extractor”, estrarre il testo da un’immagine è un gioco da ragazzi. Ecco come fare:
-
Aprire l’immagine utilizzando qualsiasi applicazione su Windows 11.
Suggerimento rapido: puoi aprire l’immagine con qualsiasi applicazione. Inoltre, il testo può essere estratto da immagini trovate su pagine web e non è necessario che il testo provenga da un’immagine tradizionale. -
Premere la combinazione di tasti “Tasto Windows + Maiusc + T” .
-
Seleziona il testo che desideri estrarre per copiarlo automaticamente negli appunti.
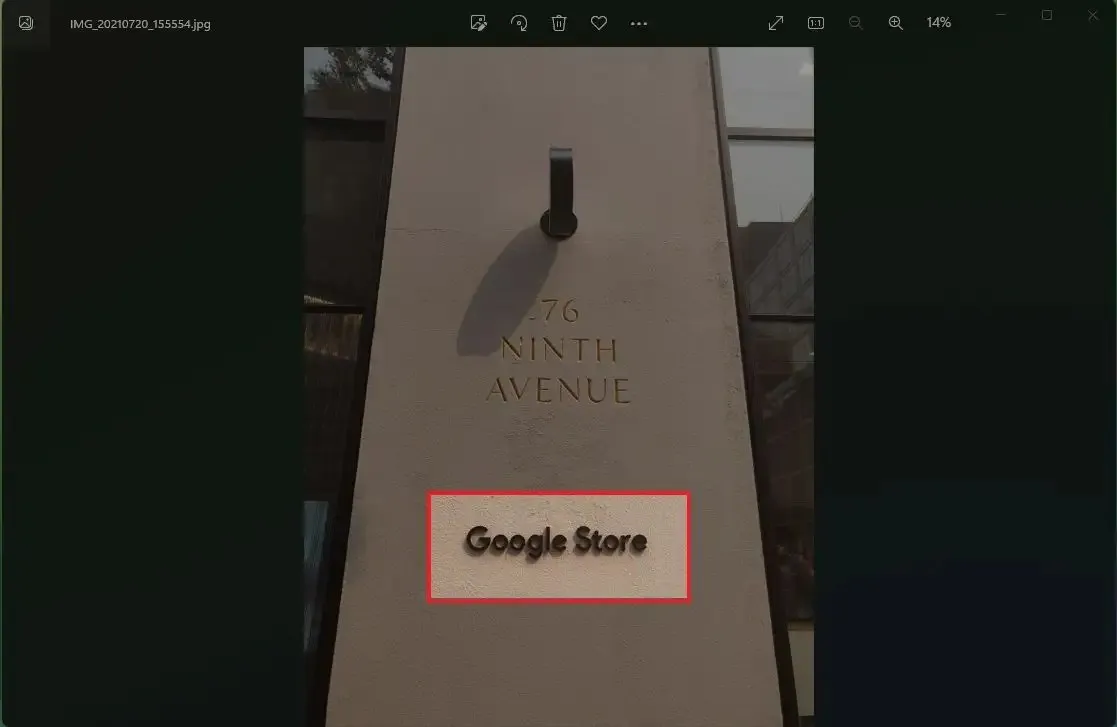
-
Fare clic con il pulsante destro del mouse nell’applicazione di destinazione e selezionare l’ opzione Incolla per inserire il testo estratto.
Sebbene questa funzionalità sia efficace, a volte può presentare delle difficoltà. Si consiglia di selezionare più righe se necessario, ma per ottenere risultati migliori, è consigliabile lavorare su una riga alla volta e assicurarsi che la selezione non tagli nessuna lettera.
Installazione di PowerToys
Per installare rapidamente PowerToys su Windows 11, utilizza il Prompt dei comandi seguendo questi passaggi:
-
Aprire Start .
-
Digita Prompt dei comandi , fai clic con il pulsante destro del mouse sull’opzione in alto che appare e seleziona Esegui come amministratore .
-
Per installare l’ultima versione di PowerToys, immetti il seguente comando e premi Invio :
winget install --id Microsoft.PowerToys
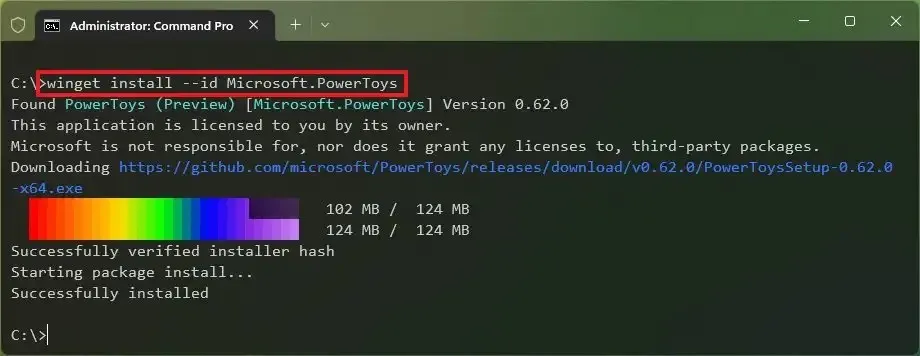
Una volta completati questi passaggi, verifica che la funzionalità sia abilitata (se non lo è già).
Abilitazione dell’estrattore di testo
Per abilitare la funzionalità di estrazione del testo dalle immagini in Windows 11, segui questi passaggi:
-
Aprire Start .
-
Cerca PowerToys e selezionalo dai risultati per aprire l’app.
-
Fare clic su Estrattore di testo .
-
Spostare l’ interruttore “Abilita estrattore di testo” sulla posizione On.
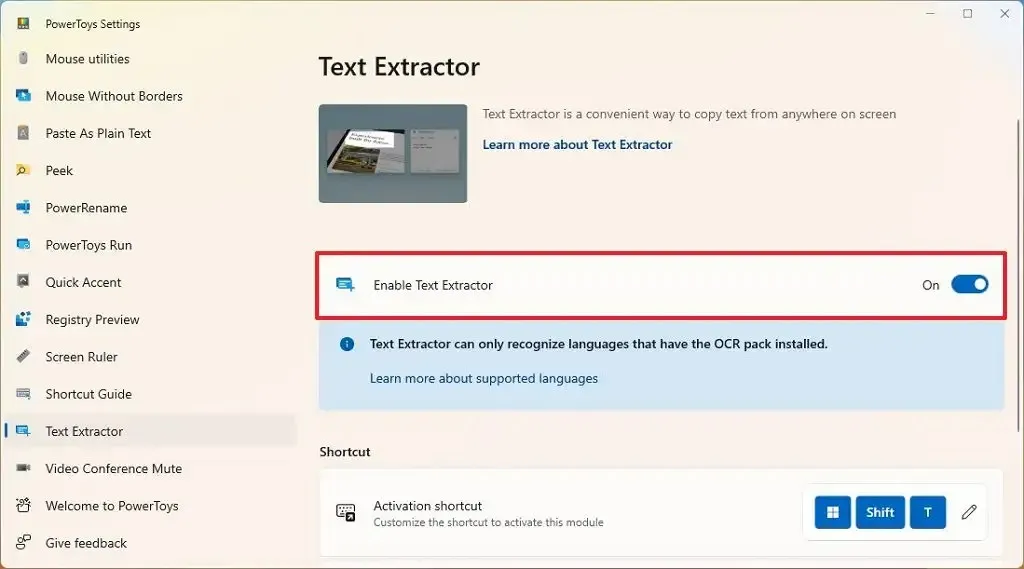
-
(Facoltativo) Fare clic sull’icona di modifica (matita) per modificare il collegamento di attivazione.
Dopo aver completato questi passaggi, verrà configurato il collegamento per attivare la funzione di estrazione del testo, che ti consentirà di estrarre facilmente il testo dalle immagini.
Aggiornamento 25 ottobre 2024: la presente guida è stata rivista per garantirne la chiarezza e riflettere eventuali aggiornamenti nel processo.



Lascia un commento