Le migliori modifiche al registro di Windows per migliorare le prestazioni di gioco


Sebbene raggiungere alti FPS e una connessione Internet stabile sia semplice, ottenere un vantaggio competitivo richiede spesso delle modifiche che riducano al minimo la latenza. Nel mondo degli eSport e dei giochi frenetici, ogni millisecondo conta. In questo articolo, ti guideremo attraverso varie modifiche del Registro di sistema di Windows progettate per migliorare le tue prestazioni di gioco e fornirti quel vantaggio cruciale.
Importante: apportare modifiche non corrette al registro può causare problemi di sistema e potenziali perdite di dati. Eseguire sempre il backup del registro di Windows prima di apportare modifiche.
Passaggi per accedere al registro di Windows
Esistono numerosi metodi per avviare l’Editor del Registro di sistema di Windows. L’approccio più semplice è digitare “registry” nella barra di ricerca di Windows e selezionare Editor del Registro di sistema . In alternativa, puoi premere Win+ R, input regedite premere Invio per accedervi.
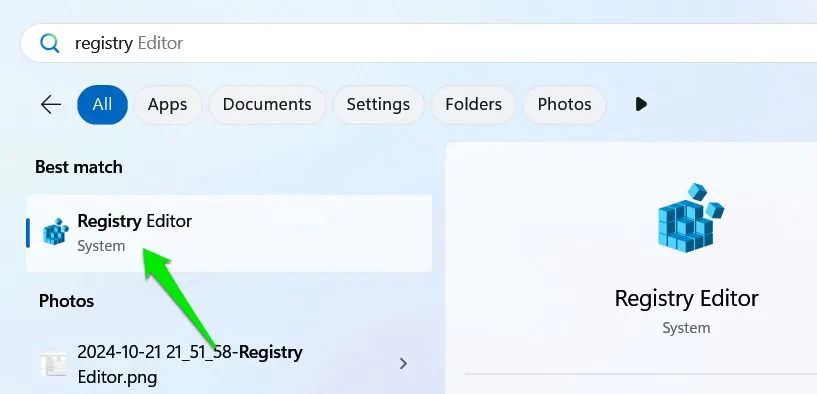
Forniremo percorsi specifici per ogni hack. Puoi copiare e incollare il percorso nella barra degli indirizzi o navigare manualmente verso ogni chiave espandendo le cartelle padre.
Disabilitazione del parcheggio dei core della CPU
Windows in genere risparmia energia disabilitando determinati core della CPU quando sono inattivi. Sebbene utile per l’uso generale, questa funzionalità può causare latenza aggiuntiva durante le attività che richiedono molta CPU. Negli scenari di gioco, può causare balbettii o ritardi nella risposta di input, influenzando negativamente le prestazioni nel gameplay competitivo.
Per disattivare il core parking, vai alla seguente chiave di registro:
Nel pannello di destra, fare doppio clic su Attributi e impostare il valore su 0 .
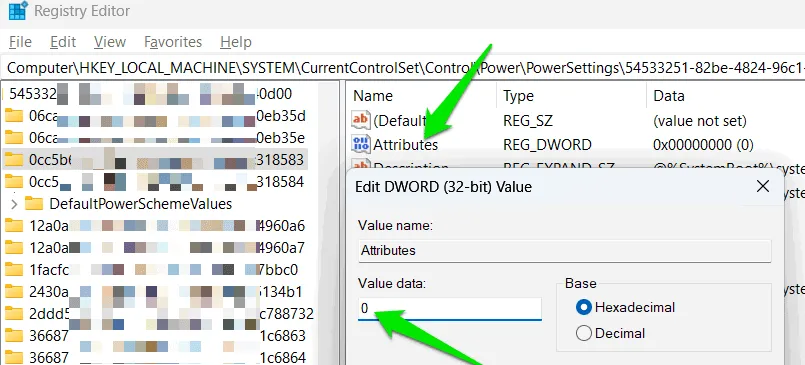
Per verificare la modifica, cerca “modifica piano di risparmio energia” nella Ricerca di Windows, quindi accedi alle opzioni avanzate per il piano selezionato.
Cerca una nuova voce denominata Processor performance core parking min cores sotto Processor power management . Dovrebbe essere impostata al 100%, disabilitando di fatto il core parking. Sebbene tu possa modificare questa percentuale, è consigliabile mantenerla al 100% per risultati ottimali.
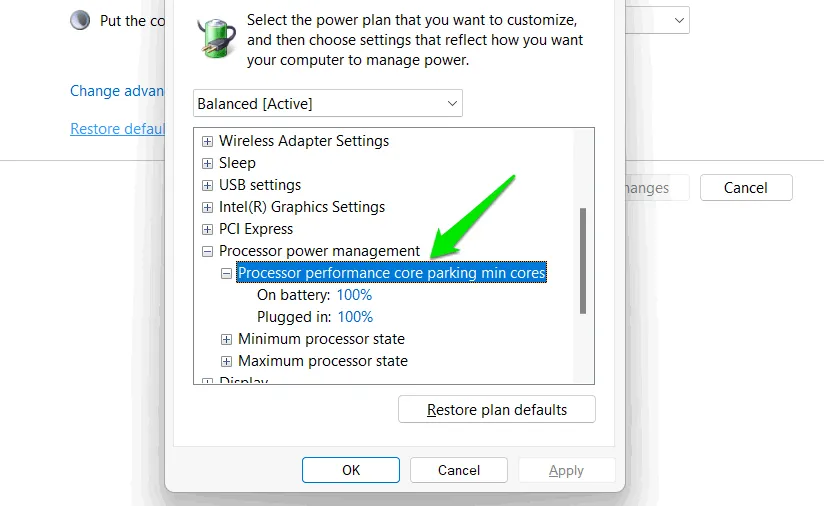
Aumento della frequenza TCP ACK
Il Transmission Control Protocol (TCP) è responsabile della gestione della trasmissione dei dati tramite l’invio di pacchetti in modo ordinato. Utilizza un processo ACK (Acknowledgement) in cui il destinatario conferma la ricezione dei pacchetti. Per impostazione predefinita, Windows attende diversi pacchetti prima di inviare ACK, il che aiuta a ridurre il sovraccarico di rete ma può anche introdurre latenza.
Per il gaming competitivo, aumentare la frequenza degli ACK può ridurre la latenza. Per prima cosa, hai bisogno del GUID del tuo adattatore di rete. Puoi trovarlo cercando “cmd” in Windows Search e avviando il Prompt dei comandi. Invio netsh lan show interfacesper una connessione cablata o netsh wlan show interfacesper una connessione wireless. Annota il tuo GUID dall’output.
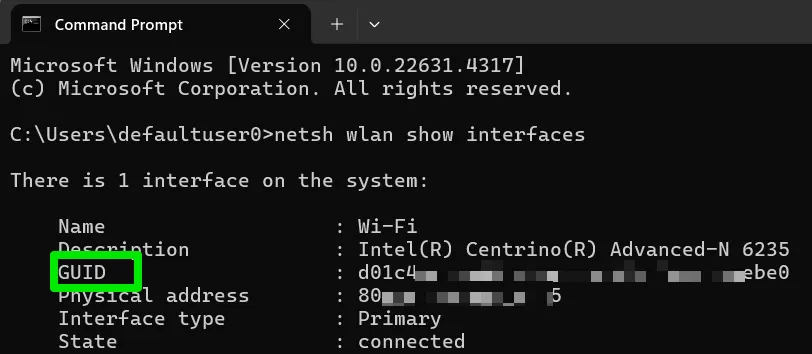
Successivamente, procedere alla seguente posizione del registro:
Seleziona la chiave corrispondente al GUID di rete annotato in Interfacce . Fai clic con il pulsante destro del mouse nel pannello di destra, scegli Nuovo e quindi Valore DWORD (32 bit) .
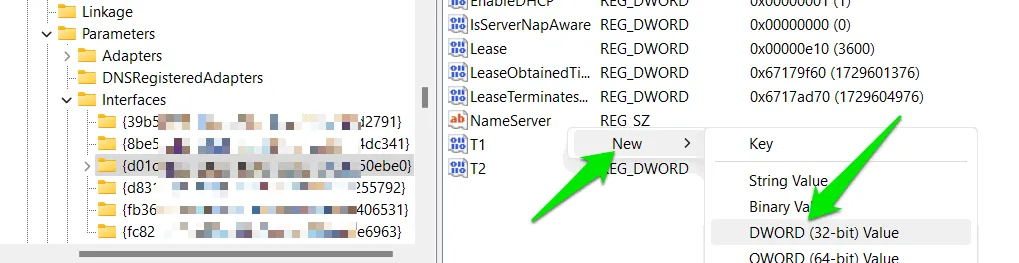
Assegnagli un nome TcpAckFrequency, fai doppio clic per modificarlo e imposta il valore su 1 , obbligando Windows a riconoscere ogni pacchetto ricevuto.
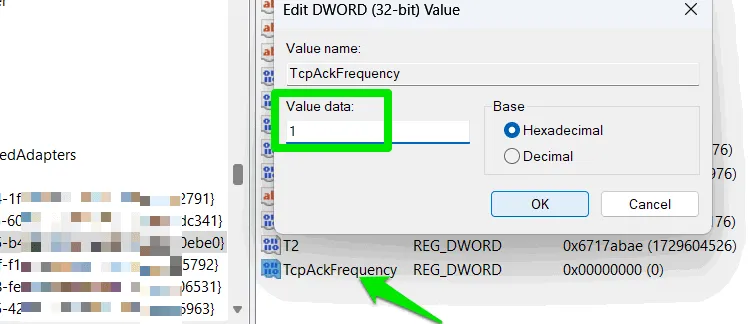
Riduzione al minimo della latenza della chiamata di procedura differita (DPC)
Windows impiega Deferred Procedure Calls (DPC) per dare priorità alle attività ad alta urgenza, posticipando quelle meno critiche. Questo rinvio può causare un input lag durante il gaming e persino causare problemi audio. Sebbene l’eliminazione completa della latenza DPC non sia fattibile, è possibile ridurla in qualche modo istruendo il kernel a conservare i dati paginabili nella RAM fisica anziché utilizzare il file di paging.
Passare alla seguente chiave di registro:
Individua DisablePagingExecutive nel pannello di destra, fai doppio clic su di esso e imposta il suo valore su 1 .
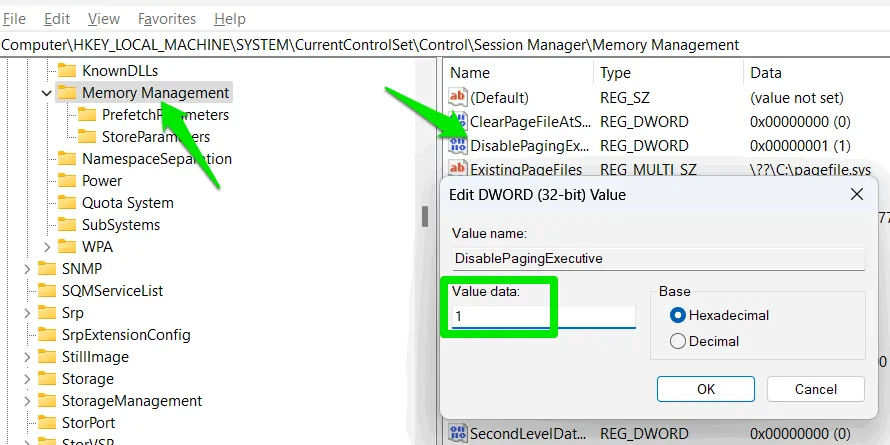
Miglioramento delle impostazioni del mouse per la precisione
Mentre le impostazioni del mouse possono essere regolate tramite le impostazioni di Windows, il Registro offre un controllo più dettagliato su vari parametri. Ciò include l’impostazione di soglie specifiche di accelerazione del mouse e la regolazione della velocità dei doppi clic in millisecondi.
HKEY_CURRENT_USER\Control Panel\Mouse
Numerose impostazioni disponibili qui possono migliorare la tua esperienza di gioco se configurate in modo appropriato:
- DoubleClickSpeed: regola per evitare clic errati o garantire una registrazione coerente del doppio clic.
- MouseThreshold: influenza i livelli di sensibilità quando si attiva l’accelerazione del mouse.
- MouseSpeed: influenza la velocità di accelerazione del mouse.
- MouseHoverTime: determina la velocità con cui vengono visualizzati i suggerimenti o le informazioni al passaggio del mouse.
- DoubleClickHeight/Width: imposta l’intervallo di movimento consentito durante il doppio clic per migliorare la precisione.

Aumento della priorità della CPU di gioco
Esistono vari metodi per gestire la priorità della CPU, ma la Win32PrioritySeparationchiave di registro garantisce un controllo più sfumato sia sulla latenza che sull’allocazione della priorità per i processi in esecuzione. Regolando questo, si riducono i ritardi di elaborazione, si migliora il tempo di risoluzione e si migliora l’elaborazione della messa a fuoco per i giochi.
Per raggiungere la sezione pertinente del Registro di sistema di Windows, andare su:
HKEY_LOCAL_MACHINE\SYSTEM\CurrentControlSet\Control\PriorityControl
Trova Win32PrioritySeparation , fai doppio clic su di esso e modifica il suo valore in 26 , che ottimizza le prestazioni con la latenza più bassa possibile e assicura che il gioco riceva la massima priorità della CPU mentre è in focus. Se riscontri problemi di stuttering o di stabilità, prendi in considerazione di modificare il valore in 2A .

Dare priorità al traffico di rete di gioco
Di default, Windows assegna una porzione di larghezza di banda di rete ai propri processi. Se la larghezza di banda è bassa, Windows spesso darà priorità alle operazioni di sistema rispetto alle applicazioni. Regolando il Registro di sistema puoi spostare questa attenzione, assicurandoti che il tuo gioco funzioni senza problemi anche quando la larghezza di banda è limitata.
Andare alla seguente posizione nel Registro:
HKEY_LOCAL_MACHINE\SOFTWARE\Policies\Microsoft\Windows\PSched
Fare clic con il pulsante destro del mouse nel riquadro di destra e selezionare Nuovo -> Valore DWORD (32 bit) . Assegnare un nome a questa voce NonBestEffortLimite assegnarle il valore 0 .

Disattivazione delle ottimizzazioni a schermo intero in tutto il sistema
In generale, Windows esegue applicazioni a schermo intero in una modalità ibrida che mantiene l’accesso alle funzionalità del desktop. Sebbene comoda, questa ottimizzazione può introdurre un leggero ritardo di input e rallentamenti delle prestazioni.
Se non utilizzi overlay o hai bisogno di capacità multitasking mentre giochi, disabilitare le ottimizzazioni a schermo intero potrebbe comportare un leggero vantaggio. Mentre puoi disattivare questa funzionalità per singole app, puoi applicare questa modifica a tutto il sistema tramite il Registro.
Passare al seguente percorso del registro:
HKEY_CURRENT_USER\System\GameConfigStore
Individua GameDVR_FSEBehaviorMode nel pannello di destra e modifica il suo valore in 2. Se riscontri problemi con giochi specifici, puoi riattivare le ottimizzazioni a schermo intero per quei titoli tramite le impostazioni Proprietà -> Compatibilità .

Disabilitazione della limitazione di potenza
Windows potrebbe ridurre la potenza assegnata alle attività in background per risparmiare energia. Sebbene questo in genere non ostacoli le prestazioni del gioco durante le sessioni attive, può limitare i processi secondari avviati dal gioco, influenzando di conseguenza il gameplay complessivo.
Per evitare interruzioni durante le sessioni di gioco, è possibile disattivare completamente la limitazione di potenza tramite il Registro di sistema.
Accedi al seguente percorso:
HKEY_LOCAL_MACHINE\SYSTEM\CurrentControlSet\Control\Power\PowerThrottling
Aggiungere un nuovo valore DWORD nel riquadro di destra facendo clic con il pulsante destro del mouse, selezionando Nuovo e quindi Valore DWORD (32 bit) . Assegnargli il nome PowerThrottlingOff e impostare il valore su 1. Sarà necessario riavviare il sistema affinché le modifiche abbiano effetto.

È importante notare che si tratta di regolazioni avanzate che idealmente dovrebbero essere eseguite dopo essersi assicurati che il sistema sia già ottimizzato per le prestazioni di gioco. Ciò è particolarmente cruciale per gli utenti di laptop, poiché i vincoli termici potrebbero portare a una limitazione della potenza.
Credito immagine: Freepik . Tutte le immagini sono attribuite a Karrar Haider.



Lascia un commento