Guida all’installazione e alla disinstallazione dei Language Pack in Windows


Il sistema operativo Windows supporta numerose lingue, consentendo agli utenti di personalizzare la propria esperienza. Oltre alla lingua predefinita, puoi facilmente introdurre altre lingue utilizzando i pacchetti di lingua di Windows. Questa guida descrive i passaggi per aggiungere, rimuovere o modificare i pacchetti di lingua in Windows.
Se la tua licenza Windows consente solo una lingua di visualizzazione (come avviene con la mia configurazione attuale, che di default è Inglese (Stati Uniti)), altre lingue (ad esempio, Francese) devono essere configurate al momento dell’acquisto e la loro modifica richiede un upgrade della licenza. Tuttavia, puoi comunque espandere le tue opzioni di lingua installando più pacchetti di lingua.
Come installare i Language Pack tramite le impostazioni di Windows
Per gli utenti di Windows 11, vai su Impostazioni > Ora e lingua > Lingua e area geografica . Se utilizzi Windows 10, dovrai accedere a Start > Impostazioni > Ora e lingua > Lingua .
Nel pannello di destra, controlla la sezione Preferred Languages , dove sono visualizzati tutti i pacchetti di lingua attualmente installati. Per aggiungere una nuova lingua, clicca sul pulsante Add a Language .
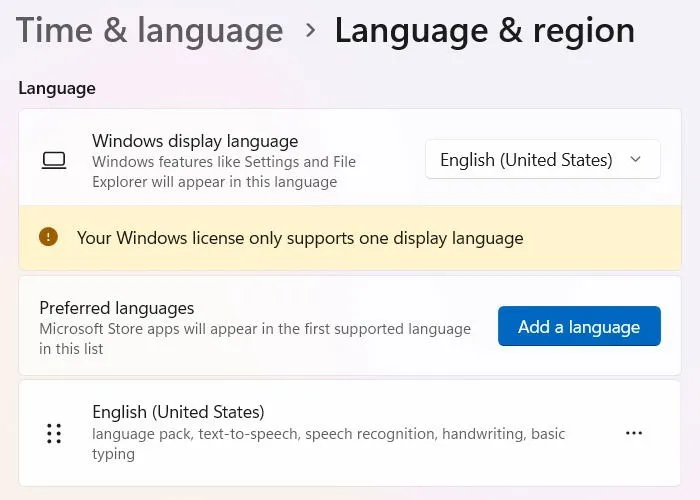
Apparirà un elenco di pacchetti di lingua disponibili, incluse le varianti regionali. Puoi scorrere l’elenco o utilizzare la funzione di ricerca. Seleziona la lingua desiderata e fai clic sul pulsante Avanti .
Molti utenti preferiscono l’inglese, indipendentemente dalla loro posizione geografica, e oltre all’inglese standard (Stati Uniti), è possibile scegliere tra diverse opzioni di lingua inglese, come inglese (Australia) o inglese (Canada).
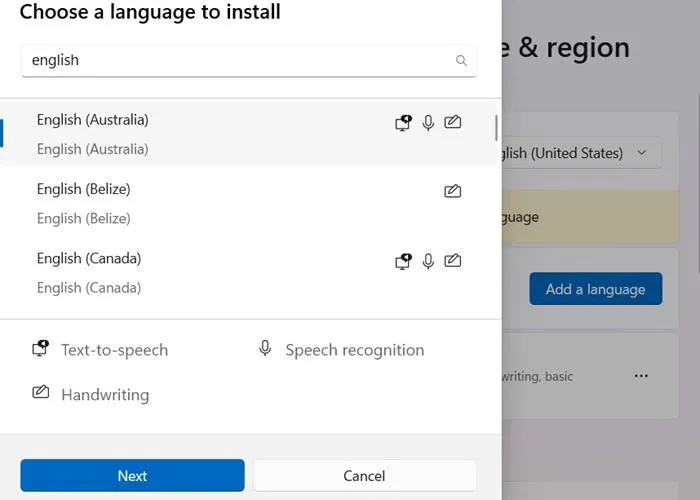
Durante l’installazione del pacchetto di lingua, Windows potrebbe anche scaricare funzionalità aggiuntive come Riconoscimento vocale avanzato e Scrittura a mano , se disponibili. Puoi deselezionare queste opzioni se non sono necessarie e quindi fare clic sul pulsante Installa .
Il tempo necessario per l’installazione varia in base al pacchetto linguistico e agli eventuali extra coinvolti.
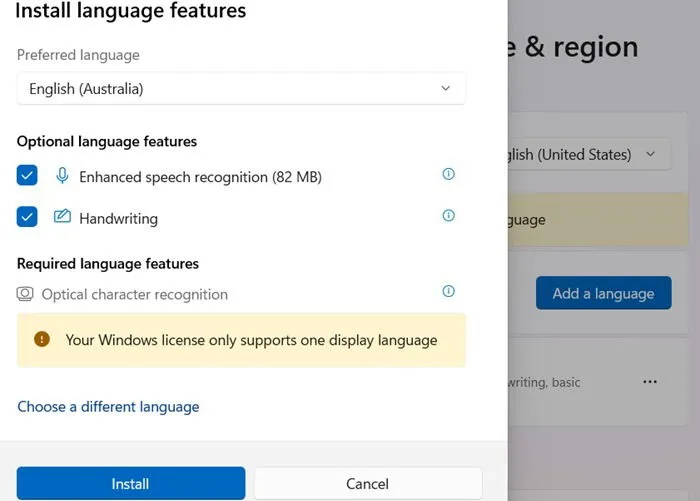
Dopo l’installazione, il nuovo pacchetto di lingua verrà configurato automaticamente al successivo riavvio del computer. Per Windows 11, puoi riorganizzare le tue lingue preferite cliccando sull’icona a tre punti e selezionando Sposta su o Sposta giù . Gli utenti di Windows 10 hanno accesso alle funzionalità di trascinamento della selezione o ai pulsanti freccia per ordinare le preferenze.
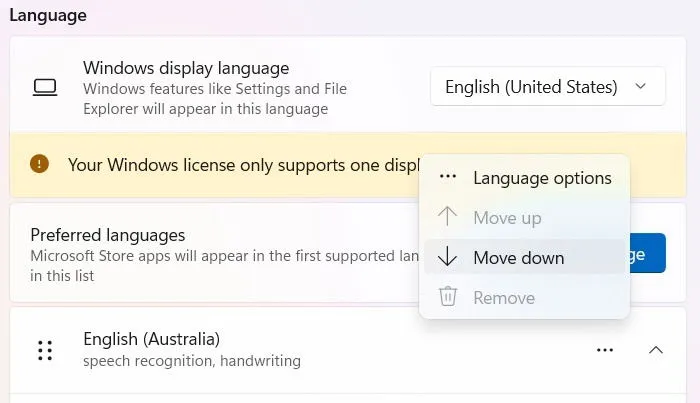
Per adattare la tastiera alla nuova lingua, selezionala e vai su Opzioni lingua in Windows 11 o Opzioni per gli utenti di Windows 10. Qui vedrai i layout di tastiera installati. Fai clic sul pulsante Aggiungi una tastiera per introdurre un nuovo layout.
Utilizzo di PowerShell per installare i Language Pack
Nelle versioni recenti di Windows 11 e 10, puoi utilizzare PowerShell per aggiungere pacchetti di lingua. Avvia PowerShell in modalità Amministratore accedendo al comando Esegui con Win+ R, digitando powershelle premendo Ctrl+ Shift+ Enter.
Per prima cosa, recupera l’elenco delle lingue installate sul tuo dispositivo eseguendo:
Per installare un nuovo pacchetto di lingua, utilizzare il seguente comando:
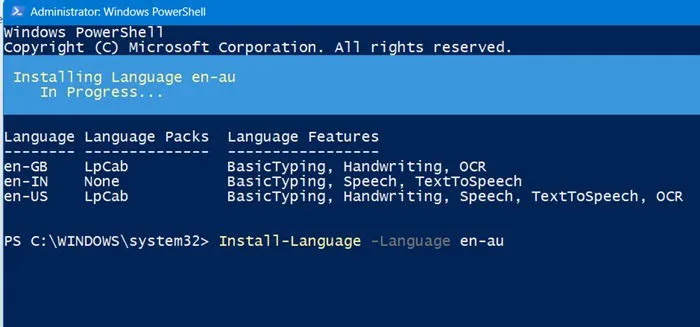
Ad esempio, per installare il francese dalla Francia, il codice lingua è fr-fr; per l’inglese australiano, dovresti usare en-au. La durata dell’installazione può variare da secondi a diversi minuti.
Installa i pacchetti di lingua tramite l’editor del registro
L’Editor del Registro di sistema consente anche l’installazione di nuove lingue sul tuo sistema Windows, particolarmente comodo quando hai acquistato un pacchetto di lingue completo online. Apri il Registro di sistema immettendo regeditil comando Esegui. Una volta aperto, naviga attraverso il seguente percorso:
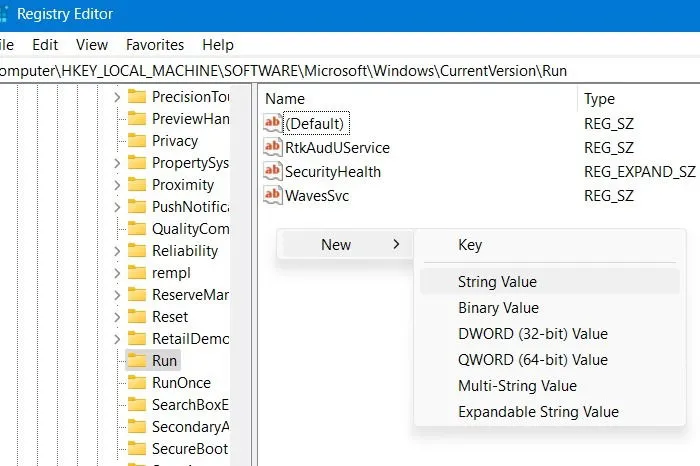
Accanto al valore Run, crea una nuova stringa e chiamala con il nome della lingua che intendi installare (ad esempio, es-esper Spanish from Spain). Assicurati di salvare il pacchetto di installazione della lingua in una delle tue directory di Windows e inserisci il suo percorso nel campo Value data della nuova stringa.
Come rimuovere un Language Pack di Windows
Se desideri eliminare un pacchetto di lingua da Windows, devi prima cambiare la lingua di visualizzazione primaria. A seconda del tuo contratto di licenza, alcune edizioni di Windows non consentono modifiche alla lingua primaria.
Ecco due approcci per raggiungere questo obiettivo.
Rimuovere i pacchetti di lingua tramite le impostazioni
Accedi alla sezione Lingua e regione in Impostazioni e Sposta in basso qualsiasi lingua installata che intendi rimuovere. Fai clic sull’icona a tre punti e seleziona Rimuovi . Questa opzione non sarà disponibile per la lingua principale, che funge anche da lingua di visualizzazione. Il processo di rimozione è solitamente rapido.
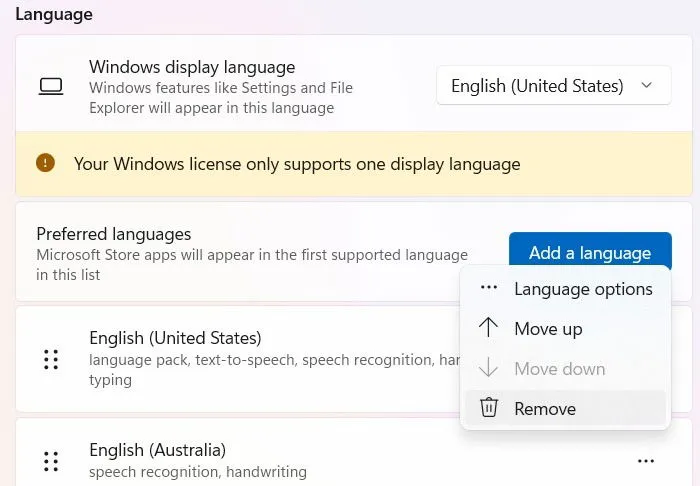
Rimuovere i pacchetti di lingua con PowerShell
Rimuovere una lingua usando il metodo PowerShell è semplice e particolarmente utile se si verificano problemi durante la rimozione tramite Impostazioni. Avviare la finestra PowerShell in modalità amministratore e visualizzare l’elenco delle app installate sul dispositivo con Get-InstalledLanguage.
Per rimuovere un pacchetto di lingua specificato, immettere il seguente comando:
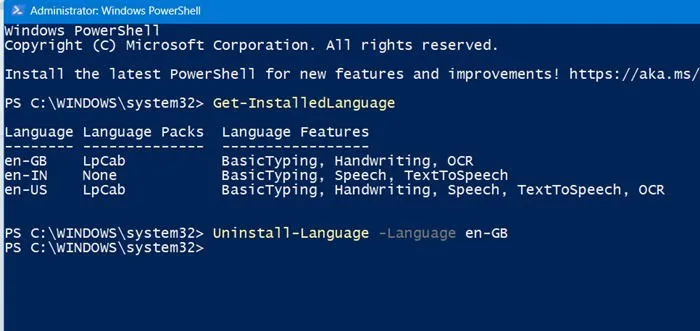
In questo caso, per rimuovere l’inglese britannico, dovresti digitare en-GB. Il processo di disinstallazione richiede in genere circa un secondo per essere completato.
Che tu sia bilingue, multilingue o desideri semplicemente alternare tra diverse lingue per le attività di visualizzazione o di immissione, Windows supporta l’installazione di più pacchetti di lingue.
Avere pacchetti di lingua aggiuntivi può aiutare molto a lavorare con lingue che presentano script complessi, consentendo una digitazione efficace nelle applicazioni di Office e Microsoft 365. Potresti anche aver bisogno di digitare emoji e caratteri speciali, esistono diverse opzioni per farlo su un sistema Windows.
Credito immagine: Pixabay . Tutti gli screenshot sono di Sayak Boral.



Lascia un commento