Guida dettagliata per accedere a ChatGPT utilizzando la chiave Copilot su Windows 11
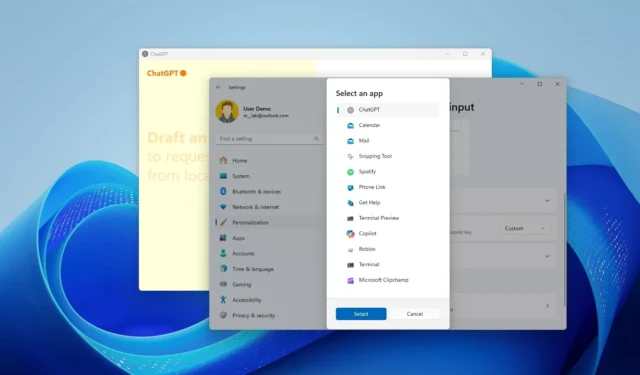
- Per modificare il tasto Copilot in modo che apra l’applicazione ChatGPT, vai su Impostazioni > Personalizzazione > Immissione testo . Quindi, seleziona l’ opzione “Personalizzato” sotto l’ impostazione “Personalizza tasto Copilot sulla tastiera” e opta per “ChatGPT”.
- Questa procedura riguarda esclusivamente i dispositivi Windows 11 recenti dotati di tastiere dotate di un tasto Copilot dedicato.
Se utilizzi Windows 11, puoi scaricare l’app ufficiale ChatGPT da OpenAI per goderti l’esperienza del chatbot AI. Questo articolo fornisce una guida passo passo su come regolare la funzione del tasto Copilot della tastiera per avviare ChatGPT.
Molti nuovi dispositivi Windows 11 sono dotati di una tastiera con uno specifico tasto “Copilot”. Tuttavia, in seguito al cambiamento di strategia di Microsoft per i chatbot AI, questo tasto non ha attualmente un’azione assegnata. Se intendi utilizzare l’app ChatGPT sul tuo dispositivo, ha senso rimappare il tasto Copilot per aprire questa app ufficiale. Microsoft ha incluso un’opzione nelle impostazioni che consente una facile personalizzazione di questo particolare tasto.
Questa guida spiegherà nel dettaglio come impostare il tasto Copilot dedicato per avviare l’app ChatGPT al posto delle impostazioni predefinite di Windows 11.
Cambia l’azione del tasto Copilot per avviare ChatGPT su Windows 11
Segui questi passaggi per rimappare il tasto Copilot sulla tastiera in modo che apra l’ app ChatGPT :
-
Avvia Impostazioni su Windows 11.
-
Selezionare Personalizzazione .
-
Accedi alla pagina di immissione del testo .
-
Nell’impostazione “Personalizza tasto Copilot sulla tastiera”, seleziona l’ opzione Personalizzata .
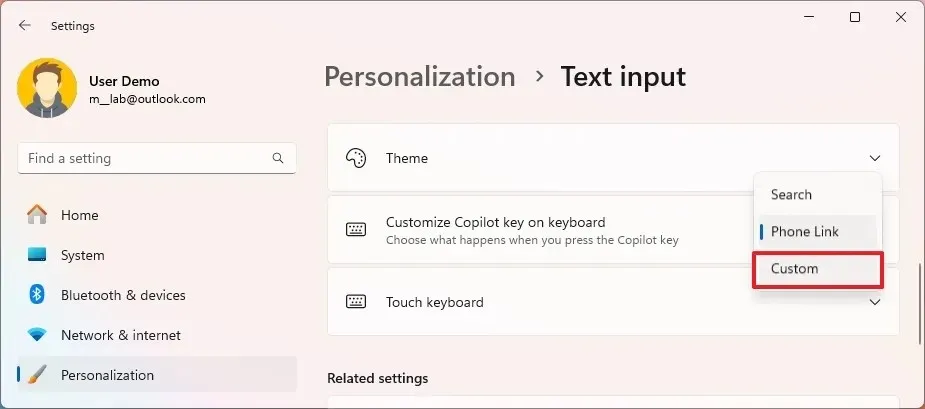
-
Selezionare l’ applicazione ChatGPT .
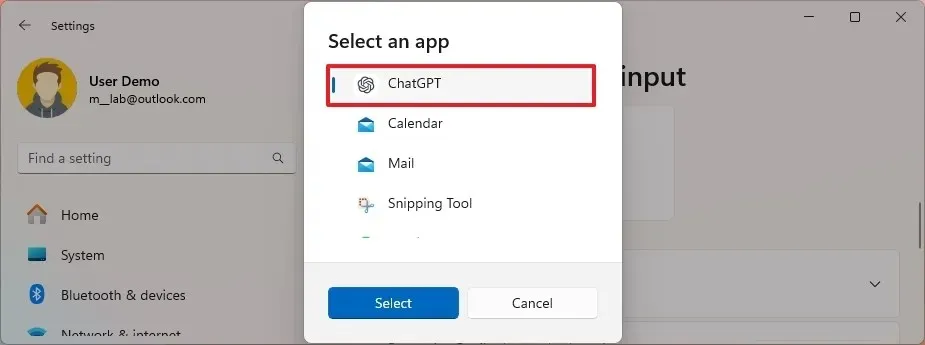
-
Fare clic sul pulsante Seleziona .
Dopo aver completato questi passaggi, la prossima volta che premerai il tasto Copilot, verrà avviata l’app OpenAI ChatGPT.
Puoi anche guardare queste istruzioni nel mio video tutorial su YouTube. (Non dimenticare di mettere “mi piace” e di iscriverti.)
Attualmente, l’accesso all’app ChatGPT è limitato agli abbonati Plus, Enterprise, Team ed Education. L’ impostazione “Personalizza tasto Copilot sulla tastiera” è disponibile nella versione 24H2 e successive. Se non riesci a trovare questa impostazione, assicurati che sul tuo dispositivo sia installato l’aggiornamento cumulativo di novembre 2024 o una versione successiva.
Si prega di notare che questa funzionalità di rimappatura è applicabile esclusivamente all’app ufficiale ChatGPT e non si estende all’app Web a cui è possibile accedere tramite Edge o Chrome.
Se hai installato ChatGPT come app Web, il modo più semplice per impostare una scorciatoia da tastiera per aprirla è aggiungere l’app Web alla barra delle applicazioni, posizionandola il più vicino possibile al pulsante Start. In questo modo, puoi avviarla rapidamente utilizzando la scorciatoia “tasto Windows + 1” .
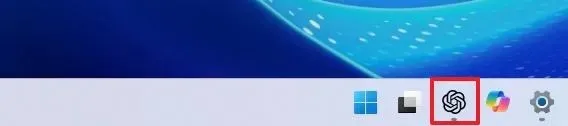
Rimozione dell’app Copilot da Windows 11
Se intendi utilizzare ChatGPT principalmente per attività correlate all’intelligenza artificiale, puoi disinstallare l’app Copilot su Windows 11 seguendo questi passaggi:
-
Apri Impostazioni .
-
Seleziona App .
-
Accedi alla pagina App installate .
-
Fare clic sul menu Copilot (rappresentato da tre punti) sul lato destro.
-
Fare clic sul pulsante Disinstalla .

-
Confermare l’azione cliccando nuovamente sul pulsante Disinstalla .
Una volta completati questi passaggi, l’app Copilot verrà rimossa correttamente dal sistema Windows 11.



Lascia un commento