Correzione del codice di errore Hulu P-DEV323: guida completa
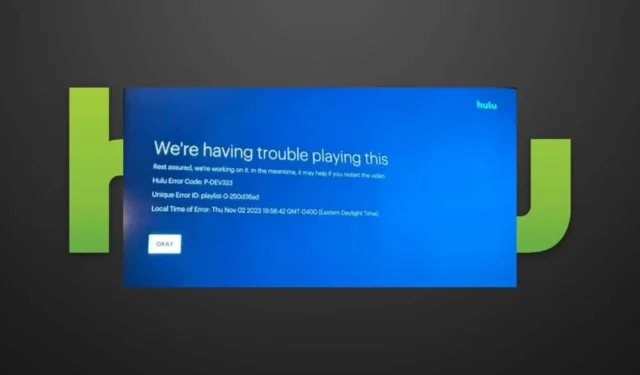
L’incontro con il codice di errore P-DEV323 quando si tenta di riprodurre in streaming contenuti su Hulu suggerisce che potrebbero esserci alcuni ostacoli alla connettività.
Se hai già visitato la pagina di supporto ufficiale di Hulu su Twitter per aggiornamenti riguardanti tempi di inattività o manutenzione programmata, il passo successivo è esaminare le tue connessioni.
Come posso risolvere il codice di errore Hulu P-DEV323?
1. Disattiva l’estensione AdBlocker
- Apri il tuo browser (ad esempio Chrome) e incolla il seguente URL in una nuova scheda:
chrome://extensions/ - Scorri le estensioni e disattiva il plugin AdBlock che, in molti report, è stato identificato come UBlock.
- Mentre sei qui, controlla le altre estensioni e rimuovi quelle che sembrano sospette. Continua questo processo finché il problema non sarà risolto.
- In alternativa, prova ad accedere a Hulu tramite una finestra di navigazione in incognito per verificare se l’errore P-DEV323 si verifica ancora.
Spesso, Hulu riscontra problemi di buffering o di connettività a causa di estensioni che ne interrompono la funzionalità. Gli utenti sui browser potrebbero riscontrare errori correlati alla connessione, come l’errore RUNUNK13, a causa di componenti aggiuntivi aggiuntivi, quindi minimizzarli o disabilitarli può migliorare la tua esperienza di streaming.
2. Cancella i dati memorizzati nella cache
2.1 Cancella la cache sull’app Android
- Accedi alle impostazioni del tuo dispositivo.
- Seleziona App .
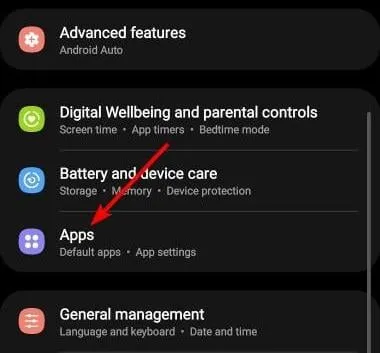
- Individua e seleziona l’app Hulu.
- Scorri verso il basso e tocca Archiviazione .
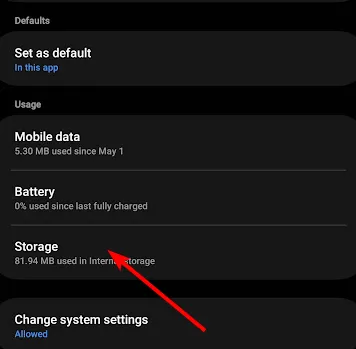
- Fai clic su Cancella dati e Svuota cache , quindi prova a riavviare l’app.
2.2 Cancella la cache su Android TV
- Vai alle Impostazioni del tuo televisore.
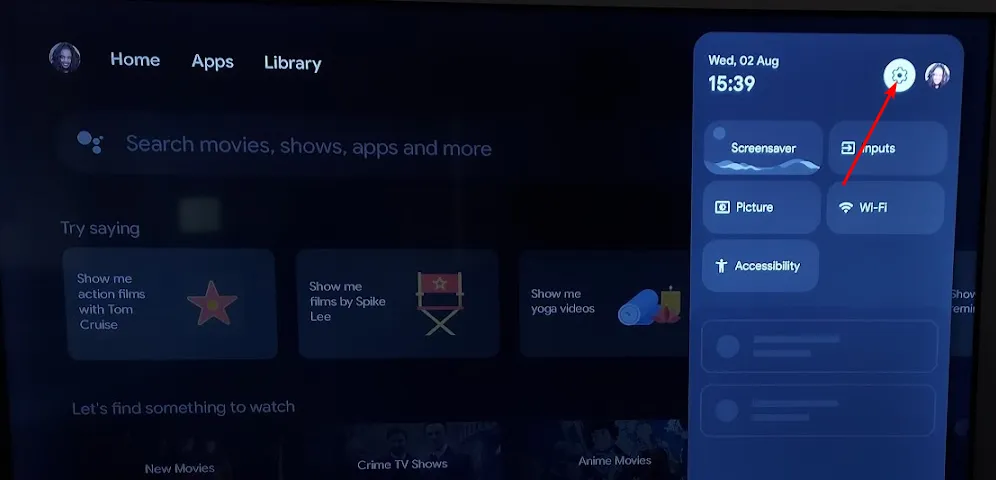
- Seleziona App e poi individua Hulu .
- Trova le opzioni per Cancella dati e Cancella cache .
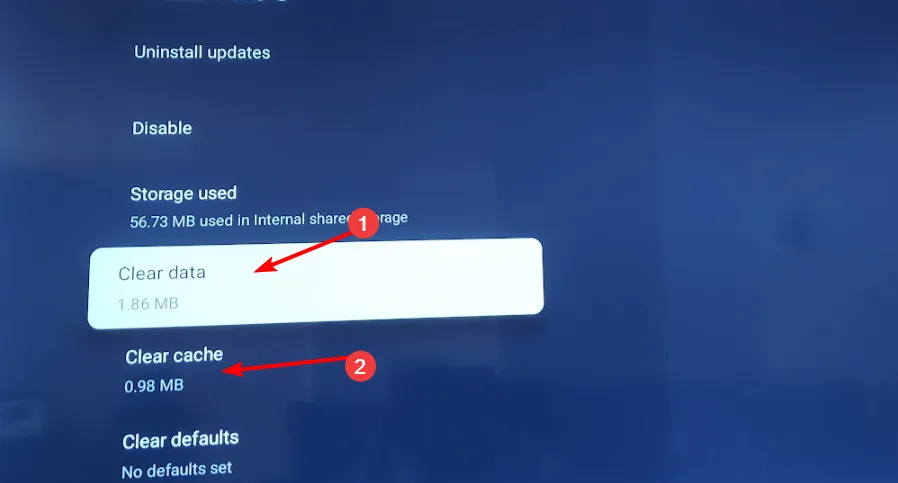
2.3 Cancella la cache del browser
- Fare clic sui tre puntini nell’angolo in alto a destra e andare su Impostazioni .
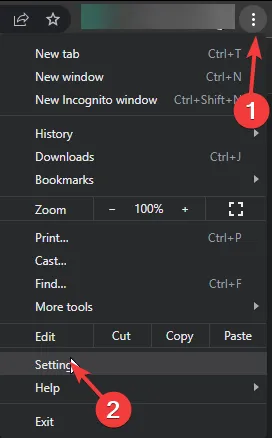
- Per questo passaggio, utilizzeremo Google Chrome per accedere a Privacy e sicurezza . Quindi fare clic su Cancella dati di navigazione .
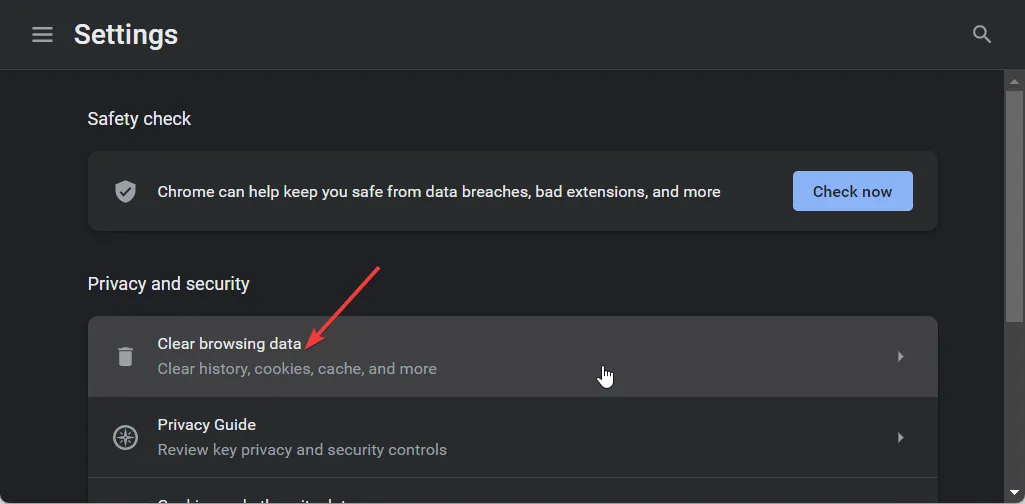
- Seleziona le caselle Cronologia di navigazione , Cookie e altri dati del sito e Immagini e file memorizzati nella cache , quindi fai clic su Cancella dati .
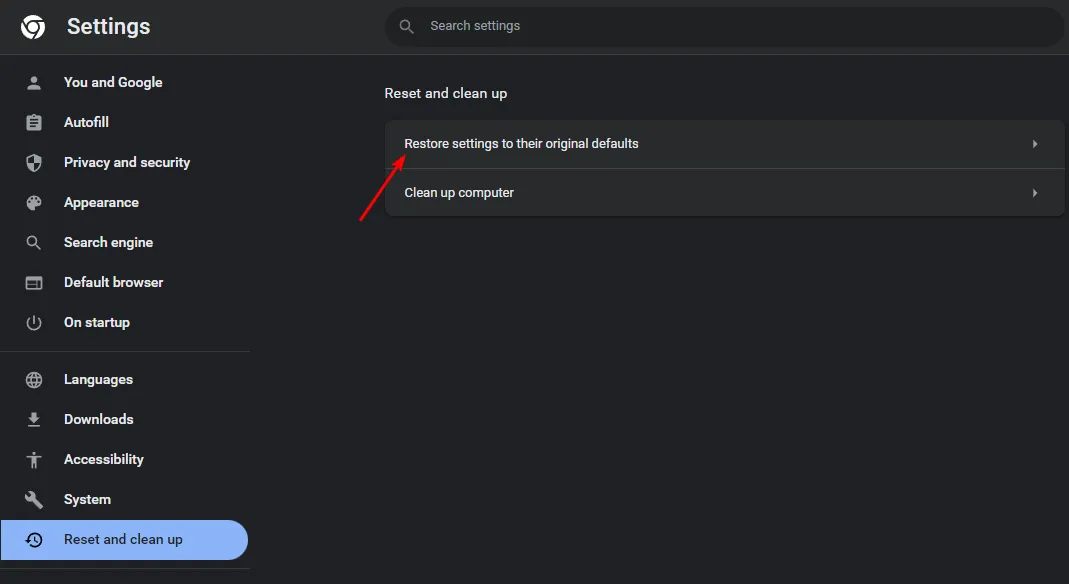
3. Eseguire un aggiornamento del sistema
3.1 Ripristina le impostazioni di fabbrica del tuo dispositivo
- Premi il Homepulsante sul telecomando.
- Vai su Impostazioni .
- In Archiviazione e ripristino , seleziona Ripristino dati di fabbrica .
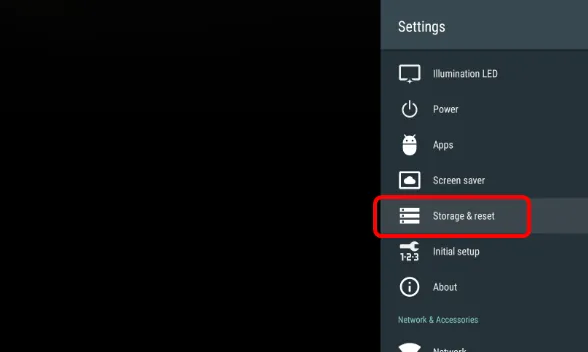
- Selezionare Cancella tutto e confermare con Sì .
3.2 Spegnere e riaccendere il router
- Una volta ripristinato il dispositivo di fabbrica, spegnilo per guardare Hulu.
- Procedere spegnendo il modem e il router, scollegandoli dalla presa a muro.
- Lasciare riposare i dispositivi per qualche minuto.
- Ricollegare tutti i dispositivi alle rispettive fonti di alimentazione.
- Riavvia il modem, la TV o il dispositivo di streaming.
3.3 Aggiorna il firmware del tuo televisore
- Per questo esempio, utilizziamo un televisore TCL.
- Accedi alle Impostazioni sul tuo televisore.
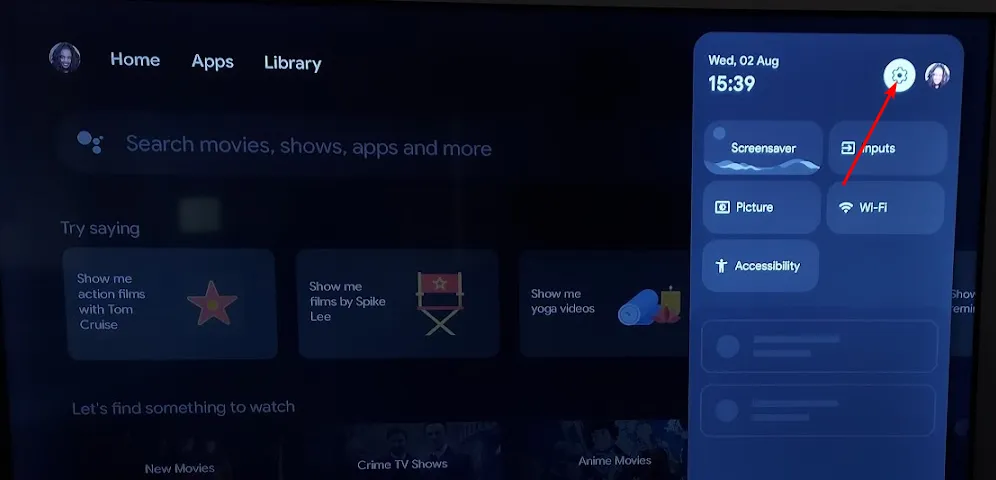
- Andare su Sistema .
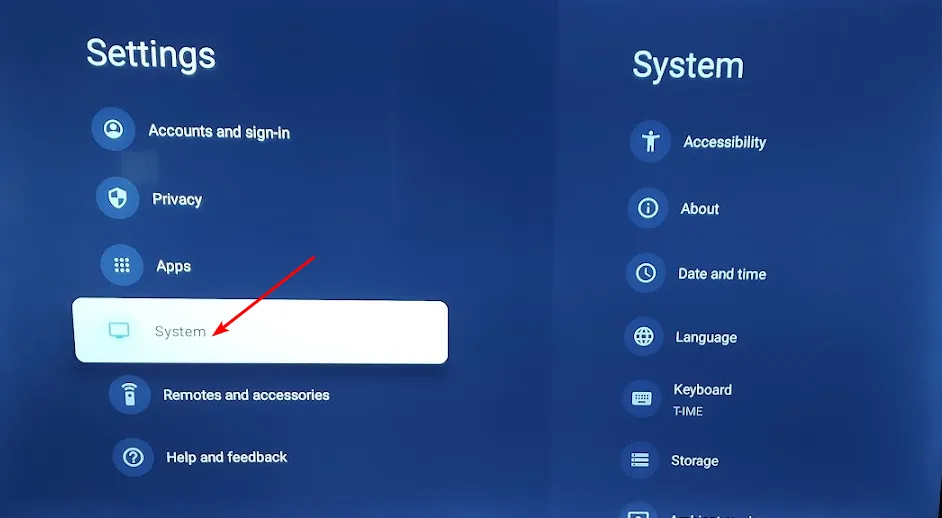
- Selezionare Informazioni , quindi fare clic su Aggiornamento software .
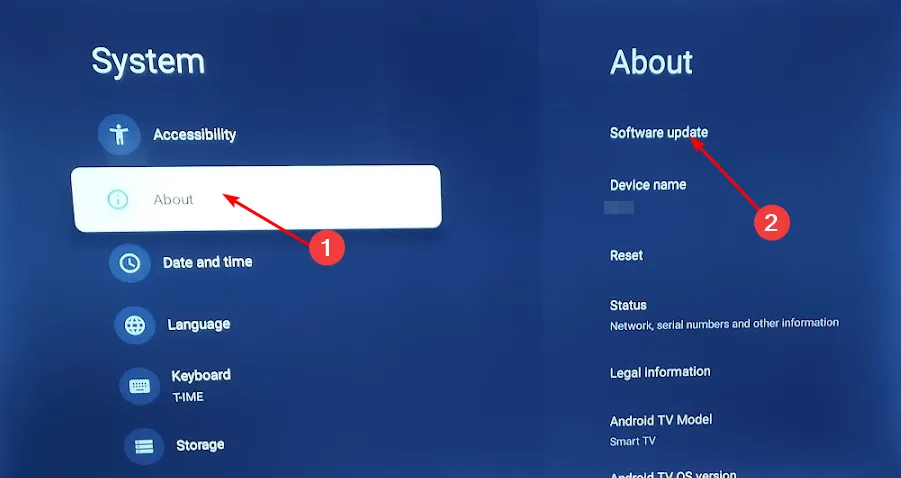
- Selezionare Aggiornamento di rete e procedere ad Aggiornamento di sistema .
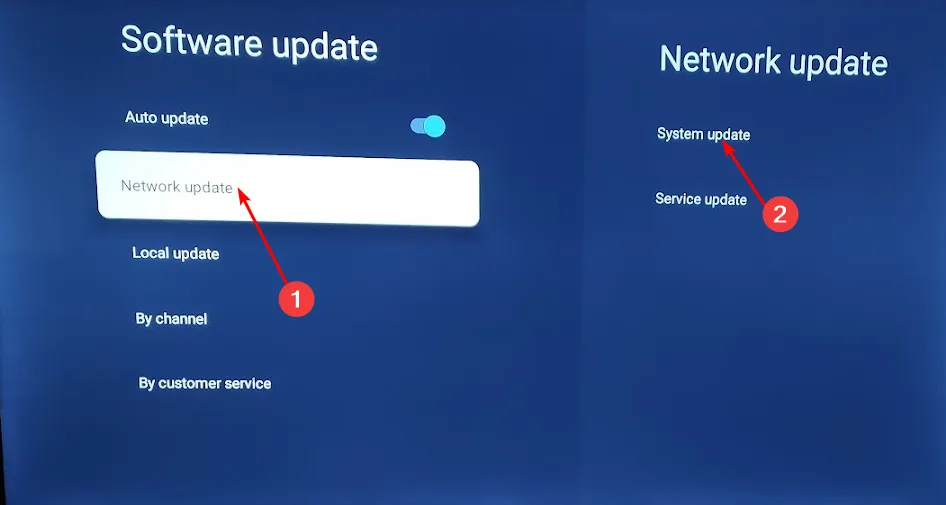
- Ora, fai clic su Controlla aggiornamenti . Questo richiederà una scansione del sistema per gli aggiornamenti disponibili.
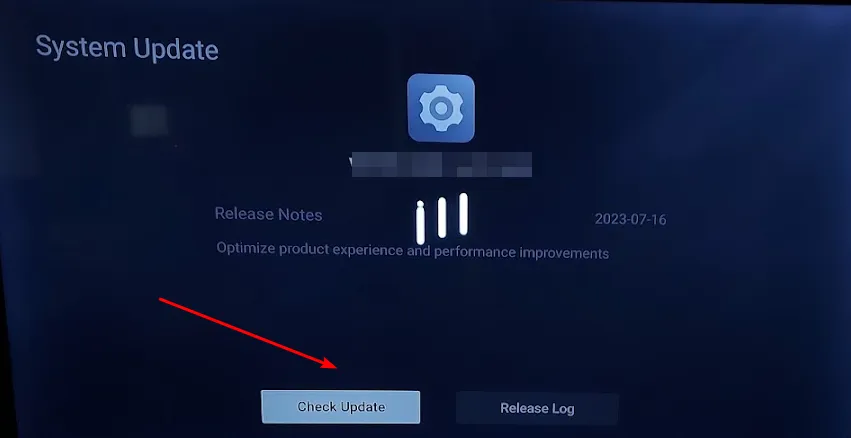
- Il sistema avvierà il download degli aggiornamenti oppure ti informerà che il software della tua TV è aggiornato.
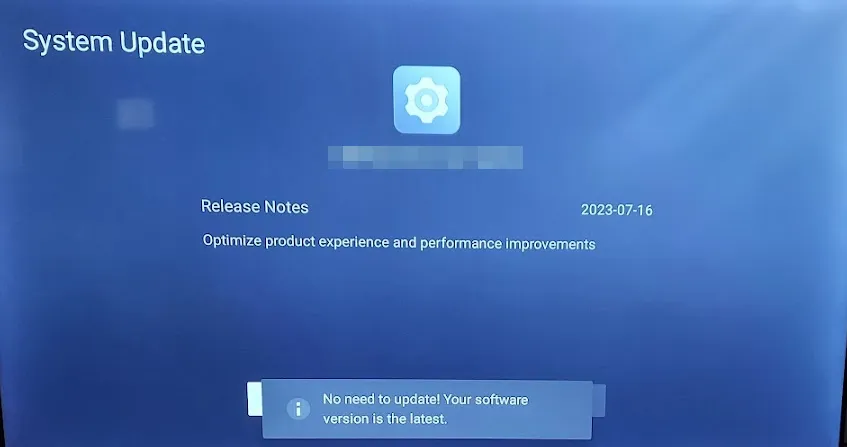
4. Reimposta l’applicazione Hulu
- Aprire il menu Start e accedere a Impostazioni .
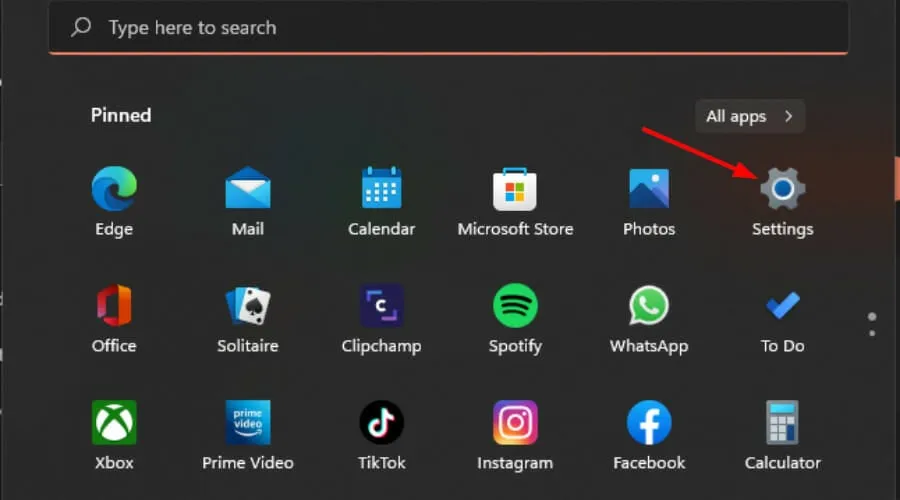
- Seleziona App dal lato sinistro e poi App e funzionalità dal lato destro.
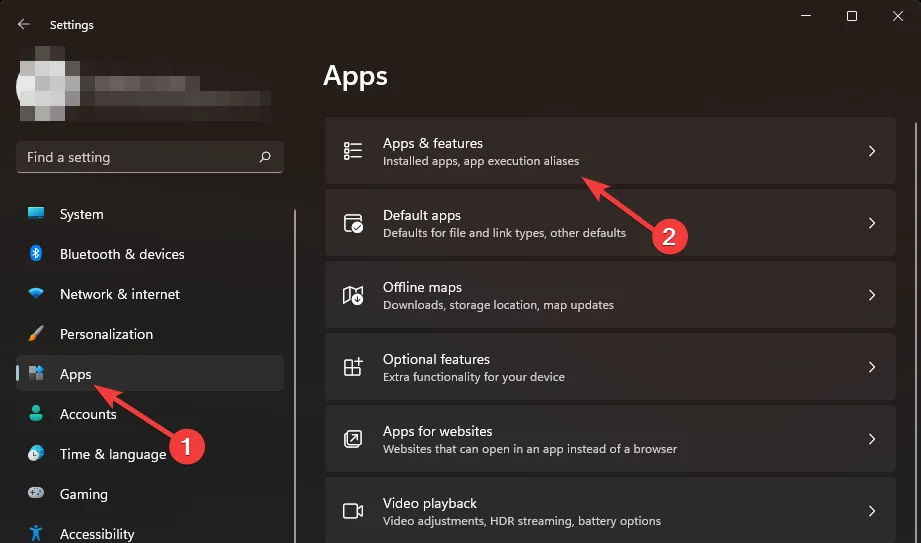
- Trova l’app Hulu, clicca sui tre puntini e scegli Opzioni avanzate .
- Scorri verso il basso e seleziona Reimposta .
- Segui le istruzioni per reimpostare l’app, quindi verifica se il problema persiste.
5. Reinstallare l’applicazione Hulu
- Accedi al menu Start e clicca su Impostazioni .
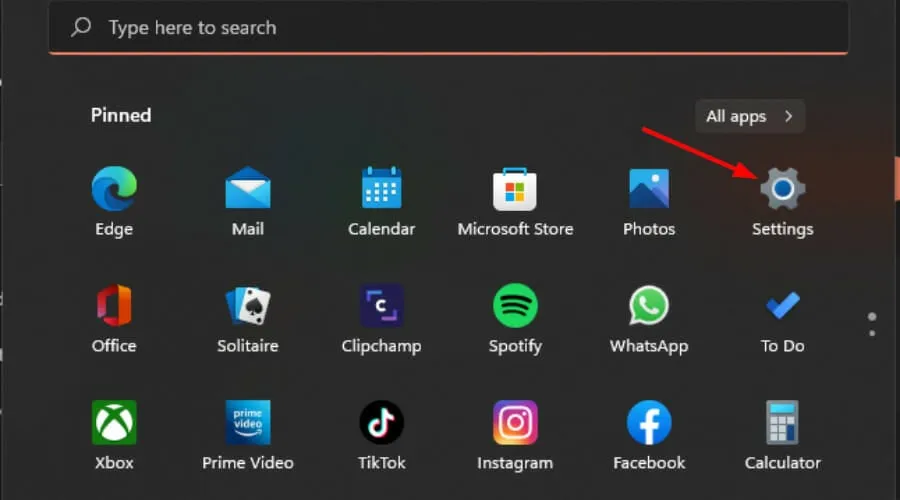
- Dal riquadro di sinistra, seleziona App , quindi vai ad App e funzionalità sulla destra.
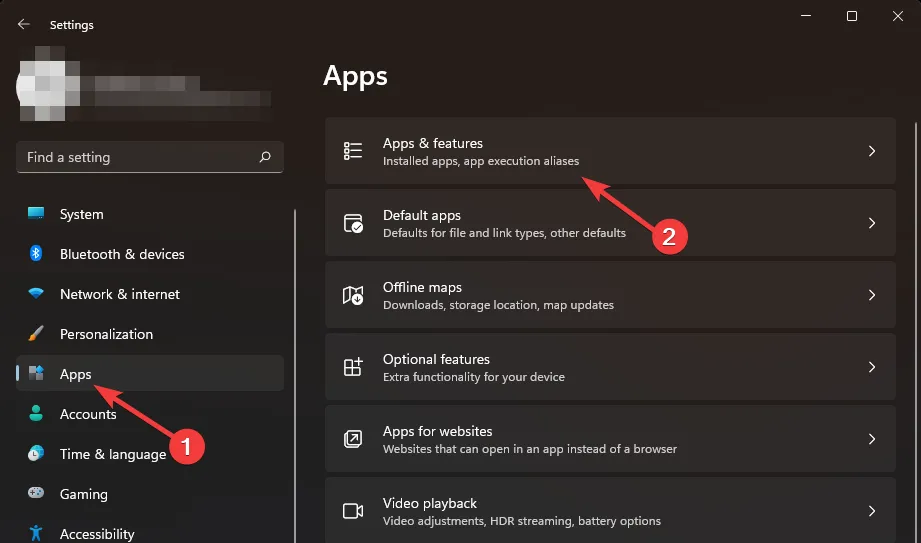
- Individua l’app Hulu, clicca sui tre puntini accanto ad essa e seleziona Disinstalla .
- Apri Microsoft Store, cerca l’ applicazione Hulu e fai clic su Installa .
- Seguire le istruzioni sullo schermo e verificare se il problema persiste.
6. Attiva e disattiva la tua VPN
- Premere il Windows tasto e selezionare Impostazioni.
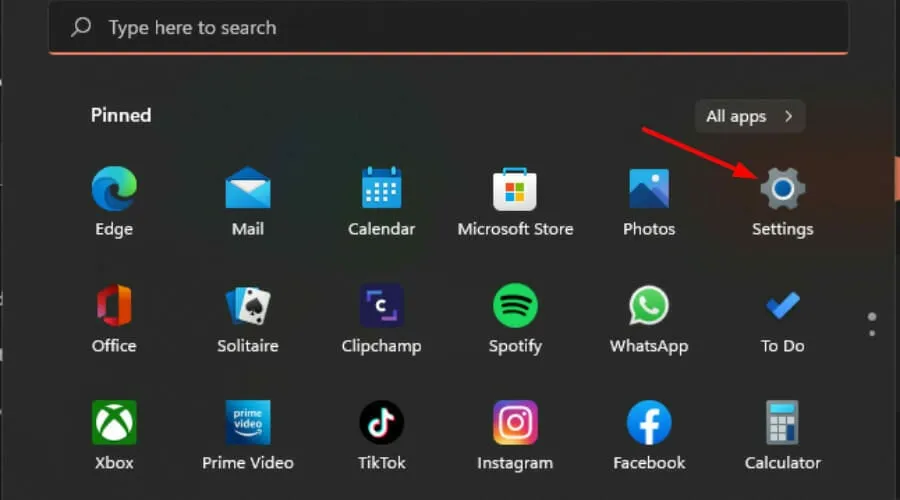
- Seleziona Rete e Internet .
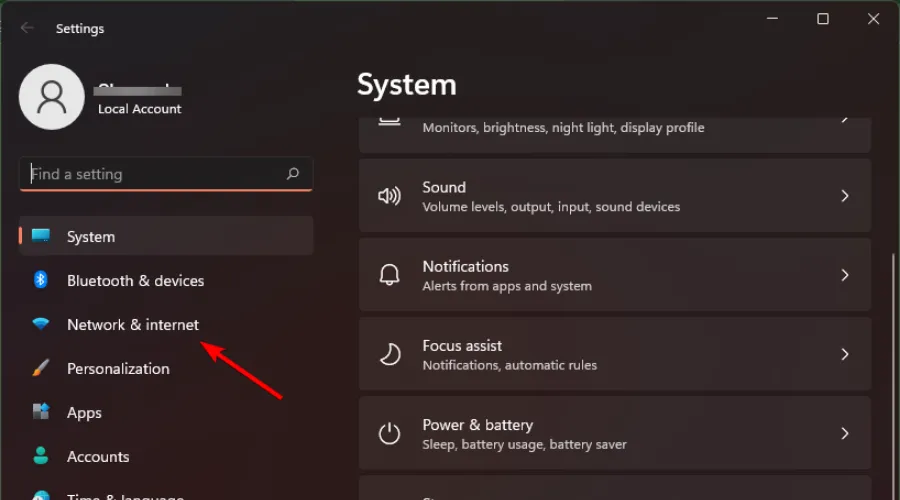
- Selezionare l’ opzione VPN dal menu a destra.
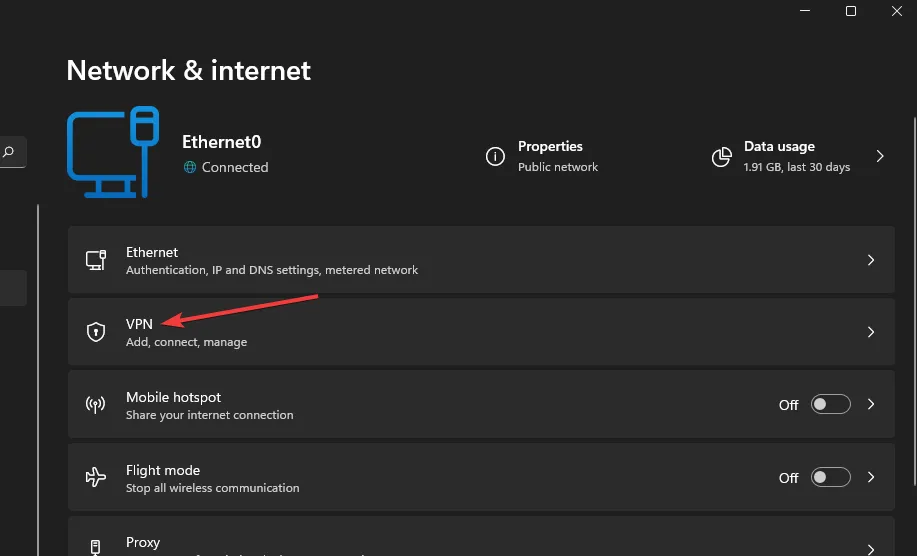
- Seleziona la connessione VPN che desideri disattivare, clicca sul menu a discesa e seleziona Rimuovi .
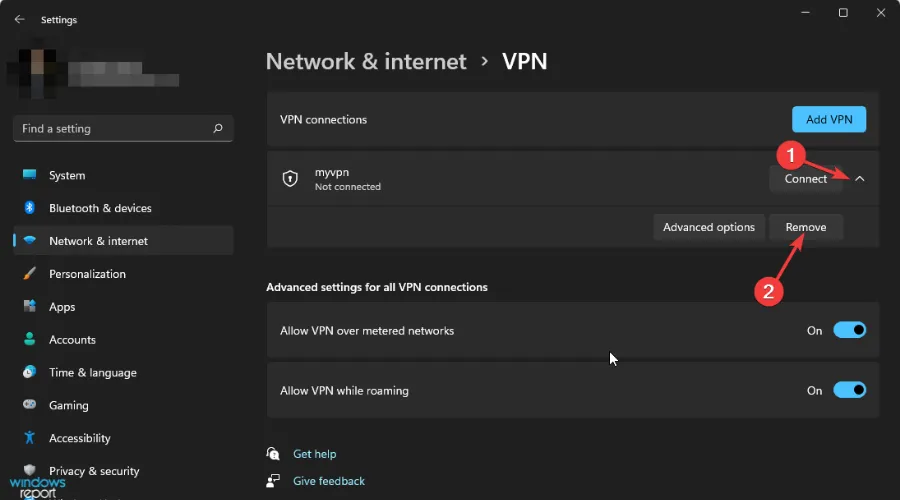
- Dopo aver eseguito questa operazione, prova ad accedere nuovamente a Hulu.
A causa delle restrizioni basate sulla posizione, Hulu potrebbe limitare l’accesso a contenuti specifici. Se utilizzi una VPN rilevata, la tua capacità di eseguire lo streaming verrà bloccata. Optare per un servizio VPN affidabile può alleviare questi problemi, poiché i servizi gratuiti hanno spesso connessioni inaffidabili e sono più facilmente rilevabili a causa degli indirizzi IP condivisi.
7. Reimposta le impostazioni di rete
- Fare clic sul Windows tasto e andare su Impostazioni .
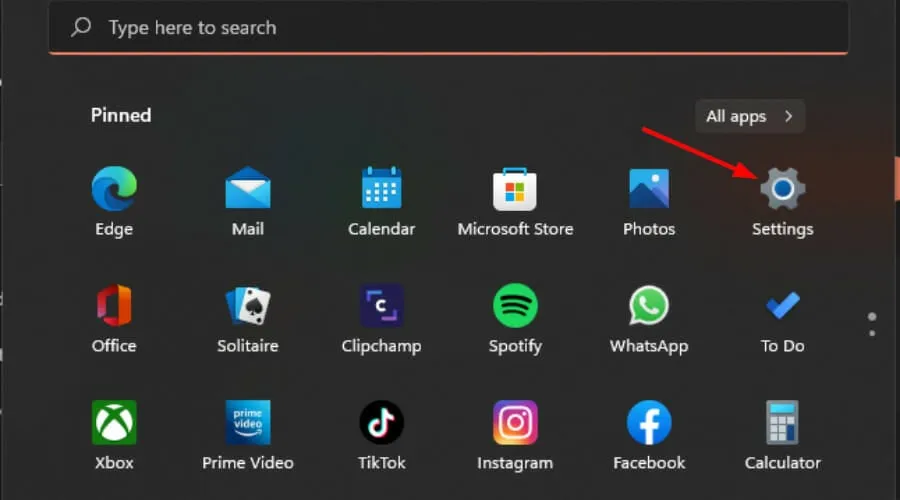
- Vai su Rete e Internet .
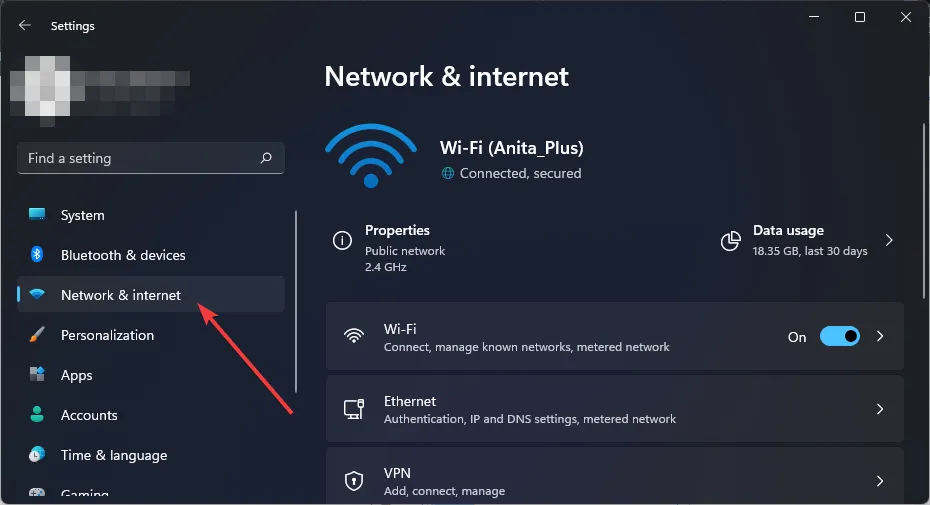
- Selezionare Impostazioni di rete avanzate .
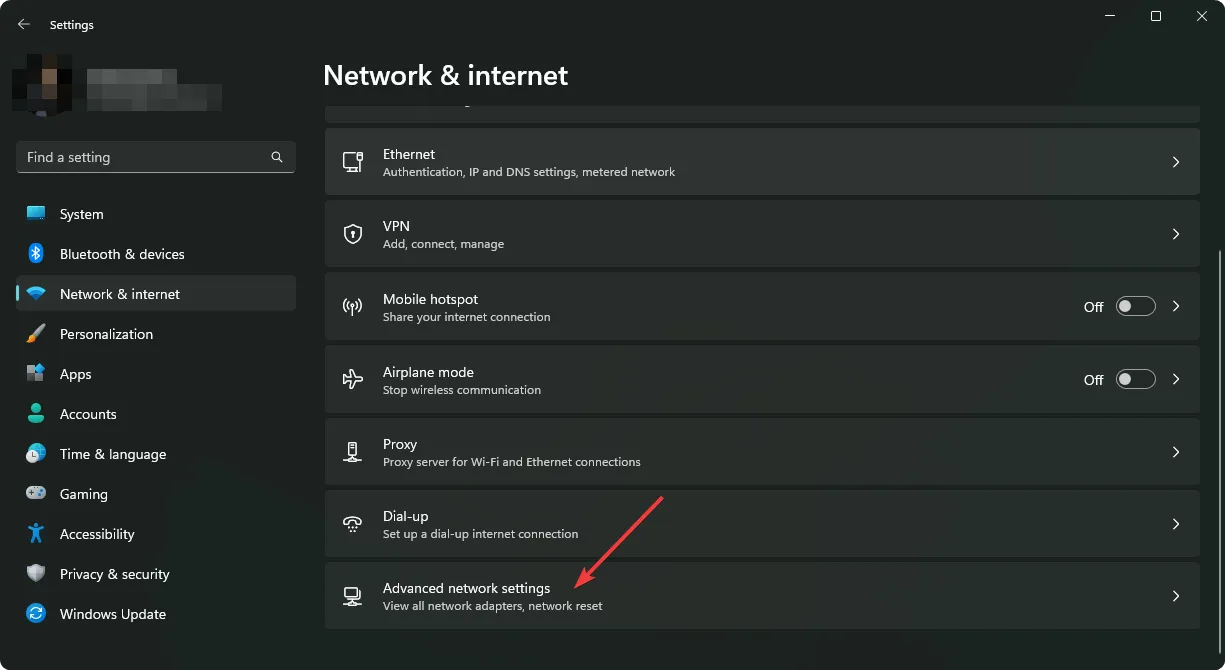
- Fare clic su Ripristino rete .

- Infine, fai clic sul pulsante Reimposta ora .

Il ripristino della rete potrebbe risolvere i problemi di avvio di Hulu, soprattutto se sono correlati alla connettività Internet.
Se dopo aver provato tutti i metodi di connessione suggeriti riscontri ancora l’errore P-DEV323, prendi in considerazione di contattare l’ assistenza clienti di Hulu per ulteriore assistenza. In alternativa, se hai anche Disney+, prova ad accedere a Hulu tramite quella piattaforma per vedere se il problema persiste.
Per una panoramica dettagliata dei problemi di connessione associati a Hulu, consulta la nostra ampia guida disponibile.
Accogliamo volentieri i vostri pensieri o ulteriori domande nei commenti qui sotto.



Lascia un commento