Guida passo passo per smontare e rimontare un volume in Windows 11
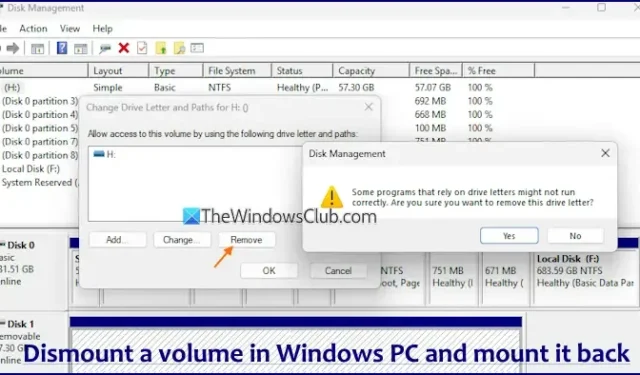
Questa guida mostrerà come smontare un volume in Windows 11/10 e rimontarlo . Quando un volume o un’unità logica viene montato, i suoi file, cartelle e altri dati sono accessibili all’interno del sistema operativo Windows. Windows in genere monta automaticamente un’unità o un volume appena connesso, assegnandogli una lettera di unità. Inoltre, viene assegnato un GUID univoco del volume (un identificatore esadecimale di 36 caratteri) per un facile riconoscimento del volume, anche quando la lettera di unità non è in uso. Se preferisci gestire manualmente le tue unità e impedire il montaggio automatico, puoi facilmente smontare un volume seguendo alcuni semplici passaggi.
Cosa succede quando si smonta un volume?
Quando si smonta un volume (ad esempio un disco rigido o un’unità USB), Windows eliminerà il punto di montaggio del volume associato a tale unità. Ciò rende l’unità inaccessibile, poiché il suo file system non è aperto per la lettura o la scrittura. Anche la lettera dell’unità non è assegnata, il che significa che può essere riutilizzata per un altro volume. Tuttavia, puoi stare certo che i tuoi dati rimarranno al sicuro. Quando necessario, puoi montare manualmente il volume di nuovo per riaccedere ai tuoi dati.
Come smontare un volume in Windows 11 e rimontarlo?
Sono disponibili due metodi principali per smontare o rimuovere un volume in Windows 11 e rimontarlo quando necessario:
- Smontare un volume utilizzando l’utilità Gestione disco
- Smonta un volume utilizzando il terminale di Windows
Esploriamo ogni metodo in dettaglio.
1] Smontaggio di un volume in Windows 11 tramite l’utilità Gestione disco
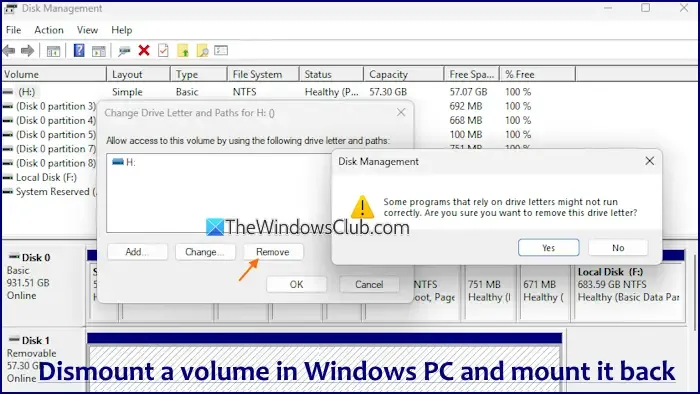
Lo strumento Gestione disco consente agli utenti di gestire partizioni, montare e smontare unità, convertire dischi e altro ancora. Per smontare un volume tramite Gestione disco, segui questi passaggi:
- Aprire lo strumento Gestione disco per visualizzare l’elenco dei volumi.
- Fare clic con il pulsante destro del mouse sul disco o sul volume desiderato.
- Selezionare l’ opzione Cambia lettera e percorso dell’unità ; verrà visualizzata una finestra di conferma.
- Fare clic sul pulsante Rimuovi .
- Apparirà una finestra di dialogo di conferma.
- Fare clic su Sì per confermare che si desidera smontare il volume.
Il volume non verrà più visualizzato in Questo PC né nel riquadro di navigazione di Esplora file.
Rimontaggio di un volume precedentemente smontato tramite Gestione disco
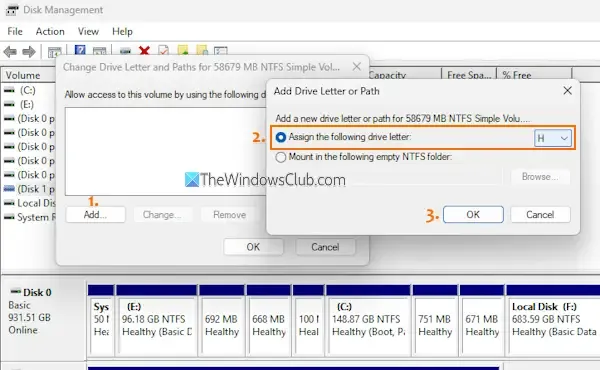
Per rimontare il volume precedentemente smontato, attenersi alla seguente procedura:
- Ricollegare il volume smontato.
- Aprire l’utilità Gestione disco.
- Fare clic con il pulsante destro del mouse sul volume smontato.
- Selezionare l’ opzione Cambia lettera e percorso dell’unità .
- Fare clic sul pulsante Aggiungi nella finestra di dialogo visualizzata.
- Si aprirà una casella denominata Aggiungi lettera o percorso di unità .
- Scegli l’ opzione Assegna la seguente lettera di unità e seleziona una lettera dal menu a discesa. Se è disponibile l’ultima lettera assegnata, puoi sceglierla; altrimenti, opta per una lettera di unità diversa. Hai anche la possibilità di montare l’unità come Cartella, se lo desideri, ma per questo metodo, dovrai selezionare una lettera di unità.
- Fare clic sul pulsante OK per terminare.
2] Smontaggio di un volume tramite il terminale di Windows
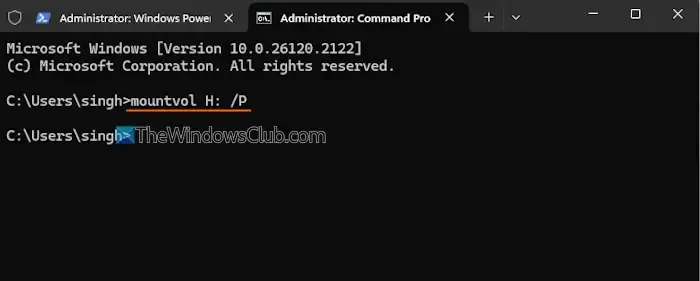
Per smontare un volume utilizzando il Terminale Windows in Windows 11, procedere come segue:
- Collegare il volume o l’unità che si desidera smontare.
- Aprire il Terminale di Windows come amministratore (fare clic con il pulsante destro del mouse sul pulsante Start e selezionare Terminale (Amministratore) ).
- Aprire un profilo del prompt dei comandi in una nuova scheda.
- Ora, inseriremo un comando che include:
- Comando mountvol: consente di creare, visualizzare o eliminare i punti di montaggio del volume.
- La lettera dell’unità per il volume specifico che si desidera smontare e
- /P , che rimuove il punto di montaggio del volume, porta il disco offline e lo rende non montabile. Ad esempio, per smontare l’unità H , il comando sarebbe:
mountvol H: /P
Assicurati di sostituire H: con la lettera dell’unità effettiva che desideri smontare. L’unità verrà quindi smontata correttamente.
Montaggio di un volume in Windows 11 tramite il terminale di Windows
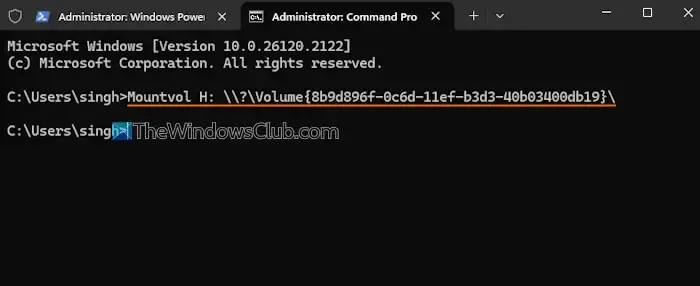
Come accennato in precedenza, a ogni volume montato viene assegnato un identificatore univoco noto come GUID del volume. Questo GUID può essere utilizzato per rimontare l’unità dopo che è stata smontata. Seguire i passaggi sottostanti per rimontare un’unità:
- Ricollegare il volume non montato.
- Aprire un Terminale Windows con privilegi elevati.
- Accedere a un profilo del prompt dei comandi.
- Eseguire il comando mountvol per elencare i GUID del volume associati a ciascun disco.
- Cerca un volume identificato da *** NO MOUNT POINTS *** o *** NOT MOUNTABLE UNTIL A VOLUME MOUNT POINT IS CREATED *** . Questo sarà il tuo volume smontato. Copia il GUID corrispondente. Tieni presente che più volumi potrebbero avere messaggi simili, quindi per identificare facilmente quello giusto, copia il GUID prima di smontare usando il comando mountvol.
- Per rimontare l’unità, utilizzare il comando con mountvol seguito dalla lettera dell’unità desiderata (ad esempio, H ) e dal GUID del volume. Il comando dovrebbe apparire così:
Mountvol H: \\?\Volume{8b9d896f-0c6d-11ef-b3d3-40b03400db19}\
E questo è tutto!
Vuoi smontare forzatamente questo volume?
Se si tenta di eseguire il comando CHKDSK con i parametri /f o /r mentre il volume è in uso, potrebbe essere visualizzato il seguente messaggio:
Chkdsk non può essere eseguito perché il volume è in uso da un altro processo. Chkdsk può essere eseguito se questo volume viene smontato per primo. TUTTI GLI HANDLE APERTI PER QUESTO VOLUME SARANNO NON VALIDI. Vuoi forzare uno smontaggio su questo volume? (Y/N)
Selezionando Y puoi procedere. Questo smonterà prima il volume (rendendolo inaccessibile), controllerà la struttura di base del file system e completerà il processo di scansione.
Una volta terminato, il volume sarà nuovamente pronto per essere utilizzato.
Un messaggio simile potrebbe apparire anche quando si tenta di formattare un’unità USB utilizzando il comando Formatta nel Prompt dei comandi.



Lascia un commento