Come correggere l’errore BSOD MUI_NO_VALID_SYSTEM_LANGUAGE
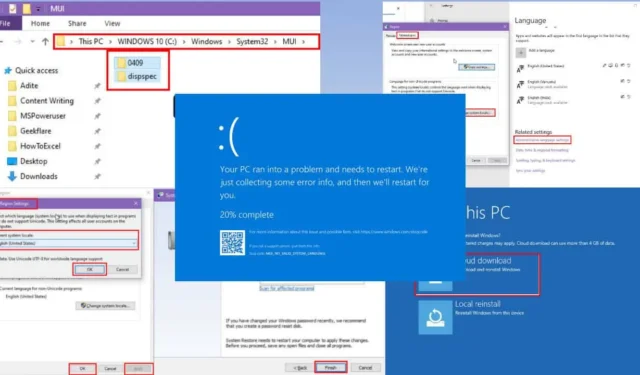
L’errore MUI_NO_VALID_SYSTEM_LANGUAGE può essere corretto facilmente seguendo i passaggi corretti.
Questo problema si verifica spesso quando le modifiche alla lingua dell’interfaccia utente di Windows non procedono come previsto.
Tuttavia, affrontare il problema della schermata blu di errore (BSOD) può essere scoraggiante, poiché molte discussioni sui forum della community Microsoft consigliano spesso di reinstallare il sistema operativo.
Se preferisci non adottare misure così drastiche, sei nel posto giusto. Ho sperimentato oltre 20 metodi per risolvere questo errore BSOD. Dopo test approfonditi, sto condividendo le tecniche che si sono dimostrate costantemente efficaci. Cominciamo!
Comprensione dell’errore BSOD MUI_NO_VALID_SYSTEM_LANGUAGE
MUI_NO_VALID_SYSTEM_LANGUAGE è un problema significativo legato alla tecnologia Multilingual User Interface (MUI) . Questa tecnologia consente agli utenti Windows di accedere ad applicazioni globali con adattamenti locali, facilitando i cambiamenti automatici di lingua nel software e offrendo accesso API a vari database di lingua.
Ecco ulteriori dettagli su questa situazione BSOD:
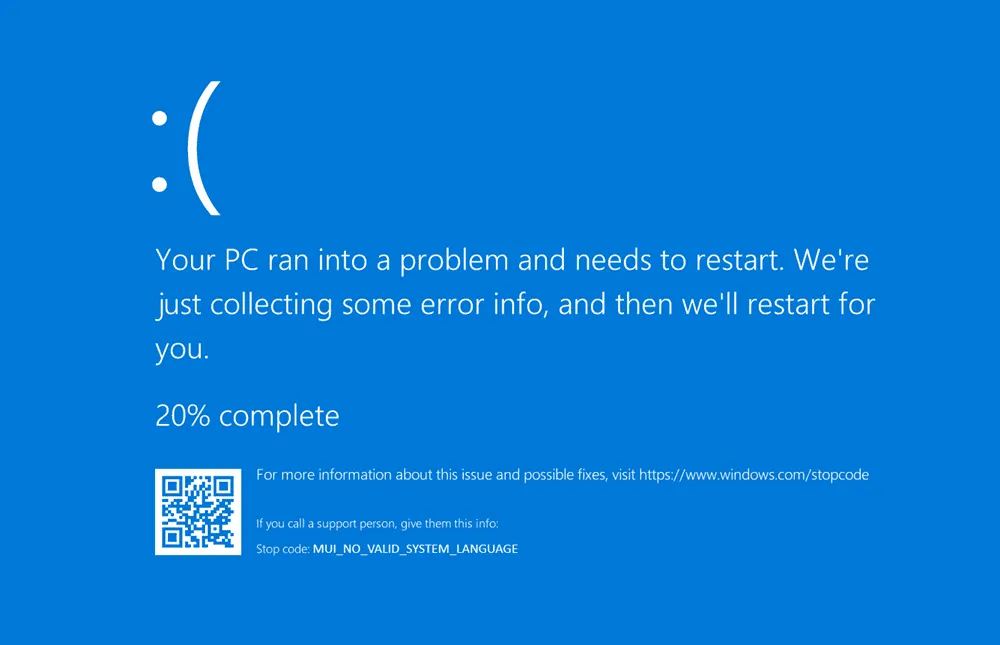
Codice di arresto: MUI_NO_VALID_SYSTEM_LANGUAGE
Valore di controllo bug: 0x0000012A
Spiegazione dell’errore: Windows non è riuscito a individuare alcun language pack installato durante la prima fase di inizializzazione.
Possibili motivi dietro questo errore
- Eliminazione dei pacchetti di lingua predefiniti: potresti aver disinstallato per errore o forzatamente il pacchetto di lingua di Windows esistente durante il tentativo di aggiungere nuovi pacchetti MUI.
- Modifica della lingua dell’interfaccia utente: potresti aver installato un pacchetto di lingua non ufficiale, da te o da qualcun altro.
- Infezione da malware: questo errore potrebbe verificarsi se un software dannoso manomette i file del sistema, in particolare quelli relativi alla lingua.
- Pacchetti di lingue danneggiati: Windows potrebbe non riuscire a rilevare una lingua valida, generando questo errore se i pacchetti di lingue sono danneggiati o assenti.
- Impostazioni regionali o di lingua non corrispondenti: a volte Windows non riesce a riconoscere la propria posizione geografica e ciò può causare errori se le impostazioni regionali e di lingua non sono sincronizzate.
- Aggiornamenti di Windows trascurati: ritardare gli aggiornamenti può indurre Windows a visualizzare errori per ricordarti che gli aggiornamenti sono scaduti.
- Errori di configurazione del registro: le modifiche alle impostazioni della lingua del registro di sistema di Windows senza una conoscenza adeguata possono causare BSOD.
- Applicazioni di terze parti incompatibili: alcune applicazioni potrebbero entrare in conflitto con le impostazioni della lingua di Windows, causando problemi in caso di mancata comunicazione.
- File di sistema danneggiati: anche problemi con i file di installazione di Windows possono contribuire a questo problema.
Soluzioni per l’errore BSOD MUI_NO_VALID_SYSTEM_LANGUAGE
I metodi di risoluzione dei problemi di base potrebbero non essere sufficienti, a parte forse un riavvio del sistema se sei fortunato. Se un riavvio rapido non risolve il problema, prova questi approcci:
Avvia in modalità provvisoria
Quando si verifica un ciclo di schermata blu, seguire queste istruzioni per accedere alla modalità provvisoria per la diagnostica:
- Avvia il computer e, non appena Windows inizia a caricarsi , forza lo spegnimento tenendo premuto il pulsante di accensione .
- Ripetere questa azione tre volte .
- Al terzo tentativo , Windows dovrebbe entrare automaticamente in modalità di riparazione .
- In Modalità riparazione , seleziona Opzioni avanzate > Risoluzione problemi > Opzioni avanzate .
- Selezionare Impostazioni di avvio e fare clic su Riavvia .
- Una volta riavviato il PC, tocca F4per attivare la Modalità provvisoria o F5la Modalità provvisoria con rete .
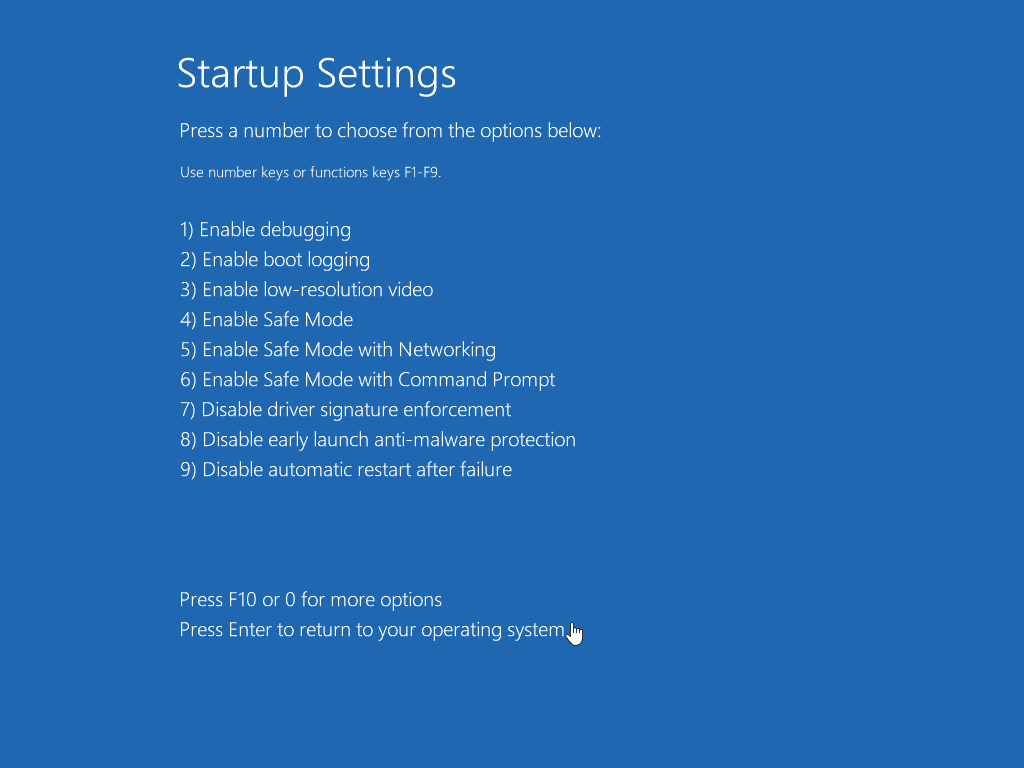
Se riesci ad avviare correttamente la modalità provvisoria di Windows, riavvia il computer. Questo potrebbe risolvere temporaneamente il loop BSOD.
Regola le impostazioni di lingua e regionali
Se si verificano errori sporadici di schermata blu che indicano MUI_NO_VALID_SYSTEM_LANGUAGE, seguire questi passaggi:
- Premere Windows Key+ Iper accedere all’applicazione Impostazioni .
- Scegli Ora e Lingua tra le opzioni fornite.
- Sul lato sinistro, fare clic su Lingua .
- Se manca la lingua appropriata, fare clic su Aggiungi una lingua preferita .
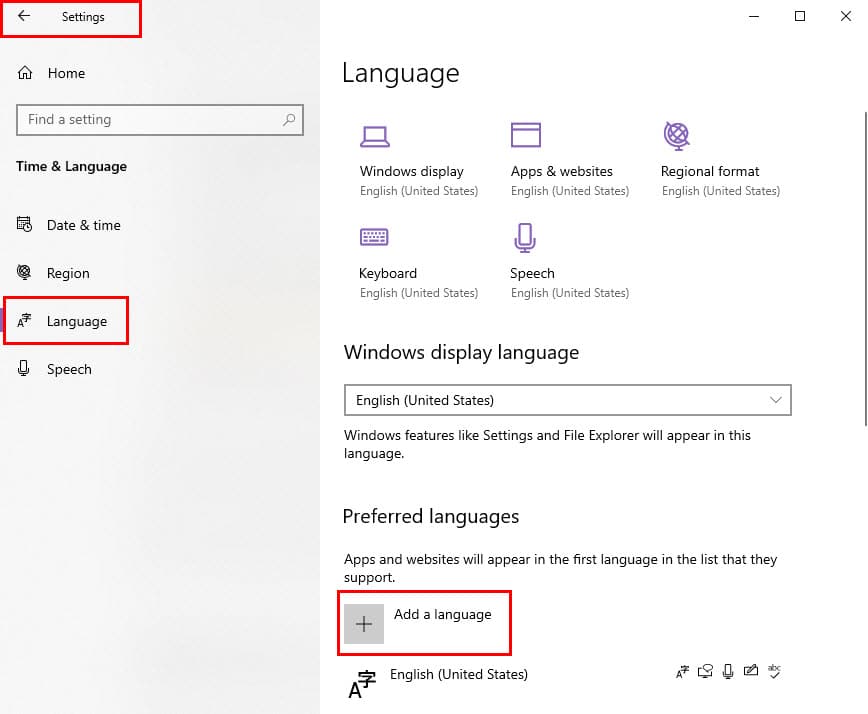
- Scegli la lingua preferita e seleziona Imposta come predefinita .

- Nella sezione Formato regionale , assicurati che siano selezionate le impostazioni regionali corrette per date , ore e numeri .
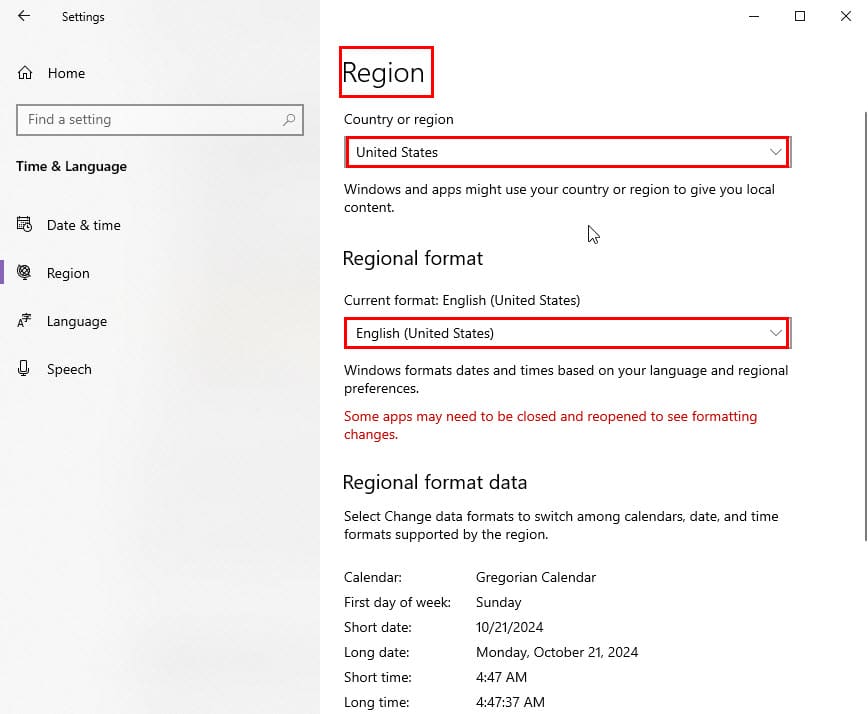
- Scorri verso il basso e clicca su Impostazioni lingua amministrativa nella sezione Impostazioni correlate .
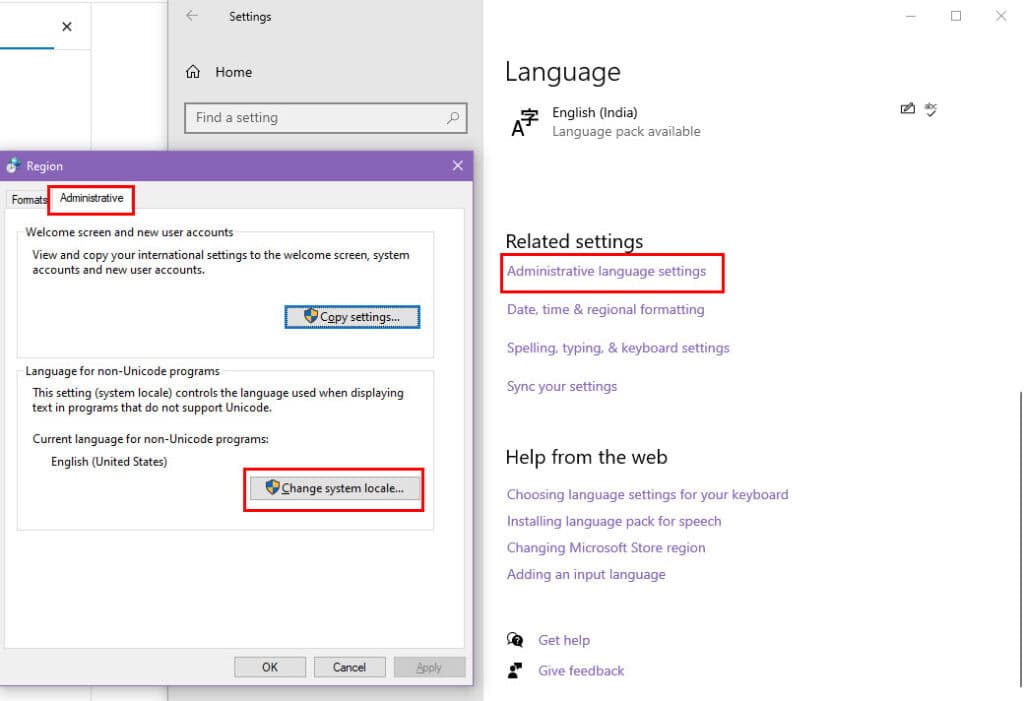
- Nella nuova finestra, seleziona Modifica impostazioni locali del sistema… in Lingua per programmi non Unicode .
- Selezionare la lingua corretta, fare clic su OK , quindi su Applica .
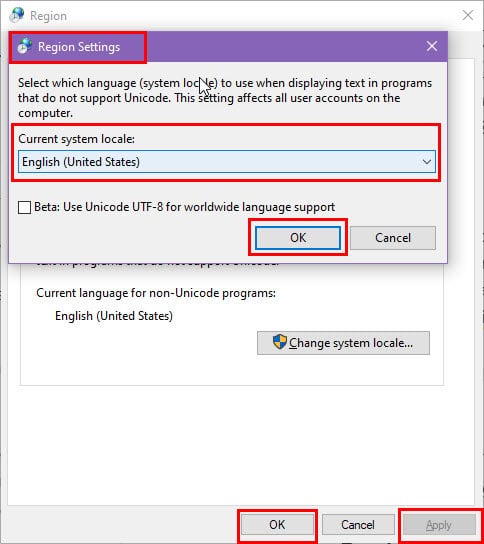
- Riavviare il computer affinché le modifiche abbiano effetto.
Dopo il riavvio, controlla se ci sono aggiornamenti in sospeso in Impostazioni > Aggiornamento e sicurezza > Windows Update .

Ripristina impostazioni lingua
Se la regolazione manuale delle impostazioni non funziona, è necessario ripristinare le impostazioni MUI allo stato originale seguendo questi passaggi:
- Aprire l’ applicazione Impostazioni di WindowsWindows utilizzando + I.
- Accedere al menu Ora e lingua .
- Sulla sinistra, seleziona Lingua .
- Cerca l’ area Lingue preferite sulla destra e scorri verso il basso.
- Seleziona un pacchetto di lingue, ad esempio Inglese (Vanuatu) , e fai clic su Rimuovi .
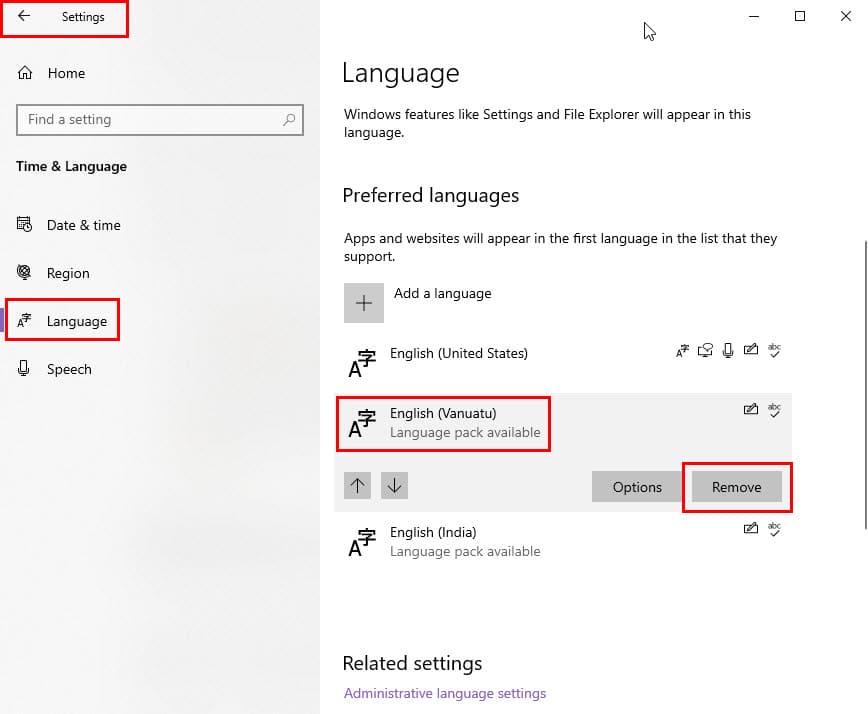
- Ripetere questa operazione per tutti i pacchetti lingua, ad eccezione di quello predefinito, ad esempio Inglese (Stati Uniti) .
- Scorri verso il basso per trovare l’ area Impostazioni correlate .
- Fare clic sul collegamento ipertestuale Lingua amministrativa .
- Dovrebbe apparire la finestra di dialogo Regione .
- Vai alla scheda Amministrazione e clicca sul pulsante Modifica impostazioni locali del sistema .
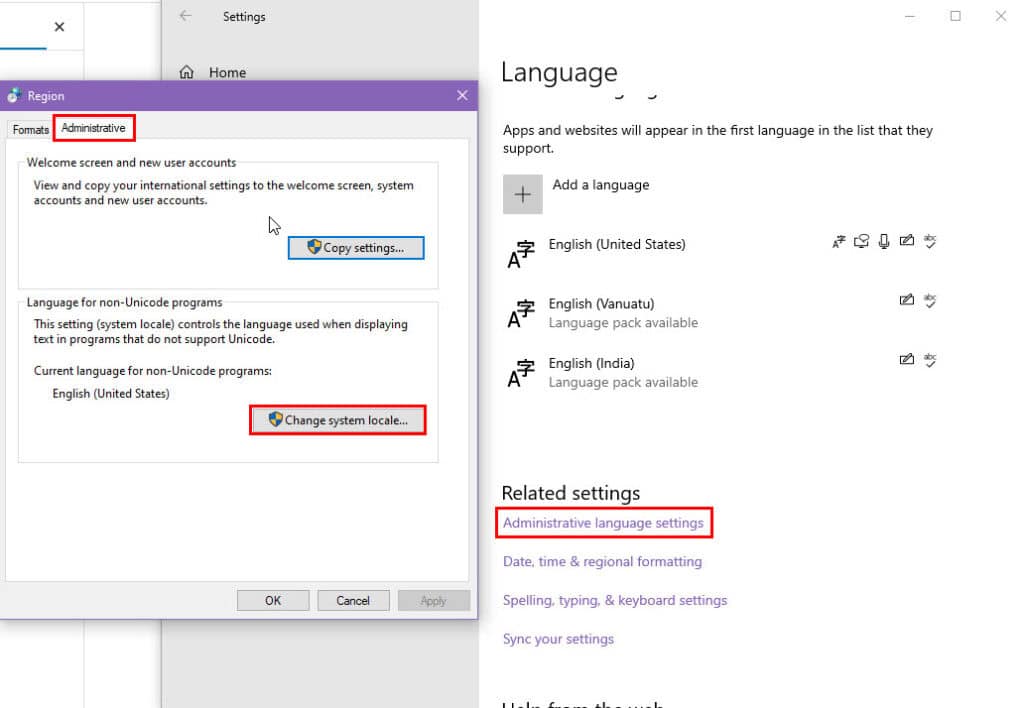
- Verificare che le impostazioni siano le seguenti:
- Impostazioni locali del sistema corrente: devono corrispondere alle impostazioni predefinite nella sezione Lingua , ad esempio Inglese (Stati Uniti) .
- Seleziona Beta: usa Unicode UTF-8.
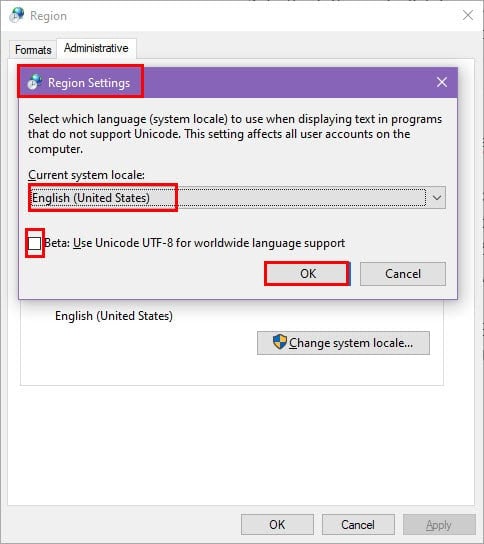
- Fare clic su Applica e OK .
- Riavvia il PC.
Installa gli aggiornamenti di Windows
È possibile avviare un aggiornamento di Windows seguendo questi passaggi:
- Nelle impostazioni Ora e lingua , vai all’opzione Home .
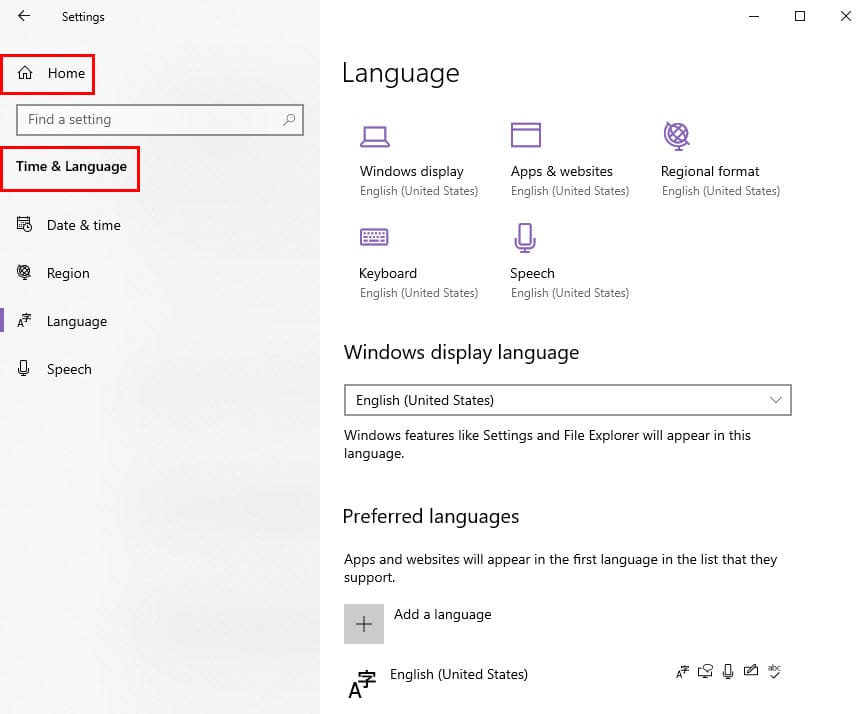
- Scorri verso il basso e trova Aggiornamento o Aggiornamento e sicurezza , quindi selezionalo.
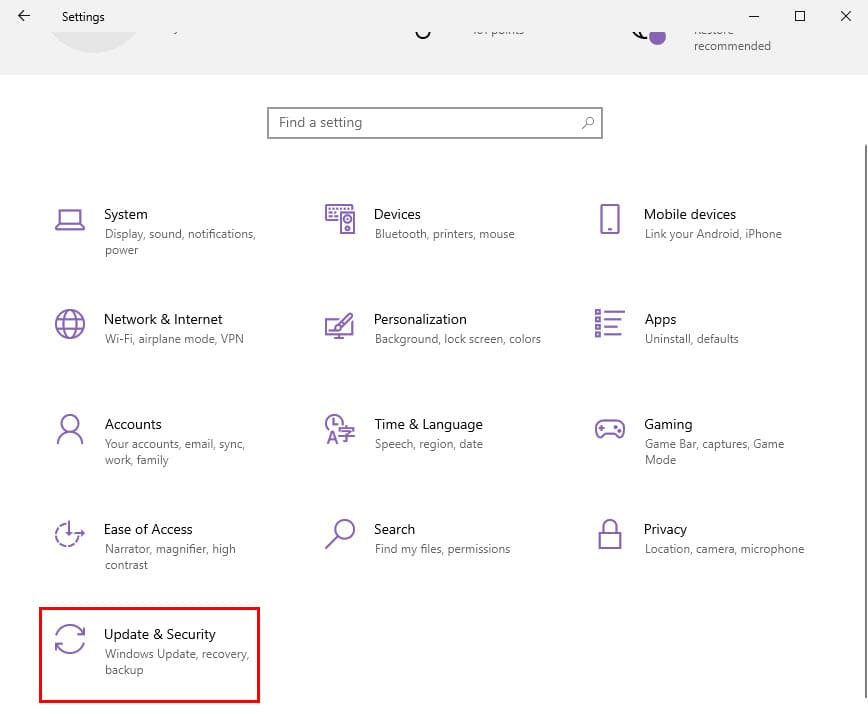
- Fare clic su una delle seguenti opzioni visualizzate:
- Aggiornamenti del curriculum
- Controlla gli aggiornamenti
- Scarica e installa gli aggiornamenti .
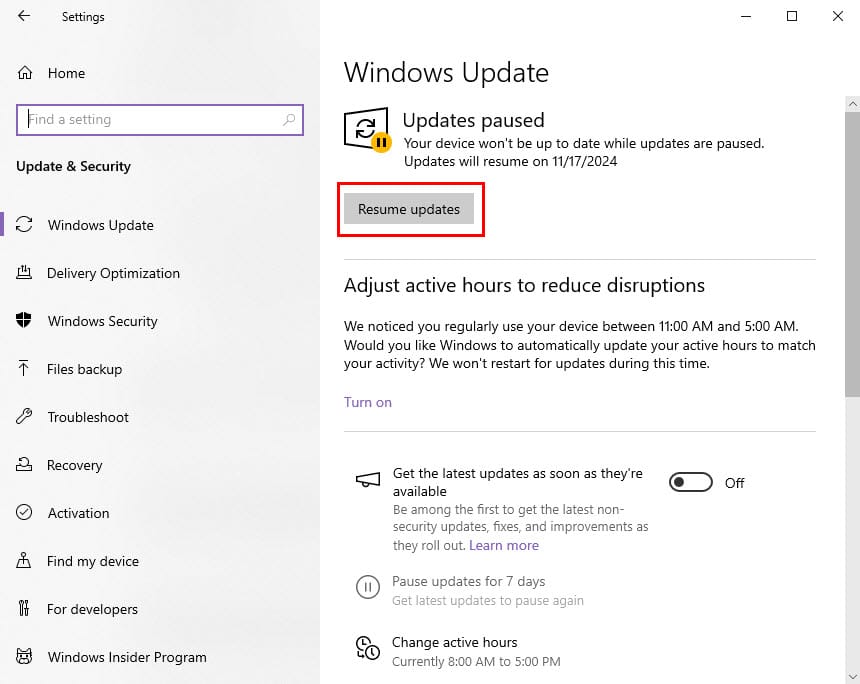
Risolvi le voci del registro danneggiate
Per prima cosa, esegui il backup del database del Registro di sistema corrente:
- Premere Windows+ Rper accedere alla finestra di dialogo Esegui .
- Digitare regedit nel campo Apri e premere Enter.
- Verrà avviato l’ editor del Registro di sistema di Windows .
- Fare clic con il pulsante destro del mouse sull’albero Computer in alto e selezionare Esporta .
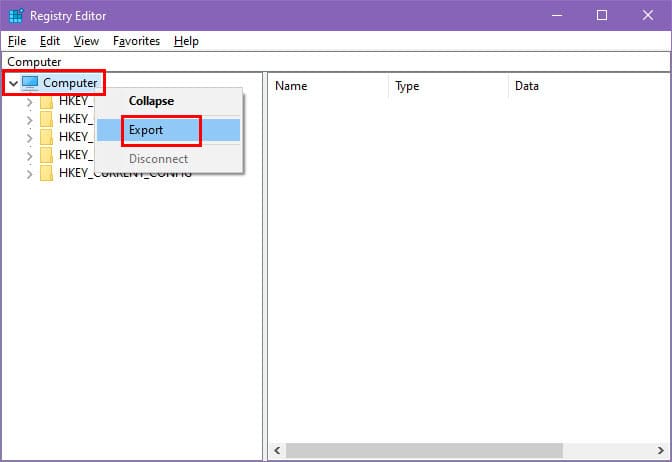
- Selezionare una posizione nella finestra di dialogo Esporta file del Registro di sistema .
- Specificare un nome preferito per il backup nel campo Nome file .
- Fare clic su Salva .
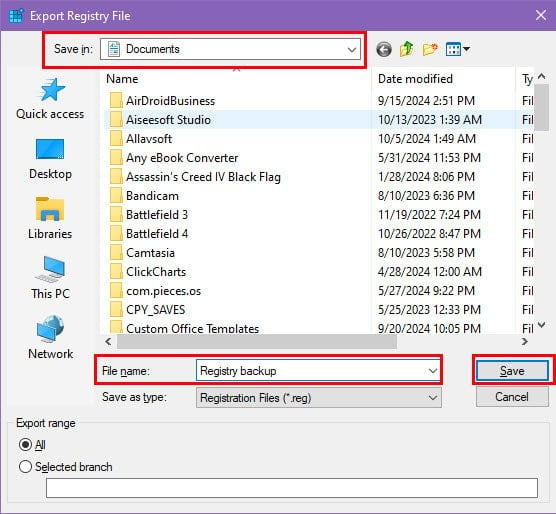
Per riparare eventuali voci danneggiate nel registro di Windows, è possibile utilizzare lo strumento di riparazione del registro di Glarysoft come segue:
- Scarica e installa l’ applicazione Glarysoft Registry Repair .
- Avviarlo dal Desktop o dal menu Start .
- Lasciare che l’applicazione esegua una scansione iniziale.
- Fare clic sul pulsante Ripara il registro .

- Attendere che l’applicazione ripari il database del Registro di sistema .
Dopo aver utilizzato uno strumento di pulizia del registro per riparare il database, fai attenzione al ritorno dell’errore BSOD.
Ripristina Windows a uno stato precedente
Se si mantengono punti di ripristino di routine, seguire questi passaggi per riportare il PC a uno stato in cui l’errore MUI_NO_VALID_SYSTEM_LANGUAGE non era presente:
- Per prima cosa, sposta tutti i file personali e gli elementi scaricati dall’unità di installazione di Windows (in genere l’ unità C:\\ ) a un’altra unità o dispositivo di archiviazione esterno.
- Quindi, avvia la finestra di dialogo Esegui e digita il comando rstrui .
- Verrà visualizzata la procedura guidata Ripristino configurazione di sistema . Fare clic su Avanti .
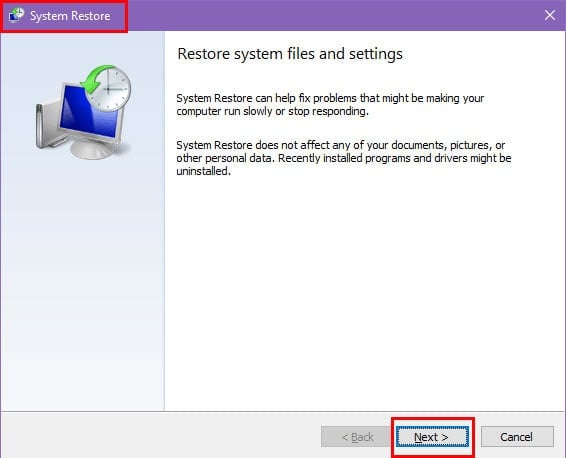
- Verrà visualizzato un elenco dei punti di ripristino disponibili .
- Selezionane una dall’elenco e procedi cliccando su Avanti .
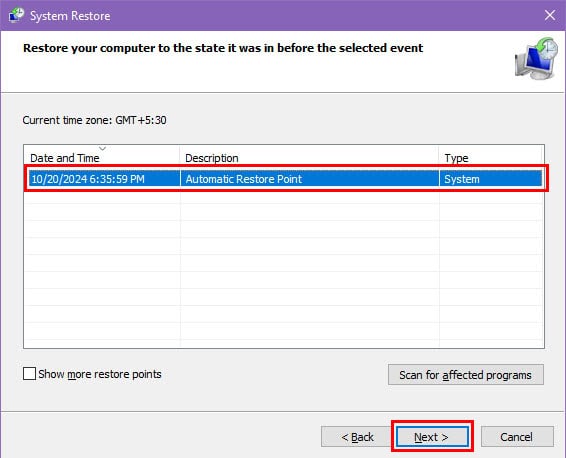
- Nella schermata successiva, fare clic su Fine per avviare il ripristino del sistema.
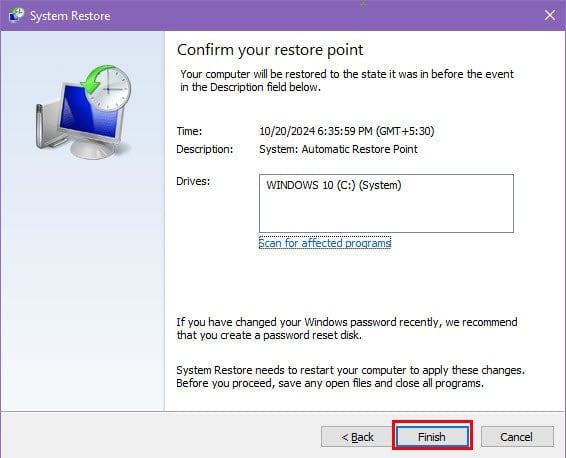
- Durante questa procedura il computer potrebbe riavviarsi una o più volte.
Ricostruisci la cache MUI
Per ricostruire la cache MUI, seguire questi passaggi:
Cancella i file temporanei
- Premere Windows+ Eper aprire Esplora file .
- Vai alla scheda Visualizza e seleziona Opzioni .
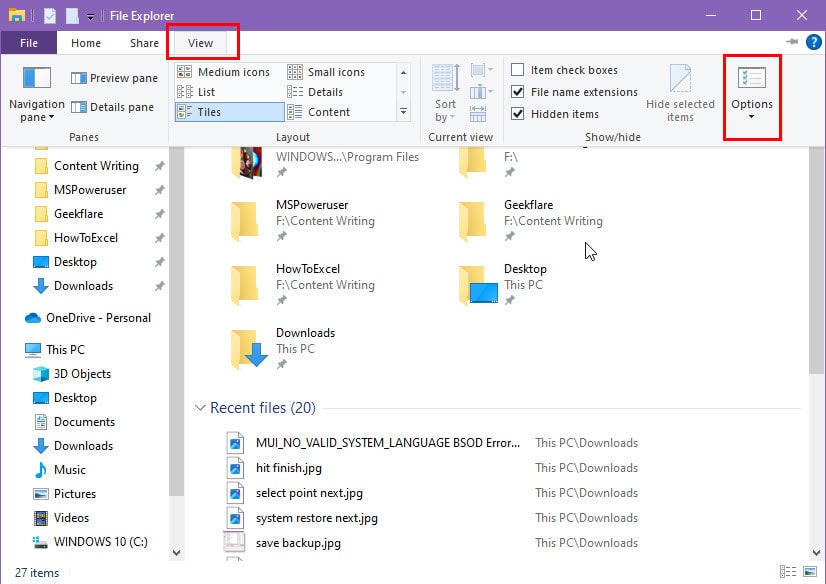
- Nella finestra Opzioni cartella , vai alla scheda Visualizza , seleziona Mostra file, cartelle e unità nascosti e fai clic su OK .
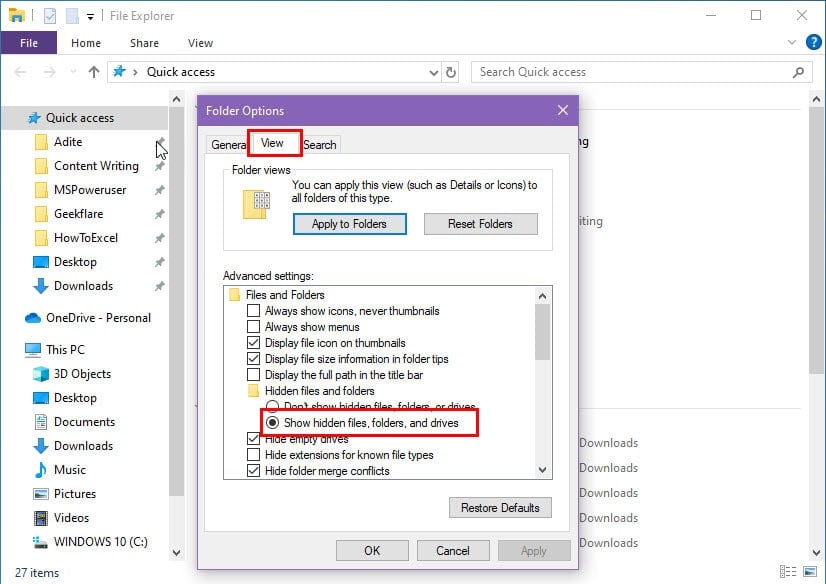
- Passare alla seguente directory di installazione di Windows per individuare la cartella MUI :
C:\Windows\System32
- Accedi alla cartella MUI, quindi premi Ctrl+ Ae premi Delete.

- Se richiesto da un messaggio di avviso, confermare eventuali eliminazioni.
- Quindi, apri nuovamente la finestra di dialogo Esegui e digita %temp% .
- Premere Enterper accedere alla cartella Temp .
- Seleziona tutto il contenuto della cartella Temp ed eliminalo.
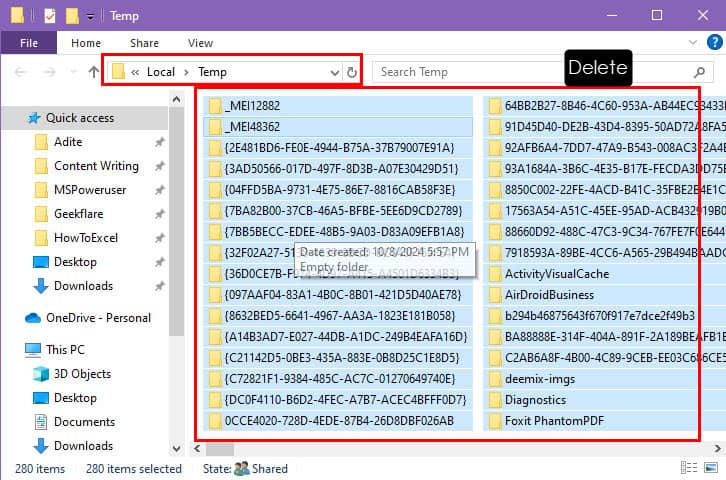
Eseguire SFC
- Premere Windows+ Xcontemporaneamente per richiamare il menu Power User .
- Selezionare Windows PowerShell (amministratore) .
- Copia e incolla questo comando nel terminale:
sfc /scannow
- Premere Enter.
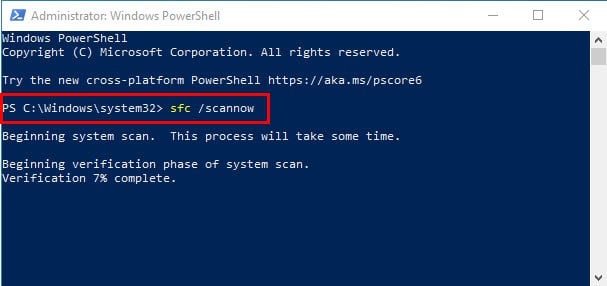
Esegui DISM
- Assicurati che il tuo computer sia connesso a una connessione Internet stabile.
- Una volta completata la scansione SFC , immettere il seguente comando nella stessa finestra del terminale:
DISM /Online /Cleanup-Image /RestoreHealth
- Premere Enter.
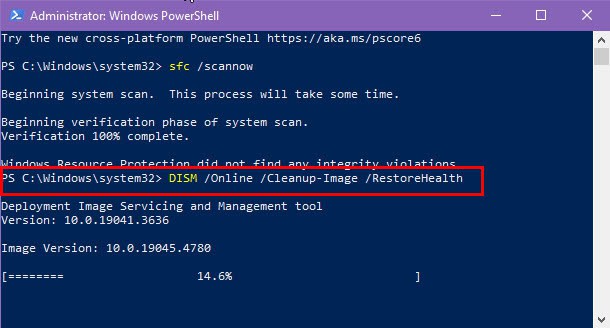
Successivamente, riavvia il computer e monitora le sue prestazioni per verificare se l’errore BSOD si verifica nuovamente.
Contatta il supporto Microsoft
Se nessuno dei suggerimenti ha funzionato per te, l’unica soluzione rimasta potrebbe essere quella di installare un nuovo sistema operativo Windows per risolvere il loop della schermata blu MUI_NO_VALID_SYSTEM_LANGUAGE. Tuttavia, prima di fare questo passo, prendi in considerazione di contattare il supporto Microsoft per assistenza tecnica avanzata.
Quando accedi alla pagina Contattaci , clicca sull’icona di Windows .
Apparirà una finestra di dialogo con le opzioni relative al supporto Home e Business .

Scegli l’opzione appropriata e segui le istruzioni fornite per consultare uno specialista.
Reimposta il tuo sistema operativo Windows
Inizia eseguendo il backup dei tuoi dati spostando tutti i file e i download dall’unità C:\\ a una posizione diversa. Quindi, esegui questi passaggi:
- Assicurati che il tuo computer sia connesso a una connessione Internet affidabile.
- Selezionare il menu Start e fare clic sull’icona di accensione .
- Tenere premuto il Shifttasto mentre si seleziona Riavvia dal menu contestuale di Accensione .
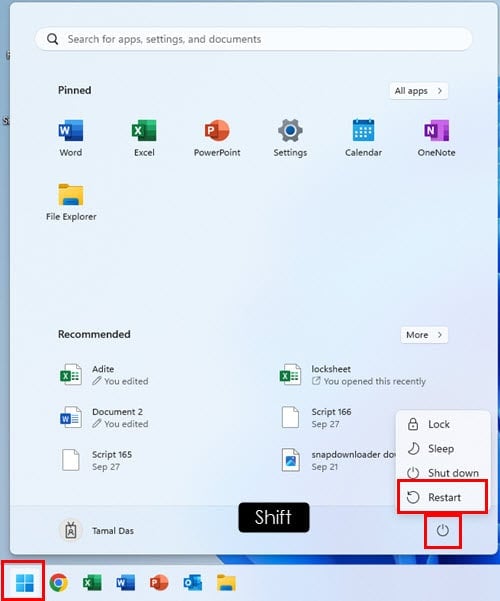
- Mantenere Shiftpremuto il tasto finché il dispositivo non si riavvia e non viene visualizzato il messaggio di caricamento Attendere prego .
- Nella finestra Scegli un’opzione , seleziona Risoluzione dei problemi .
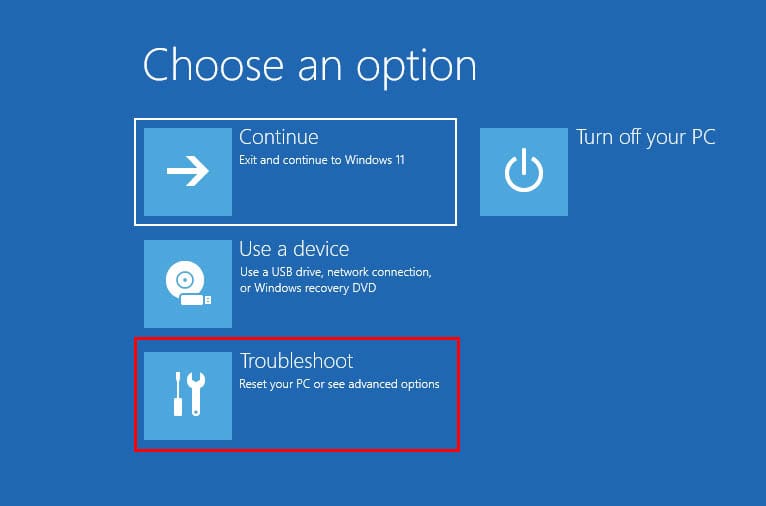
- Fare clic su Reimposta questo PC .
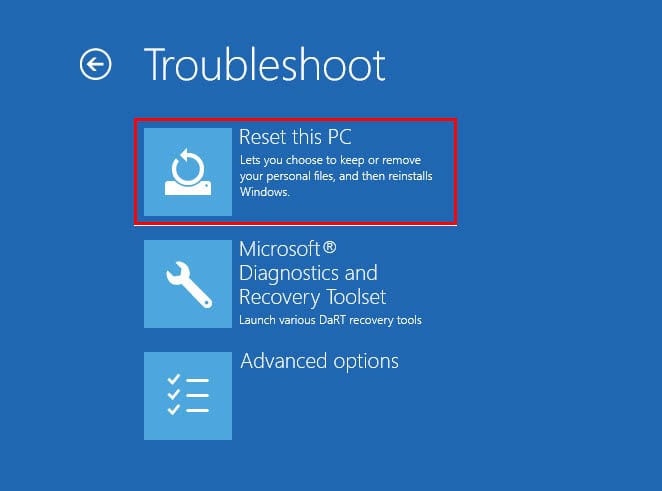
- Seleziona Rimuovi tutto .
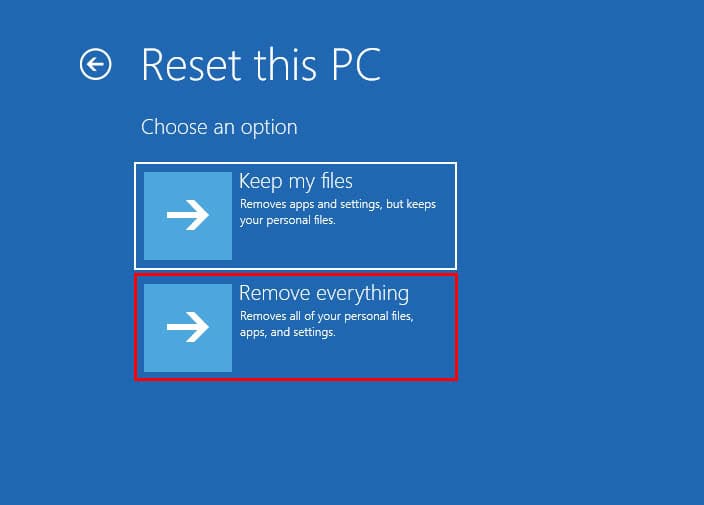
- Nella finestra successiva, seleziona Download cloud .

- Fare clic sul pulsante Pulisci completamente l’unità nella finestra Reimposta il PC .
- Seguire le istruzioni sullo schermo per completare il processo di reimpostazione.
Conclusione
Ora disponi di una guida completa su come risolvere i problemi intermittenti o continui della schermata blu causati da MUI_NO_VALID_SYSTEM_LANGUAGE.
Se una delle strategie menzionate si è rivelata utile, gentilmente condividi la tua esperienza nei commenti. Inoltre, sentiti libero di contribuire con qualsiasi soluzione aggiuntiva che potrei aver trascurato.


Lascia un commento