Utilizzare il tuo dispositivo Android come webcam: una guida passo passo


Se hai uno smartphone Android inutilizzato, prendi in considerazione di riutilizzarlo come webcam. Questa guida completa illustra diverse tecniche per convertire il tuo dispositivo Android in una webcam per computer Windows e Mac.
Utilizzo di un’applicazione di terze parti
Esistono diversi approcci per trasformare il tuo telefono Android in una webcam per il tuo computer Windows o Mac. Uno dei metodi più semplici è utilizzare software di terze parti come IP Webcam . Si collega in modalità wireless a qualsiasi dispositivo Android, consentendoti di trasmettere video in streaming e visualizzarli tramite un browser Web su un PC collegato alla stessa rete Wi-Fi.
Per iniziare a usare IP Webcam, scarica e installa l’app sul tuo dispositivo Android, quindi aprila.
La schermata principale dell’app funge da menu Impostazioni , dove puoi regolare le configurazioni della webcam.
Scorri verso il basso e tocca il pulsante Avvia server per configurare il server della webcam. Punta la fotocamera del tuo dispositivo sul soggetto che vuoi trasmettere in streaming.
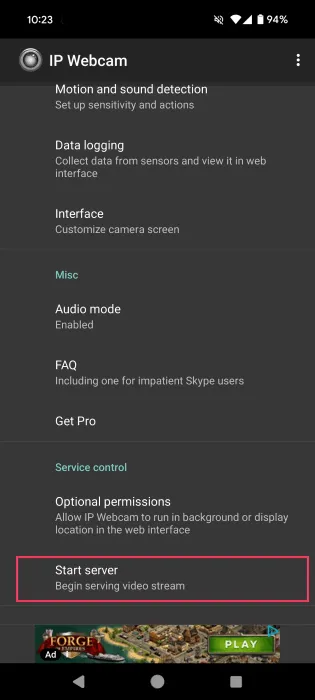
Se desideri condividere il tuo stream, clicca sul pulsante Actions in alto a destra. Scegli Share IP , quindi seleziona l’app che desideri utilizzare per inviare i dettagli della connessione.
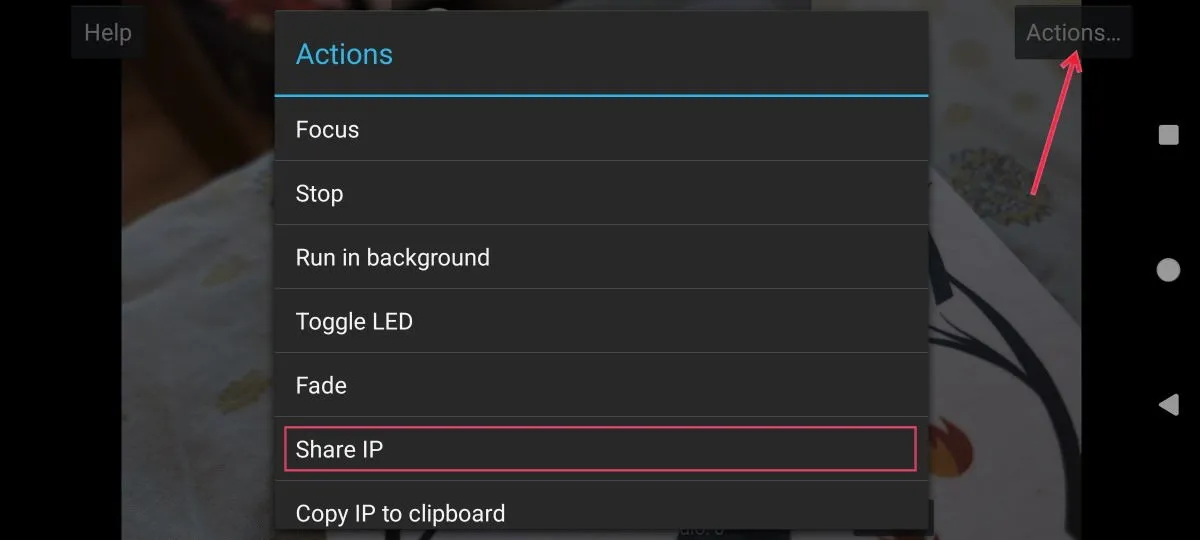
Nelle mie prove, l’app ha funzionato in modo adeguato. C’era una leggera latenza durante le sessioni più lunghe, ma nel complesso ha funzionato bene.
Per terminare lo streaming, premi nuovamente Azioni , quindi seleziona Interrompi .
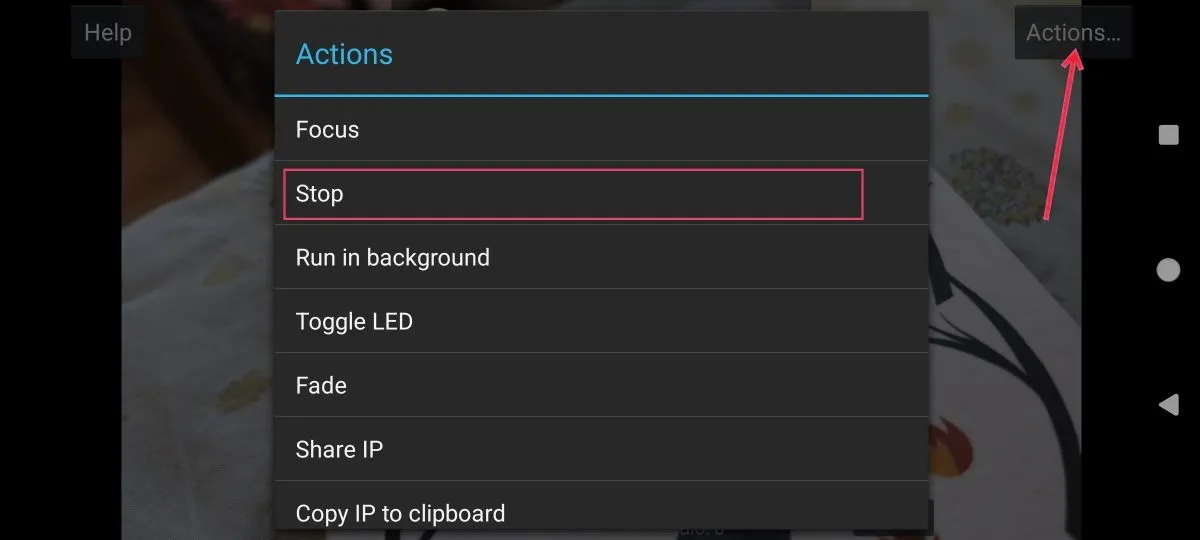
L’app IP Webcam è dotata di funzionalità aggiuntive, come supporto plugin, zoom, qualità video regolabile e altro ancora.
Per usare la IP Webcam con applicazioni di videoconferenza, vai allo stesso URL e clicca sull’opzione di menu Videochat drivers in alto. Scarica il driver appropriato per Windows o Linux.
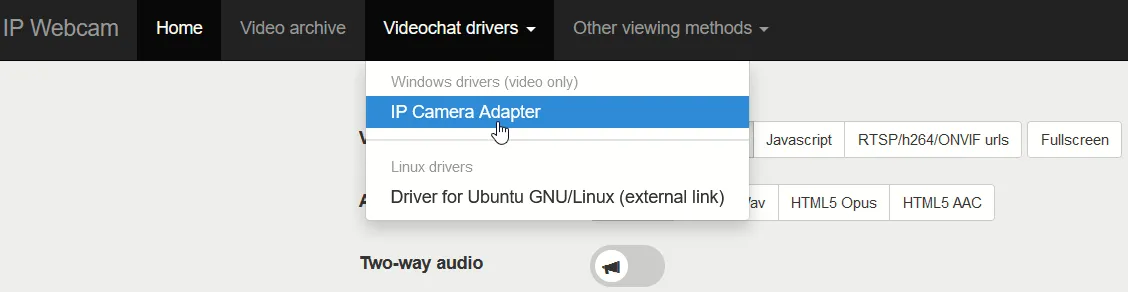
Dopo aver installato il driver sul mio computer Windows, ho aggiunto “videofeed” alla fine dell’URL. Se hai impostato un account con una password nell’app, inserisci quei dettagli; quindi fai clic su Applica -> OK .
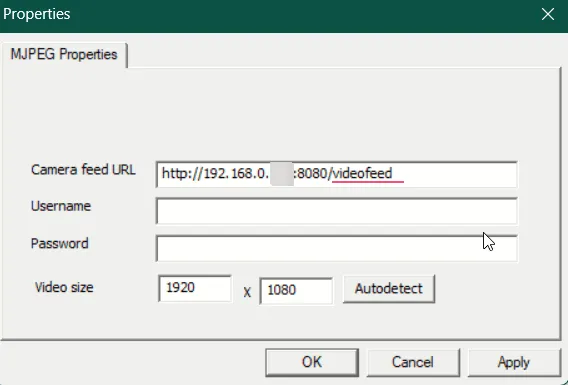
Ora, quando avvii l’applicazione per videoconferenze, apparirà l’opzione per utilizzare la webcam IP (identificata come telecamera MJPEG).
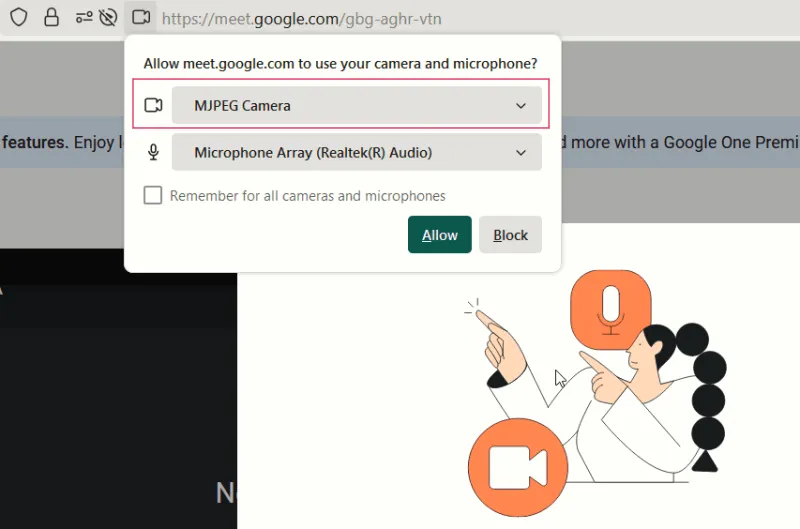
Se questa configurazione ti sembra troppo complessa, puoi anche utilizzare direttamente il telefono per le videochiamate, poiché è dotato di una fotocamera integrata pronta all’uso.
Sfruttare le funzionalità integrate del telefono
Molti smartphone, come i dispositivi Pixel e Motorola di Google (compatibili con Windows), offrono funzionalità integrate per funzionare come webcam per il tuo computer. Qui, mostrerò come usare un telefono Google Pixel.
Per utilizzare questo metodo, è necessario soddisfare requisiti specifici. Ad esempio, è necessario un dispositivo Pixel 6 o più recente e il computer deve supportare gli standard USB Video Class (UVC), poiché questo approccio richiede una connessione USB, rendendolo non wireless.
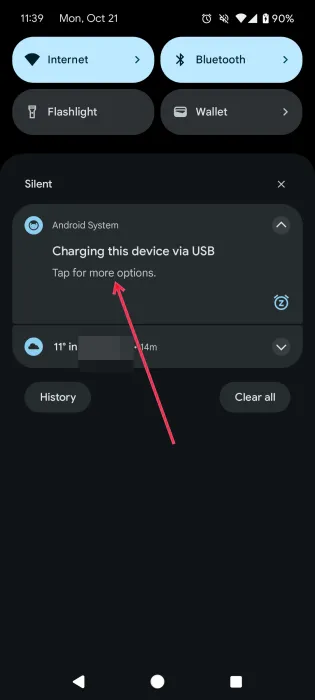
Nella schermata pop-up, seleziona l’ opzione Webcam dalla sezione Usa USB per .
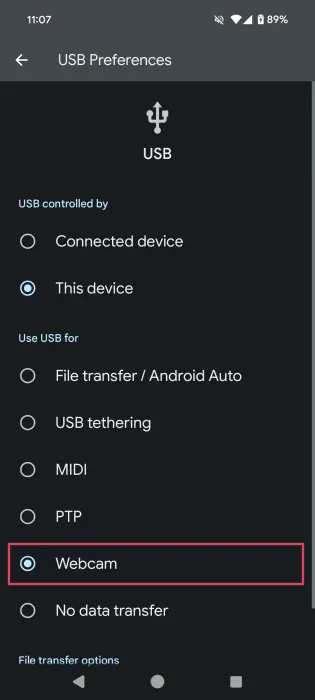
La funzionalità webcam del tuo Android è ora attiva. Fai clic sulla notifica sul tuo telefono per accedere al feed della webcam.
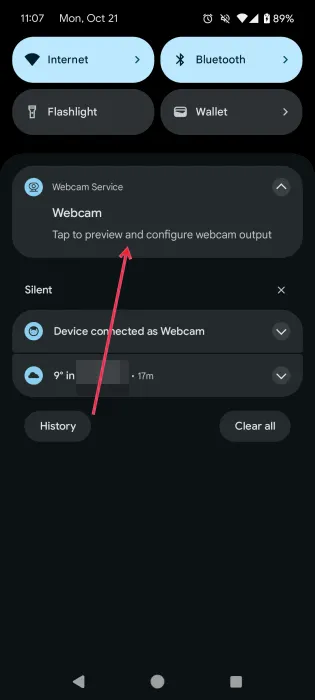
Puoi personalizzare vari aspetti del tuo flusso video, tra cui qualità, livello di zoom e orientamento della telecamera.
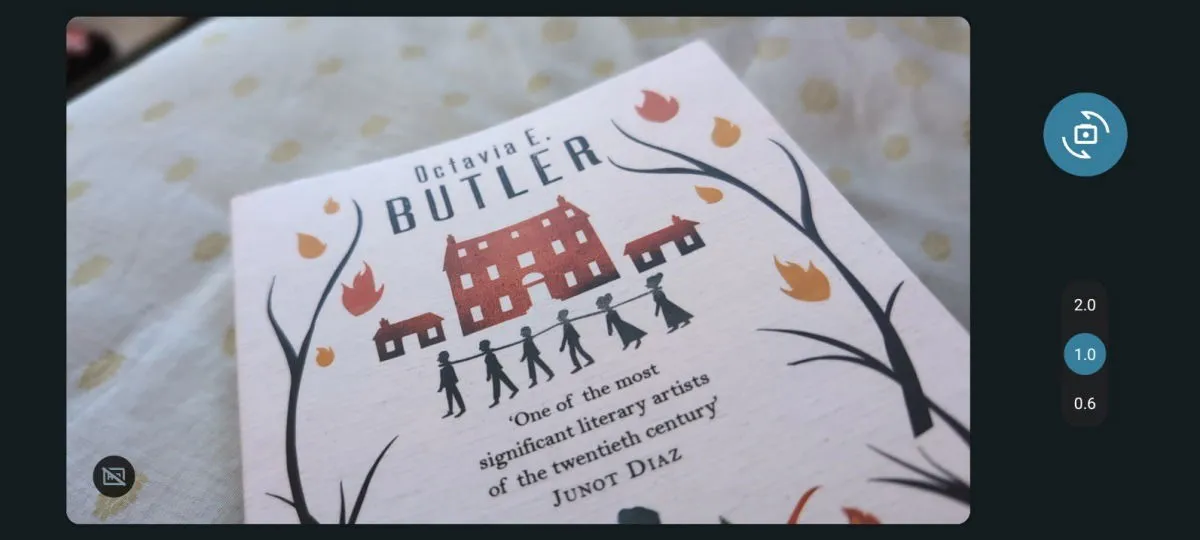
Tornato al computer, scegli l’ opzione Android Webcam nel tuo software di videoconferenza per avviare il feed video dal tuo dispositivo. Concedi le autorizzazioni necessarie quando richiesto.
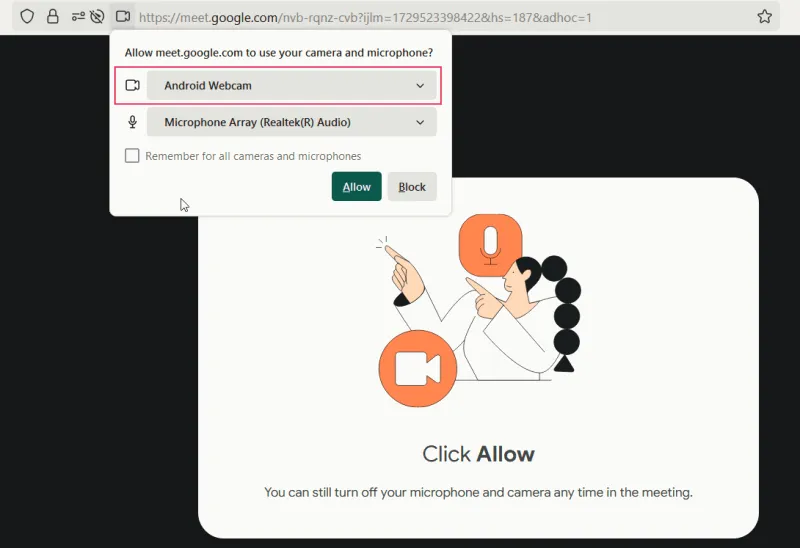
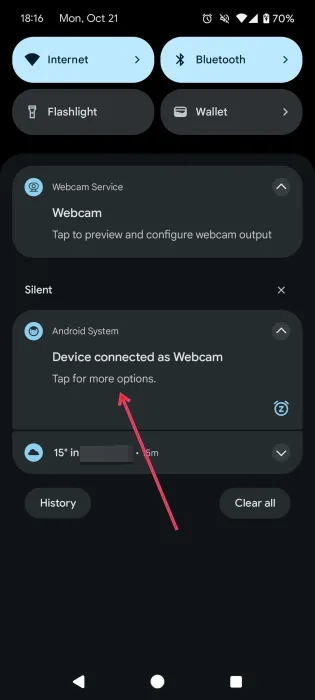
Una volta terminato, seleziona l’ impostazione Nessun trasferimento dati .

Connessione tramite app Windows
Se possiedi un PC Windows 11, usa l’app Link to Windows per convertire efficacemente qualsiasi telefono Android in una webcam. Associa il tuo dispositivo al computer.
Dopo aver stabilito la connessione, inserisci “impostazioni dispositivo mobile” nella barra di ricerca e seleziona il risultato in alto. Nel menu successivo, abilita l’ opzione Consenti a questo PC di accedere ai tuoi dispositivi mobili .
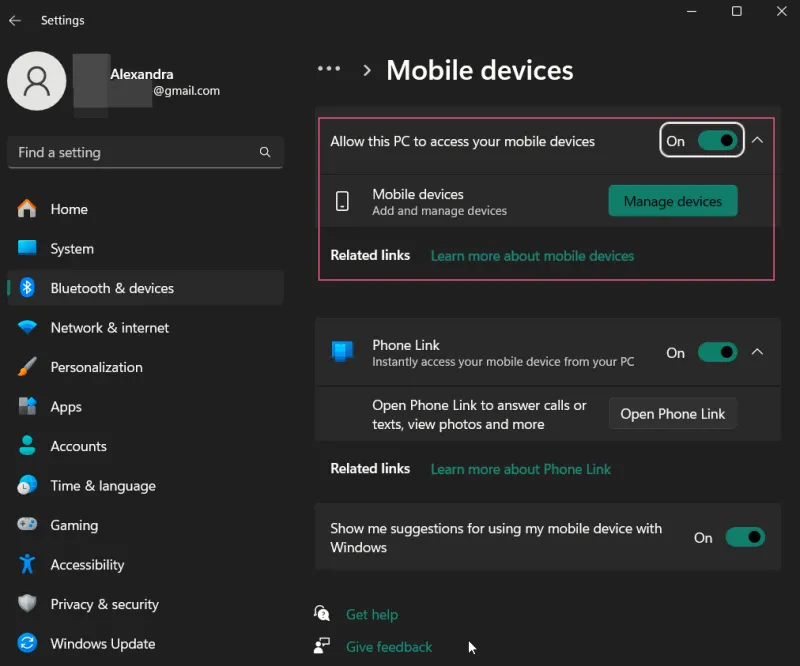
Fai clic sul pulsante Dispositivi mobili , assicurandoti che il pulsante accanto al tuo telefono connesso sia attivato. In caso contrario, attivalo.
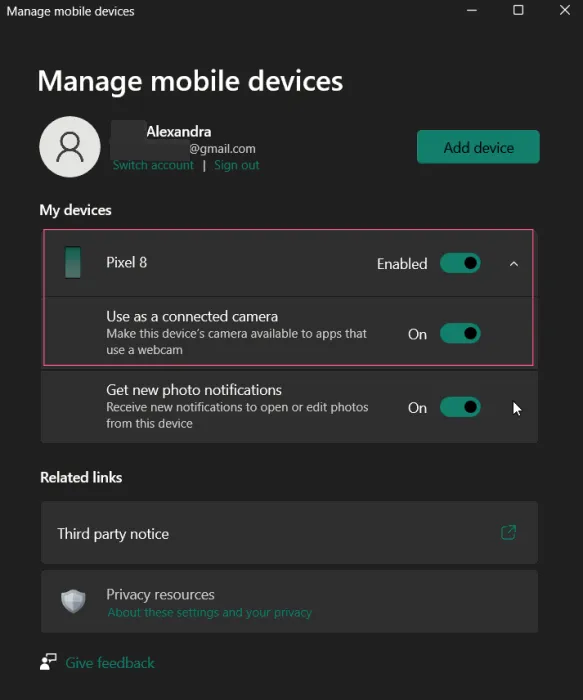
Quando l’opzione è abilitata, assicurati anche che l’ opzione Usa come telecamera connessa sia attivata.
Accedi all’applicazione di videoconferenza sul PC per visualizzare l’opzione per utilizzare il telefono come webcam (identificata come Fotocamera virtuale di Windows).

Tocca la notifica sul tuo telefono per visualizzare il feed della webcam sul tuo computer.
Sul tuo dispositivo Android, un messaggio indicherà la corretta connessione al PC e avrai la possibilità di passare alla fotocamera frontale o di mettere in pausa il video.
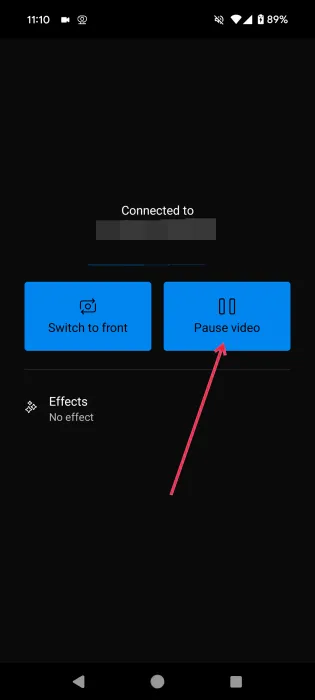
Per terminare lo streaming sul tuo Android, premi Pausa video e chiudi l’applicazione webcam sul tuo telefono per disconnettere il feed.
Il tuo vecchio smartphone Android può avere molteplici funzioni. Se usarlo come webcam non ti sembra vantaggioso, considera come trasformarlo in un telecomando per la tua Android TV. Inoltre, può funzionare come mouse quando non ne hai uno a portata di mano.
Credito immagine: Freepik . Screenshot di Alexandra Arici.



Lascia un commento