Passaggi per migrare Windows Deployment Services (WDS) e Microsoft Deployment Toolkit (MDT) a un nuovo Windows Server
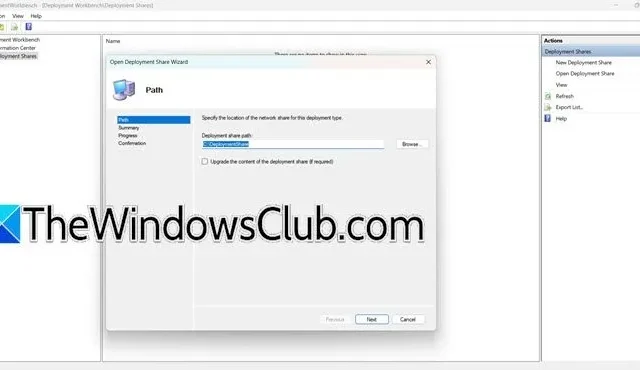
Esistono vari scenari in cui è necessario migrare i tuoi servizi su un server diverso, ad esempio per soddisfare la conformità di sicurezza, gli aggiornamenti hardware o gestire carichi di lavoro del server aumentati. Questo articolo descriverà il processo per trasferire WDS e MDT su un nuovo Windows Server.
Passaggi per la migrazione di WDS e MDT su un nuovo server Windows
Potresti dover trasferire i tuoi servizi WDS o MDT su un server diverso a causa dell’evoluzione degli standard di conformità e sicurezza all’interno della tua organizzazione. Questa transizione potrebbe richiedere modifiche alla configurazione della distribuzione, protocolli di sicurezza avanzati o persino lo spostamento dei ruoli WDS su un nuovo server a causa di aggiornamenti hardware. Incorporare la migrazione WDS nella tua strategia di disaster recovery è fondamentale. Molte organizzazioni scelgono di centralizzare i loro sistemi IT per migliorare la gestione, l’efficienza e la sicurezza.
- Installare Windows Deployment Services
- Preparare il server di origine
- Scarica e installa ADK e MDT
- Importa e configura la cartella di condivisione della distribuzione
- Avvia il processo di distribuzione
- Aggiorna la condivisione di distribuzione
- Creare la directory WDS
Per migrare correttamente WDS e MDT da Windows Server 2016/2019 a Windows Server 2022, seguire queste istruzioni dettagliate.
1] Installare i servizi di distribuzione di Windows
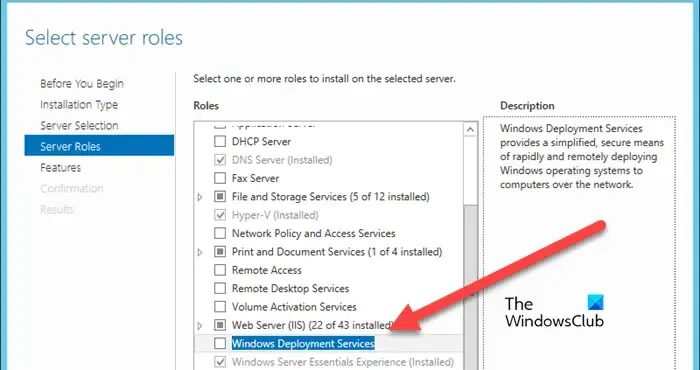
Per prima cosa, assicurati che WDS sia impostato sia sulla macchina di origine che su quella di destinazione. Dal momento che stai passando da un server più vecchio, il servizio WDS dovrebbe già essere operativo lì. Ecco come installarlo sul nuovo server:
- Avviare Server Manager.
- Selezionare Gestisci > Aggiungi ruoli e funzionalità.
- Selezionare l’opzione di installazione basata sui ruoli o sulle funzionalità e fare clic su Avanti.
- Seleziona il server su cui desideri installare WDS e fai clic su Avanti.
- Nella pagina Ruoli del server, seleziona la casella Servizi di distribuzione Windows , quindi fai clic su Avanti.
- Seguire le istruzioni visualizzate sullo schermo per completare l’installazione.
Completare il processo di installazione seguendo le istruzioni.
2] Preparare il server di origine
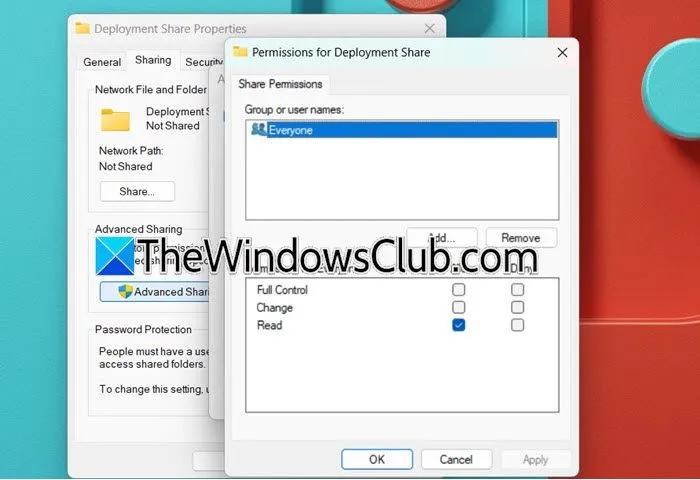
Prima di avviare la distribuzione, disabilita Windows Deployment Services Server sulla macchina di origine. Accedi all’app Services, trova Windows Deployment Services Server, fai clic con il pulsante destro del mouse e seleziona Stop.
Assicurati che sia la configurazione di origine che quella di destinazione siano allineate. Vai a Deployment Shares tramite Computer Management > System Tools > Shared Folder > Shares per controllare il nome della cartella Deployment Share, che ricreerai sul nuovo server.
Quindi, fai clic con il pulsante destro del mouse sulla cartella Deployment Share, seleziona Properties, vai su Sharing > Advanced Sharing > Permissions e prendi nota di tutte le autorizzazioni correnti. Queste informazioni ti serviranno per la nuova configurazione della cartella.
3] Scarica e installa Windows ADK e MDT

Il passo successivo è installare Windows ADK e MDT sul server di destinazione. Visita learn.microsoft.com per scaricare e installare ADK e vai su microsoft.com per Microsoft Deployment Toolkit.
4] Importare e configurare la cartella di condivisione della distribuzione
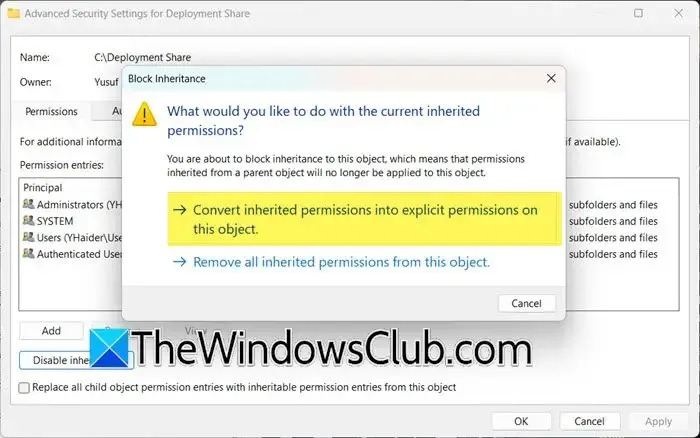
Sul server di destinazione, apri File Explorer, vai alla posizione condivisa e copia la cartella Deployment nelle unità locali. Il tempo impiegato varierà a seconda delle dimensioni della cartella.
Una volta fatto questo, procedere come segue:
- Rinominare la cartella Deployment Share copiata in modo che corrisponda al nome dell’origine, fare clic con il pulsante destro del mouse e selezionare Proprietà.
- In Condivisione > Condivisione avanzata, abilita “Condividi questa cartella” e rinominala con il nome di condivisione della fonte.
- Accedi alle autorizzazioni, rimuovi gli utenti esistenti, quindi aggiungi “amministratore” digitandolo nella casella “Immetti il nome dell’oggetto” e verificando i nomi per conferma.
- Vai alla scheda Sicurezza, clicca su Avanzate, disattiva Ereditarietà e converti le autorizzazioni ereditate in autorizzazioni esplicite per questo oggetto.
- Elimina tutti gli utenti non presenti nella cartella originale.
- Assicurarsi che l’utente responsabile delle distribuzioni disponga di autorizzazioni di controllo complete.
Una volta configurata la cartella Deployment, è possibile procedere all’avvio della distribuzione.
5] Avviare il processo di distribuzione

Con Microsoft Deployment Toolkit e Windows ADK installati, avviare MDT sul computer di destinazione e avviare la distribuzione seguendo questi passaggi:
- Aprire l’applicazione MDT.
- Fare clic con il pulsante destro del mouse su Condivisioni distribuzione e selezionare Apri condivisione distribuzione.
- Mantenere le impostazioni predefinite cliccando su Avanti fino al completamento.
Una volta completati questi passaggi, verifica che tutto sia configurato correttamente.
Poiché la condivisione di distribuzione è stata importata da un server più vecchio, è necessario aggiornare il percorso di rete (UNC). Fare clic con il pulsante destro del mouse sulla condivisione di distribuzione, selezionare Proprietà, andare su Regole > Modifica Bootstrap.ini e modificare il campo DeployRoot di conseguenza. Fare clic su Applica, quindi su Ok.
6] Aggiorna la condivisione di distribuzione
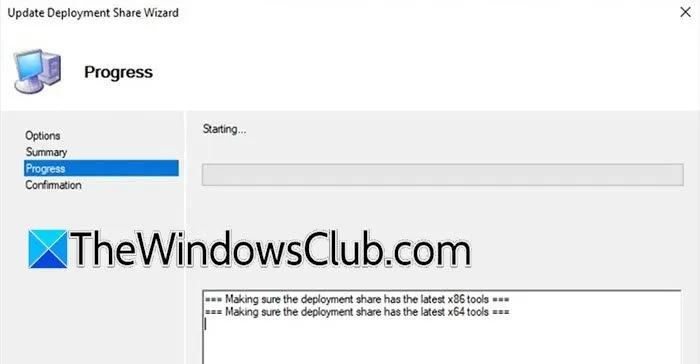
Dopo aver impostato la condivisione di distribuzione, è il momento di aggiornarla. Segui questi passaggi:
- Fai clic con il pulsante destro del mouse sulla condivisione di distribuzione e seleziona Aggiorna condivisione di distribuzione.
- Utilizzare le impostazioni predefinite e fare clic su Avanti seguendo le istruzioni visualizzate.
- Fare clic su Fine per completare il processo.
Questo dovrebbe completare la configurazione, ma per una maggiore completezza è necessario un ultimo passaggio.
7] Creare la directory WDS
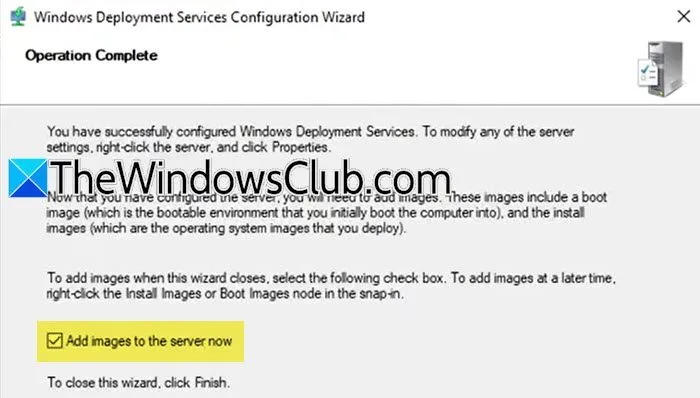
Successivamente, creerai la directory WDS. Segui queste istruzioni:
- Aprire lo strumento Servizi di distribuzione Windows.
- Espandi la sezione Server, fai clic con il pulsante destro del mouse sul server e seleziona Configura server.
- Continuare a fare clic su Avanti fino a raggiungere “Impostazioni iniziali del server PXE”; selezionare “Rispondi a tutti i computer client” e procedere.
- Nella schermata finale, seleziona “Aggiungi immagini al server ora” e fai clic su Fine.
- Questa azione avvierà la procedura guidata Aggiungi immagine. Fai clic su Sfoglia, vai alla condivisione di distribuzione e individua la tua immagine nella cartella Boot (conferma con la tua organizzazione se non sei sicuro).
- Assegna un nome all’immagine e attendi che il processo termini.
Ora puoi procedere al test e all’installazione dell’immagine.
Ecco fatto!
Come si esegue la migrazione di un server WDS?
Per migrare un server WDS, assicurati che la funzionalità WDS sia installata sulla tua nuova macchina. Arresta il servizio WDS sia sul vecchio che sul nuovo server, quindi accedi alla condivisione sul vecchio server per copiare i file sulla condivisione del nuovo server. Infine, riavvia il servizio WDS.
Cosa distingue Windows MDT da WDS?
Windows Deployment Services (WDS) e Microsoft Deployment Toolkit (MDT) sono strumenti progettati per la distribuzione di sistemi operativi Windows. WDS si concentra principalmente sulle distribuzioni basate sulla rete, mentre MDT offre funzionalità di personalizzazione e automazione. La combinazione di questi strumenti fornisce un framework di distribuzione robusto.



Lascia un commento