Guida all’attivazione della protezione dell’amministratore in Windows 11
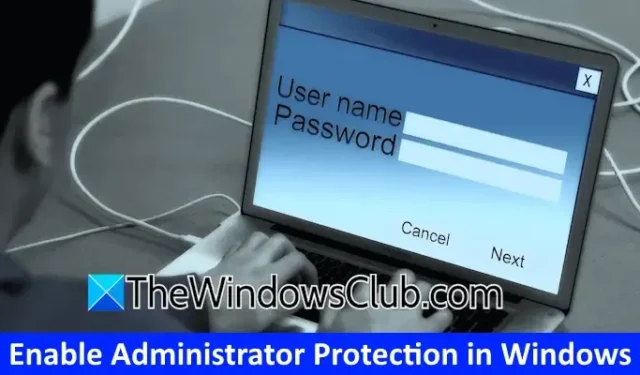
In Windows 11, la funzionalità Administrator Protection è progettata per proteggere i privilegi di amministratore per gli utenti con account Administrator. Attualmente, è accessibile nelle build di Windows Insider e sarà presto distribuita a tutti gli utenti. Questa guida spiega come attivare Administrator Protection in Windows 11 per migliorare la sicurezza UAC .
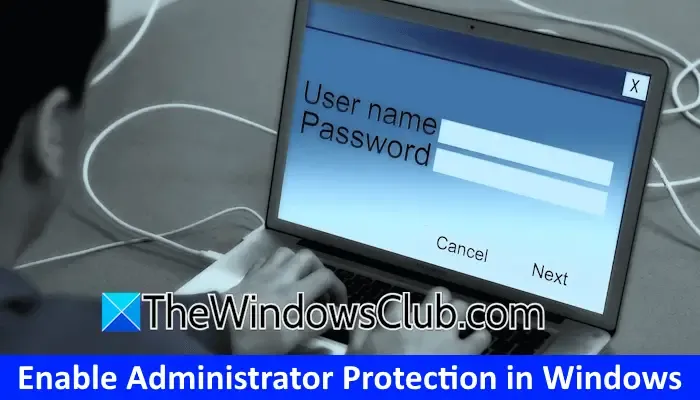
Passaggi per abilitare la protezione dell’amministratore in Windows 11
Esistono due metodi principali per abilitare la protezione dell’amministratore in Windows 11 per migliorare la sicurezza dell’UAC:
- Utilizzo dell’Editor Criteri di gruppo locali
- Utilizzo dell’editor del registro
Questo articolo ti guiderà attraverso entrambe le tecniche.
User Account Control (UAC) è una misura di sicurezza fondamentale integrata in Windows 11. Avvisa gli utenti ogni volta che un’applicazione richiede privilegi di amministratore, presentando opzioni per procedere o annullare. Cliccando su “Sì”, gli amministratori locali concedono l’autorizzazione per tali azioni. Tuttavia, l’abilitazione di Administrator Protection modifica il prompt UAC , sostituendolo con un’interfaccia di Windows Security , migliorando così la sicurezza.
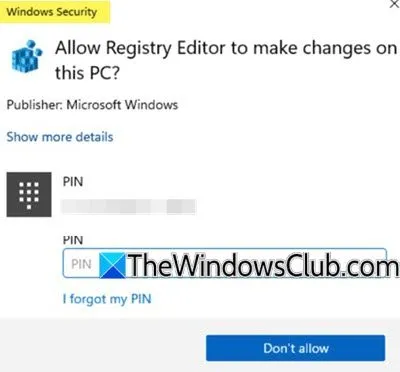
1] Editor dei criteri di gruppo locali
Per attivare la funzionalità Administrator Protection tramite Local Group Policy Editor, è richiesta una specifica modifica dei criteri. Gli utenti di Windows 11 Home devono tenere presente che questa opzione non è accessibile nella loro edizione.
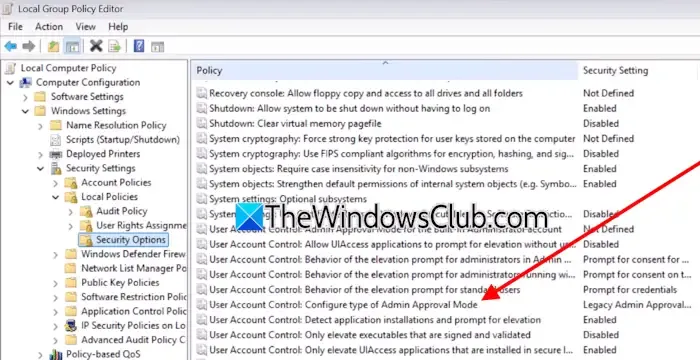
Per iniziare, avvia l’Editor Criteri di gruppo locali e vai al percorso seguente:
Configurazione computer > Impostazioni di Windows > Impostazioni di sicurezza > Criteri locali > Opzioni di sicurezza
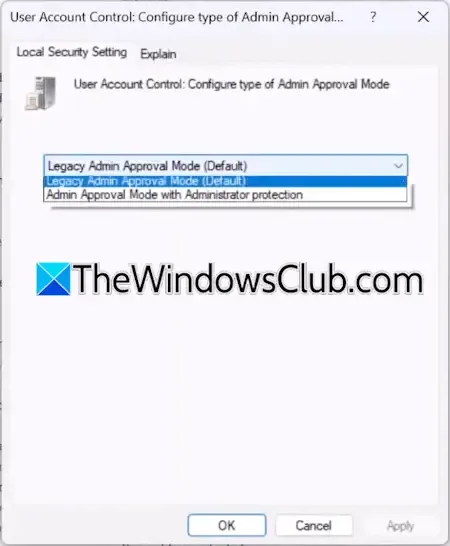
Scorrere l’elenco e fare doppio clic sull’opzione etichettata ” Controllo account utente: configura il tipo di modalità di approvazione dell’amministratore “. Dal menu a discesa, selezionare l’ opzione Modalità di approvazione dell’amministratore con protezione dell’amministratore . Fare clic su Applica e quindi confermare con OK .
Dopo essere usciti dall’Editor Criteri di gruppo, riavviare il computer per implementare le modifiche.
2] Editor del registro
L’Editor del Registro di sistema è utilizzabile in tutte le edizioni di Windows, il che significa che anche gli utenti Home possono seguire questo approccio. Prima di apportare modifiche, è consigliabile stabilire un punto di ripristino del sistema ed effettuare il backup del Registro di sistema, consentendo di ripristinare in caso di problemi.
Aprire l’Editor del Registro di sistema, quindi copiare e incollare il seguente percorso nella barra degli indirizzi prima di premere Invio :
Computer\HKEY_LOCAL_MACHINE\SOFTWARE\Microsoft\Windows\CurrentVersion\Policies\System
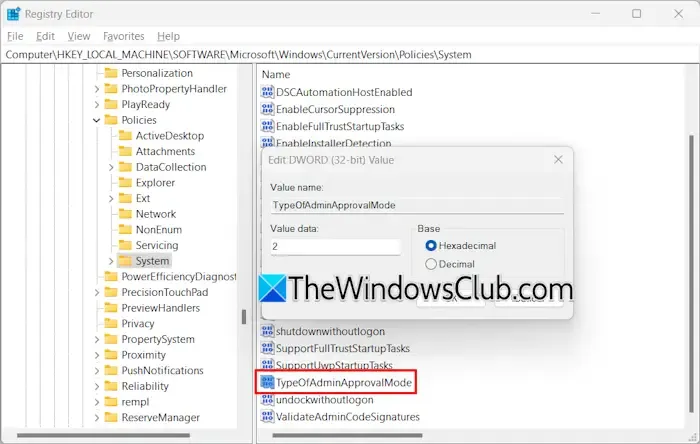
Una volta lì, assicurati che la chiave System sia selezionata sul lato sinistro. Controlla la voce TypeOfAdminApprovalMode sul lato destro. Se è assente, creala manualmente.
Fai clic con il pulsante destro del mouse nell’area vuota a destra, seleziona Nuovo > Valore DWORD (32 bit) e assegna a questa nuova voce il nome TypeOfAdminApprovalMode . Fai doppio clic su di essa per impostare i suoi dati Valore su 2 , quindi riavvia il computer affinché le modifiche abbiano effetto.
Per annullare le modifiche, è sufficiente riportare i dati del valore di TypeOfAdminApprovalMode da 2 a 1 nel Registro di sistema e salvare.
Ecco fatto!
Come posso concedere in modo coerente l’autorizzazione di amministratore in Windows 11?
Per eseguire un’applicazione con diritti di amministratore in Windows 11/10, basta fare clic con il pulsante destro del mouse sull’applicazione e selezionare “Esegui come amministratore”. Questa procedura è necessaria ogni volta che si desidera eseguire l’applicazione con privilegi elevati. In alternativa, è possibile configurare l’applicazione in modo che venga sempre eseguita come amministratore, eliminando così la necessità di selezionare questa opzione ogni volta.
Come attivare un account amministratore?
In Windows 11/10, puoi creare vari tipi di account, inclusi account locali e di amministratore. Tra questi c’è un account super amministratore nascosto spesso utilizzato per la risoluzione dei problemi. Puoi abilitare questo account integrato tramite il Prompt dei comandi.



Lascia un commento