25 consigli efficaci per aumentare la velocità del tuo computer su Windows 11 nel 2023

Informazioni essenziali
- La velocità e l’efficienza del tuo computer dipendono principalmente dall’hardware, dalle configurazioni di Windows e dalle tue abitudini di utilizzo.
- Per massimizzare le prestazioni del PC Windows, si consiglia di disattivare gli effetti visivi, rimuovere i file temporanei e disabilitare i servizi e le applicazioni non necessari che consumano risorse inutilmente.
- Dato che Windows 11 richiede una notevole quantità di memoria e spazio di archiviazione, è fondamentale mantenere un ambiente di sistema minimo per ottimizzare l’utilizzo delle risorse.
- Se la modifica delle impostazioni software non produce i miglioramenti desiderati, valuta la possibilità di potenziare il PC aggiungendo più RAM e spazio di archiviazione aggiuntivo.
Windows 11 è il sistema operativo più diffuso a livello globale, il che lo rende il principale contendente sul mercato. Tuttavia, gli utenti potrebbero riscontrare ritardi nelle prestazioni non solo correlati all’invecchiamento dell’hardware, ma dovuti a Windows stesso.
Diverse impostazioni e funzionalità predefinite di Windows potrebbero mettere a dura prova le prestazioni del computer. Se il tuo obiettivo è migliorare la velocità complessiva del computer e ottenere di più da Windows 11, prendi in considerazione l’utilizzo delle seguenti soluzioni, suggerimenti e trucchi.
Migliorare le prestazioni del tuo PC Windows 11
Un dispositivo Windows 11 lento può derivare da vari fattori, tra cui limitazioni hardware, età, infezione da malware, applicazioni di avvio eccessive, bloatware, confusione, effetti visivi e abitudini di utilizzo generali. Fortunatamente, la maggior parte di questi problemi sono risolvibili e affrontarli è fondamentale per ottenere prestazioni ottimali dal tuo sistema Windows 11.
Parte 1: 22 regolazioni nelle impostazioni del PC per migliorare la velocità
Molti miglioramenti delle prestazioni possono essere ottenuti direttamente in Windows, eliminando la necessità di applicazioni di terze parti o di aggiornamenti hardware immediati. Prendi in considerazione l’implementazione delle seguenti modifiche per migliorare la tua esperienza Windows.
1. Disattivare le applicazioni di avvio
Se il computer ti chiede di chiudere le applicazioni all’avvio, prendi in considerazione di disabilitarle in modo permanente. Le applicazioni di avvio possono prosciugare inutilmente le risorse quando sono in esecuzione in background. Questo include non solo le applicazioni native, ma anche quelle che potresti aver installato.
Ecco come disattivare le app di avvio:
Video tutorial:
Istruzioni passo passo:
Passaggio 1: premere Win+Iper accedere all’applicazione Impostazioni e fare clic su App nel menu a sinistra.
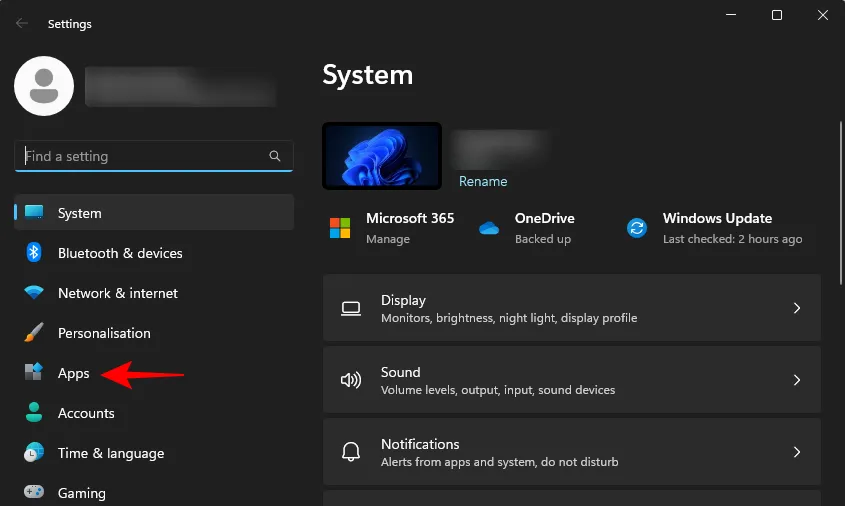
Passaggio 2: scorrere verso destra e selezionare Avvio .
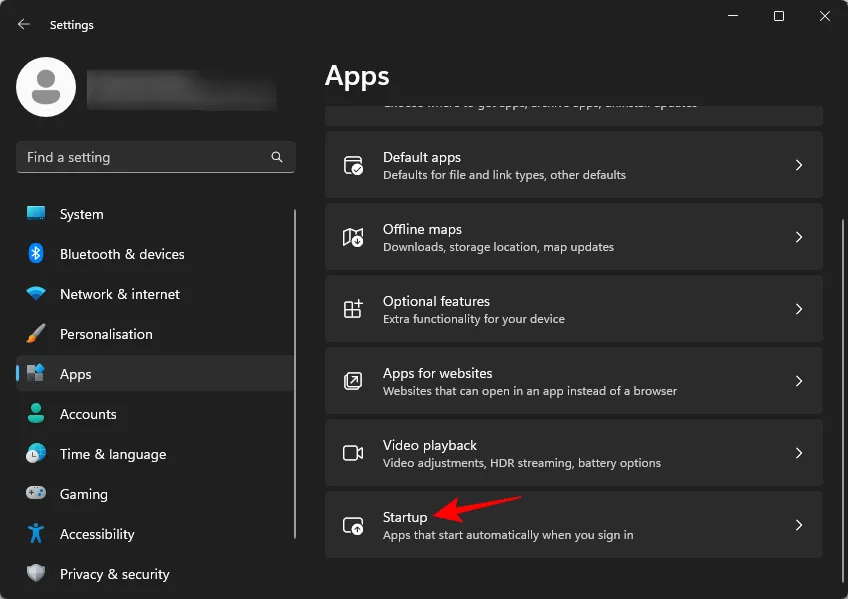
Passaggio 3: rivedi l’elenco delle app impostate per l’apertura all’accesso e disattiva quelle che ritieni non necessarie.
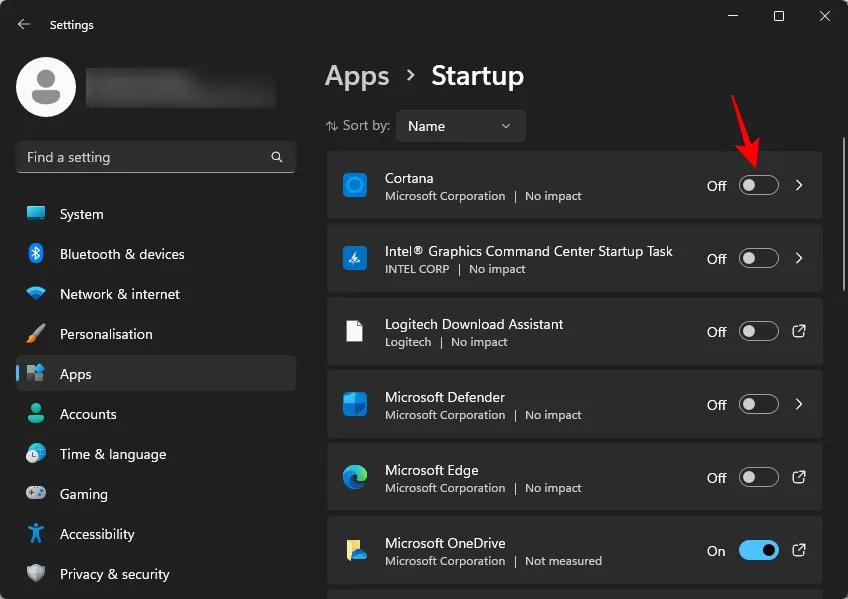
Nota che questa sezione non mostra tutte le app di avvio. Per visualizzarle tutte, controlla Task Manager.
Passaggio 4: fare clic con il pulsante destro del mouse sulla barra delle applicazioni e selezionare Gestione attività (o premere Ctrl+Shift+Esc).

Passaggio 5: fare clic su App di avvio a sinistra.
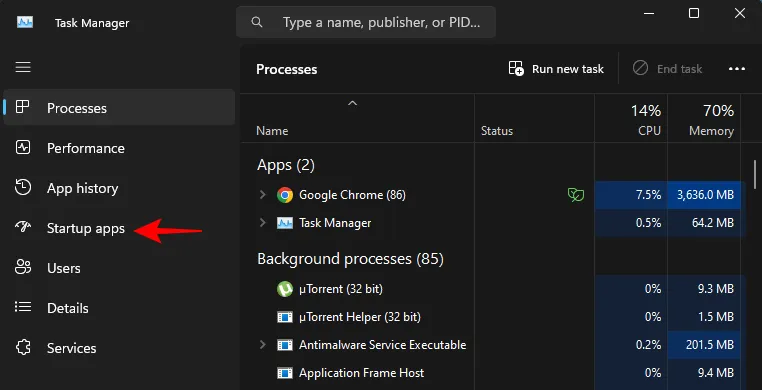
Passaggio 6: fare clic sulla scheda “Stato” per elencare le app abilitate in alto.
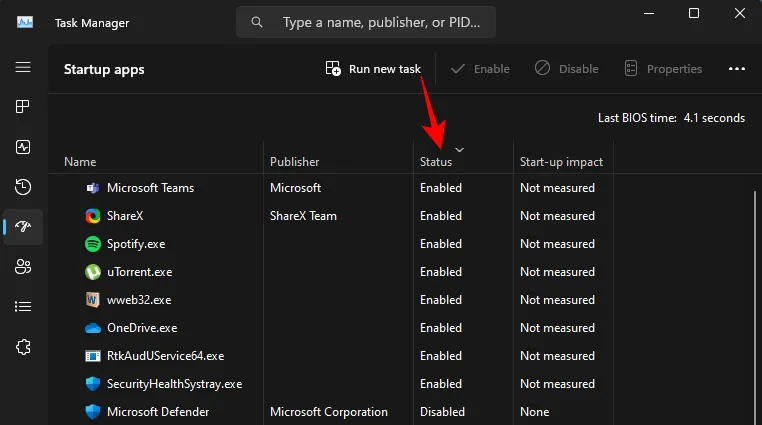
Passaggio 7: seleziona un’app abilitata, quindi fai clic su Disabilita per impedirne l’esecuzione all’avvio.
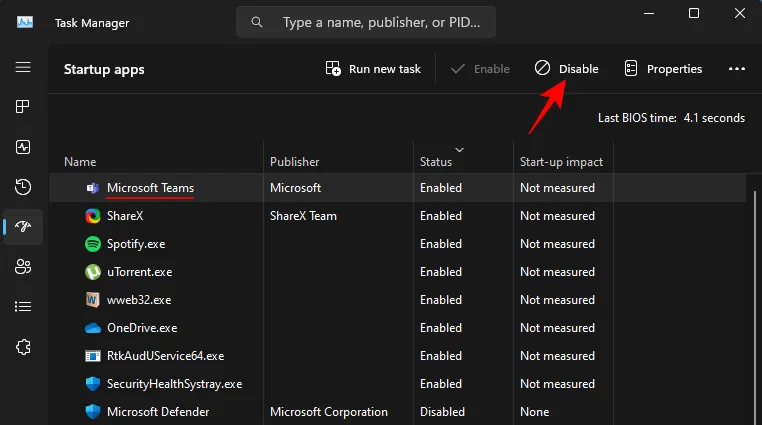
Continua a disattivare tutte le altre app non necessarie.
Nota: prestare attenzione ai servizi driver e alle app sconosciute, poiché la modifica delle loro impostazioni potrebbe causare problemi al sistema.
2. Rimuovere le applicazioni non necessarie
Con il passare del tempo, accumuliamo applicazioni che potrebbero non essere più utili. Questi programmi non solo consumano spazio di archiviazione, ma aggiungono anche voci al registro di Windows, generano file temporanei e possono interferire con altre applicazioni. Questo accumulo può rallentare il PC, ma è un problema che può essere risolto facilmente.
Video tutorial:
Istruzioni passo passo:
Passaggio 1: avvia l’app Impostazioni ( Win+I) e seleziona App .
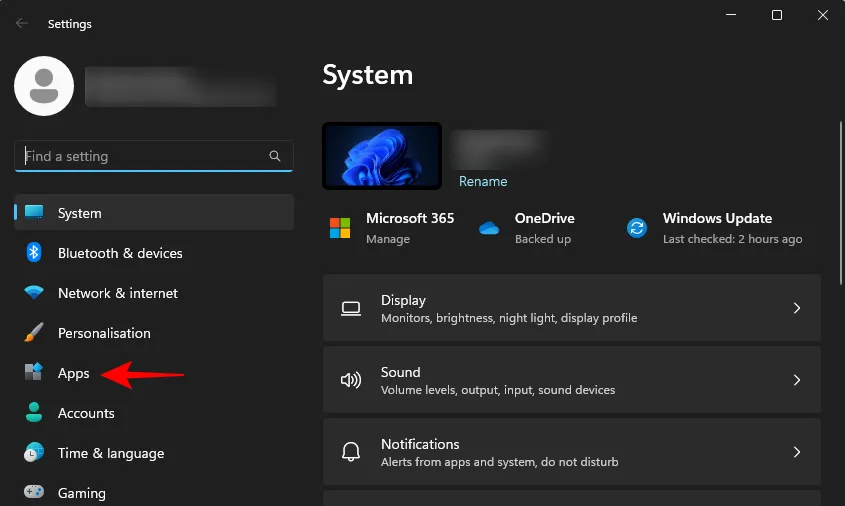
Passaggio 2: seleziona App installate .
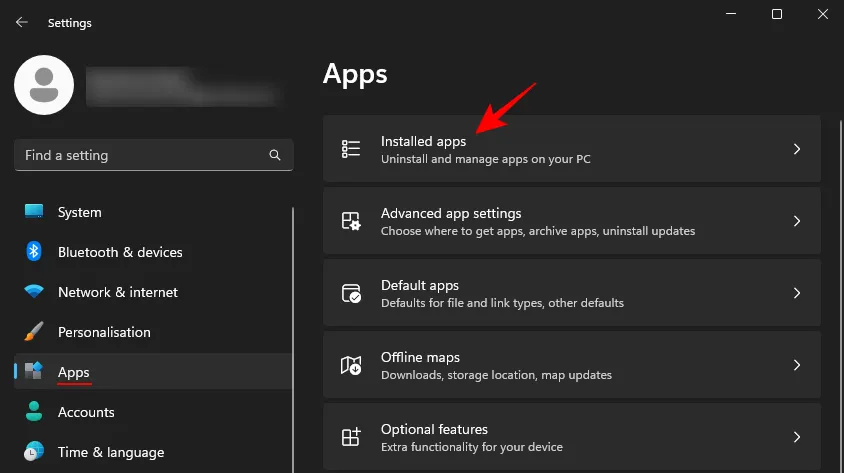
Fase 3: Rivedi le applicazioni installate e identifica quelle che desideri rimuovere. Fai clic sull’icona a tre punti accanto all’app indesiderata.
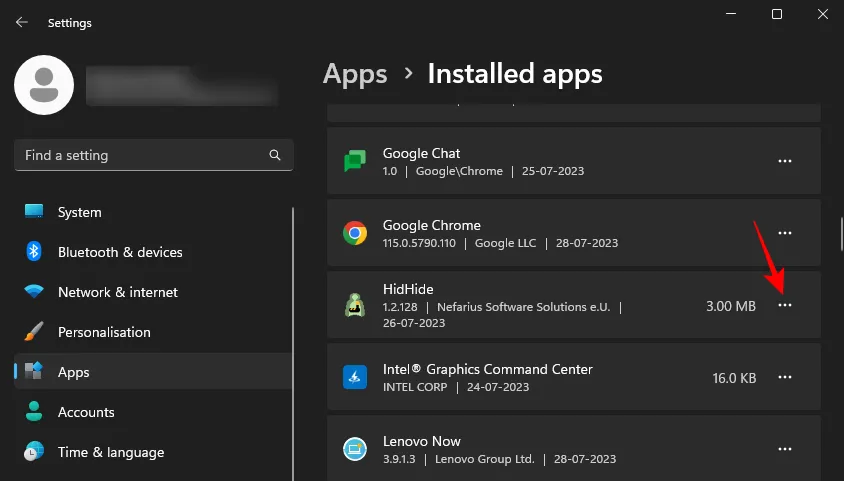
Passaggio 4: seleziona Disinstalla .

Passaggio 5: conferma la tua scelta cliccando nuovamente su Disinstalla .
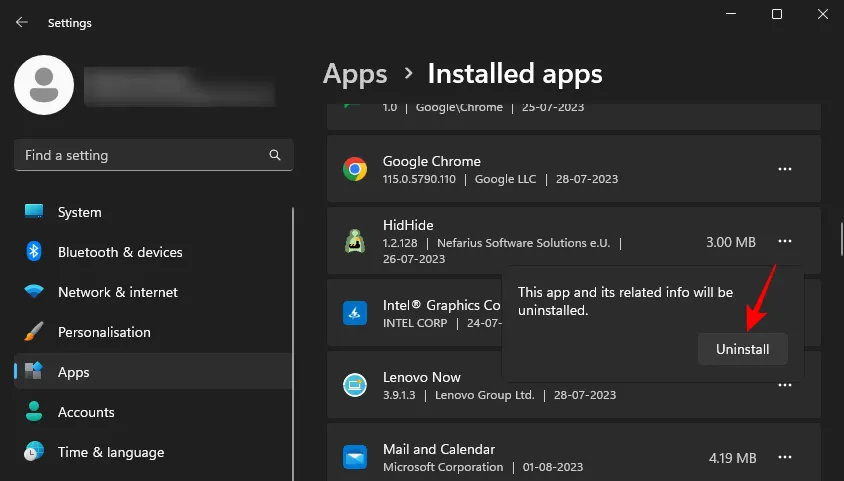
Ripetere questo procedimento per tutte le applicazioni indesiderate per liberare risorse di sistema.
Passaggio 6: se hai applicazioni installate su un’altra unità, accedi alla loro posizione ed esegui il file di installazione della disinstallazione.
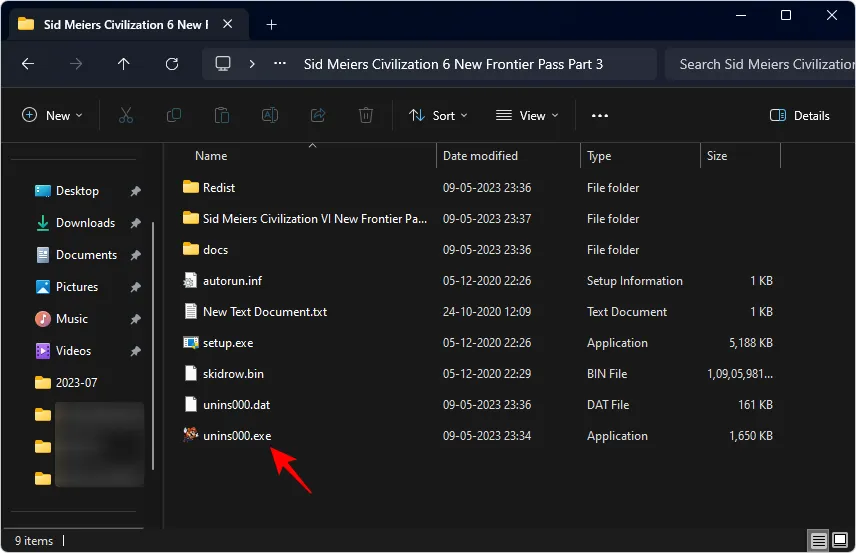
Passaggio 7: seguire le istruzioni successive fornite per completare la disinstallazione.
3. Eseguire la pulizia del disco
Nel tempo, lo spazio su disco può riempirsi di vari file di cache, file temporanei, log e altro. Utilizzare l’utilità Disk Cleanup può aiutarti a eliminare regolarmente questi file. Segui queste istruzioni:
Video tutorial:
Istruzioni passo passo:
Passaggio 1: aprire il menu Start, digitare “Pulizia disco” e avviare l’utilità.
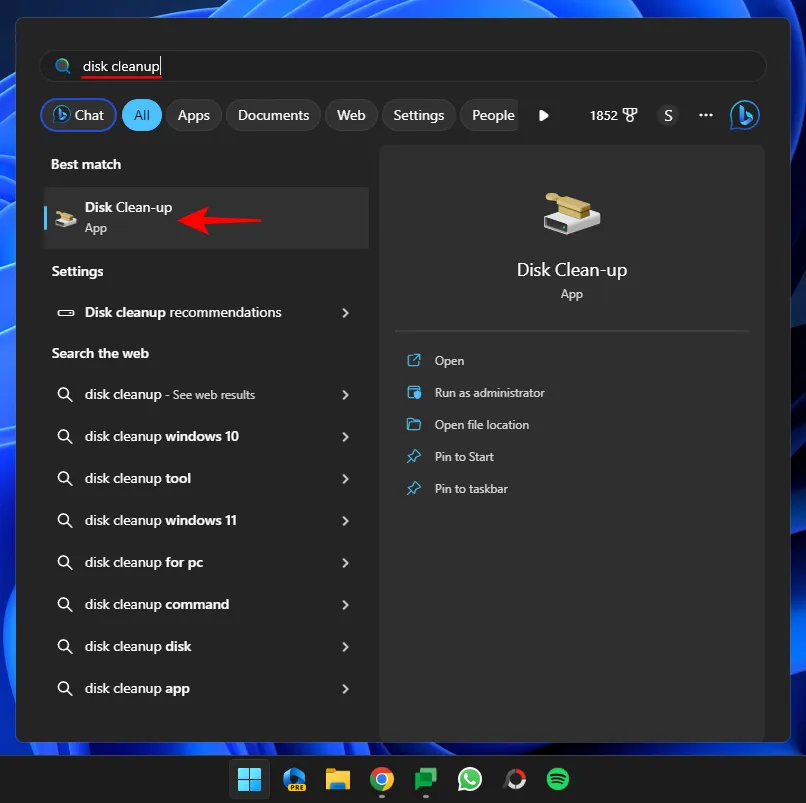
Passaggio 2: selezionare l’unità C: e confermare con OK .
Passaggio 3: fare clic su Pulisci file di sistema .
Passaggio 4: Selezionare nuovamente l’unità C: e premere OK .
Passaggio 5: attendere che i file vengano scansionati.
Fase 6: Seleziona i file che desideri eliminare. Puoi eliminare in sicurezza la maggior parte dei file, ma conserva quelli che ritieni necessari. Fai clic su OK .
Passaggio 7: confermare cliccando su Elimina file .
4. Chiudere le applicazioni inutilizzate
Sebbene Windows 11 eccella nel multitasking, le applicazioni non necessarie eseguite contemporaneamente possono ostacolare le prestazioni. Organizza il tuo flusso di lavoro concentrandoti su un’attività alla volta e avvia solo le applicazioni cruciali.
Inoltre, fai attenzione alle schede del browser, poiché consumano molte risorse. Chiudi tutte le schede che non stai utilizzando attivamente o abilita le funzionalità di risparmio di memoria come Memory Saver di Chrome o Sleeping Tabs di Edge.
Video tutorial:
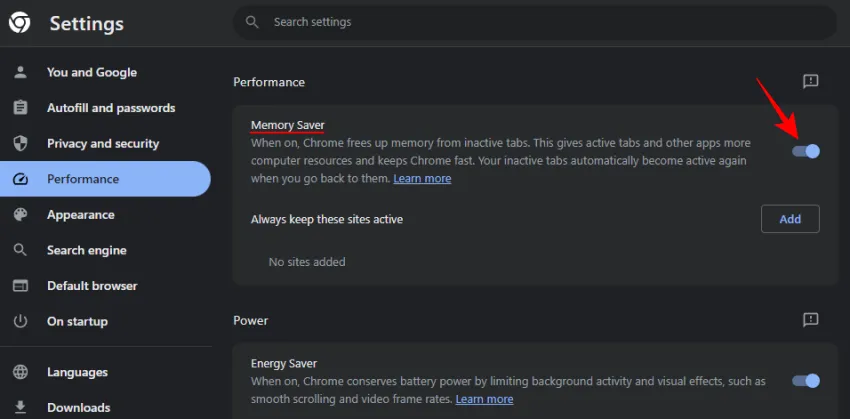
5. Uscire dai programmi della barra delle applicazioni
Numerose applicazioni continuano a essere eseguite in background anche dopo la chiusura, spesso memorizzate nella barra delle applicazioni.
Video tutorial:
Istruzioni passo passo:
Passaggio 1: fare clic sulla freccia rivolta verso l’alto nella barra delle applicazioni per visualizzare tali applicazioni.
Passaggio 2: fare clic con il pulsante destro del mouse su tutte le app non necessarie e scegliere Esci .
6. Disattivare gli effetti visivi, la trasparenza e le animazioni
Uno dei modi più efficaci per aumentare le prestazioni del tuo computer è disattivare gli effetti visivi estetici offerti da Windows 11. Mentre questi miglioramenti contribuiscono all’aspetto elegante del sistema operativo, possono gravare notevolmente sulle risorse del tuo computer.
Puoi migliorare le prestazioni ottimizzando tre categorie di effetti: effetti visivi, trasparenza e animazioni. Ecco come regolare queste impostazioni:
Video tutorial:
Istruzioni passo passo:
Passaggio 1: cercare “Regola aspetto e prestazioni di Windows” nel menu Start per individuare la pagina del Pannello di controllo.
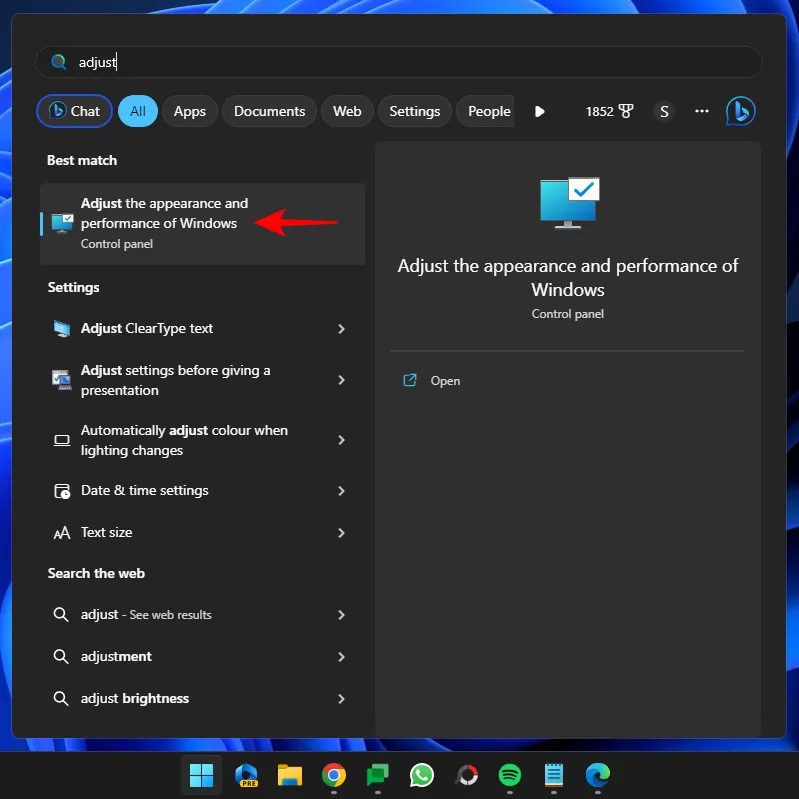
Passaggio 2: verranno visualizzate le opzioni per la gestione delle animazioni e degli effetti visivi, che Windows ottimizza di default per il tuo sistema.
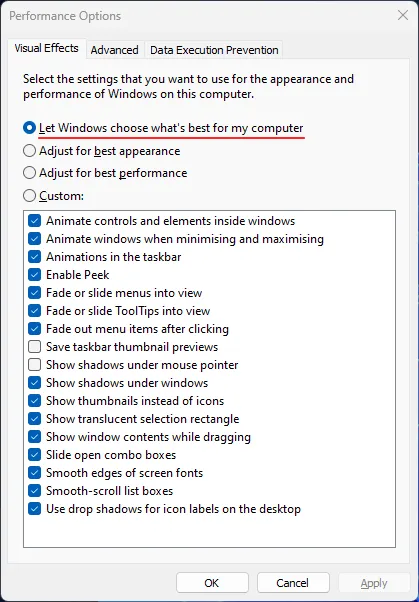
Passaggio 3: selezionare Regola per ottenere le prestazioni migliori per disattivare tutti gli effetti, massimizzando le prestazioni.
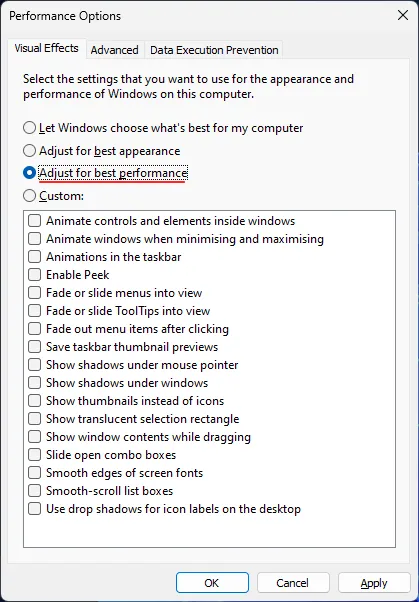
Tuttavia, questa impostazione potrebbe alterare significativamente la tua esperienza utente Windows. In alternativa, seleziona Personalizzato e deseleziona le opzioni che includono dissolvenza e ombre, quindi fai clic su Applica .
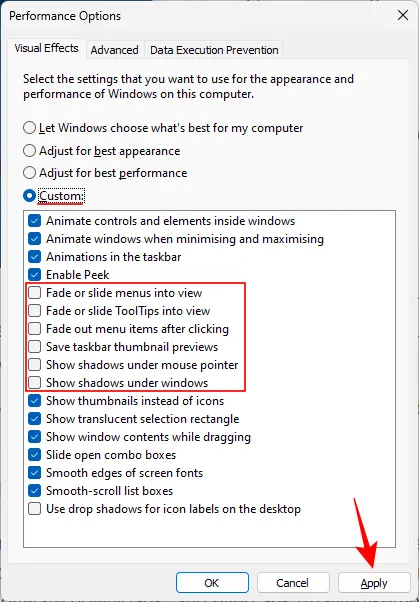
Fase 4: Per migliorare ulteriormente la velocità, disabilita gli effetti Trasparenza e Animazione. Accedi a questi tramite l’app Impostazioni in Accessibilità .
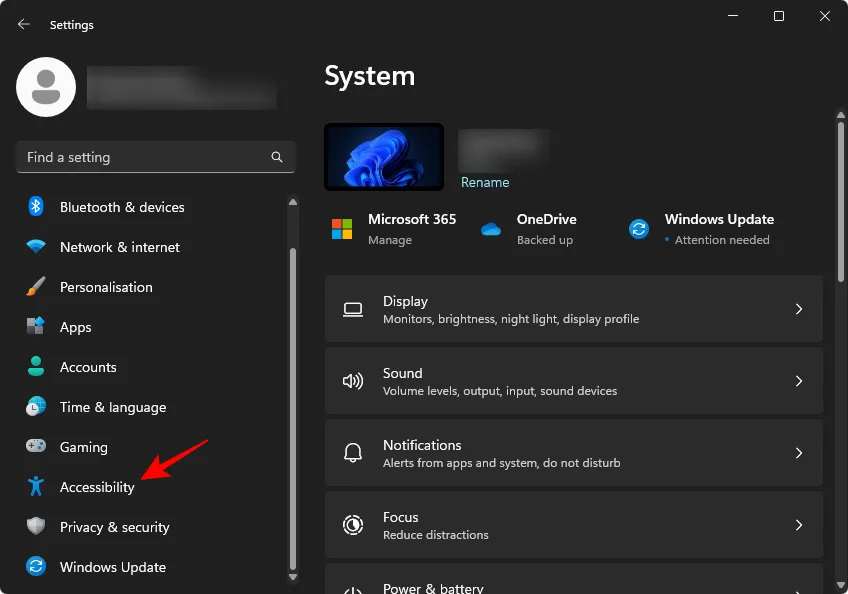
Passaggio 5: fare clic su Effetti visivi .
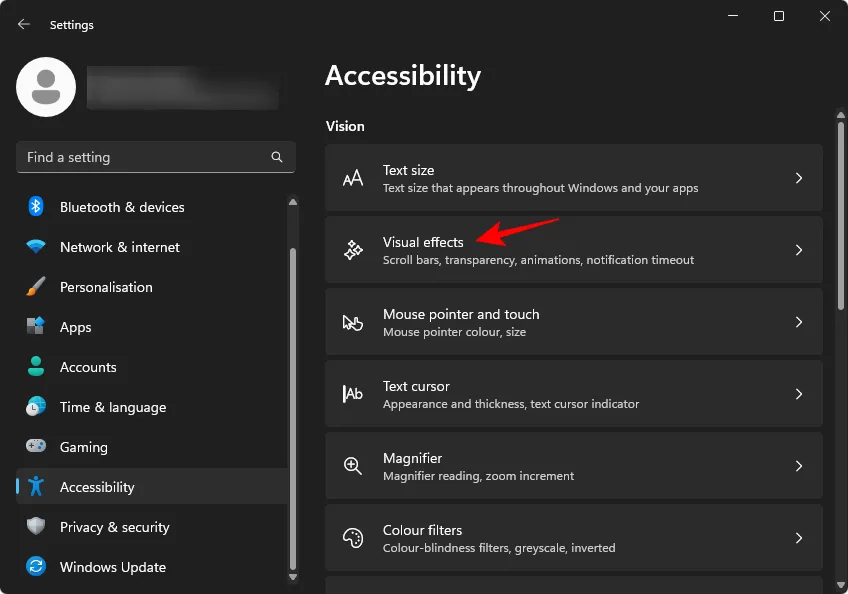
Passaggio 6: disattiva sia la Trasparenza che le Animazioni .
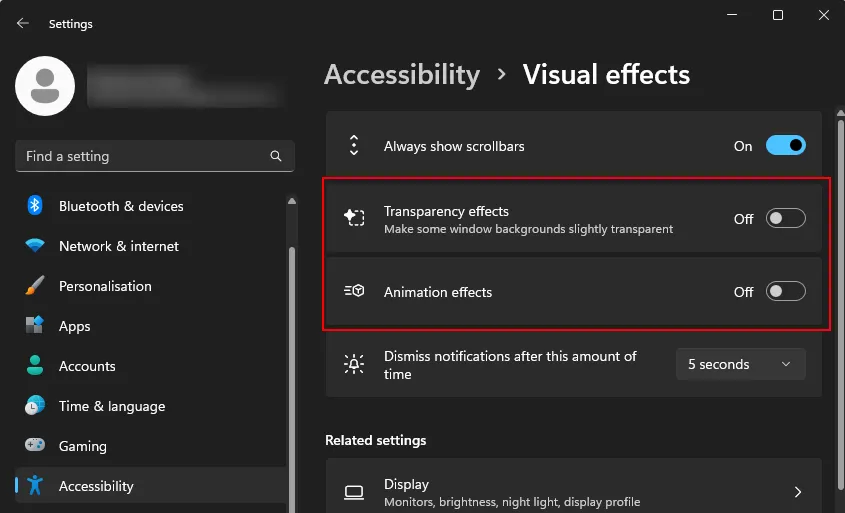
Riducendo gli effetti visivi si libereranno risorse per altri processi.
7. Disattivare le notifiche
Sebbene le notifiche possano essere utili, consumano anche preziose risorse di sistema per funzionare correttamente. Sono progettate per avvisarti degli eventi quando si verificano, il che può creare un carico aggiuntivo sul tuo sistema.
Video tutorial:
Istruzioni passo passo:
Passaggio 1: per disattivare le notifiche, apri l’app Impostazioni, seleziona Sistema dal menu a sinistra, quindi fai clic su Notifiche sulla destra.
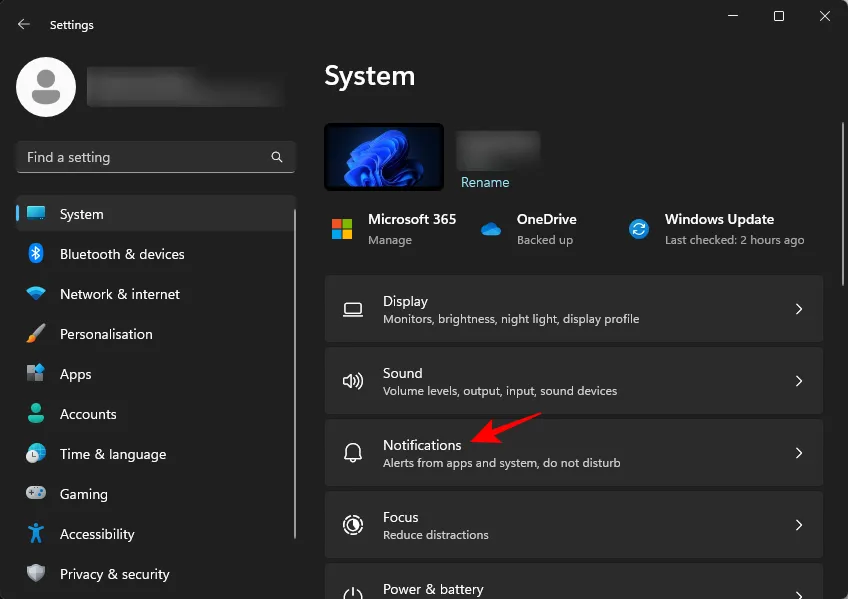
Passaggio 2: disattiva le notifiche in alto per disattivare tutti gli avvisi.
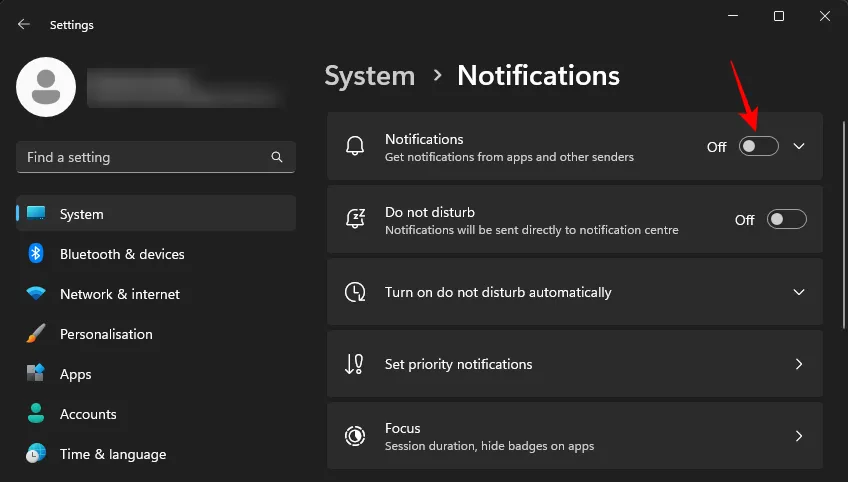
Anche se può sembrare un cambiamento di poco conto, ridurre il carico di lavoro sul computer può avere effetti cumulativi significativi.
8. Utilizzare la modalità efficienza
La modalità efficienza è una funzionalità relativamente nuova di Windows 11 che facilita una migliore definizione delle priorità delle applicazioni e un utilizzo efficiente delle risorse. Ciò non solo prolunga la durata della batteria, ma migliora anche le prestazioni del sistema riallocando le risorse dove sono più necessarie.
Video tutorial:
Istruzioni passo passo:
Fase 1: Accedi alla modalità Efficienza tramite Task Manager. Fai clic con il pulsante destro del mouse sulla barra delle applicazioni e seleziona Task Manager .
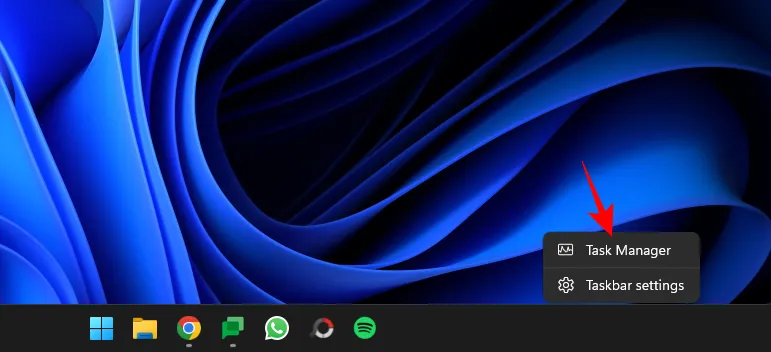
Fase 2: In “Processi”, esamina le applicazioni attualmente in esecuzione. Quelle che utilizzano già la modalità Efficienza visualizzeranno un’icona a forma di foglia.
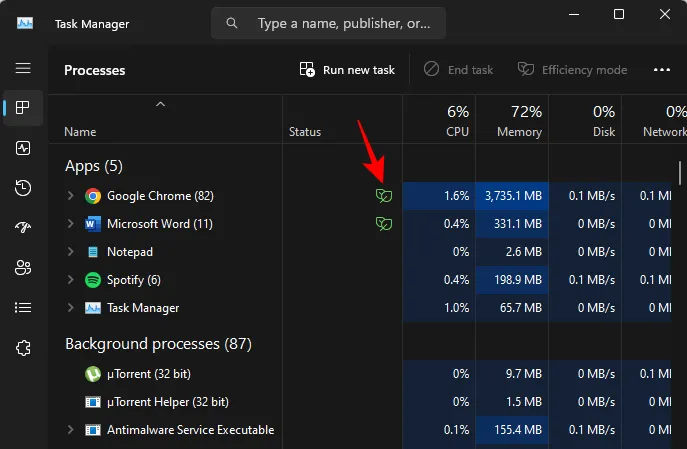
Passaggio 3: fare clic con il pulsante destro del mouse su un processo qualsiasi e impostarlo sulla modalità Efficienza.
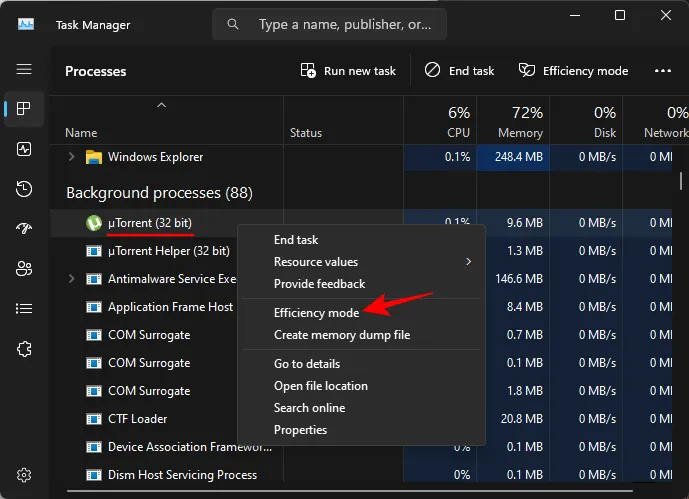
Nota: la modalità Efficiency può essere attivata solo per singoli processi, non per interi alberi di processo. Assicurati di espandere l’albero dell’applicazione per applicare la modalità dove necessario.
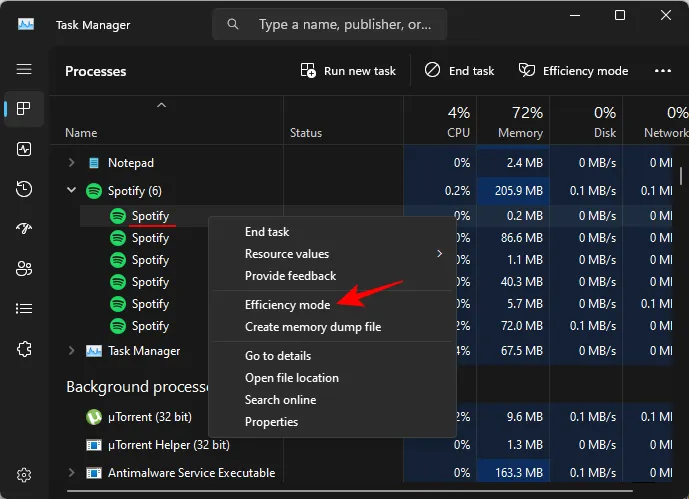
9. Rilevare ed eliminare malware e virus
La presenza di malware e virus può avere un impatto significativo sulle prestazioni del tuo sistema. Nonostante la sicurezza migliorata di Windows, queste minacce persistono e possono rallentare il tuo computer. Ecco come eseguire la scansione per rilevare malware:
Passaggio 1: aprire il menu Start, digitare ” Sicurezza di Windows ” e avviarlo.
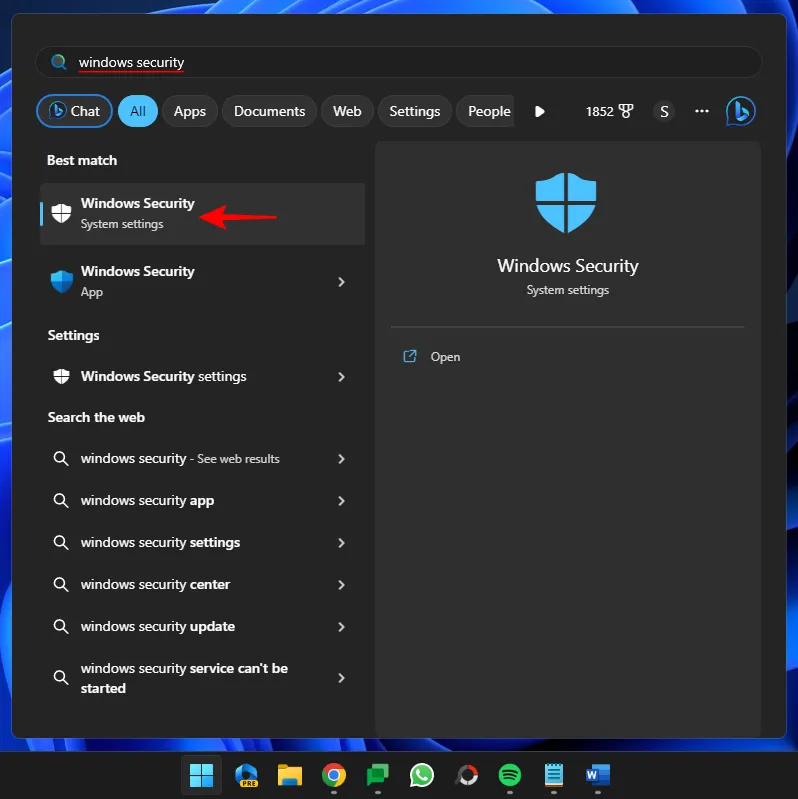
Passaggio 2: seleziona Protezione da virus e minacce .

Passaggio 3: seleziona Scansione rapida .
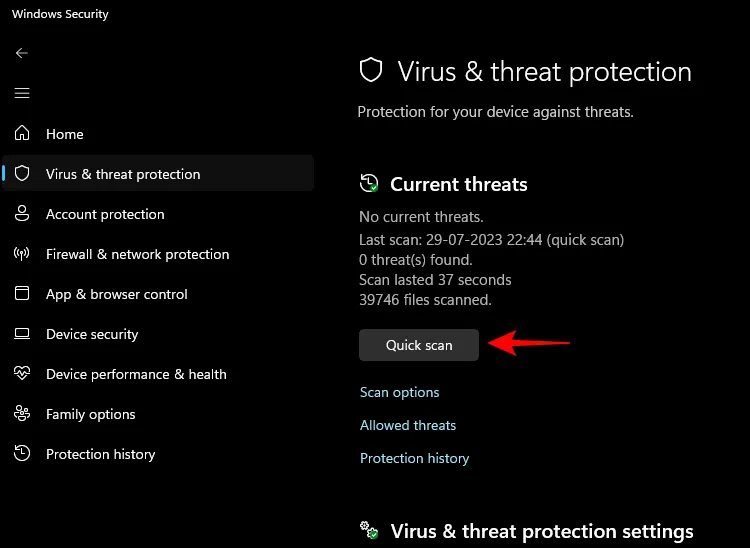
Passaggio 4: per un controllo più completo, seleziona Opzioni di scansione .
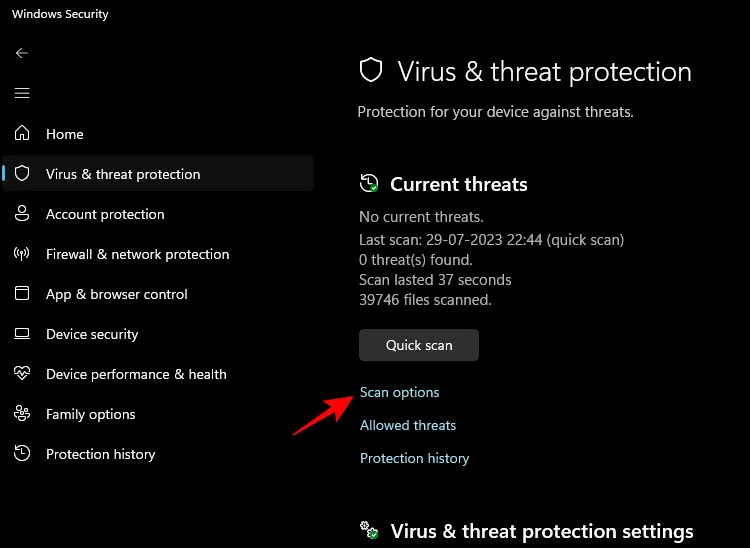
Passaggio 5: selezionare Scansione completa e fare clic su Scansiona ora .
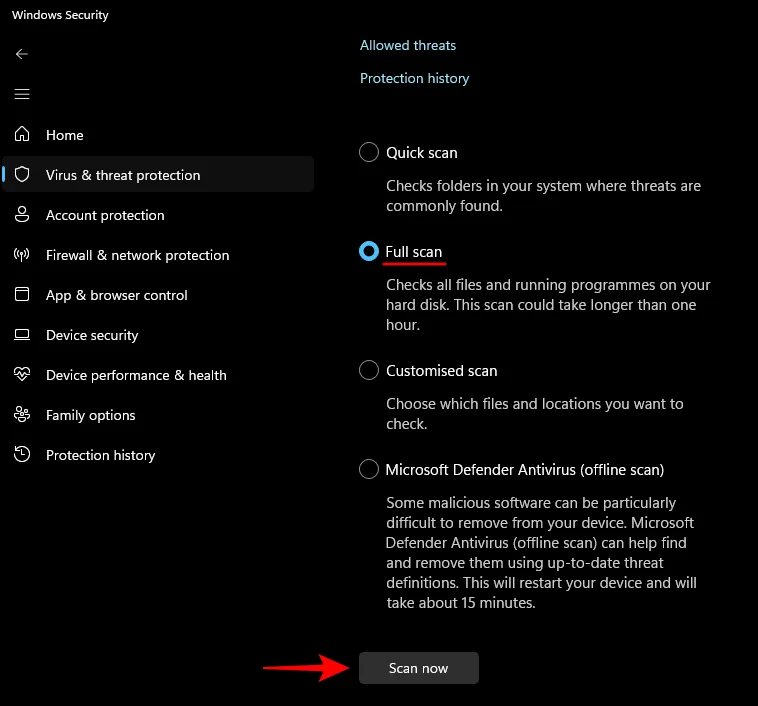
Si consiglia di eseguire scansioni regolari, rapide o complete, almeno una volta al mese per proteggere il computer da potenziali minacce.
10. Libera spazio di archiviazione e abilita Storage Sense
Uno spazio di archiviazione inadeguato, in particolare sull’unità C:, può ostacolare significativamente la velocità del computer. Una mancanza di spazio sufficiente può influire sulle funzioni essenziali di Windows, tra cui la gestione dei file e le operazioni di sistema.
Se è passato un po’ di tempo dall’ultima volta che hai ripulito il tuo sistema, probabilmente troverai file che possono essere rimossi. Ecco come fare:
Video tutorial:
Istruzioni passo passo:
Passaggio 1: premere Win+Iper accedere alle Impostazioni, selezionare Sistema sulla sinistra, quindi fare clic su Archiviazione .
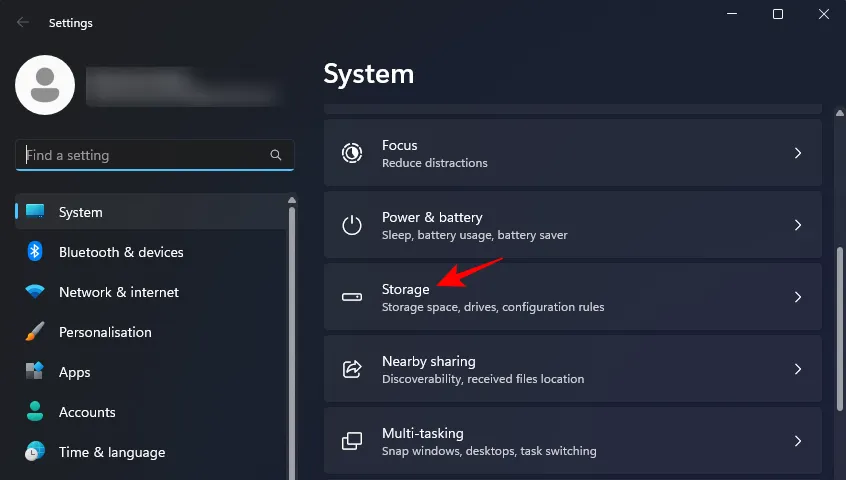
Passaggio 2: visualizza lo spazio di archiviazione suddiviso in varie categorie e seleziona File temporanei .
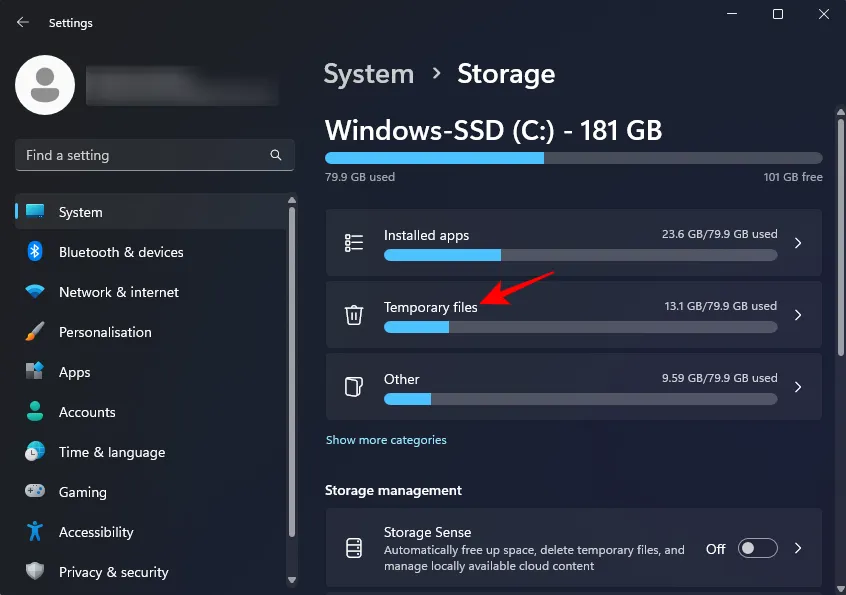
Passaggio 3: Windows suggerirà i file da eliminare, ma puoi tranquillamente includere tutti gli elementi elencati. Dopodiché, fai clic su Rimuovi file .

Passaggio 4: confermare l’eliminazione.
Passaggio 5: attiva Sensore memoria affinché Windows pulisca regolarmente i file temporanei e gestisca in modo efficiente lo spazio di archiviazione.
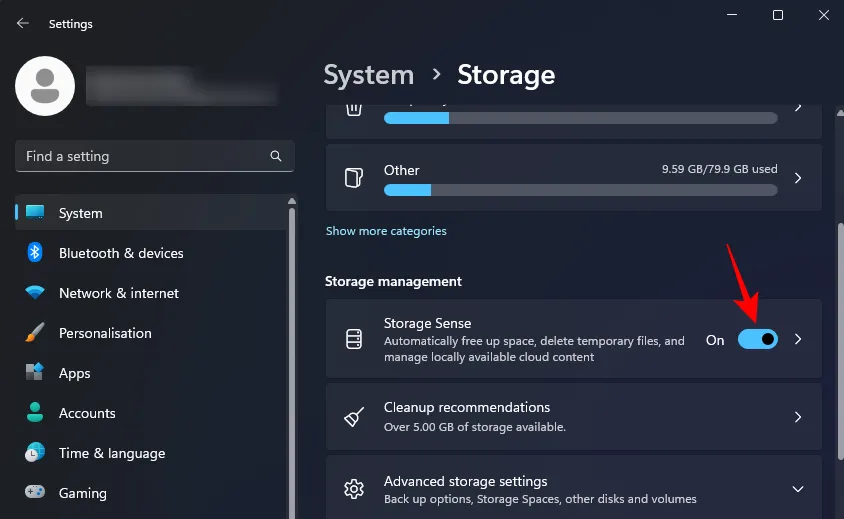
Fase 6: rivedere i suggerimenti per la pulizia per ulteriori opportunità di pulizia.
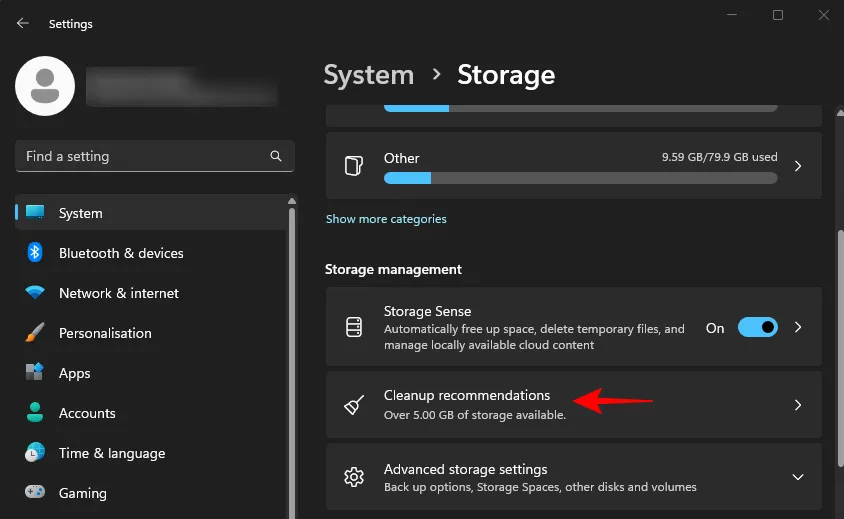
Passaggio 7: seleziona i file da pulire e fai clic su Pulisci .
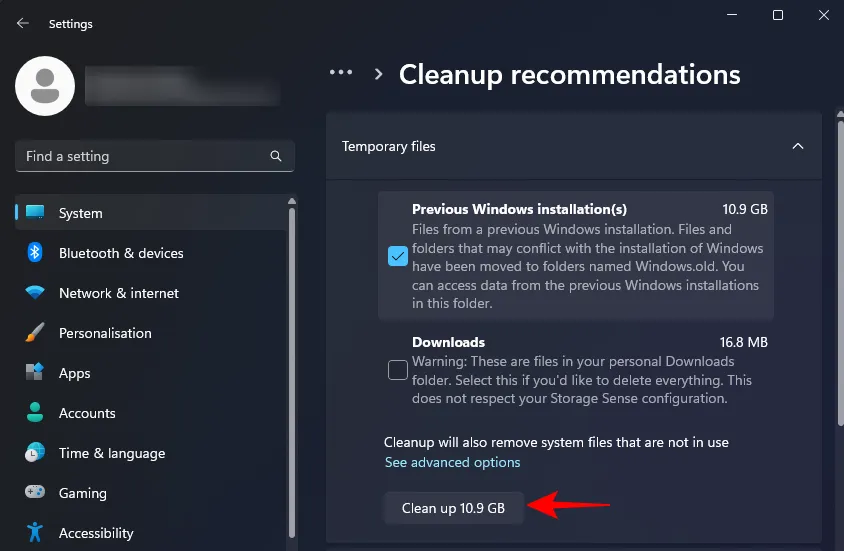
11. Disattivare le app in background
Limitare l’esecuzione delle app in background è fondamentale in quanto consente di conservare le risorse di sistema. Le app in background consumano sempre memoria, anche quando sono ottimizzate per un utilizzo a bassa priorità.
Windows 11 non fornisce un singolo interruttore per disattivare tutte le app in background collettivamente. Invece, devi configurare le impostazioni di ogni app singolarmente:
Video tutorial:
Istruzioni passo passo:
Passaggio 1: avvia l’app Impostazioni, fai clic su App a sinistra e seleziona App installate a destra.
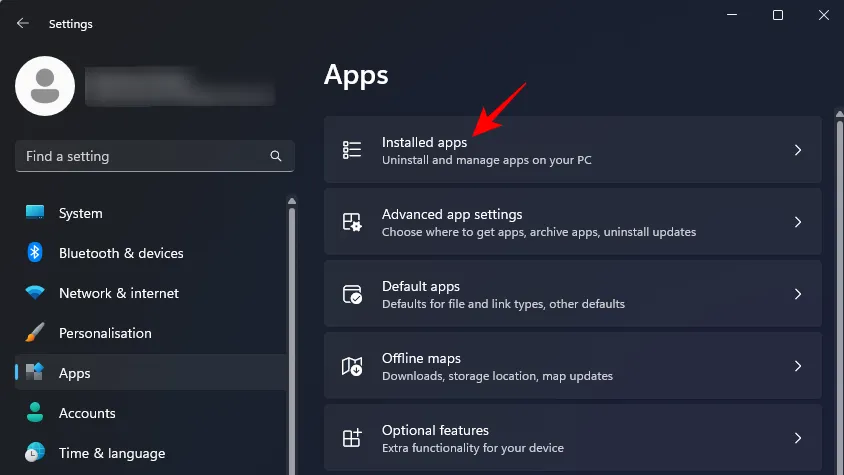
Passaggio 2: fare clic sull’icona a tre punti accanto a un’app qualsiasi, quindi selezionare Opzioni avanzate .
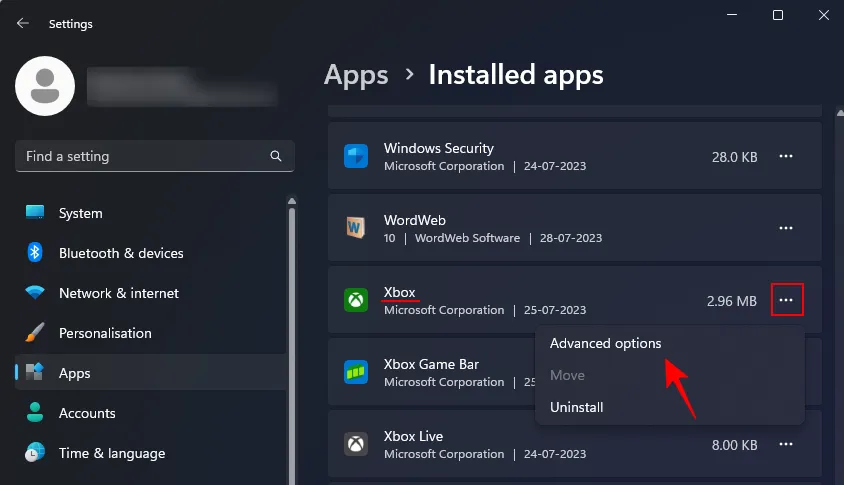
Nota: alcune app potrebbero non disporre di “Opzioni avanzate”; in genere, non vengono eseguite in background.
Passaggio 3: scorri verso il basso per trovare il menu a discesa “Autorizzazioni app in background”.
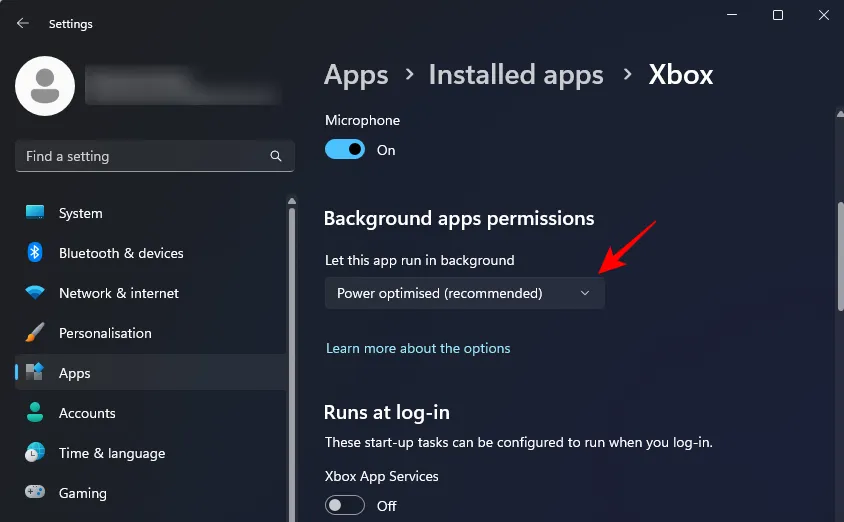
Passaggio 4: seleziona Mai .
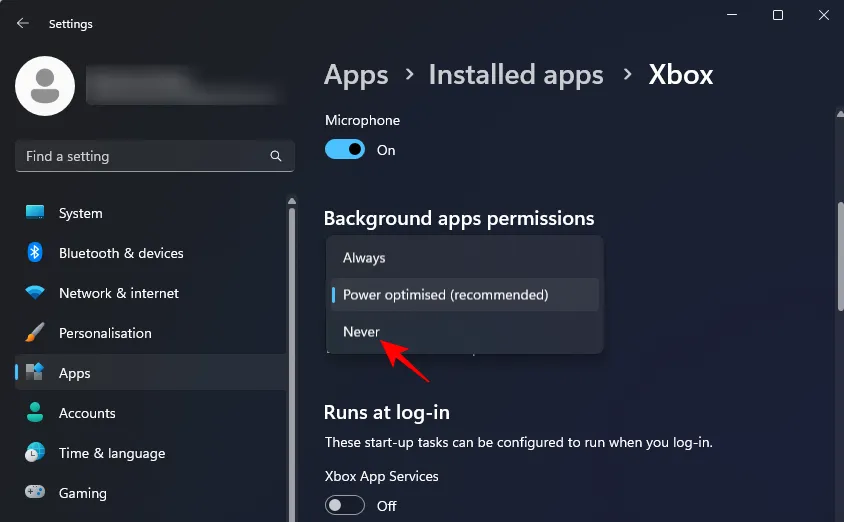
Ripetere questa operazione per tutte le app interessate per evitare che vengano eseguite in background.
12. Disattivare le app riavviabili
Similmente alle app di avvio, Windows riavvia automaticamente alcune applicazioni all’accesso per consentire una continuità del flusso di lavoro più rapida. Tuttavia, questo può essere controproducente se si verificano rallentamenti generali del sistema. Disattivare questa funzionalità può aiutare a recuperare risorse altrimenti utilizzate per riavviare queste applicazioni all’accesso.
Video tutorial:
Istruzioni passo passo:
Passaggio 1: aprire l’applicazione Impostazioni e andare su Account sulla sinistra.
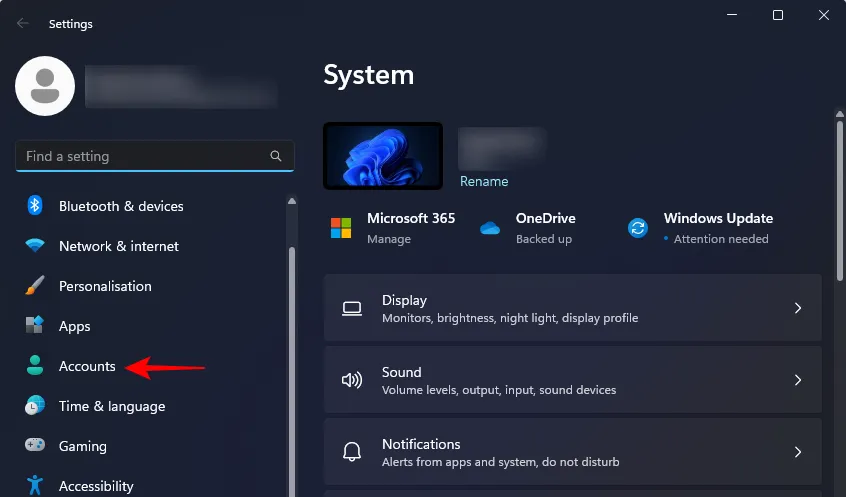
Passaggio 2: scorrere verso il basso nel riquadro di destra per trovare e fare clic su Opzioni di accesso .
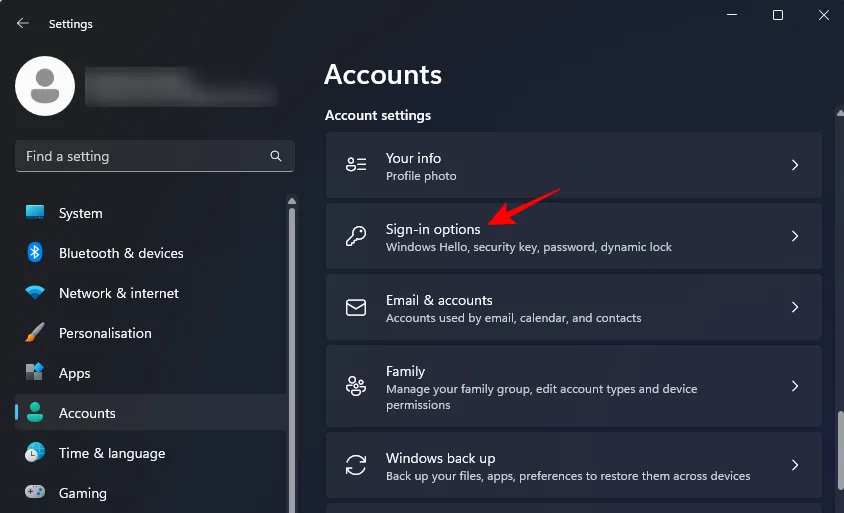
Passaggio 3: disattiva l’opzione Salva automaticamente le mie app riavviabili e riavviale quando effettuo nuovamente l’accesso.
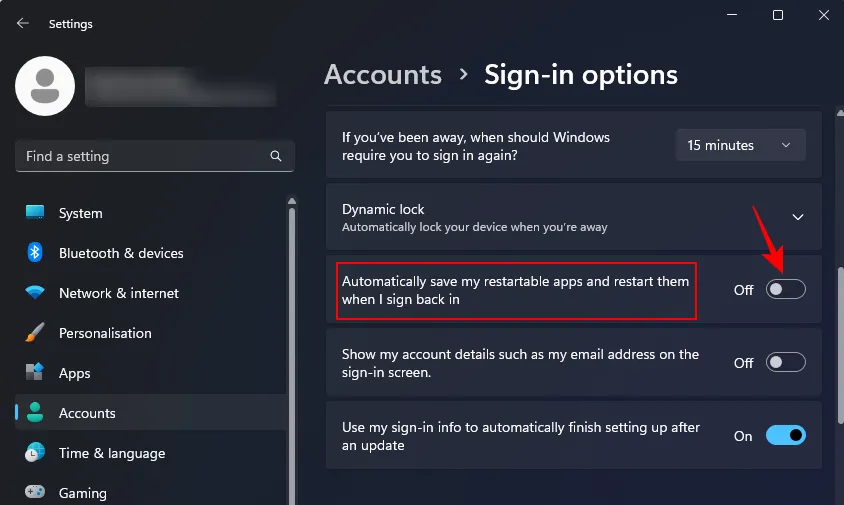
13. Regola le impostazioni di alimentazione per prestazioni ottimali
Per i laptop o i dispositivi portatili, il piano di alimentazione determina il compromesso tra longevità della batteria e prestazioni. Per migliorare le prestazioni, assicurati che il tuo sistema sia impostato per dare priorità all’uso dell’alimentazione.
Video tutorial:
Istruzioni passo passo:
Passaggio 1: fare clic con il pulsante destro del mouse sull’icona della batteria nella barra delle applicazioni e scegliere Impostazioni di alimentazione e sospensione .
Passaggio 2: scorrere verso il basso e selezionare il menu a discesa per la modalità di alimentazione .

Passaggio 3: seleziona Prestazioni migliori .

14. Aggiorna Windows regolarmente
Microsoft rilascia frequentemente aggiornamenti per Windows e driver per risolvere bug, migliorare le funzionalità e ottimizzare in generale. Mantenere il sistema aggiornato ti assicura di beneficiare degli ultimi aggiornamenti che possono migliorare le prestazioni.
Passaggio 1: per richiedere gli aggiornamenti, accedi all’app Impostazioni, fai clic su Windows Update a sinistra.
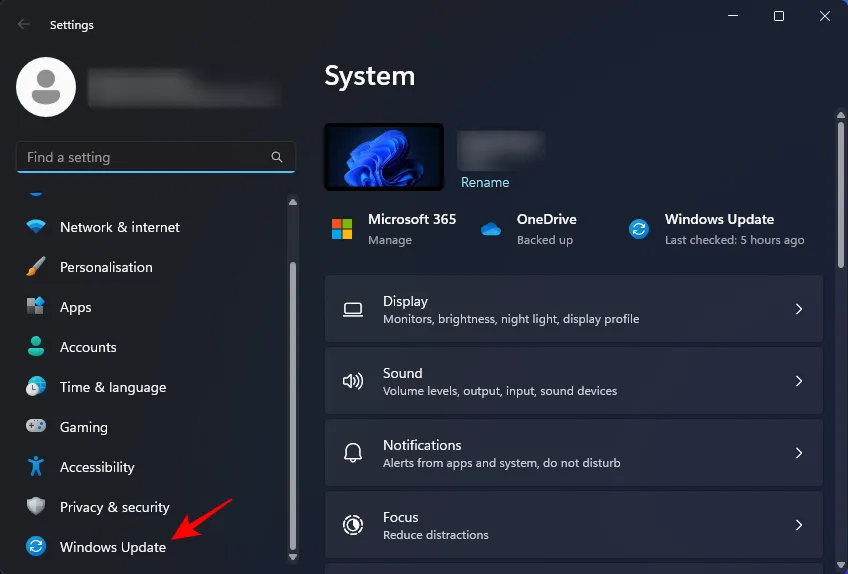
Passaggio 2: fare clic su Controlla aggiornamenti sulla destra per installare gli aggiornamenti disponibili.
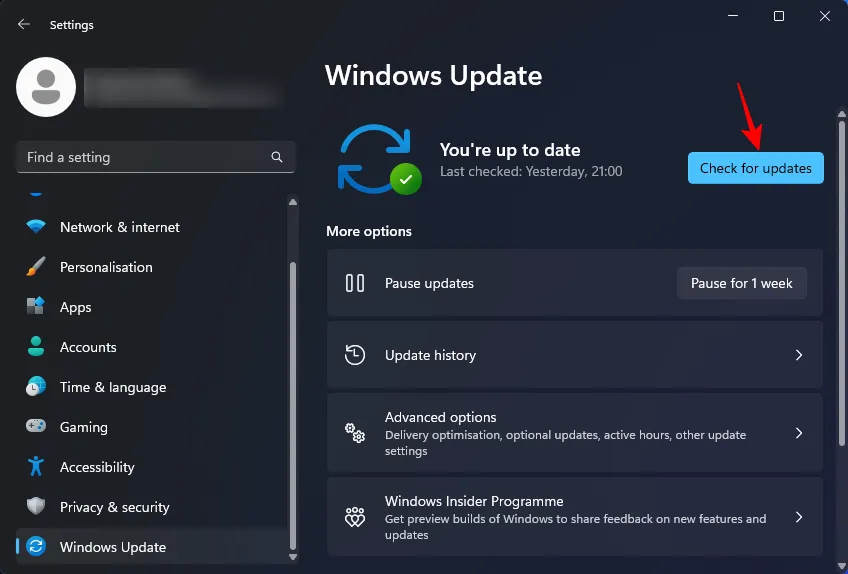
Questo processo fornirà sia funzionalità che aggiornamenti dei driver.
15. Metti in pausa la sincronizzazione di OneDrive
Molti trovano OneDrive meno che ideale. Inoltre, la sua sincronizzazione continua dei file può sovraccaricare le risorse di sistema, portando a prestazioni più lente. Si consiglia di mettere in pausa la sincronizzazione di OneDrive.
Video tutorial:
Istruzioni passo passo:
Passaggio 1: fare clic sull’icona di OneDrive nella barra delle applicazioni.
Passaggio 2: accedi alle Impostazioni cliccando sull’icona dell’ingranaggio.
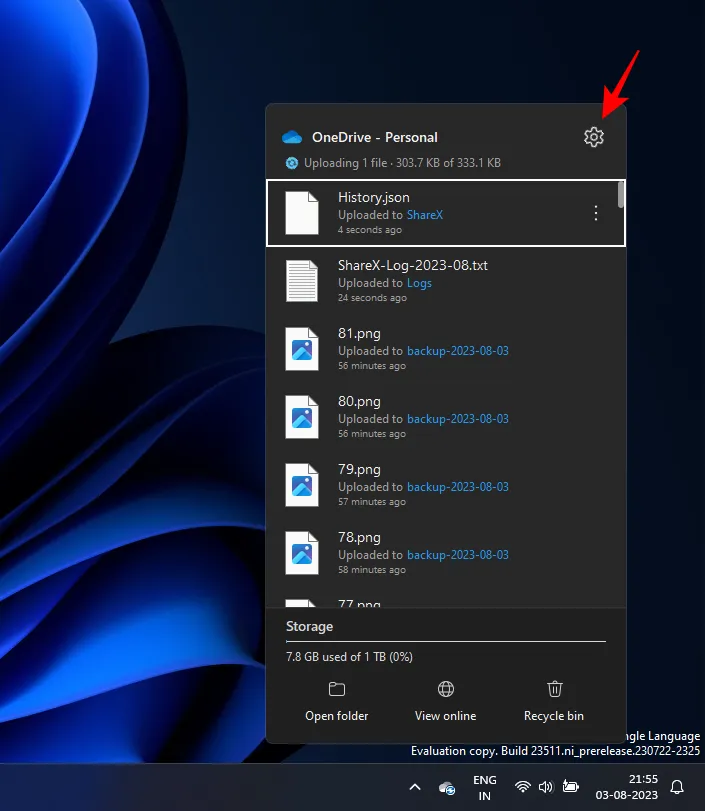
Passaggio 3: seleziona Sospendi sincronizzazione .
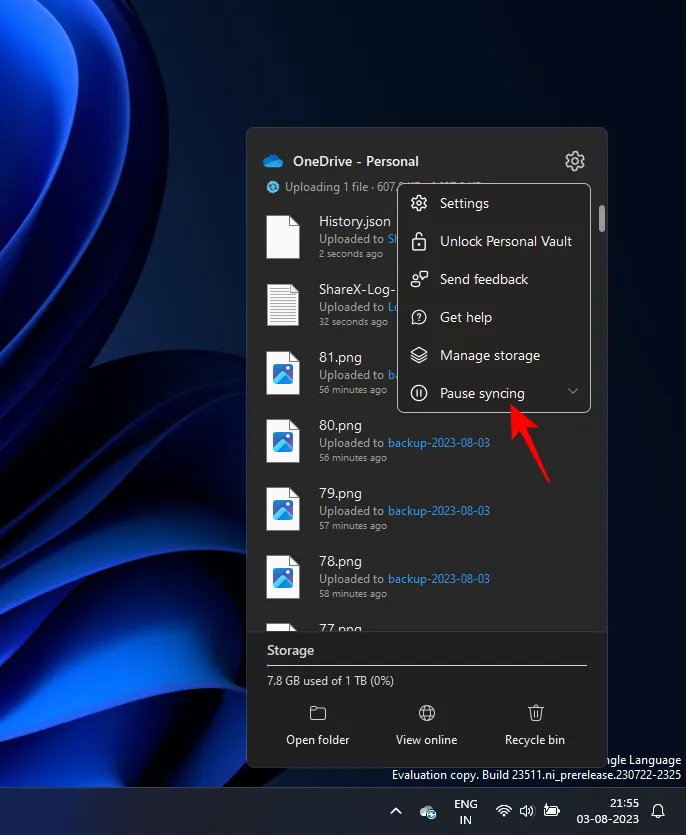
Passaggio 4: scegli di mettere in pausa la sincronizzazione per 24 ore .
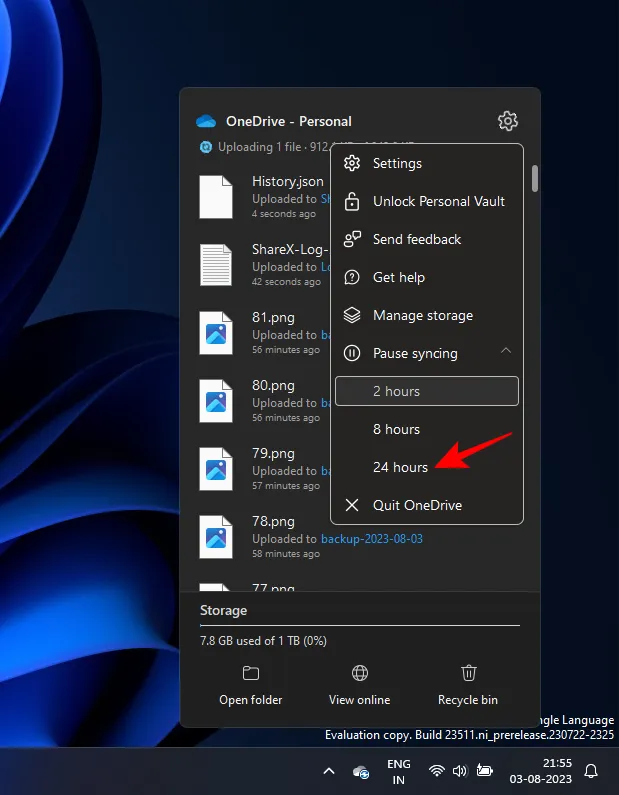
Se lo desideri, puoi chiudere completamente OneDrive; tuttavia, se è impostato per riavviarsi all’accesso, riprenderà la sincronizzazione. Scegliere di disabilitarlo come programma di avvio sarebbe più saggio.
16. Disattivare i suggerimenti e i consigli di Windows
Windows fornisce suggerimenti e consigli ai nuovi utenti per navigare in modo efficiente tra le sue funzionalità. Tuttavia, queste notifiche consumano risorse e non sono particolarmente utili. Per disattivare i suggerimenti di Windows:
Video tutorial:
Istruzioni passo passo:
Passaggio 1: avvia l’app Impostazioni ( Win+I) e seleziona Sistema nel riquadro di sinistra, quindi Notifiche a destra.
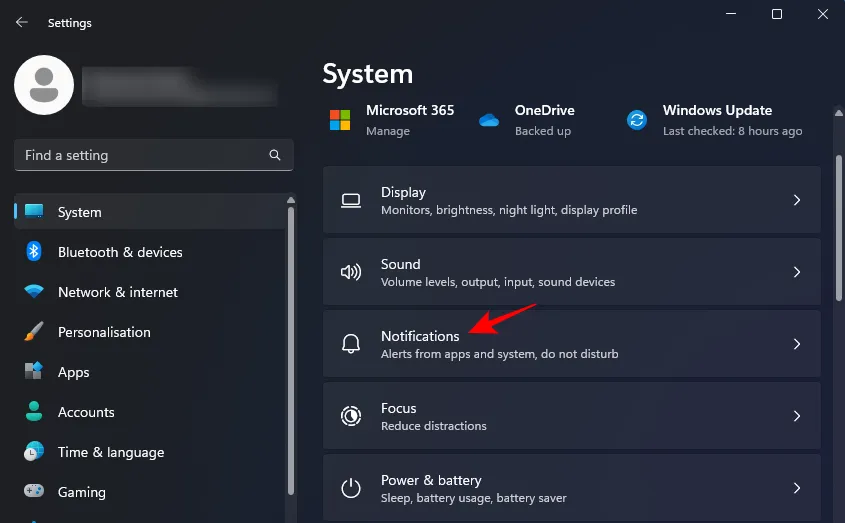
Passaggio 2: scorrere verso il basso e fare clic su Impostazioni aggiuntive per espandere questa sezione.
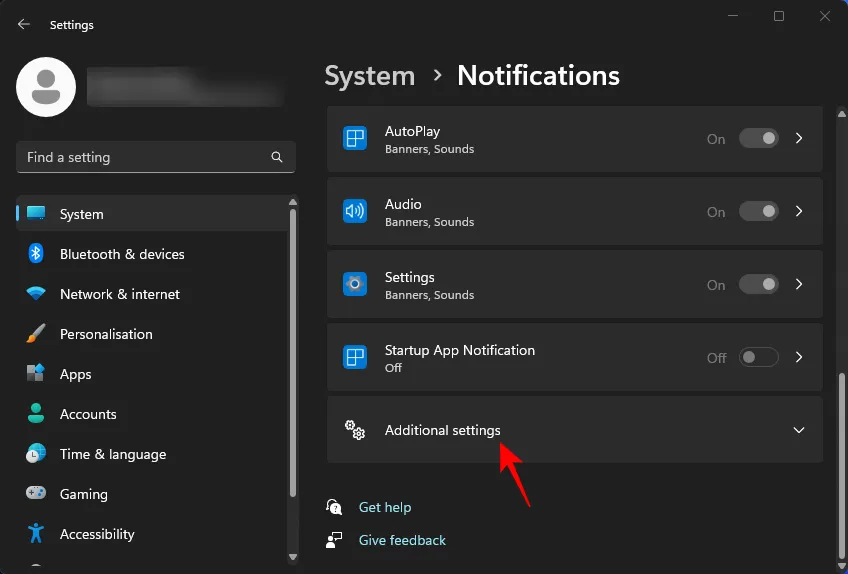
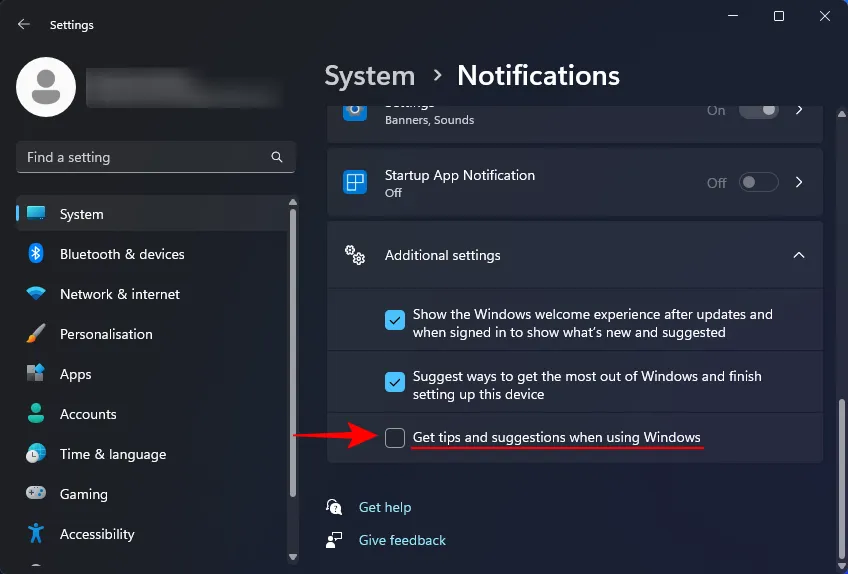
17. Disattiva la modalità di gioco
La modalità Gioco è progettata per ottimizzare l’esperienza di gioco limitando i processi in background o riducendone la priorità. Sebbene sembri utile durante il gioco, può far sì che servizi in background non necessari correlati a Xbox rimangano attivi anche quando non si gioca.
Video tutorial:
Istruzioni passo passo:
Passaggio 1: apri l’app Impostazioni e seleziona Giochi dal menu a sinistra.
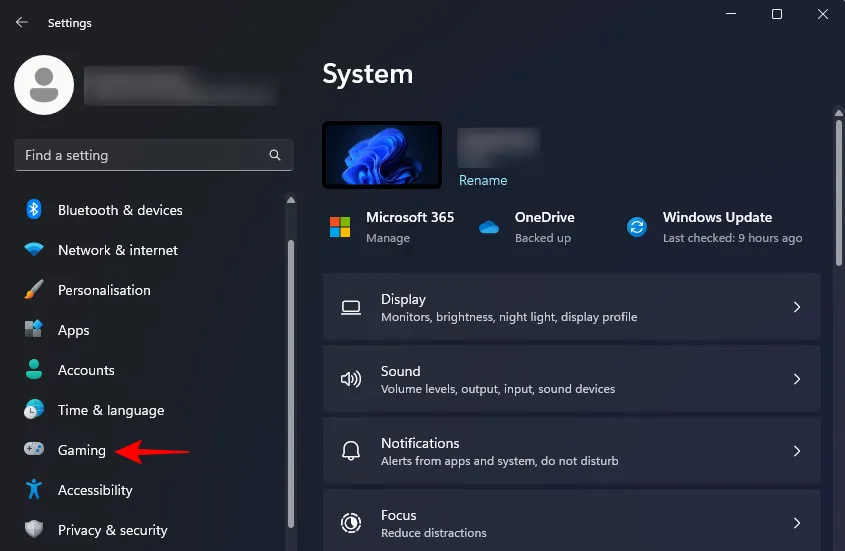
Passaggio 2: seleziona la modalità di gioco nel pannello di destra.
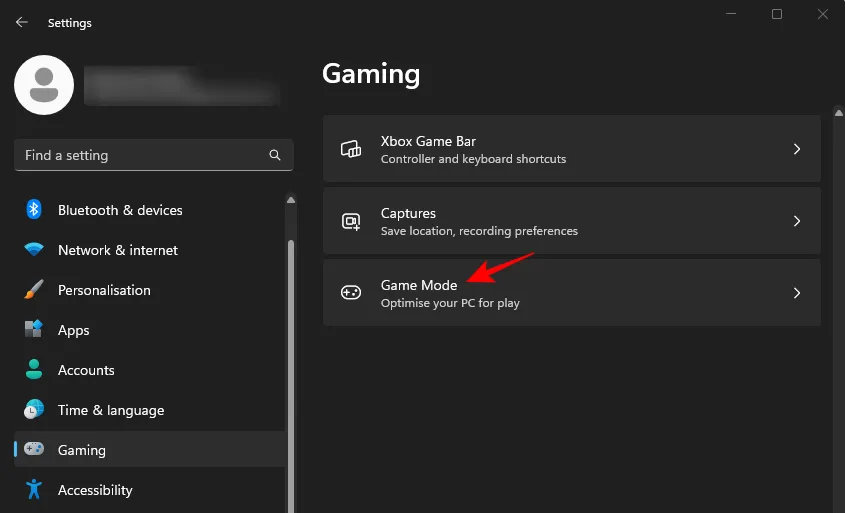
Passaggio 3: disattiva la modalità gioco .

Passaggio 4: mentre sei in questo menu, valuta la possibilità di disattivare la Xbox Game Bar , poiché si basa sui servizi Xbox per il rilevamento degli input.
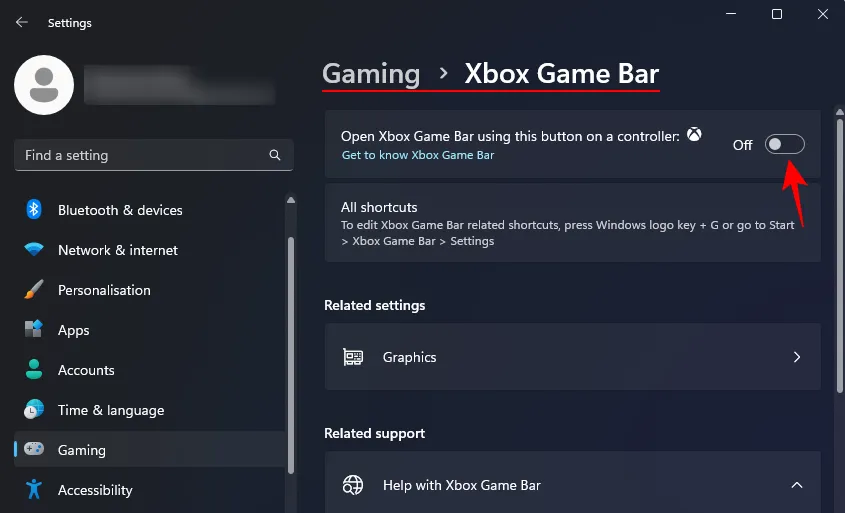
18. Affidati alla sicurezza di Windows (evita software antivirus di terze parti)
Con gli attuali miglioramenti di Windows Security, spesso è sufficiente mantenere la sicurezza del sistema senza dover ricorrere a un’applicazione antivirus separata. Questi programmi aggiuntivi possono consumare risorse significative, visualizzare annunci pubblicitari e comportare costi. Per migliorare la tua esperienza Windows, è consigliabile affidarti a Windows Security per la tua protezione.
19. Disattivare l’indicizzazione della ricerca
Windows usa l’indicizzazione per semplificare le ricerche di file, ma questa funzionalità può compromettere le prestazioni complessive. Disattivare l’indicizzazione della ricerca può comportare ulteriori guadagni di prestazioni, anche se il computer è già veloce.
Video tutorial:
Istruzioni passo passo:
Passaggio 1: premere il pulsante Start, digitare Servizi nella barra di ricerca e selezionarlo.
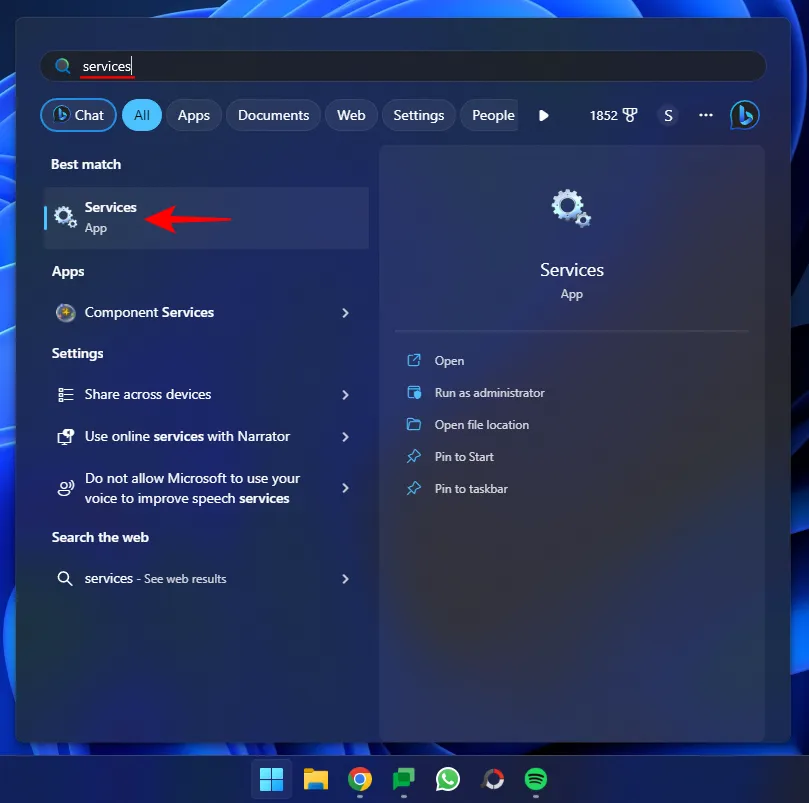
Passaggio 2: Scorrere fino a trovare Windows Search e fare doppio clic.
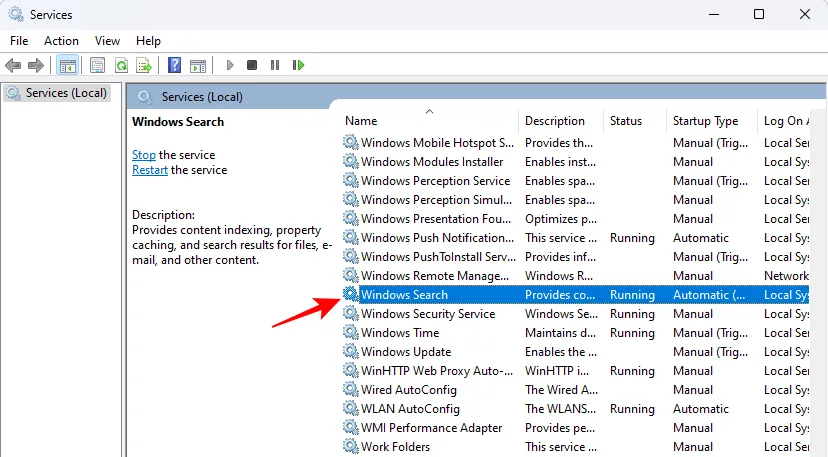
Passaggio 3: fare clic su Interrompi per disattivare l’indicizzazione.
Anche se ciò rallenterà le ricerche, il miglioramento complessivo delle prestazioni compenserà l’inconveniente.
Se è necessario mantenere alcune funzionalità di ricerca, aprire le Opzioni di indicizzazione nel menu Start per personalizzare le cartelle da includere o escludere dall’indicizzazione.
Passaggio 4: utilizzare l’ opzione Modifica per regolare le impostazioni di indicizzazione della ricerca.

Passaggio 5: selezionare le cartelle dalle “Posizioni incluse” e apportare le modifiche necessarie per includere o escludere cartelle specifiche nel processo di indicizzazione.
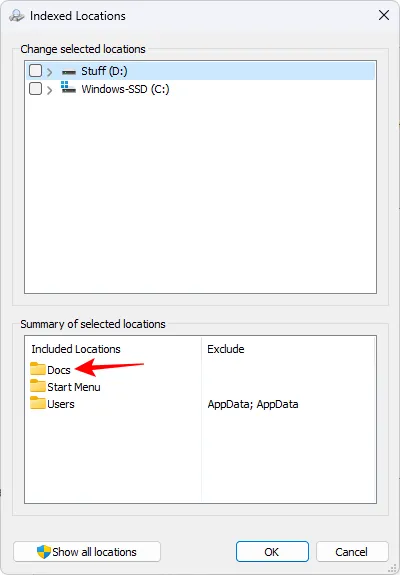
20. Abilita avvio rapido
La funzionalità Avvio rapido in Windows ottimizza il processo di avvio memorizzando le informazioni di sistema sull’unità, consentendo un avvio più rapido dopo lo spegnimento. Sebbene sia generalmente attivata per impostazione predefinita, è prudente verificare che sia abilitata.
Passaggio 1: per verificare, aprire il menu Start, digitare pannello di controllo e accedervi.
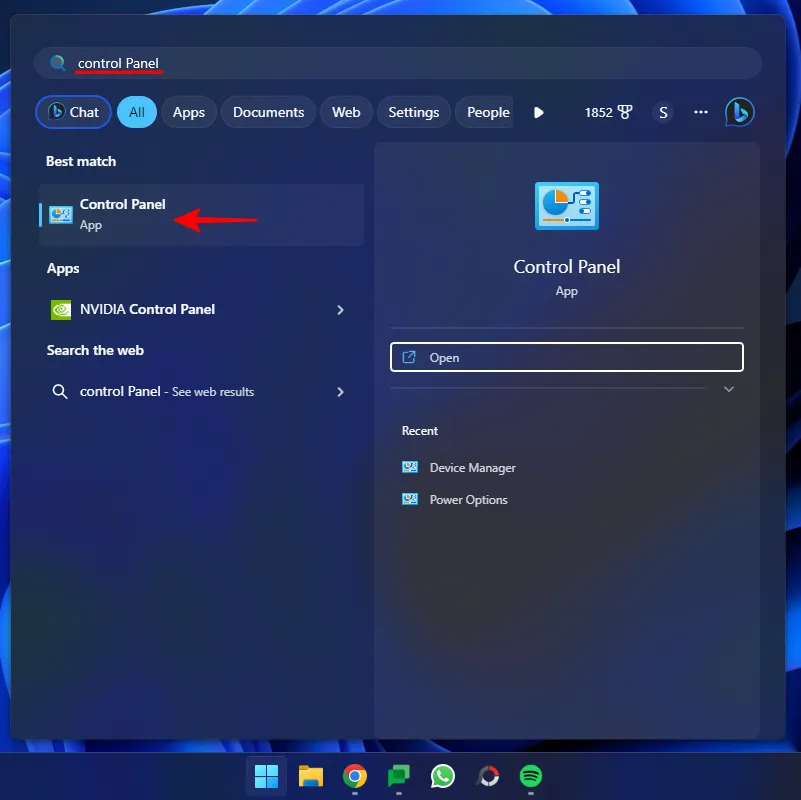
Passaggio 2: fare clic su Opzioni risparmio energia .
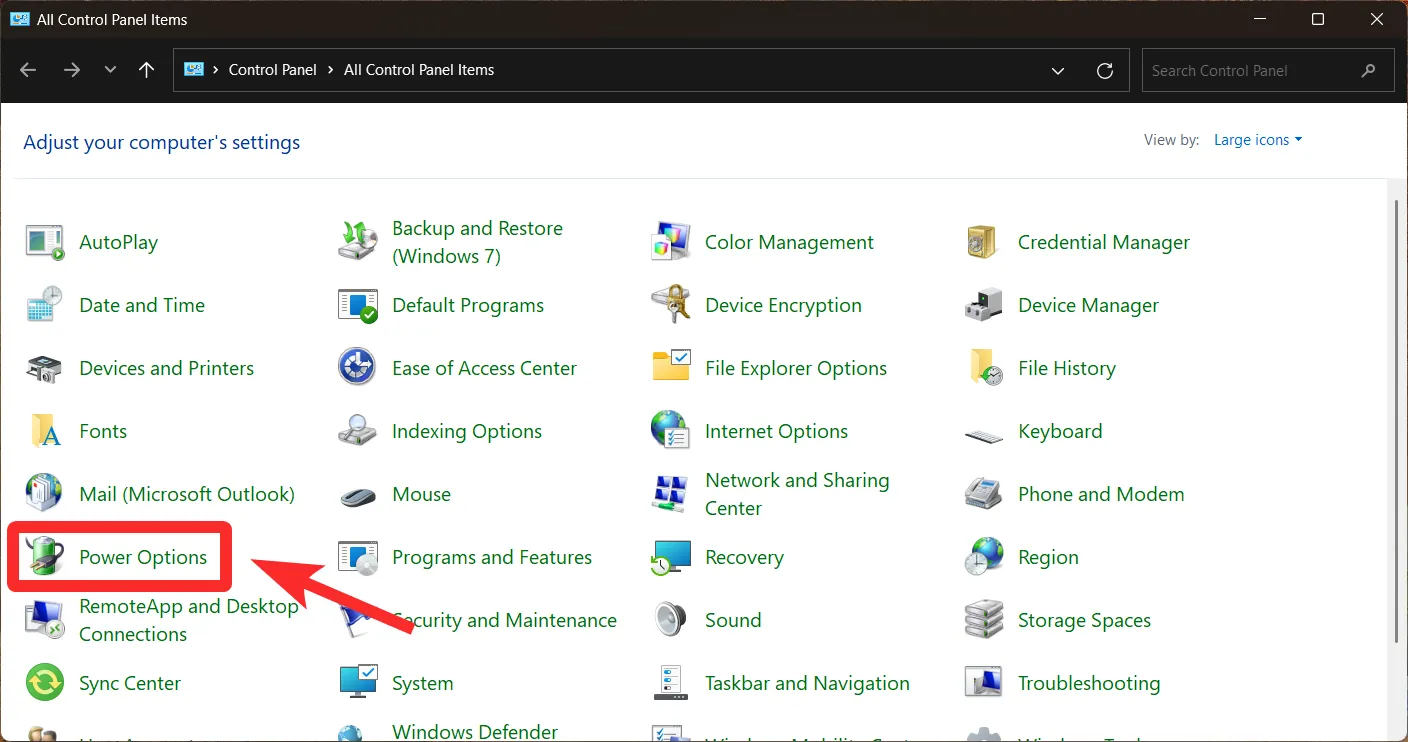
Passaggio 3: seleziona Specifica cosa fanno i pulsanti di accensione dal menu a sinistra.
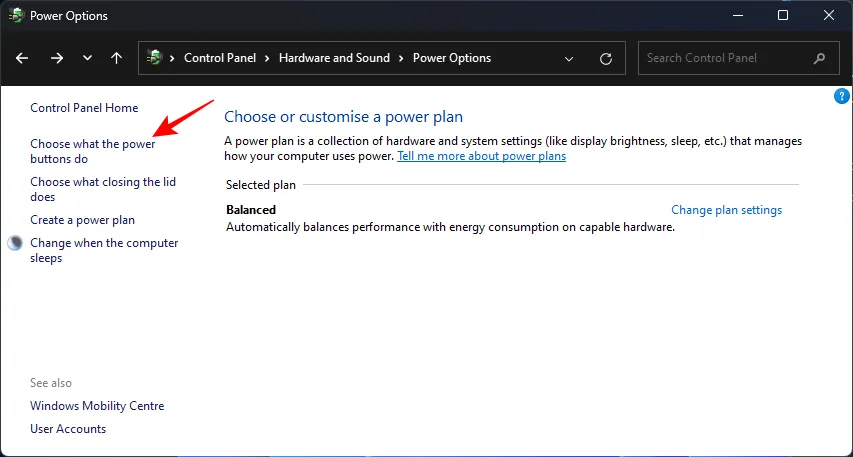
Passaggio 4: fare clic su Modifica le impostazioni attualmente non disponibili .
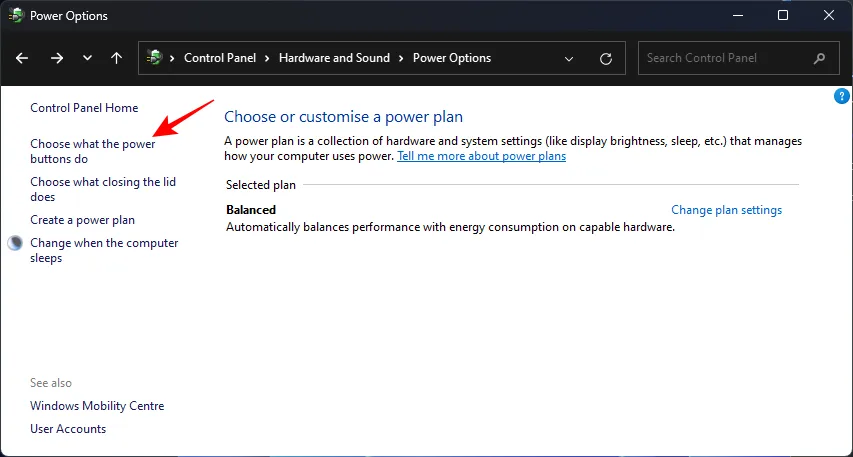
Passaggio 5: assicurarsi che l’opzione Attiva avvio rapido sia selezionata, quindi fare clic su Salva modifiche .
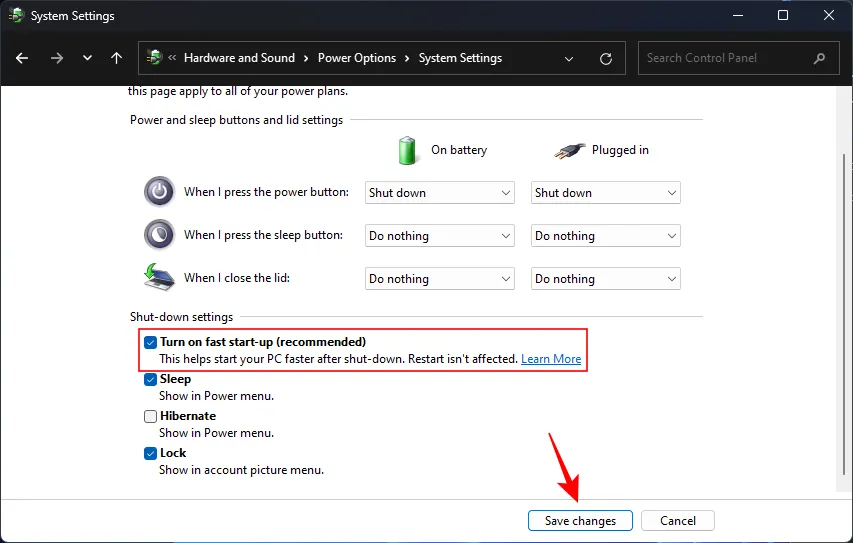
21. Deframmentazione delle unità (per HDD)
Se il sistema operativo è installato su un disco rigido, la deframmentazione è un modo efficiente per ottimizzare il PC consolidando i file frammentati, consentendo un accesso più rapido ai dati.
Video tutorial:
Istruzioni passo passo:
Passaggio 1: per avviare la deframmentazione, premere Start, digitare defrag e selezionare Deframmenta e ottimizza unità .
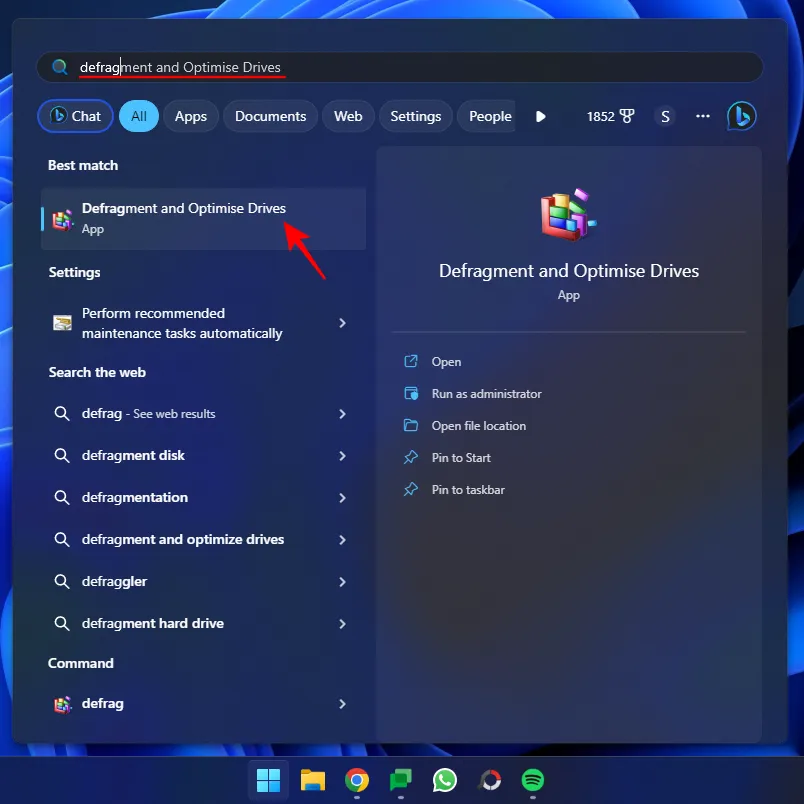
Passaggio 2: selezionare l’unità Windows e fare clic su Ottimizza .
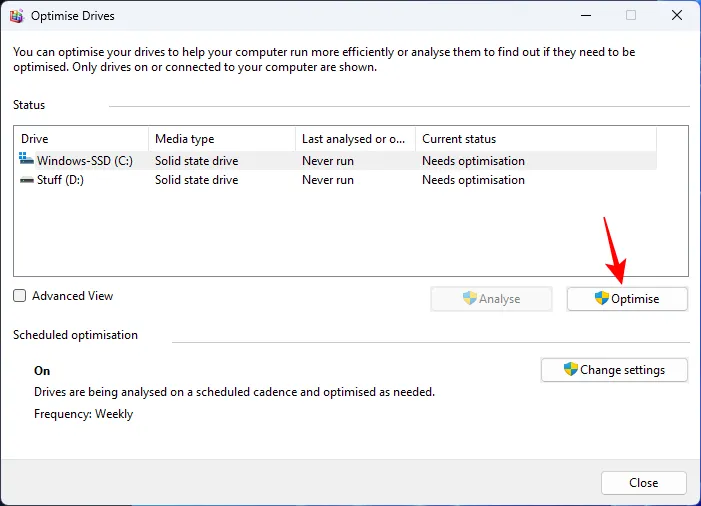
Nota: questa procedura non è necessaria per gli SSD, poiché Windows li ottimizza automaticamente. Si consiglia di non deframmentare gli SSD per evitare problemi di prestazioni e longevità.
22. Ripristino delle impostazioni di fabbrica di Windows
Se il tuo sistema è intasato da software, file temporanei, malware e altri ostacoli, potrebbe essere necessario un reset completo. Questo risolverà molti problemi che influiscono sulla velocità.
Fase 1: prima di effettuare il reset, esegui il backup dei file e delle impostazioni essenziali. Quindi, accedi all’applicazione Impostazioni ( Win+I). Con Sistema selezionato sulla sinistra, scorri verso il basso sulla destra per selezionare Ripristino .
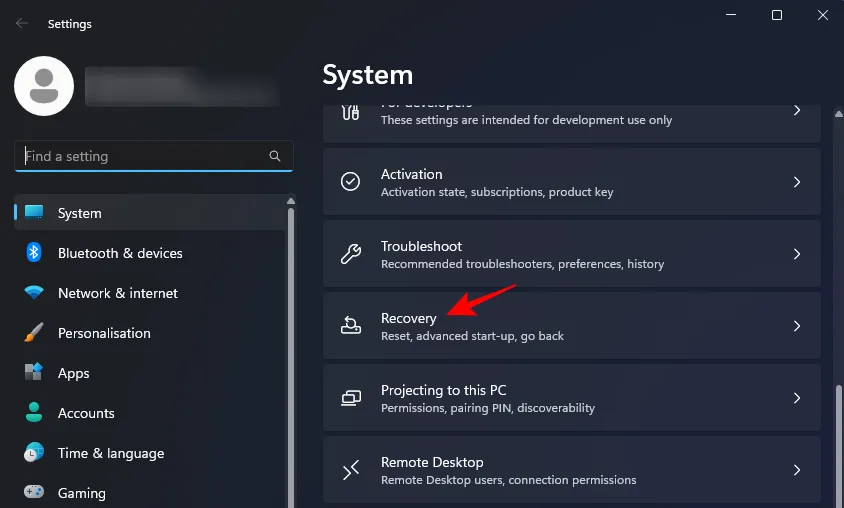
Passaggio 2: fare clic su Reimposta questo PC .
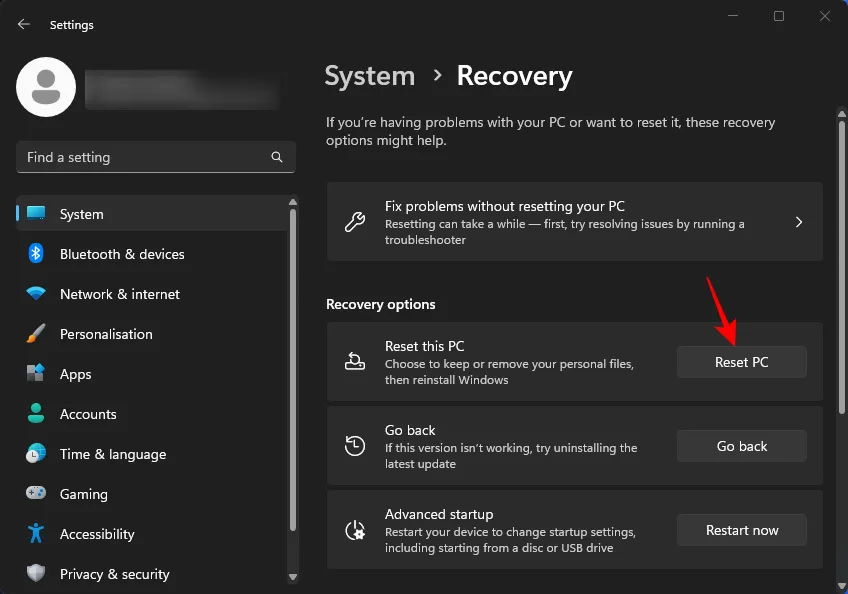
Passaggio 3: seleziona l’opzione Rimuovi tutto .
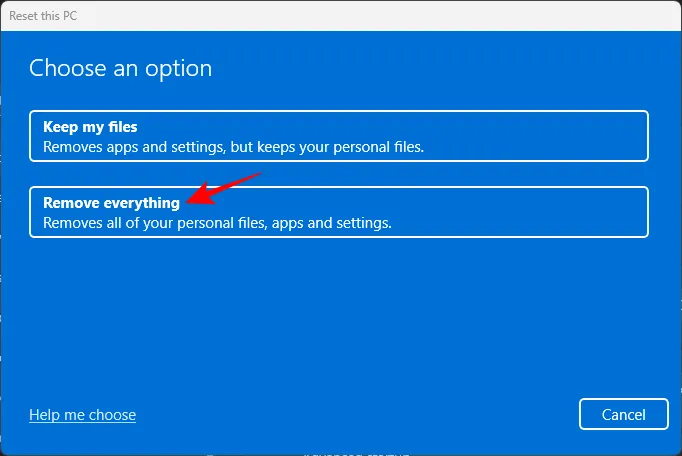
Segui le istruzioni sullo schermo per reimpostare completamente Windows. Dopo aver terminato, il tuo computer dovrebbe mostrare notevoli miglioramenti delle prestazioni.
Parte 2: Aggiornamenti hardware e soluzioni esterne per migliorare la velocità del PC
Sebbene l’ottimizzazione delle impostazioni software possa aumentare la velocità, alcune limitazioni potrebbero richiedere aggiornamenti hardware. Se il computer non dispone di risorse sufficienti per le attività, investire in nuovo hardware potrebbe essere la soluzione migliore.
1. Aggiorna la tua RAM
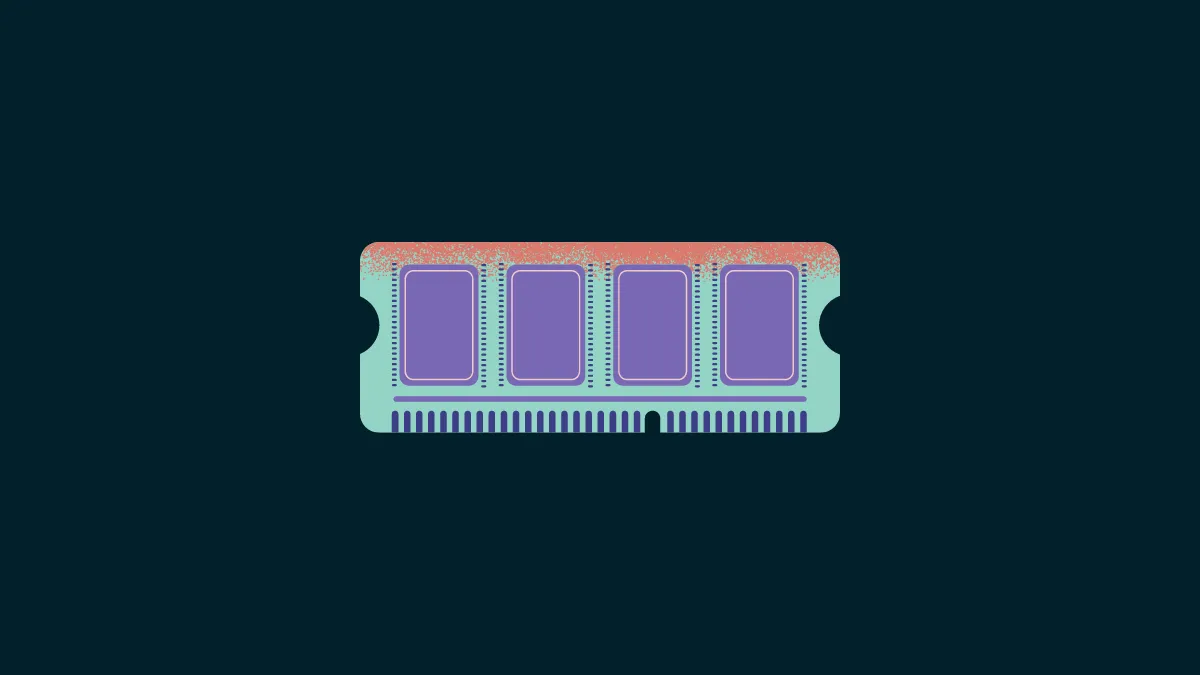
Per i computer che subiscono un rallentamento serio, aggiungere più memoria può migliorare significativamente le prestazioni. Una maggiore memoria fisica fornisce una maggiore capacità per il multitasking, la gestione di applicazioni esigenti e la garanzia di efficienza futura.
In genere, puoi trovare memoria DDR4, come 8 GB o 16 GB aggiuntivi, per circa $ 15-$ 40. Se il tuo budget lo consente, prendi in considerazione l’aggiornamento a 32 GB e il passaggio alla memoria DDR5, che offre notevoli vantaggi in termini di prestazioni per le applicazioni moderne.
2. Passaggio alle unità a stato solido (SSD)
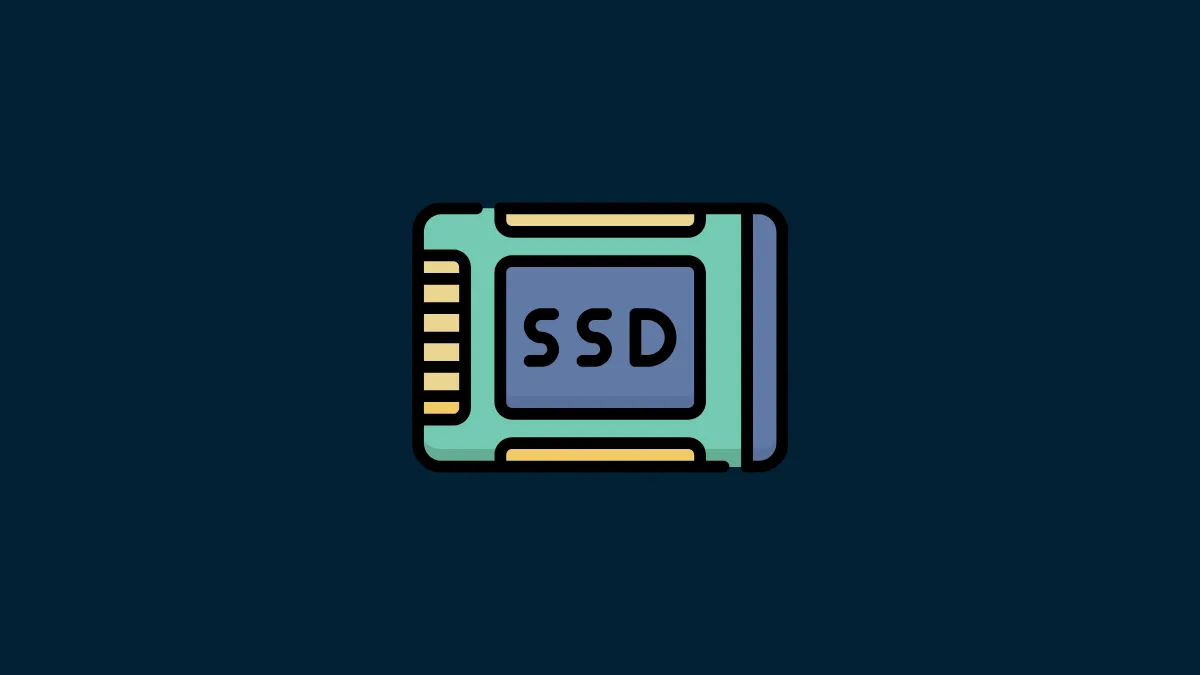
Passare dai tradizionali hard disk agli SSD offre notevoli miglioramenti nelle velocità di lettura/scrittura. Questo passaggio migliora i tempi di caricamento di Windows, le velocità di recupero dei file e la reattività complessiva del sistema.
Se possibile, configura l’SSD come unità C: per prestazioni ottimali.
3. Mantenere la pulizia per un raffreddamento migliore
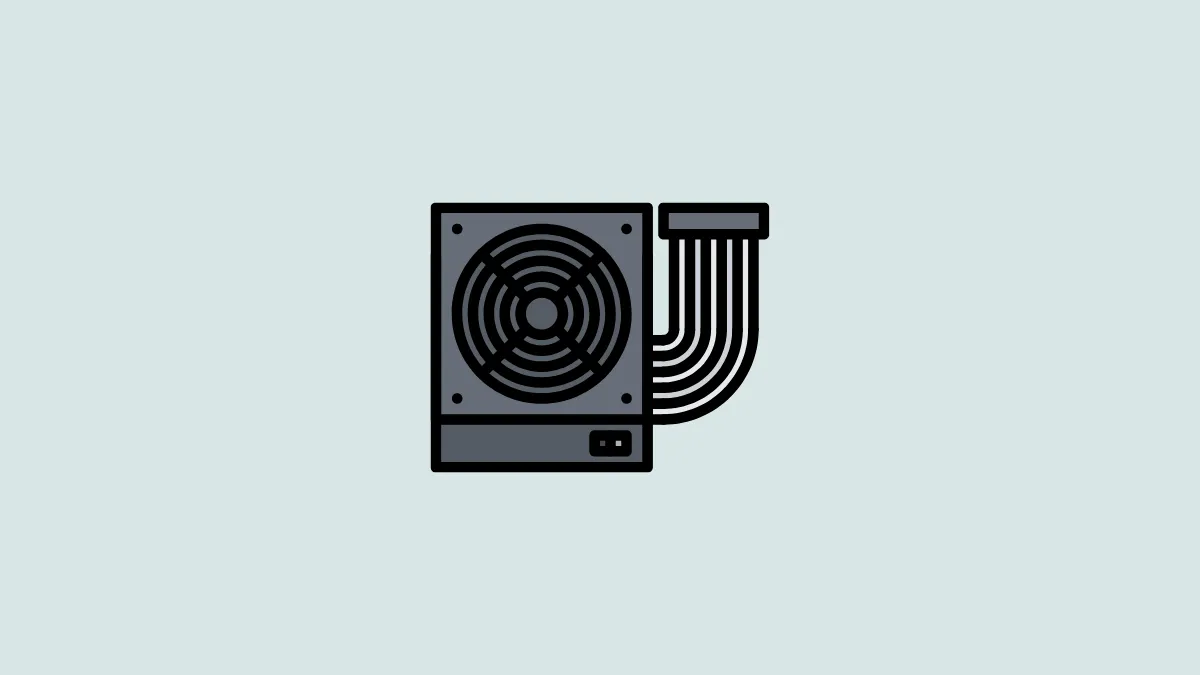
Nel tempo, la polvere si accumula e può ostruire il flusso d’aria, causando una limitazione termica, che influisce negativamente sulle prestazioni. Pulire regolarmente le prese d’aria e garantire una buona ventilazione nell’area di lavoro può migliorare significativamente la velocità del computer.
Domande frequenti
Ecco alcune domande comuni su come migliorare le prestazioni di un PC Windows.
Windows 11 ha prestazioni migliori di Windows 10?
Grazie alla sua grafica e alle sue configurazioni avanzate, Windows 11 richiede generalmente più memoria e spazio di archiviazione rispetto a Windows 10, il che potrebbe comportare prestazioni più lente su computer più vecchi. Tuttavia, le opportune regolazioni delle impostazioni possono ottimizzarne la velocità sul sistema esistente.
Per migliorare le prestazioni, dovrei tenere attiva la modalità Gioco o disattivarla?
Se non stai giocando, ti consigliamo di disattivare la modalità Gioco per evitare che servizi Xbox non necessari vengano eseguiti in background.
Come posso migliorare il tempo di avvio su Windows 11?
Per migliorare il tempo di avvio, assicurati di avere sufficiente spazio di archiviazione sul tuo drive C, abilita l’opzione Fast Boot e disabilita le applicazioni di avvio non necessarie. Per una guida più dettagliata, consulta le sezioni precedenti di questo articolo.
Ottimizzare la tua esperienza con Windows 11 non deve per forza prosciugare il tuo conto in banca. Per la maggior parte delle persone, semplicemente disattivare le funzionalità inutilizzate, disinstallare le app ridondanti, rimuovere i file temporanei e ottimizzare le impostazioni può migliorare significativamente le prestazioni quotidiane. Ci auguriamo che questa guida ti consenta di ottenere un’esperienza di elaborazione più veloce ed efficiente. Alla prossima!



Lascia un commento