Correggere l’errore 0x00000193 su Windows 11: una guida completa
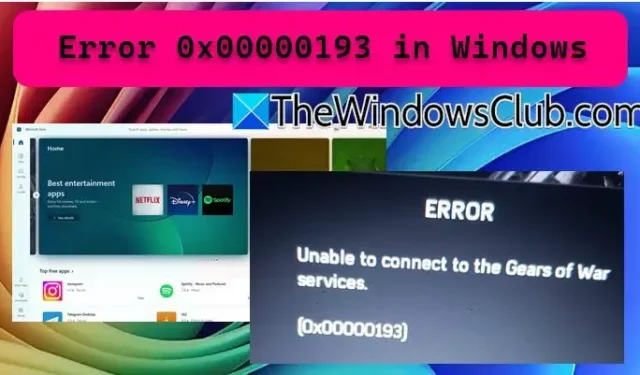
Potresti aver riscontrato l’ errore 0x00000193 in Windows 11 durante l’utilizzo di Microsoft Store o durante sessioni di gioco con titoli come Gears of War sull’app Xbox . Questo articolo approfondirà vari scenari che circondano questo errore e fornirà soluzioni per affrontarlo in modo efficace.
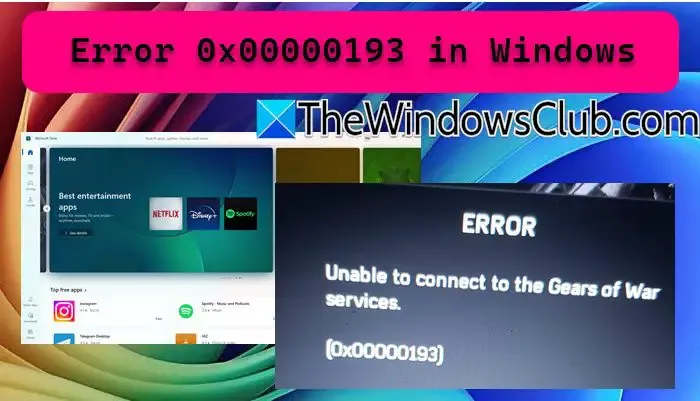
Come risolvere l’errore 0x00000193 in Windows 11
Se riscontri l’errore 0x00000193 in Windows 11 o 10, prendi in considerazione le seguenti possibili soluzioni.
- Verifica la tua connessione di rete e lo stato di Xbox
- Cancella la cache di Microsoft Store
- Reimposta l’applicazione Microsoft Store
- Esaminare le autorizzazioni dell’account Xbox
- Reinstallare il gioco
- Contatta il team di supporto
Esploriamo queste soluzioni più in dettaglio.
1] Verifica la tua connessione di rete e lo stato di Xbox
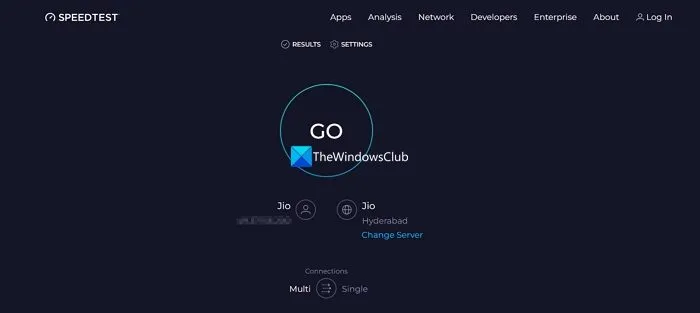
Una connessione di rete debole può innescare il codice di errore 0x00000193. Per iniziare, controlla la stabilità della tua connessione utilizzando uno strumento di test della velocità online. Se la tua larghezza di banda è insufficiente, prova a riavviare il router. Se il problema persiste, contatta il tuo Internet Service Provider (ISP) per assistenza.
Se l’errore si verifica durante la riproduzione di giochi come Gears of War tramite Xbox, dovresti rivedere le impostazioni di connessione. Riavvia la console e il PC e reimposta il modem/router. Quindi, connettiti alla console Xbox, premi il pulsante Xbox sul controller, vai su Impostazioni > Tutte le impostazioni > Rete e seleziona Prova connessione di rete. Questo ti informerà sulla stabilità della tua rete. Se tutto sembra a posto, visita support.xbox.com per lo stato attuale dei server Xbox. In caso di problemi con il server, dovrai attendere che i server tornino online.
Per una connessione più stabile, si consiglia di utilizzare una configurazione cablata anziché affidarsi al Wi-Fi.
2] Cancella la cache di Microsoft Store

I dati memorizzati nella cache vengono archiviati localmente per consentire al Microsoft Store un rapido accesso ai contenuti. Tuttavia, se questa cache si corrompe, può causare errori come 0x00000193. La cancellazione della cache può aiutare a risolvere questo problema. Ecco come cancellare la cache del MS Store:
- Avviare Esplora file utilizzando la combinazione di tasti Win + E.
- Digitare quanto segue nella barra degli indirizzi e premere Invio: %localappdata%\Packages\Microsoft.WindowsStore_8wekyb3d8bbwe\LocalCache.
- Seleziona tutti i file nella cartella LocalCache ed eliminali.
Dopo aver cancellato la cache, riavvia il computer e riavvia Microsoft Store per verificare se l’errore è stato risolto.
3] Reimposta Microsoft Store
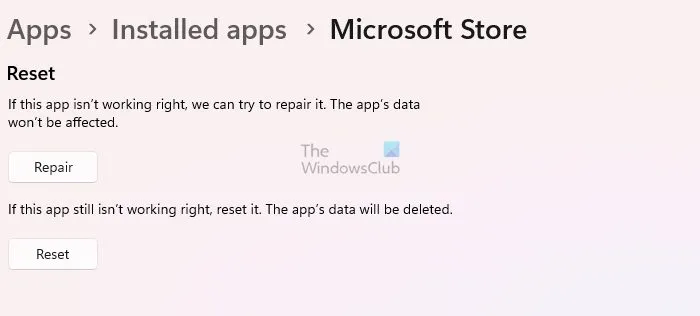
Se la cancellazione della cache non risolve il problema, potrebbe essere necessario reimpostare Microsoft Store. Questo processo ne ripristina la configurazione, il che potrebbe correggere eventuali configurazioni errate che causano l’errore. Segui questi passaggi per reimpostare l’app:
- Vai su Impostazioni.
- Vai su App > App installate > Componenti di sistema.
- Cerca “Microsoft Store”.
- Seleziona i tre punti e scegli Opzioni avanzate.
- Fare clic su Reimposta.
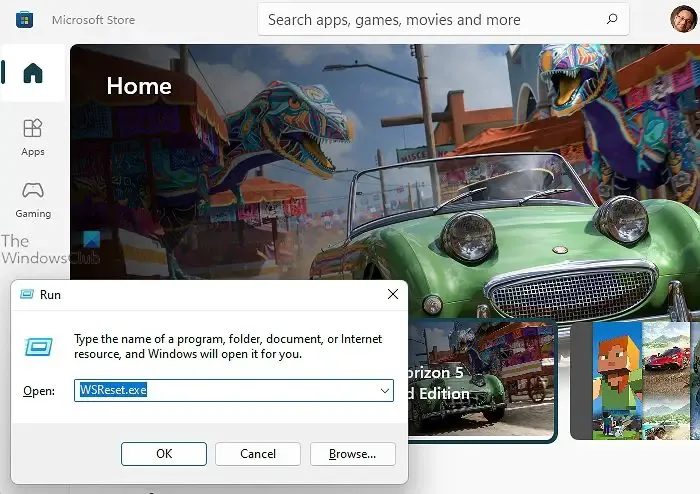
In alternativa, puoi premere Win + R per aprire la finestra di dialogo Esegui, digitare wsreset.exee fare clic su OK.
Dopo aver eseguito il ripristino, verificare se il problema persiste.
4] Controlla le autorizzazioni dell’account Xbox
Se riscontri l’errore 0x00000193 mentre giochi su Xbox, è consigliabile controllare le autorizzazioni del tuo account. Assicurati che il tuo abbonamento Xbox Live Gold sia attivo e verifica che le autorizzazioni dei genitori consentano il gioco online. Ecco come puoi farlo:
- Visita account.microsoft.com .
- Vai ad Abbonamenti e servizi.
- Verifica se il tuo abbonamento Xbox Live Gold è attivo.
- Se è scaduto, rinnovalo e verifica se il problema persiste.
Questa soluzione dovrebbe aiutare se l’errore era correlato a un abbonamento Xbox Live Gold scaduto. Ricorda, Gears of War è classificato M (Mature), quindi assicurati che il gioco online per i giochi classificati M sia consentito. Dopo aver controllato tutte le impostazioni, prova ad accedere di nuovo alla modalità online in Gears of War.
5] Reinstallare il gioco
Se il problema si verifica con un gioco specifico durante l’utilizzo dell’app Xbox, disinstallare e reinstallare il gioco potrebbe risolvere il problema dei file danneggiati che impediscono il corretto funzionamento.
6] Contatta il team di supporto
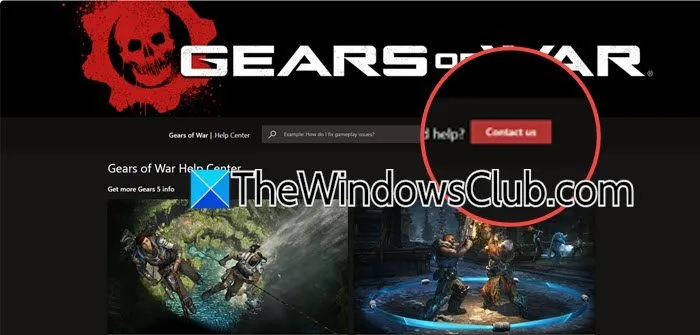
Se hai provato tutte le soluzioni precedenti senza successo, contattare il team di supporto potrebbe essere la scelta migliore. Puoi inviare un ticket di supporto tramite il loro sito Web ufficiale o seguire le linee guida per la risoluzione dei problemi fornite. Per problemi relativi ai giochi Xbox, accedi al supporto su support.xbox.com (collegato specificamente per Gears of War).
Ci auguriamo che le soluzioni qui descritte ti aiutino a risolvere il tuo problema.
Come posso correggere un errore di memoria in Windows 11?
Per risolvere un errore di memoria in Windows 11, dovrai eseguire un test di memoria. Questo test ti aiuterà a identificare eventuali problemi di memoria, inclusi quelli relativi alla RAM installata.
Come posso correggere un errore di avvio in Windows 11?
Se Windows 11 non si avvia, è essenziale utilizzare la funzionalità Ripristino all’avvio. Per prima cosa, crea un’unità USB avviabile, quindi inseriscila, riavvia il PC da quell’unità e, quando appare la schermata di installazione, seleziona l’opzione Ripara il computer. Vai alla scheda Risoluzione dei problemi, scegli Opzioni avanzate e seleziona Ripristino all’avvio. Questo processo dovrebbe aiutare a correggere il problema di avvio.



Lascia un commento