Come unire le celle in Google Documenti su Mac, Windows, Android o iOS
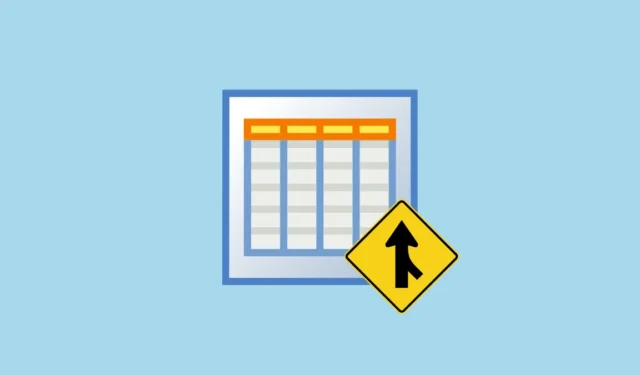
Se hai a che fare con un sacco di documenti su base giornaliera, potresti sicuramente utilizzare Google Docs come editor di parole preferito. Il servizio online ti consente di creare e accedere a documenti da qualsiasi dispositivo su cui lavori e di utilizzarlo per creare diagrammi di flusso, tabelle, volantini o sondaggi, tra gli altri.
Anche se potresti preferire l’utilizzo di Fogli Google quando lavori su dati tabulari, puoi fare lo stesso su Google Documenti semplicemente inserendo una tabella nel documento. Con Docs, Google ti consente di organizzare le tabelle con il tuo stile, dimensione, stile del bordo, colore di sfondo e puoi anche strutturarle unendo le celle su una tabella.
Nel post seguente, spiegheremo come combinare le celle su una tabella in modo da poter inserire le informazioni di più celle in una sola.
Come unire le celle in una tabella su Google Documenti su Mac/Windows
Quando si uniscono celle in una tabella, l’app Web di Google Documenti è il mezzo più accessibile per combinare le informazioni in più celle all’interno di un documento. Per iniziare, avvia Google Documenti su un browser Web sul tuo computer Mac o Windows e apri un documento in cui desideri modificare una tabella.
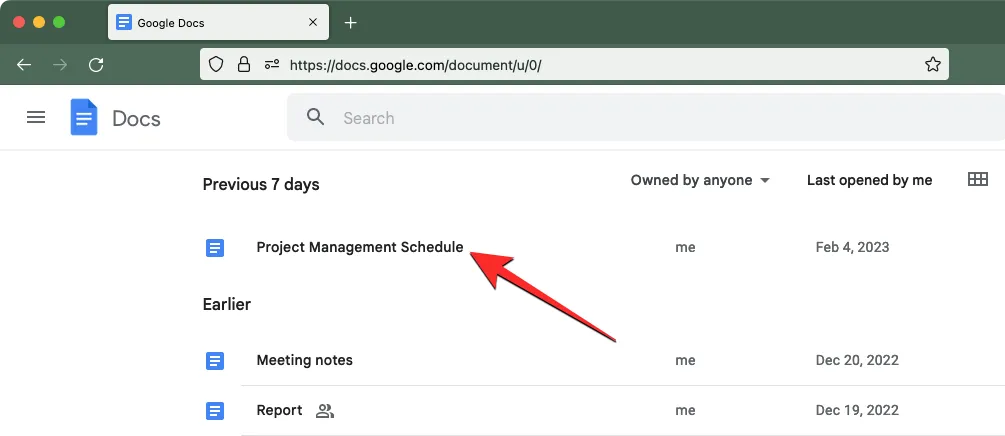
All’interno del documento selezionato, fai clic sulla prima cella da cui desideri unire e inizia a trascinarla verso le celle che desideri unire. Puoi trascinare il cursore verticalmente o orizzontalmente per unire le celle rispettivamente in una colonna o in una riga.
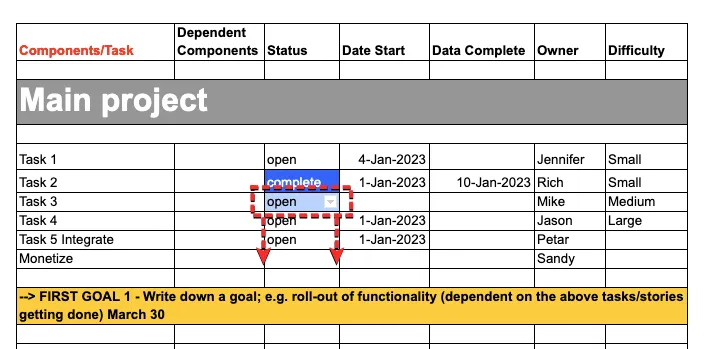
Quando hai finito di trascinare il cursore, le celle selezionate verranno evidenziate nella tabella. Ora puoi procedere con uno dei seguenti metodi per unire le celle evidenziate.
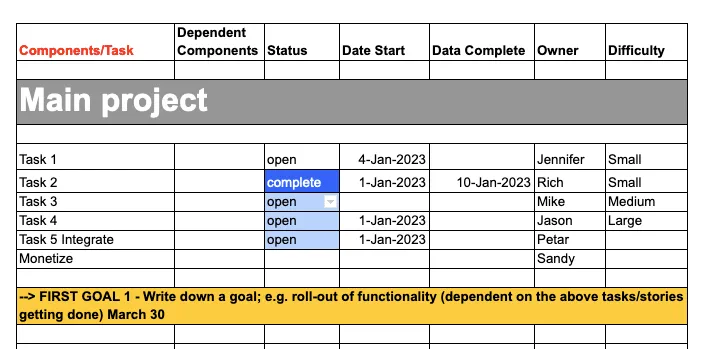
Metodo 1: con un clic destro
Per unire i dati in più celle, fai clic con il pulsante destro del mouse sulle celle evidenziate che hai selezionato.
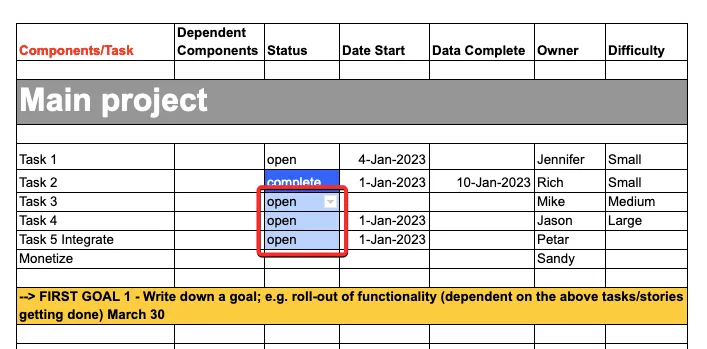
Nel menu extra visualizzato, seleziona Unisci celle .
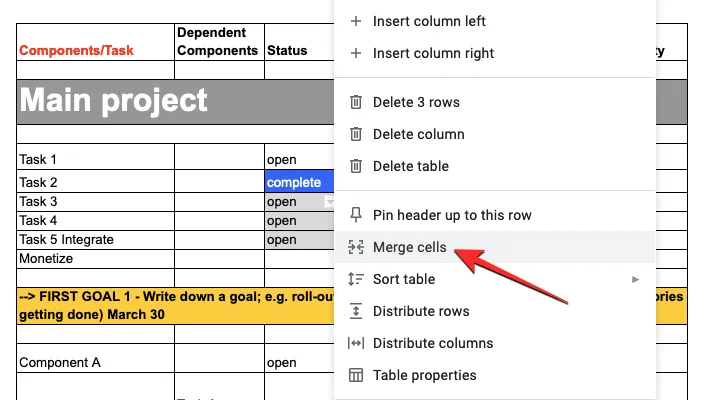
Le celle selezionate verranno unite in un’unica cella con i dati combinati di ogni cella selezionata.
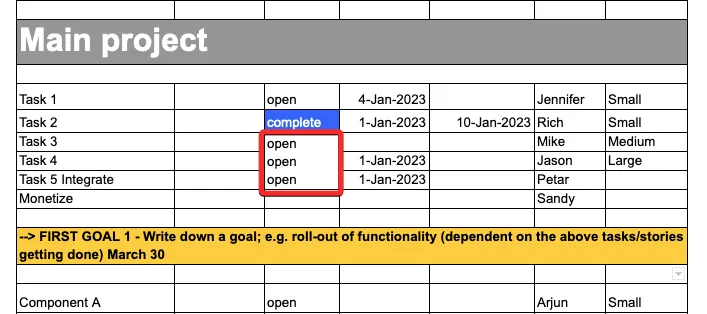
È quindi possibile modificare i dati nella cella facendo clic su di essa e digitando il testo richiesto su di essa.
Metodo 2: utilizzo della scheda Formato
Puoi anche unire le celle in una tabella utilizzando la barra degli strumenti in alto su Google Documenti. Dopo aver selezionato le celle che desideri unire, fai clic sulla scheda Formato dalla barra degli strumenti in alto.
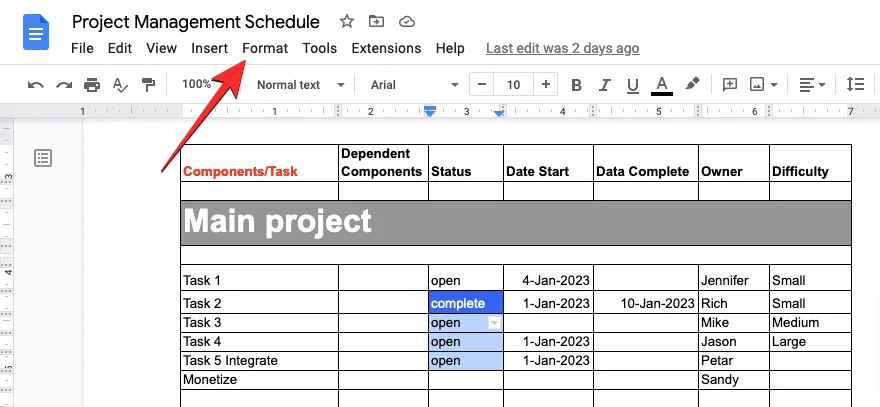
Quando si apre il menu Formato, vai su Tabella e quindi fai clic su Unisci celle .
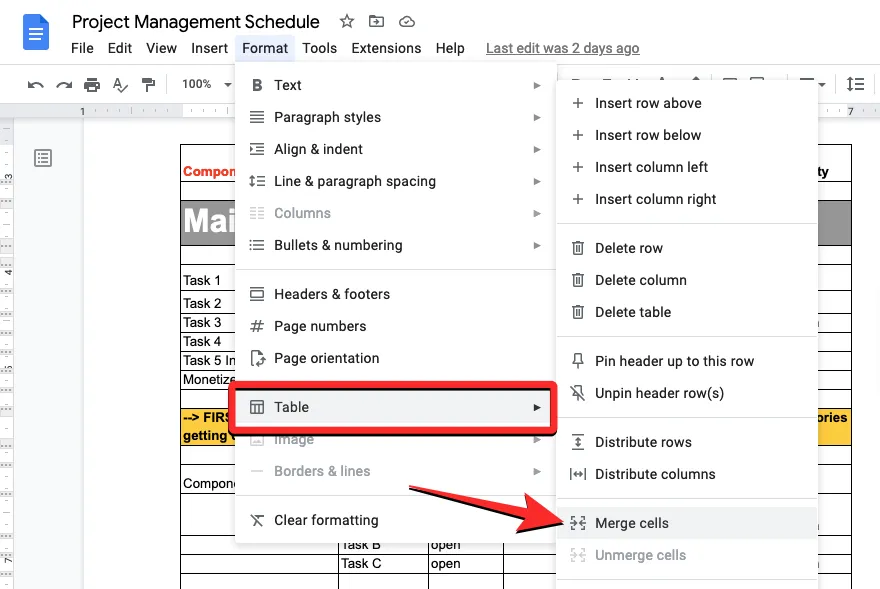
Le celle selezionate verranno unite in un’unica cella con i dati combinati di ogni cella selezionata.
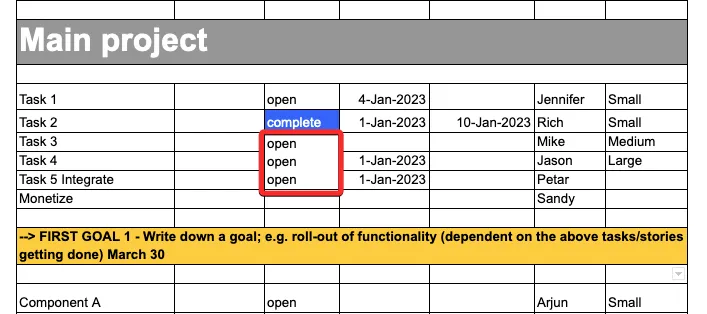
È quindi possibile modificare i dati nella cella facendo clic su di essa e digitando il testo richiesto su di essa.
Come unire le celle in una tabella su Google Documenti su Android/iOS
La funzionalità Unisci è disponibile anche quando utilizzi Google Documenti sul telefono. Puoi combinare i dati di una serie di chiamate in una singola utilizzando la guida di seguito, a seconda del dispositivo su cui utilizzi Google Documenti.
Su Android
Per unire le celle su un dispositivo Android, apri l’ app Google Documenti sul tuo telefono.
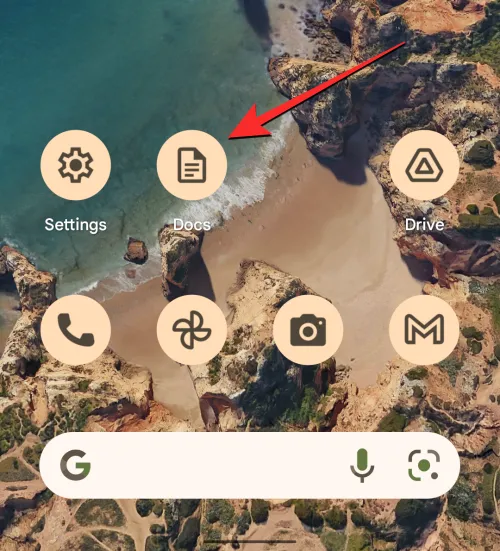
All’interno di Google Documenti, individua e tocca il documento che desideri modificare.
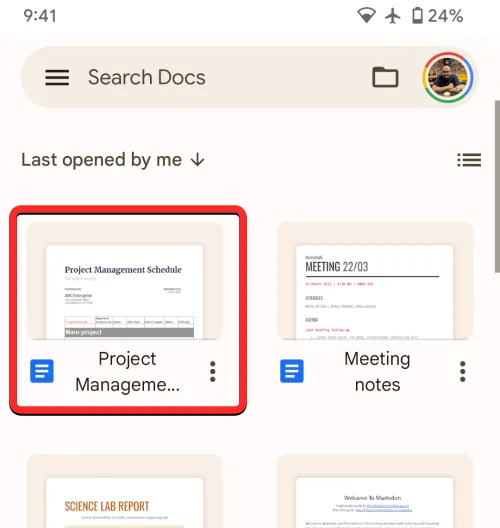
Quando il documento si apre, tocca l’icona della matita nell’angolo in basso a destra dello schermo.
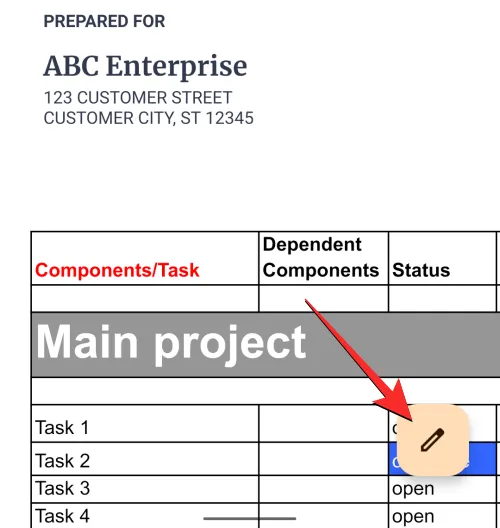
Ciò abiliterà la modalità di modifica per il documento che desideri modificare. All’interno di questo documento, scorri fino alla tabella in cui desideri unire le celle. In questa tabella, tocca la prima cella da cui iniziare l’evidenziazione.
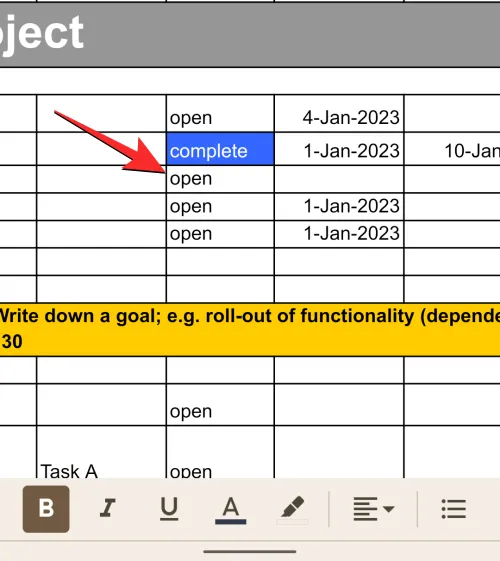
Quando la cella selezionata viene evidenziata, trascina il punto blu nell’angolo in basso a destra e spostalo sulle celle adiacenti che desideri unire.
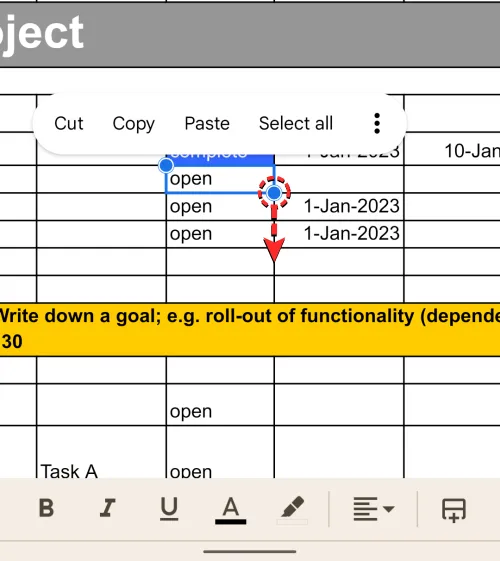
Questo evidenzierà le celle sul tavolo. Nel menu di overflow visualizzato, tocca l’ icona con i tre puntini .
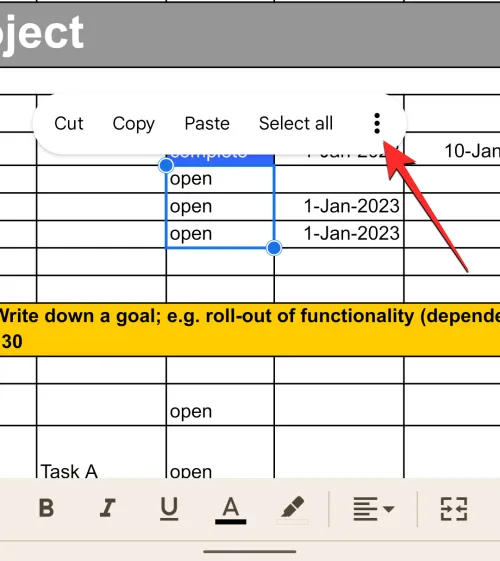
Vedrai un nuovo menu sullo schermo. Da questo menu, tocca Unisci celle per unire le celle selezionate in una sola.

Le celle selezionate verranno unite in un’unica cella con i dati combinati di ogni cella selezionata.
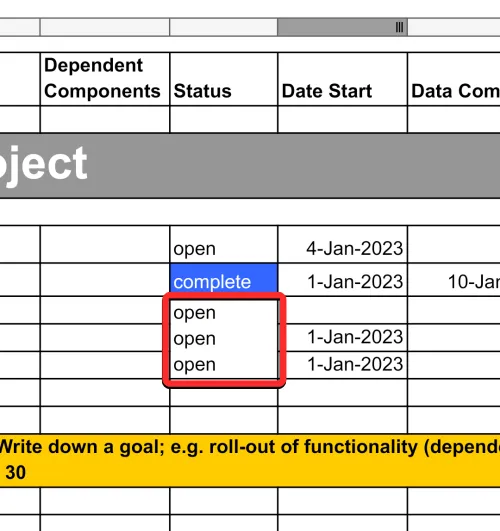
È quindi possibile modificare i dati nella cella toccandola e inserendo il testo richiesto.
Su iOS
Se utilizzi un iPhone per lavorare su Google Documenti, la funzione di unione può essere utilizzata in modo simile a quella su Android. Per iniziare, apri l’ app Google Documenti su iOS.
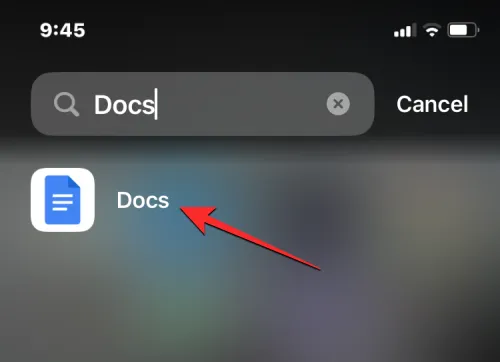
All’interno di Google Documenti, individua e tocca il documento che desideri modificare.
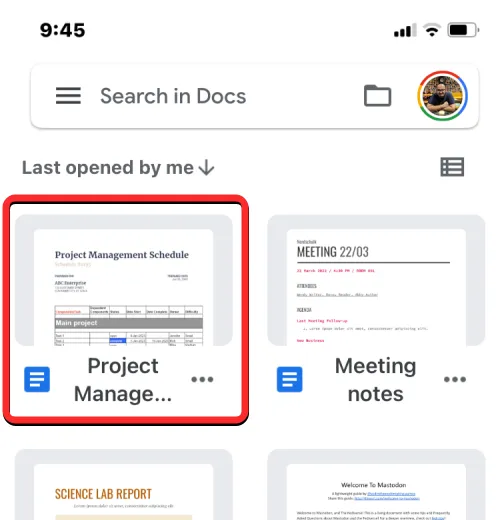
icona della matita
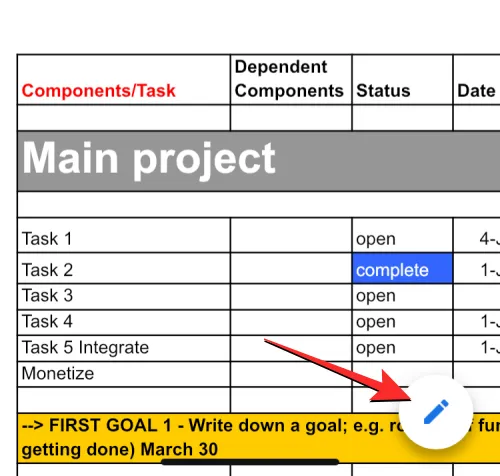
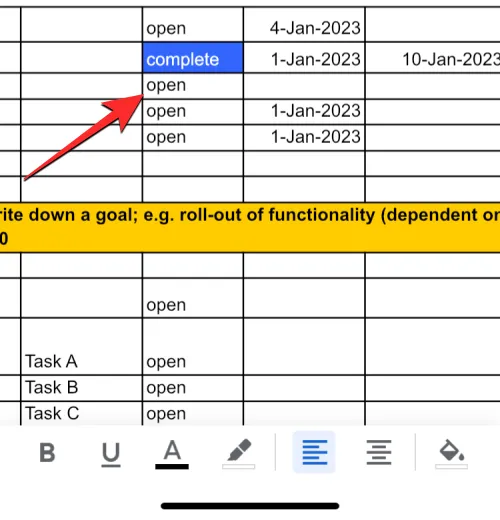
punto blu
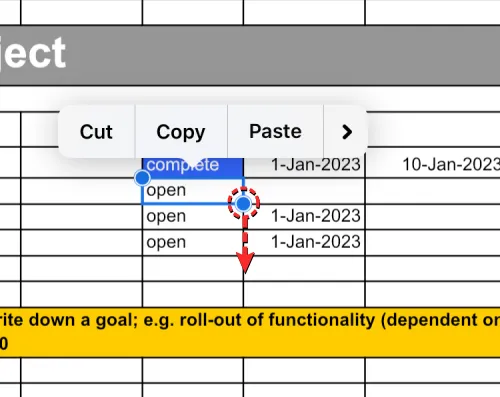
Un’icona
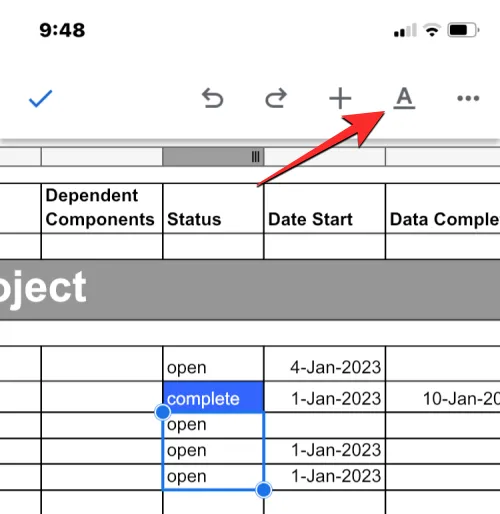
Ora vedrai un menu nella parte inferiore dello schermo. Qui, seleziona la scheda Tabella sulla destra e scorri verso il basso.
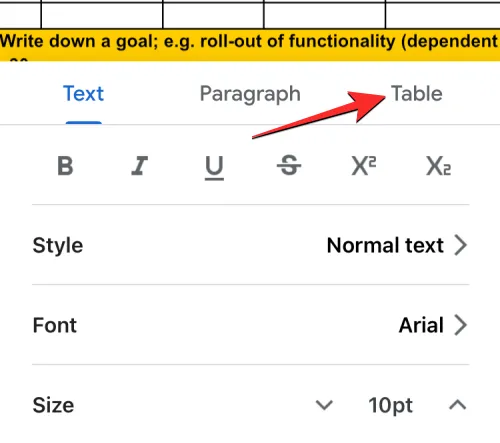
Qui, attiva l’ interruttore Unisci celle in basso.
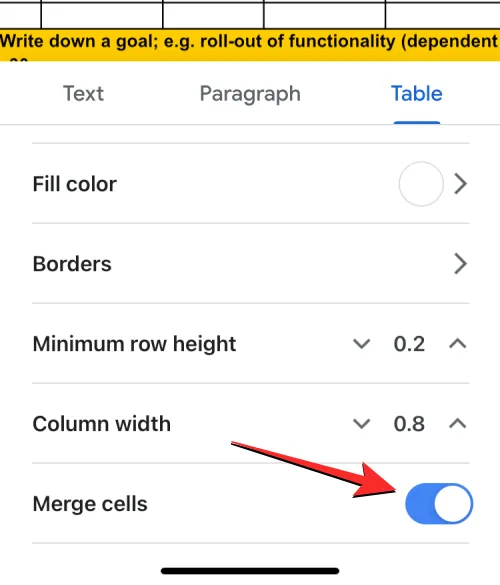
Le celle selezionate verranno unite in un’unica cella con i dati combinati di ogni cella selezionata. È quindi possibile modificare i dati nella cella toccandola e inserendo il testo richiesto.
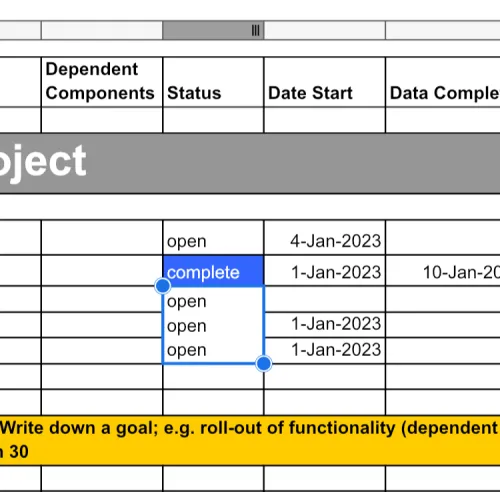
Questo è tutto ciò che devi sapere sull’unione delle celle in una tabella su Google Documenti.



Lascia un commento