Installazione di Windows 11 su hardware non supportato: una guida passo passo
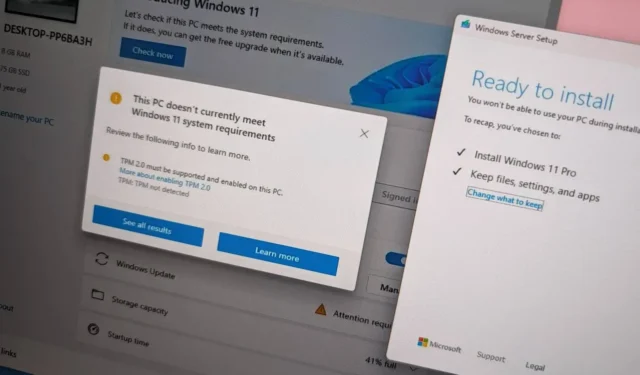
AGGIORNATO 17/10/2024: Se possiedi un computer con hardware che non soddisfa i requisiti ufficiali, puoi comunque eseguire l’aggiornamento a Windows 11 (versioni 24H2 e 23H2) utilizzando un’unità flash USB avviabile o un file ISO per eseguire manualmente un’installazione pulita o un aggiornamento, anziché tramite Windows Update.
Sebbene Microsoft abbia mantenuto aperta questa opzione, non è stata documentata in modo esplicito, il che ha portato a uno stato non supportato per tali installazioni. L’azienda suggerisce questa strada principalmente per le organizzazioni, ma gli utenti possono procedere a proprio rischio, accettando la mancanza di stabilità di sistema garantita e compatibilità dei driver.
Ciò significa che puoi completare l’installazione di Windows 11 su hardware che non è ufficialmente supportato, ma devi sapere che questo aggiornamento sarà definito “non supportato”. Microsoft classifica uno “stato non supportato” come una macchina che non soddisfa i requisiti minimi di sistema, il che di conseguenza la squalifica dalla ricezione di aggiornamenti tramite Windows Update. Sebbene questi dispositivi possano ancora vedere gli aggiornamenti, Microsoft non garantisce la fornitura di aggiornamenti di sicurezza, aggiornamenti dei driver o supporto tecnico.
Questa guida fornisce passaggi dettagliati per l’installazione di Windows 11 (versioni 24H2 e 23H2) su un dispositivo privo della compatibilità necessaria. È sconsigliato utilizzare questi metodi a meno che non si sia a conoscenza dei rischi associati e del potenziale di problemi relativi a stabilità, compatibilità e disponibilità degli aggiornamenti.
Quando sei pronto a installare la versione più recente di Windows 11, dai la priorità alle istruzioni per la versione 24H2. In genere, è consigliabile un’installazione pulita, poiché solitamente comporta meno problemi. Sebbene siano disponibili metodi alternativi, sono stati verificati solo fino alla versione 23H2. Ricorda che, indipendentemente dal metodo, un’installazione senza problemi non è garantita a causa della natura non supportata del computer.
- Installazione di Windows 11 24H2 su hardware non supportato
- Aggiornamento di Windows 11 24H2 su hardware non supportato
- Installazione di Windows 11 su hardware non supportato tramite USB
- Aggiornamento a Windows 11 su hardware non supportato tramite un file ISO
- Aggiornamento a Windows 11 su hardware non supportato tramite prompt dei comandi
- Aggiornamento a Windows 11 su hardware non supportato modificando il Registro di sistema
- Installazione di Windows 11 su hardware non supportato con Rufus
Installazione di Windows 11 24H2 su hardware non supportato
Sebbene possano essere utilizzati vari metodi per procedere, il protocollo è cambiato con il lancio di Windows 11 24H2. Se si desidera installare l’iterazione corrente del sistema operativo, scaricare il file ISO e utilizzare lo strumento Rufus potrebbe essere l’approccio più semplice su hardware non supportato. In alternativa, si può prendere in considerazione la creazione di un supporto USB avviabile con Ventoy per eseguire un’installazione pulita su dispositivi che non soddisfano le specifiche hardware minime.
Assicurati che il tuo computer sia in grado di avviarsi da un’unità flash USB. Potrebbe essere necessario apportare delle modifiche alle impostazioni UEFI o accedere al menu di avvio, che varia a seconda del produttore del computer, quindi fai riferimento alla documentazione di supporto per istruzioni specifiche.
Utilizzo di Rufus per un’installazione pulita
Per eseguire un’installazione pulita della versione 24H2 con Rufus, seguire questi passaggi dettagliati.
1. Scarica il file ISO di Windows 11 24H2
Per ottenere il file ISO ufficiale di Windows 11 24H2, seguire queste istruzioni:
-
Selezionare l’ opzione Windows 11 nella sezione “Scarica immagine disco (ISO) di Windows 11 per dispositivi x64”.
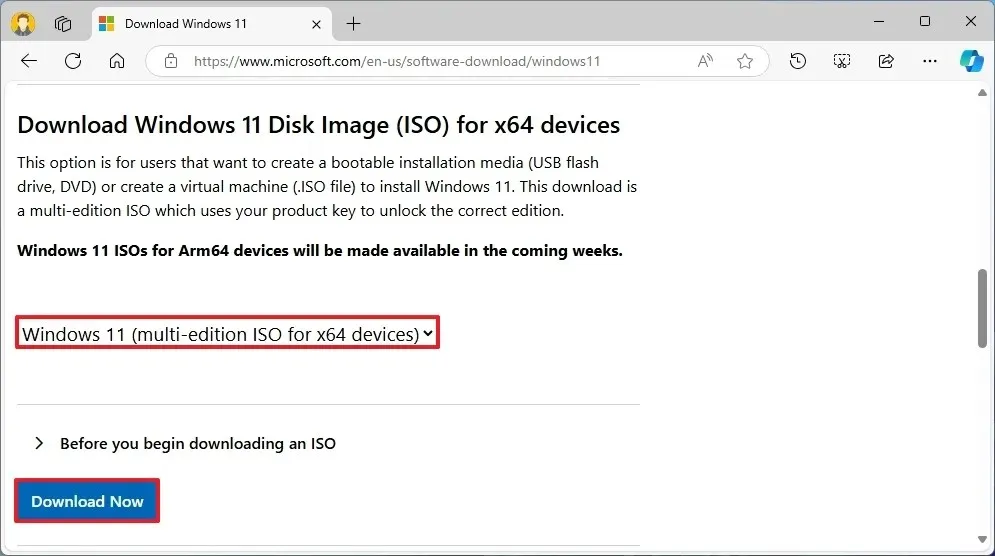
-
Fare clic sul pulsante Scarica .
-
Seleziona la lingua di installazione preferita.
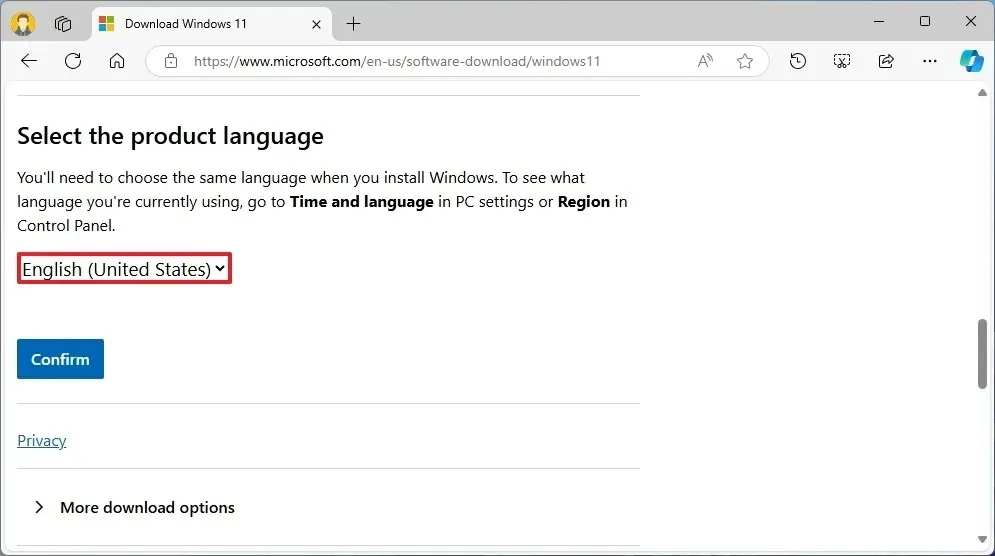
-
Fare clic sul pulsante Conferma .
-
Quindi, fai clic sul pulsante Scarica per salvare il file ISO sul tuo PC.
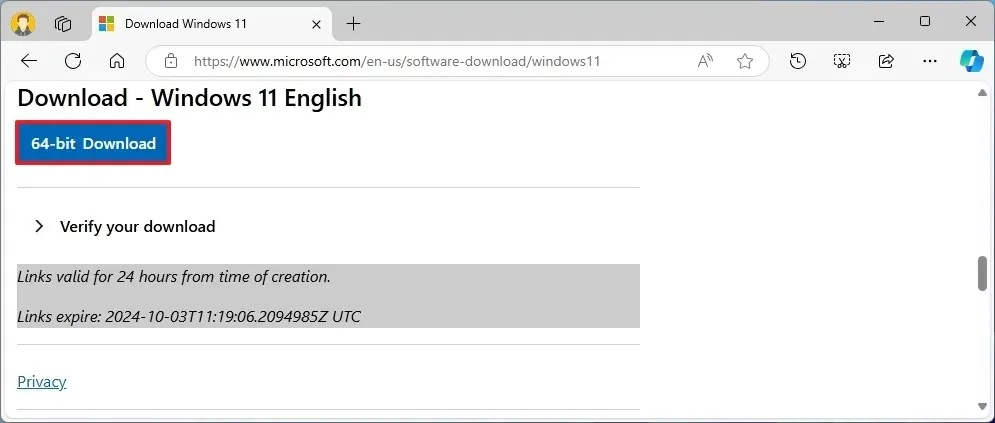
Una volta completata, l’immagine di Windows 11 può essere utilizzata per creare il supporto di installazione.
2. Creazione di un supporto di avvio Windows 11 24H2
Per creare un supporto avviabile per Windows 11 24H2, collega un’unità flash USB (minimo 8 GB) e segui questi passaggi:
-
Clicca sul link per scaricare l’ultima versione nella sezione “Download”.
-
Selezionare l’unità flash USB nel menu a discesa “Dispositivo”.
-
Aprire lo strumento facendo doppio clic sull’eseguibile scaricato.
-
Fare clic sul pulsante Seleziona .
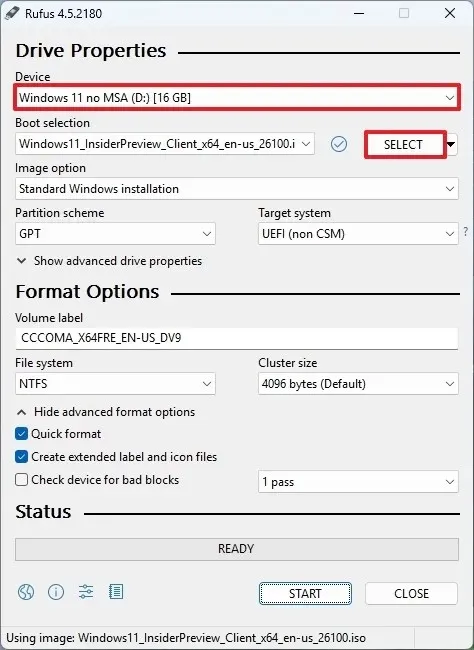
-
Seleziona il file ISO di Windows 11 24H2 appena scaricato.
-
Fare clic sul pulsante Apri .
-
Procedere con le impostazioni predefinite dopo il download.
-
(Facoltativo) È possibile assegnare un nome all’unità nell’impostazione “Etichetta volume”.
-
Premere il pulsante Start .
-
Assicurati di selezionare l’opzione “Rimuovi requisito per 4 GB+ RAM, avvio protetto e TPM 2.0” per abilitare l’installazione della versione 24H2 su hardware non supportato.
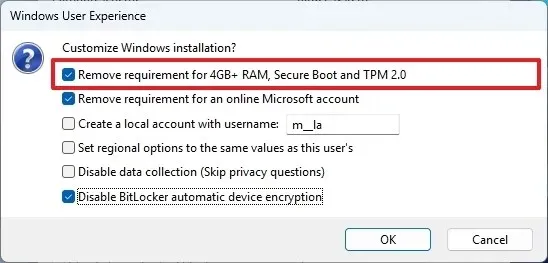
-
Inoltre, seleziona l’ opzione “Rimuovi requisito per un account Microsoft online” per saltare il requisito di Internet e dell’account Microsoft, consentendo la creazione di un account locale.
-
(Facoltativo) Abilita l’ opzione “Crea un account locale con nome utente” e fornisci un nome utente per la creazione automatica dell’account locale.
-
Selezionare l’ opzione “Disabilita crittografia automatica dispositivo BitLocker” per impedire all’installazione di attivare BitLocker (se applicabile).
-
Fare clic sul pulsante OK .
Dopo aver completato questi passaggi, dovresti essere in possesso di un supporto di avvio adatto all’hardware non supportato.
Se hai optato per la creazione automatica di un account locale, la configurazione creerà questo account senza password. Ricordati di creare una password e un PIN nelle impostazioni “Opzioni di accesso” dopo il completamento dell’installazione.
3. Procedura di installazione pulita di Windows 11 24H2 su PC non supportati
Seguire queste istruzioni per eseguire un’installazione pulita di Windows 11 24H2 su hardware non supportato:
-
Avviare il PC utilizzando l’ unità flash USB Windows 11 24H2 .
-
Premere un tasto qualsiasi per procedere.
-
Seleziona la lingua e il formato di installazione.

-
Fare clic su Avanti .
-
Scegli la tastiera e il metodo di immissione.
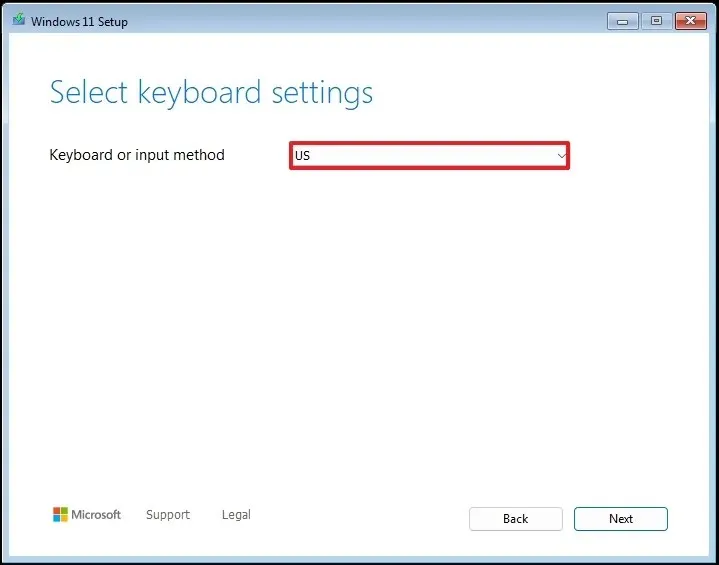
-
Fare clic su Avanti .
-
Seleziona “Installa Windows 11” .
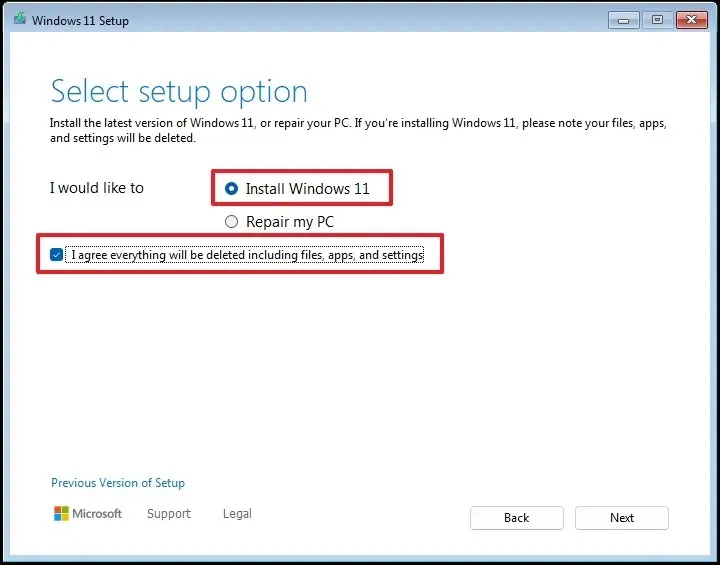
-
Seleziona la casella “Accetto tutto” per confermare che questa azione cancellerà tutti i dati dal computer.
-
Procedere con “Non ho una chiave prodotto” .
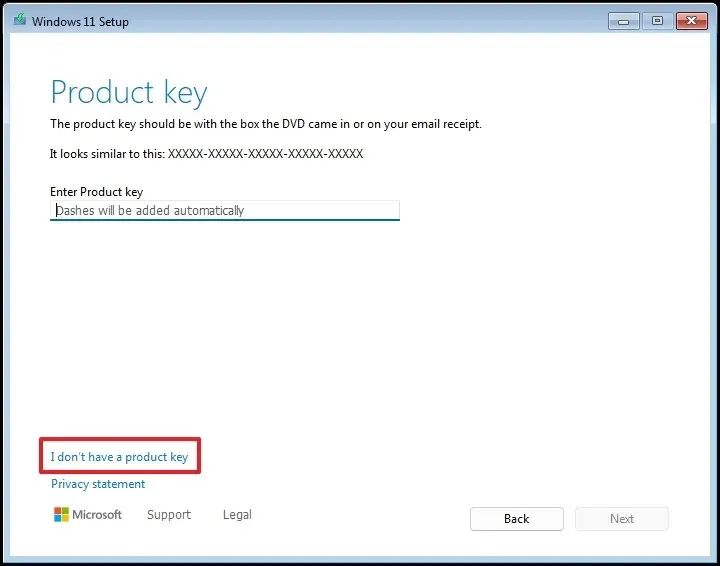 Nota rapida: il computer si attiverà automaticamente se si tratta di una reinstallazione. Per i nuovi PC che inizialmente non includevano Windows, dovrai fornire una chiave di prodotto.
Nota rapida: il computer si attiverà automaticamente se si tratta di una reinstallazione. Per i nuovi PC che inizialmente non includevano Windows, dovrai fornire una chiave di prodotto. -
Seleziona l’edizione di Windows collegata alla tua chiave di licenza (se applicabile).
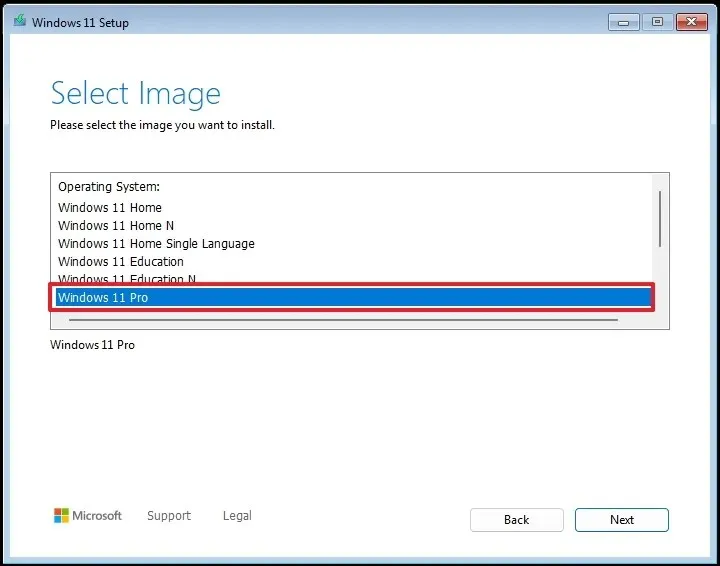
-
Premere Avanti .
-
Accetta i termini cliccando su Accetta
-
Seleziona ciascuna partizione sul disco rigido per l’installazione di Windows 11 24H2 e fai clic su Elimina . (In genere, “Unità 0” è dove risiedono i file di installazione.)
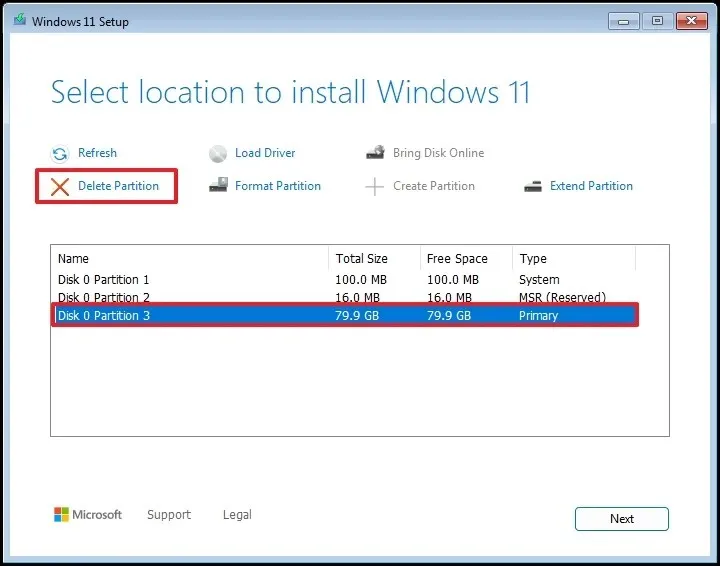
-
Selezionare lo spazio non allocato sul disco rigido (Unità 0) per l’installazione del sistema operativo.
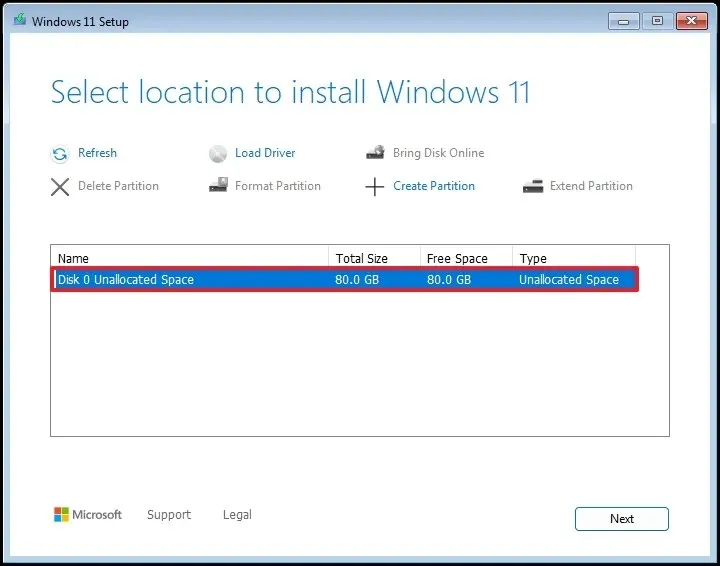
-
Fare clic su Avanti .
-
Fare clic sul pulsante Installa .
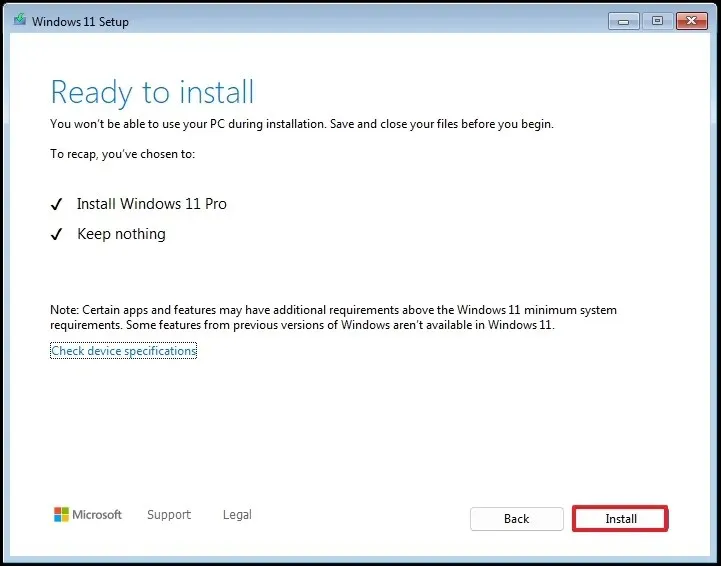
-
Imposta la tua regione nella prima pagina dell’esperienza predefinita (OOBE) dopo l’installazione.

-
Fare clic su Sì .
-
Seleziona il layout della tastiera.
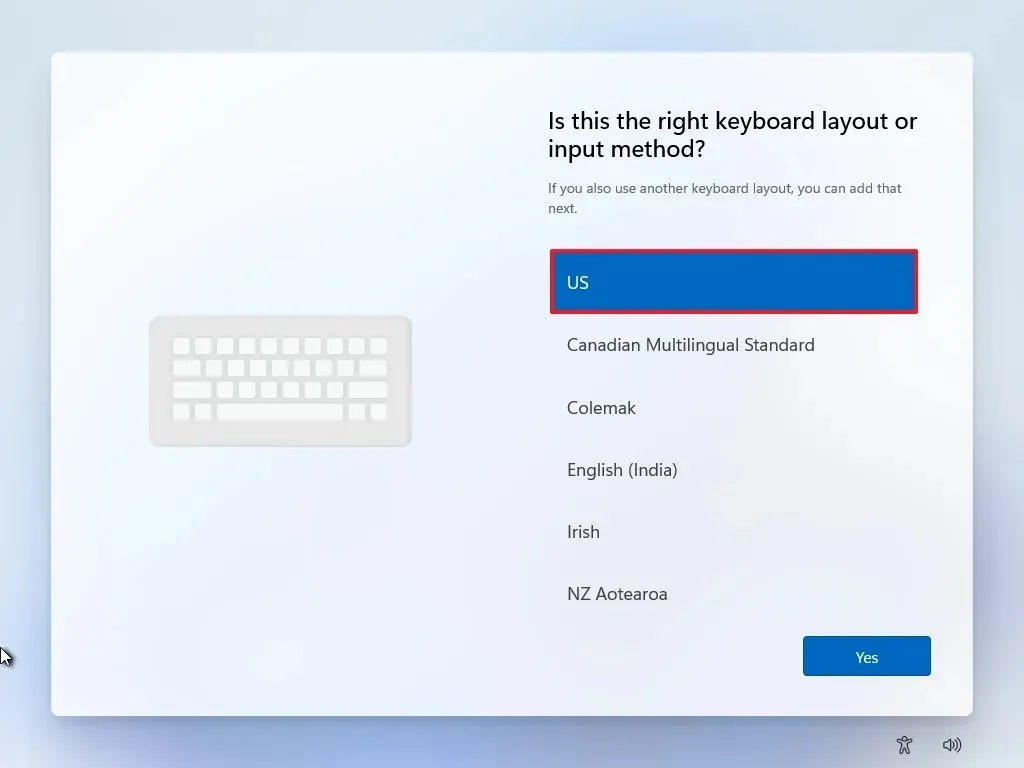
-
Fai clic su Sì .
-
Fare clic sul pulsante Salta se un secondo layout non è necessario.
-
Il tuo computer si collegherà alla rete tramite Ethernet. Le connessioni wireless devono essere impostate manualmente (potrebbe essere necessaria una chiave di sicurezza).
-
(Facoltativo) Assegna un nome al computer.
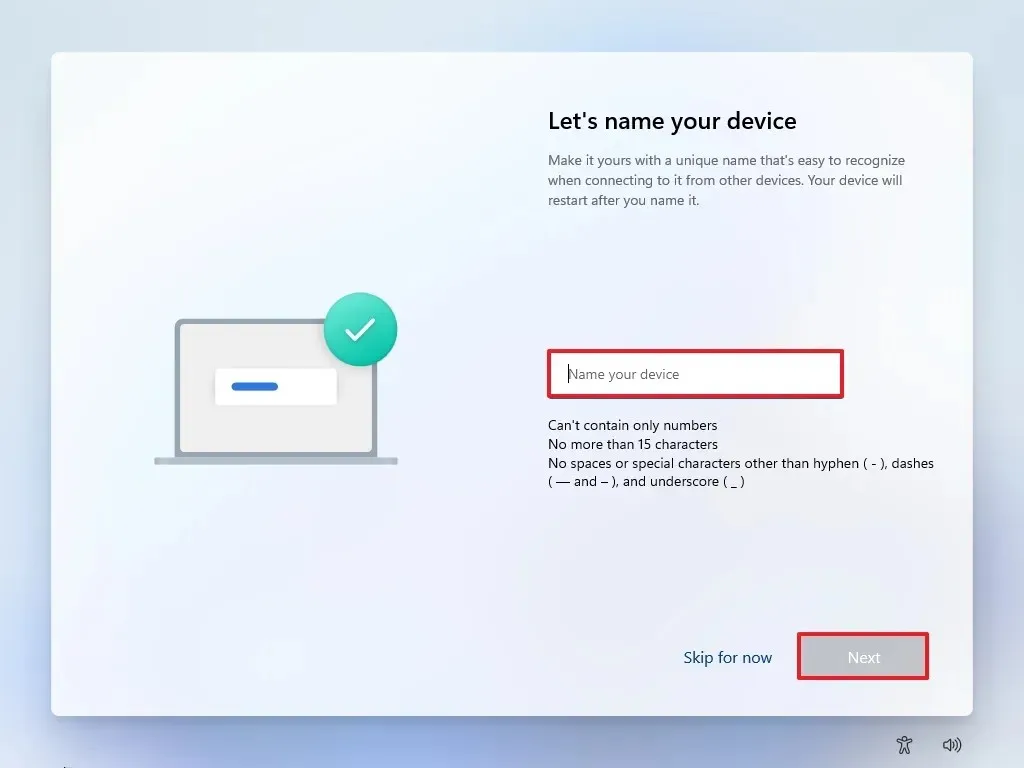
-
Fare clic su Avanti . (Il dispositivo si riavvierà per applicare le nuove impostazioni.)
-
Per Windows 11 Pro, seleziona la selezione “Configura per uso personale” . Questa opzione non è presente per l’edizione “Home”.
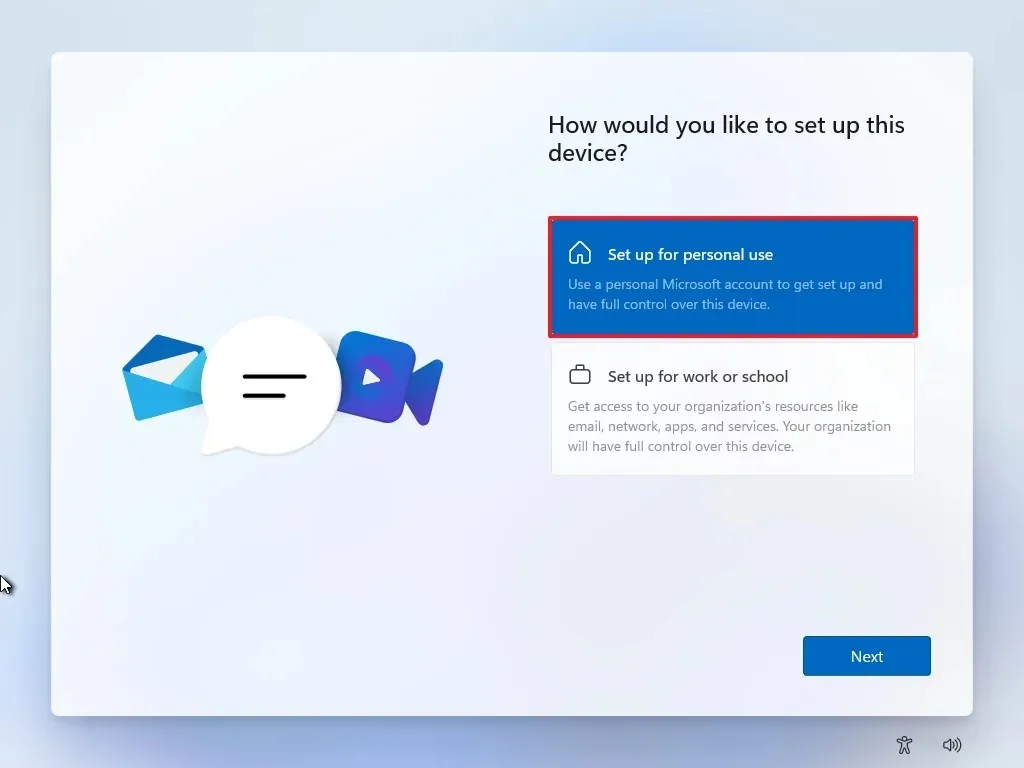
-
Fare clic su Avanti .
-
Procedere cliccando sul pulsante Accedi .
Nota rapida: se si rinuncia a Internet e si opta per un account locale, questa parte della configurazione verrà omessa. -
Verifica l’indirizzo e-mail dell’account Microsoft per continuare con la creazione dell’account.
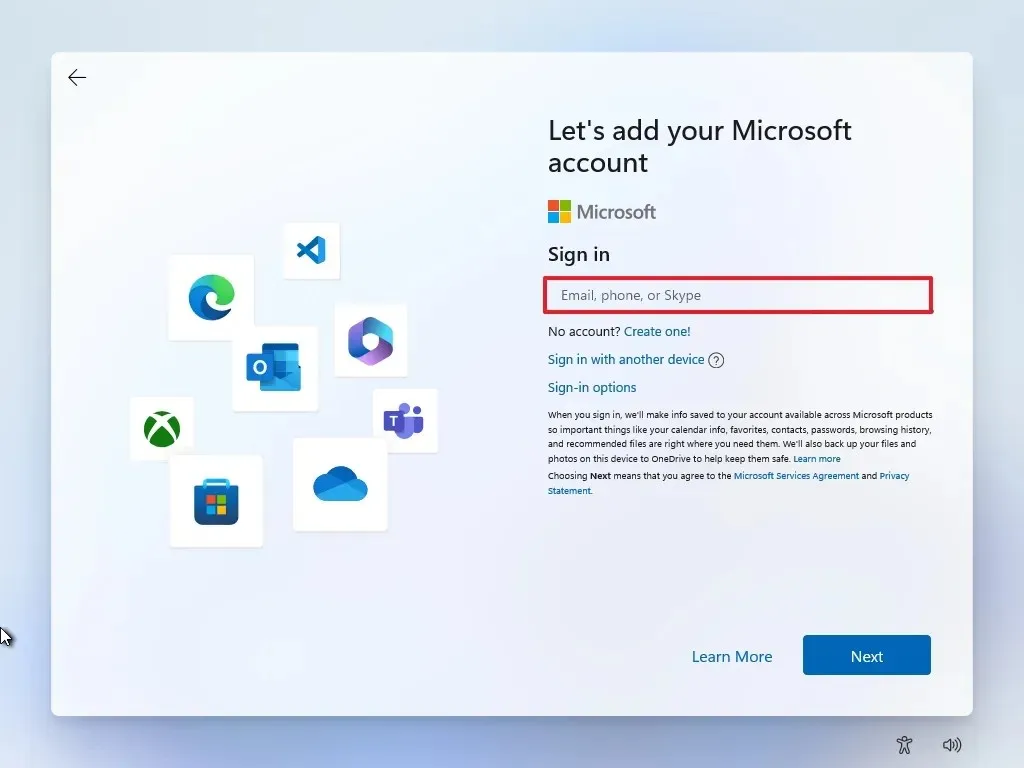
-
Fare clic sul pulsante Avanti .
-
Conferma la password del tuo account Microsoft.
-
Premere Avanti .
-
Fare clic sul pulsante Crea PIN .
-
Crea un nuovo PIN di quattro cifre.
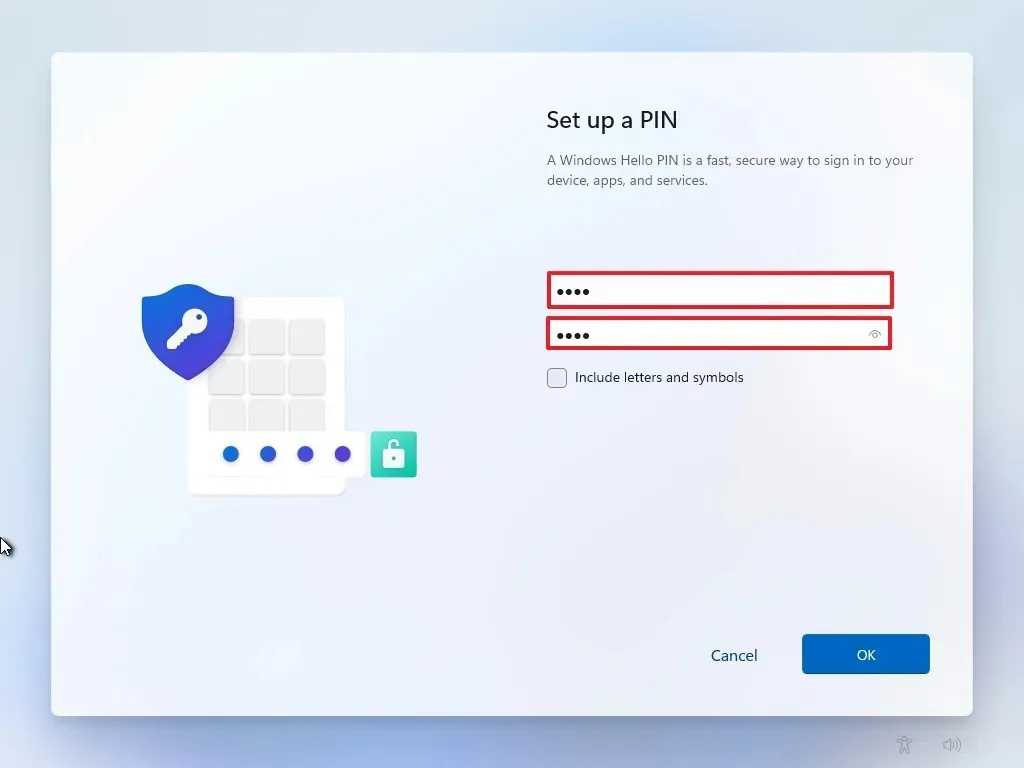
-
Fare clic sul pulsante OK .
-
Puoi adattare le impostazioni sulla privacy in base alle tue preferenze attivando gli interruttori per ciascuna opzione.
-
Fare clic sul pulsante Avanti .
-
Premere nuovamente Avanti .
-
Fare clic sul pulsante Accetta .
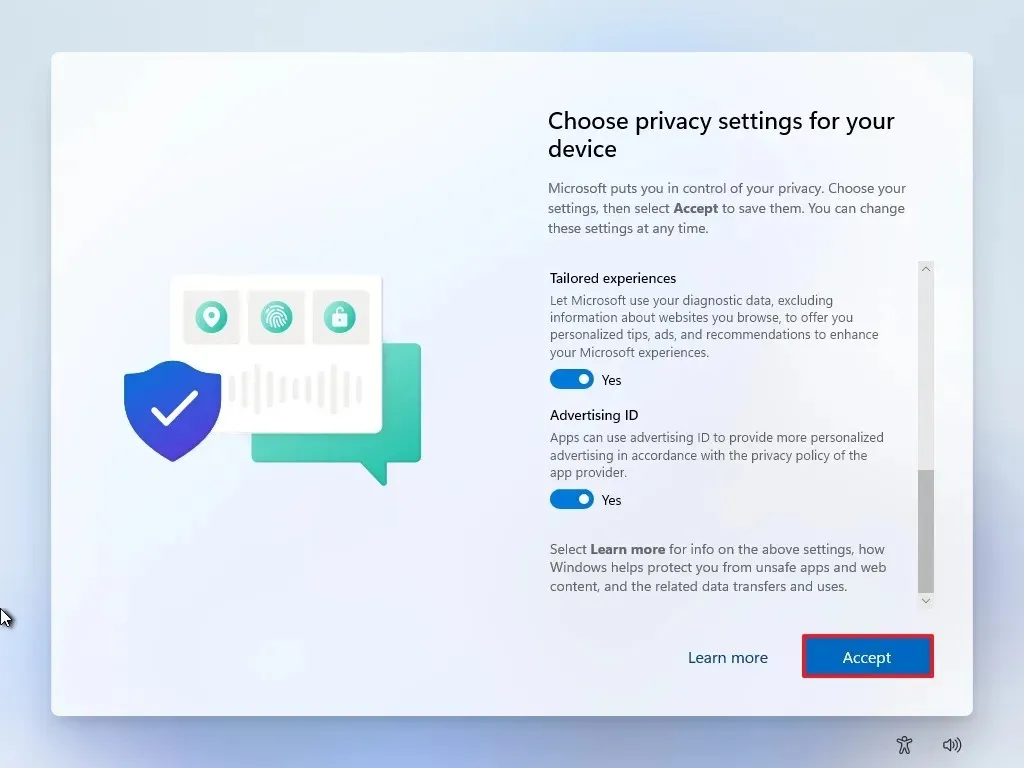
-
Selezionare Altre impostazioni .
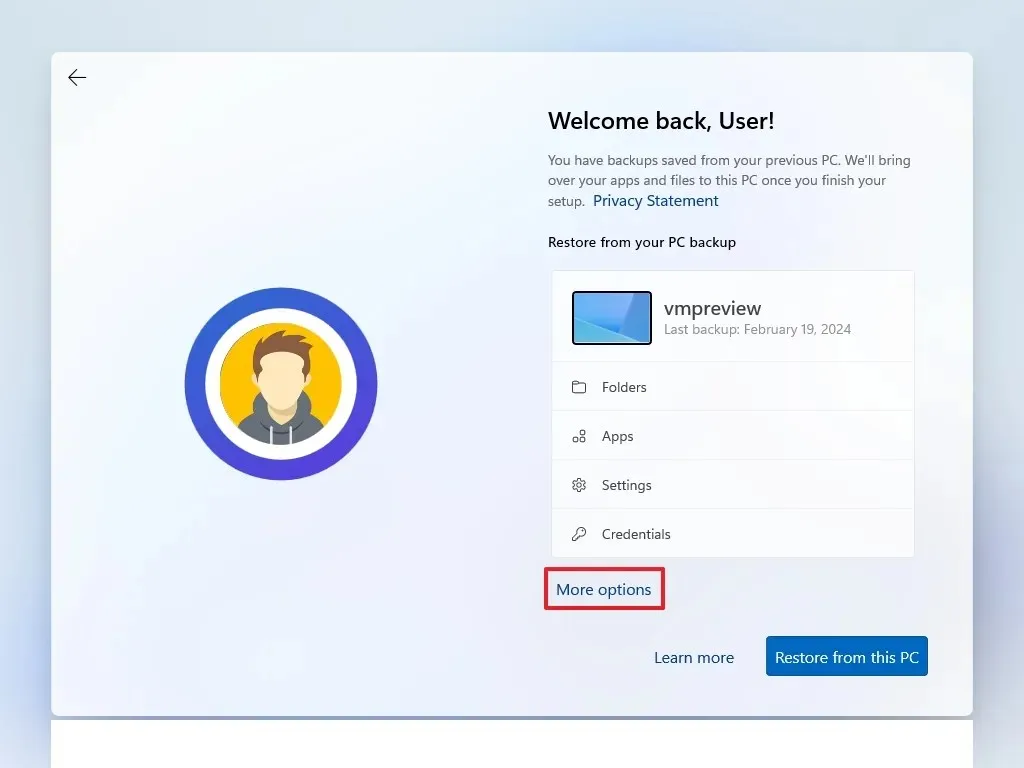
-
Fare clic sull’opzione “Configura come nuovo PC” .
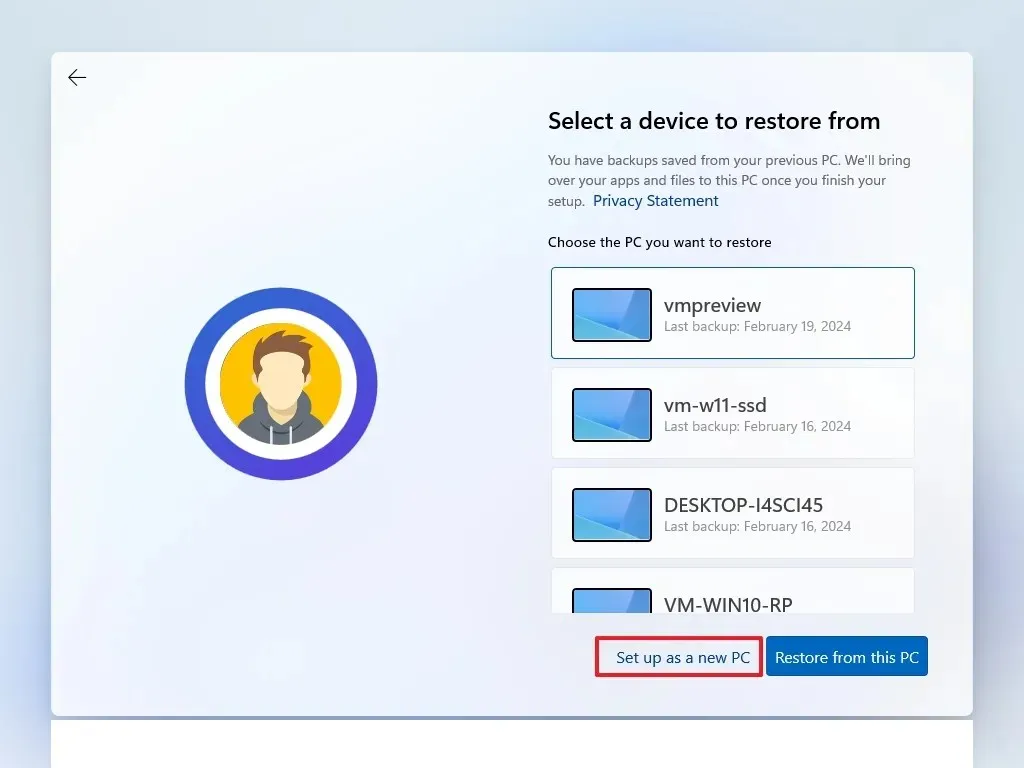
-
Selezionare nuovamente l’ opzione “Configura come nuovo PC” (se applicabile).
-
(Facoltativo) In “Personalizziamo la tua esperienza”, seleziona le opzioni che corrispondono al modo in cui intendi utilizzare il dispositivo per ricevere suggerimenti personalizzati durante la configurazione.

-
Fare clic sul pulsante Accetta per procedere oppure su Salta per saltare questa parte.
-
(Facoltativo) Utilizza un codice per connettere il tuo dispositivo Android oppure scegli Salta .
-
Premere il pulsante Avanti .
-
Se utilizzi un browser diverso da Microsoft Edge, seleziona l’ opzione “Non ora” (se applicabile).
-
Seleziona l’ opzione “Salta per ora” per ignorare l’offerta PC Game Pass (se applicabile).
-
Fare clic su “No, grazie” per saltare la configurazione di Microsoft 365 (se applicabile).
Dopo aver eseguito questi passaggi, avrai installato correttamente la versione 24H2 di Windows 11 sull’hardware non supportato.
Per una guida visiva più approfondita, ti consiglio di guardare il mio video tutorial su questo procedimento.
Utilizzo di Ventoy per un’installazione pulita
Seguire questi passaggi per eseguire un’installazione pulita di Windows 11 24H2 utilizzando Ventoy.
1. Crea USB Windows 11 24H2 con Ventoy
-
Scarica il file ventoy-xxxx-windows.zip dalla sezione “Risorse” sul tuo PC.
 Nota rapida: alcuni browser potrebbero contrassegnare il file come non sicuro; in tal caso, potrebbe essere necessario autorizzare il download.
Nota rapida: alcuni browser potrebbero contrassegnare il file come non sicuro; in tal caso, potrebbe essere necessario autorizzare il download. -
Accedi a Esplora file .
-
Vai alla posizione del codice ZIP.
-
Fare doppio clic sul file ventoy-xxxx-windows.zip .
-
Fare clic sul pulsante Estrai tutto dalla barra dei comandi.
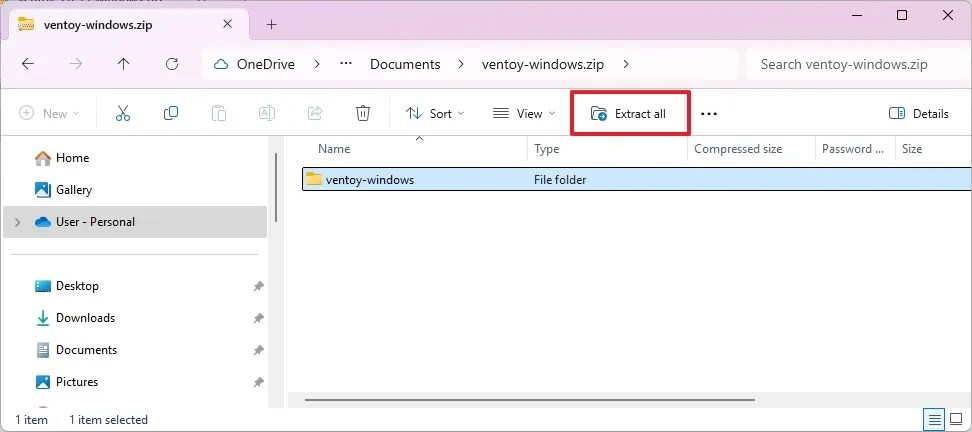
-
Fare clic sul pulsante Sfoglia .
-
Scegliere un luogo per l’estrazione.
-
Premere il pulsante Seleziona cartella .
-
Fare clic sul pulsante Estrai .
-
Aprire la cartella ventoy-xxxx .
-
Fare doppio clic sul file Ventoy2Disk.exe per avviare il programma di installazione.
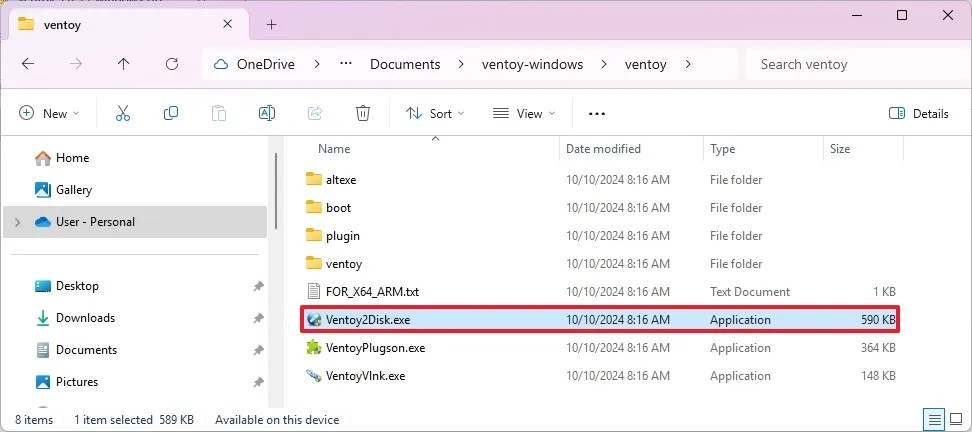
-
Seleziona la tua unità flash USB dall’impostazione “Dispositivo”.
-
Fare clic sul pulsante Installa .
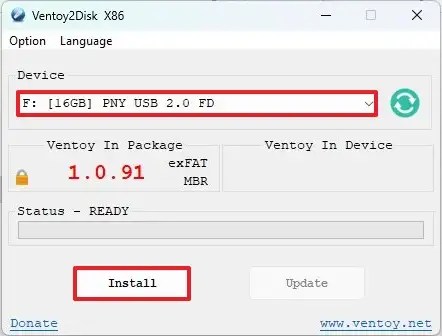
-
Fare clic sul pulsante OK .
-
Apri Questo PC in Esplora file.
-
Andare all’unità Ventoy .
-
Copiare i file ISO di Windows 11 24H2 per renderli avviabili.
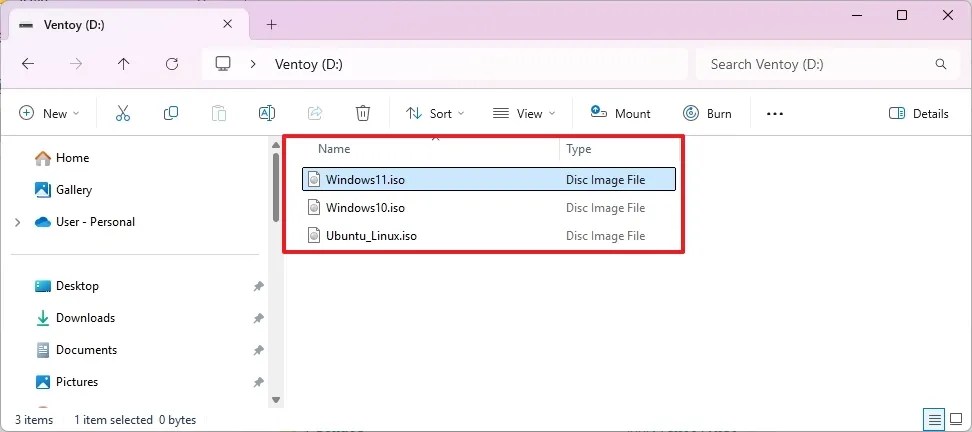
Ora la tua unità flash USB dovrebbe essere pronta per avviare l’installazione di Windows 11 24H2 con lo strumento Ventoy.
2. Processo di installazione pulita del PC non supportato da Windows 11 24H2
Per installare Windows 11 24H2 utilizzando Ventoy su hardware non supportato, seguire queste sequenze:
-
Avviare il PC con l’ unità flash USB Ventoy .
-
Selezionare il file ISO di Windows 11 24H2 dal menu Ventoy e premere Invio .
-
Premi un tasto qualsiasi per avanzare.
-
Seleziona la lingua e il formato di installazione.

-
Fare clic su Avanti .
-
Scegli la tastiera e il metodo di immissione.

-
Fare clic su Avanti .
-
Seleziona “Installa Windows 11” .

-
Seleziona “Accetto tutto” per convalidare l’eliminazione di tutti i dati dal computer.
-
Seleziona “Non ho una chiave prodotto” .
 Nota rapida: la macchina si attiverà automaticamente se reinstallata. Un dispositivo completamente nuovo che non ha mai incluso Windows richiederà una chiave di prodotto.
Nota rapida: la macchina si attiverà automaticamente se reinstallata. Un dispositivo completamente nuovo che non ha mai incluso Windows richiederà una chiave di prodotto. -
Seleziona l’edizione di Windows associata alla tua chiave di licenza (se necessario).

-
Premere Avanti .
-
Fare clic su Accetta per accettare i termini.
-
Seleziona ciascuna partizione sul disco rigido designata per l’installazione di Windows 11 e fai clic su Elimina . (In genere, “Unità 0” contiene i file di installazione.)

-
Selezionare lo spazio non allocato sul disco rigido (Unità 0) in cui verrà installato Windows 11.

-
Premere Avanti .
-
Fare clic su Installa .

-
Imposta la tua regione durante l’ esperienza OOBE (Out-of-the-box experience) post-installazione.

-
Confermare cliccando Sì .
-
Seleziona il layout della tastiera.

-
Fai clic su Sì .
-
Se un secondo layout non è necessario, fare clic sul pulsante Salta .
-
Il computer si collegherà automaticamente tramite Ethernet. Per le connessioni wireless, la configurazione richiederà un intervento manuale (necessaria chiave di sicurezza) prima di fare clic su Avanti .

-
(Facoltativo) Imposta un nome per il tuo computer.
 Nota rapida: questo è un passaggio facoltativo, ma è consigliabile impostare un nome per identificare facilmente il dispositivo sulla rete, nel tuo account Microsoft o quando esegui il ripristino dal backup. La configurazione verrà riavviata per applicare il nome, ma continuerà esattamente da dove eri rimasto.
Nota rapida: questo è un passaggio facoltativo, ma è consigliabile impostare un nome per identificare facilmente il dispositivo sulla rete, nel tuo account Microsoft o quando esegui il ripristino dal backup. La configurazione verrà riavviata per applicare il nome, ma continuerà esattamente da dove eri rimasto. -
Fare clic su Avanti . (Il dispositivo si riavvierà automaticamente.)
-
Seleziona l’opzione “Configura per uso personale” se utilizzi Windows 11 Pro. Questa opzione non esiste per l’edizione “Home”.
-
Premere Avanti .
-
Fare clic sul pulsante Accedi .

-
Conferma l’indirizzo e-mail o il numero di telefono dell’account Microsoft che intendi utilizzare.

-
Fare clic su Avanti .
-
Inserisci la password del tuo account Microsoft.
-
Fare clic su Avanti .
-
Selezionare Altre opzioni .
-
Fare clic su “Configura un nuovo dispositivo” per procedere oppure selezionare l’opzione per ripristinare.

-
Fare clic sul pulsante Crea PIN .

-
Impostare un nuovo PIN di quattro cifre.

-
Fare clic sul pulsante OK .
-
Puoi adattare le impostazioni sulla privacy in base alle tue preferenze attivando o disattivando gli interruttori per ciascuna impostazione.
-
Fare clic su Accetta .

-
(Facoltativo) Nella pagina “Personalizziamo la tua esperienza”, specifica se desideri ricevere suggerimenti durante la procedura di configurazione.

-
Per continuare, convalida cliccando su Accetta . In alternativa, puoi saltare questo passaggio cliccando su Salta .
-
Seleziona il pulsante Salta per collegare il tuo dispositivo Android.
-
Selezionare “Continua senza” per saltare la configurazione di Microsoft 365.
-
Dichiara la tua scelta di rifiutare l’offerta OneDrive.
-
Utilizza l’ opzione Salta per ora per la promozione Game Pass.
Una volta completati questi passaggi, Windows 11 sarà installato sull’hardware incompatibile.
Se si sceglie di effettuare l’aggiornamento, è sufficiente collegare l’USB contenente il supporto di avvio al dispositivo non supportato, eseguire “Setup.exe” e seguire le istruzioni visualizzate sullo schermo come si farebbe per un normale aggiornamento.
Aggiornamento 17 ottobre 2024: la presente guida è stata rivista per garantirne la massima accuratezza e riflettere gli aggiornamenti della procedura.



Lascia un commento