Installazione forzata di Windows 11 24H2 con successo: la mia esperienza saltando la fila
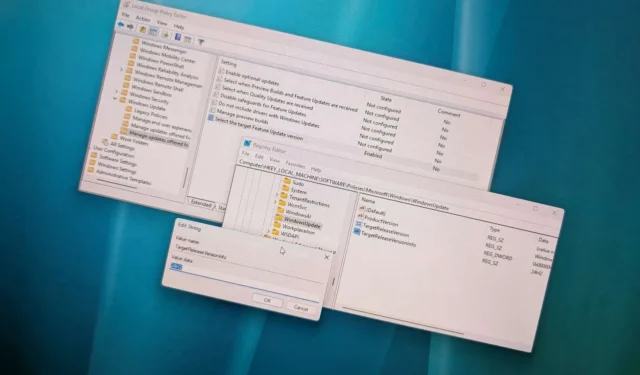
- Per avviare l’aggiornamento a Windows 11 24H2 nell’edizione Pro, dovrai attivare il criterio “Seleziona la versione di destinazione dell’aggiornamento delle funzionalità” e impostarlo su “Windows 11” con “24H2” tramite l’Editor Criteri di gruppo.
- Per chi utilizza Windows 11 Home, sarà necessario modificare le voci “ProductVersion”, “TargetReleaseVersionInfo” e “TargetReleaseVersion” nella chiave “WindowsUpdate” nel Registro di sistema per abilitare un aggiornamento immediato.
Se vuoi effettuare l’aggiornamento rapidamente, puoi accelerare il download di Windows 11 24H2 (2024 Update) e bypassare il tempo di attesa quando l’aggiornamento delle funzionalità non viene visualizzato nelle impostazioni di “Windows Update”. Ciò può essere ottenuto tramite modifiche ai Criteri di gruppo e al Registro di sistema.
Sebbene Windows 11 24H2 sia stato ufficialmente lanciato il 1° ottobre 2024, l’aggiornamento viene distribuito gradualmente, dando priorità ai dispositivi che dovrebbero avere un’esperienza di aggiornamento fluida. Di conseguenza, potrebbe volerci del tempo prima che la nuova versione sia disponibile per tutti i dispositivi idonei.
Tuttavia, puoi modificare le impostazioni per facilitare un download immediato della versione 24H2, eliminando il periodo di attesa configurando Windows Update con il criterio “Seleziona la versione di destinazione dell’aggiornamento delle funzionalità” nell’Editor Criteri di gruppo su Windows 11 Pro. Al contrario, gli utenti con Windows 11 Home possono modificare la chiave del Registro di sistema “WindowsUpdate” per imporre l’aggiornamento.
È fondamentale sottolineare che se non vedi l’aggiornamento delle funzionalità apparire nelle impostazioni di “Windows Update”, è probabile che ciò sia dovuto a problemi di compatibilità con l’hardware o il software. In questi casi, è consigliabile attendere che l’opzione di aggiornamento venga visualizzata automaticamente anziché forzare l’installazione della versione 24H2.
Inoltre, da quando è stato lanciato l’aggiornamento delle funzionalità, Microsoft ha notato vari problemi noti che interessano 24H2 e il feedback degli utenti ha segnalato numerosi problemi successivi all’aggiornamento.
Infine, ci sono metodi alternativi per imporre l’aggiornamento a Windows 11 24H2. Puoi utilizzare l’Assistente di installazione o montare il file ISO in Esplora file per avviare il processo di installazione.
Questa guida fornisce un approccio passo dopo passo per bypassare la coda e aggiornare immediatamente il tuo dispositivo a Windows 11 24H2. Durante i test, ho utilizzato una nuova installazione di Windows 11 23H2 su hardware compatibile che non riceveva l’aggiornamento (dagli Stati Uniti). Questa guida potrebbe o meno essere applicabile alle vecchie versioni di Windows 11 o in varie regioni geografiche e queste tecniche non consentiranno l’aggiornamento su hardware non supportato.
Applicazione dell’aggiornamento a Windows 11 24H2 tramite Criteri di gruppo
Per forzare l’aggiornamento a Windows 11 24H2 tramite Criteri di gruppo, seguire queste istruzioni:
-
Accedere al menu Start su Windows 11.
-
Digita gpedit nella barra di ricerca e seleziona l’opzione in alto per avviare l’ Editor Criteri di gruppo .
-
Passare alla seguente directory:
Computer Configuration > Administrative Templates > Windows Components > Windows Update > Manage updates offered from Windows Update -
Fare clic con il pulsante destro del mouse sul criterio “Seleziona la versione di destinazione dell’aggiornamento delle funzionalità” e selezionare l’ opzione Modifica .

-
Selezionare l’ opzione Abilitato .
-
Verificare il nome “Windows 11” come versione del prodotto da ricevere.
-
Confermare la versione “24H2” in “Opzioni” per l’impostazione “Versione di destinazione per l’aggiornamento delle funzionalità”.
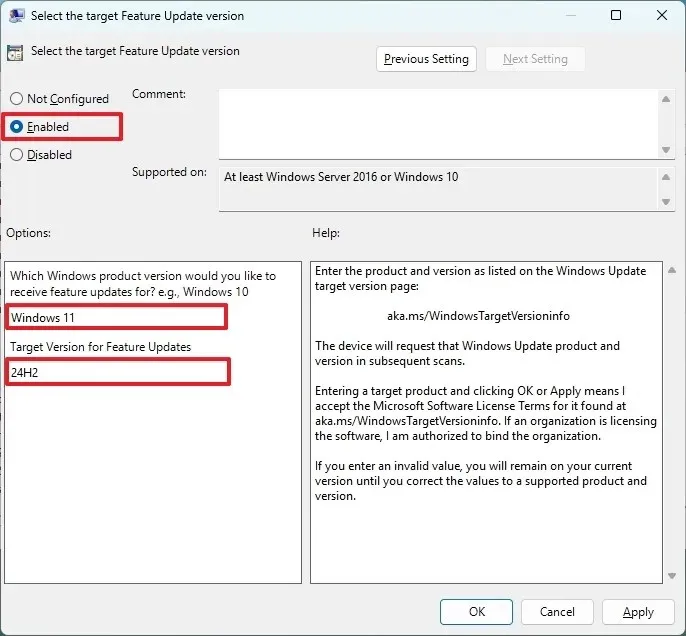
-
Fare clic sul pulsante Applica .
-
Fare clic sul pulsante OK .
-
Riavvia il computer.
-
Apri Impostazioni .
-
Selezionare Windows Update .
-
Fare clic sul pulsante “Controlla aggiornamenti” .
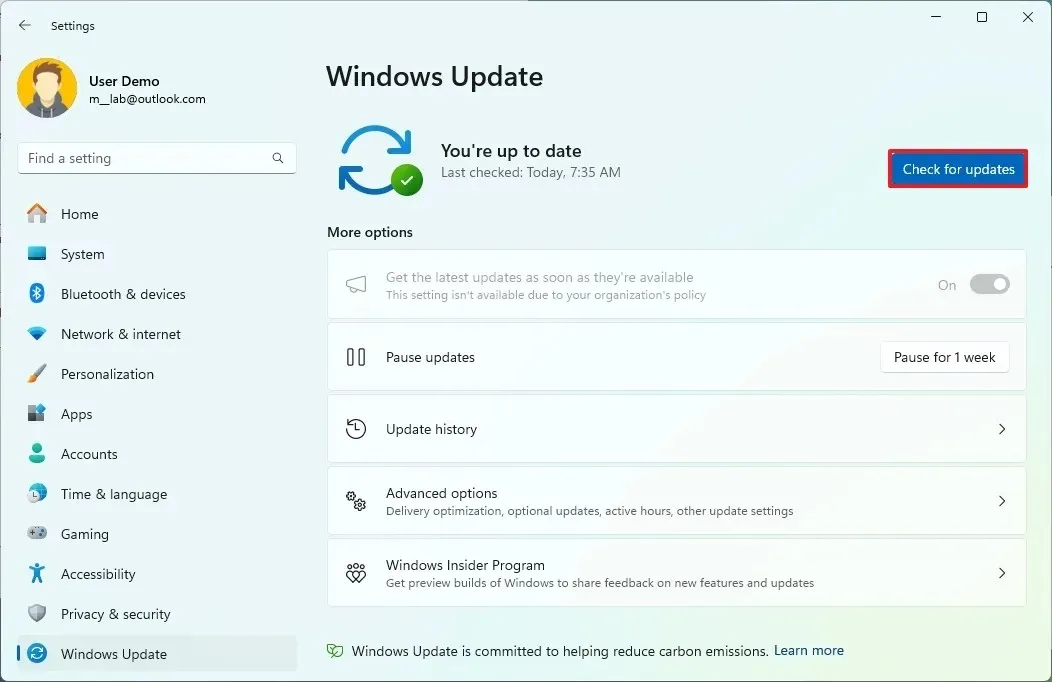 Nota rapida: l’ impostazione “Scopri gli ultimi aggiornamenti non appena disponibili” sarà disattivata, a indicare le impostazioni di sistema aggiornate.
Nota rapida: l’ impostazione “Scopri gli ultimi aggiornamenti non appena disponibili” sarà disattivata, a indicare le impostazioni di sistema aggiornate. -
Fare clic sul pulsante Riavvia ora per procedere con l’aggiornamento.
Una volta completati questi passaggi, l’aggiornamento delle funzionalità verrà scaricato e installato automaticamente sul tuo dispositivo.
Dopo l’aggiornamento, è possibile ripristinare la configurazione Computer Configuration > Administrative Templates > Windows Components > Windows Update > Manage updates offered from Windows Updateselezionando l’ opzione “Non configurato” per il criterio “Seleziona la versione di destinazione dell’aggiornamento delle funzionalità” .
Forza l’aggiornamento a Windows 11 24H2 tramite Registro di sistema
Per installare Windows 11 24H2 senza attendere le modifiche del Registro di sistema, segui questi passaggi:
-
Aprire Start .
-
Cerca regedit e seleziona il primo risultato per aprire l’Editor del Registro di sistema.
-
Vai a questa posizione:
HKEY_LOCAL_MACHINE\Software\Policies\Microsoft\Windows -
Fare clic con il pulsante destro del mouse sulla cartella Windows, selezionare il sottomenu Nuovo e scegliere Chiave .
-
Chiamalo WindowsUpdate e premi Invio .
-
Fare clic con il pulsante destro del mouse sulla chiave WindowsUpdate , selezionare Nuovo , quindi fare clic su Valore stringa .
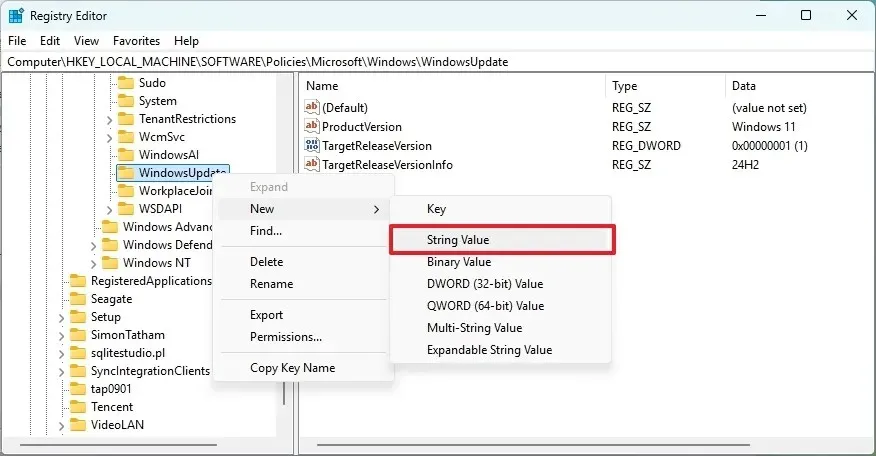
-
Assegnare alla nuova chiave l’etichetta ProductVersion e premere Invio .
-
Fare clic con il pulsante destro del mouse sulla chiave appena creata e selezionare Modifica .
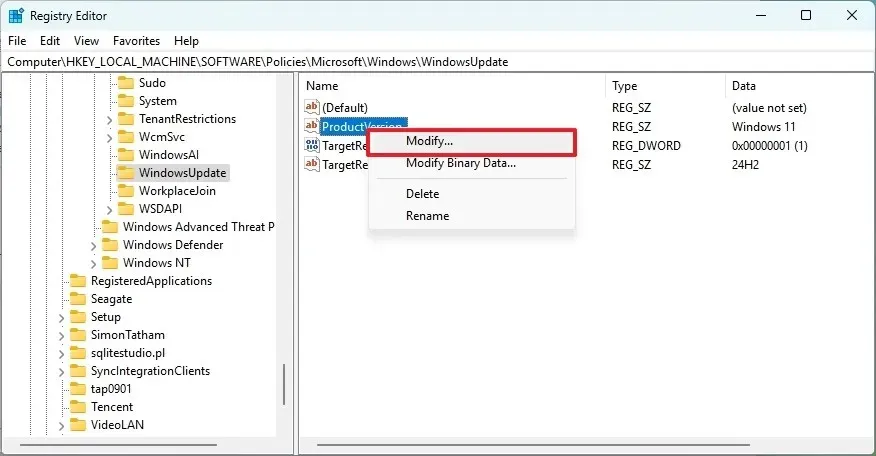
-
Impostare il valore su Windows 11 .
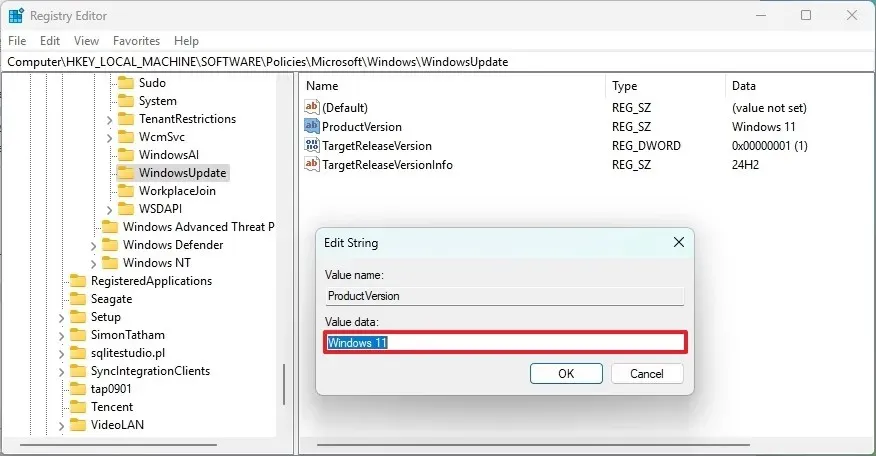
-
Fare clic su OK .
-
Fare nuovamente clic con il pulsante destro del mouse sulla chiave WindowsUpdate , selezionare Nuovo , quindi scegliere Valore DWORD (32 bit) .
-
Assegna a questa chiave il nome TargetReleaseVersion e premi Invio .
-
Fare clic con il pulsante destro del mouse su questa nuova chiave e selezionare Modifica .
-
Imposta il suo valore su 1 .
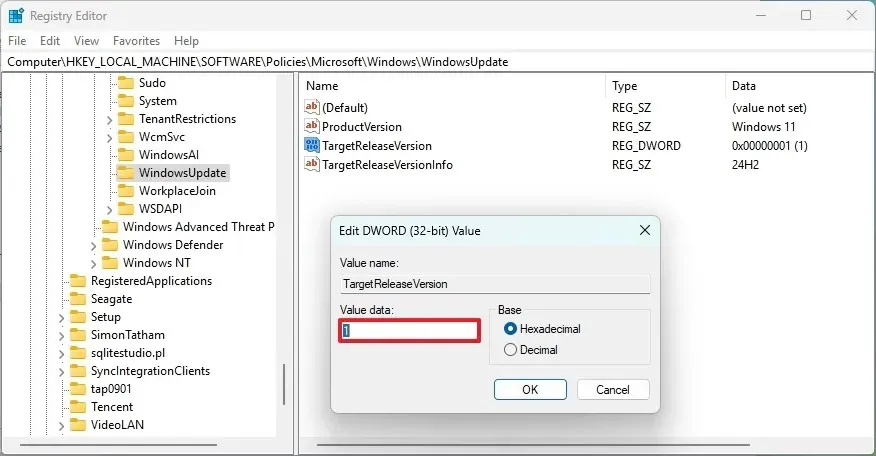
-
Fare clic su OK .
-
Fare clic con il pulsante destro del mouse sulla chiave WindowsUpdate , selezionare Nuovo e quindi Valore stringa .
-
Assegnare a questa nuova chiave l’etichetta TargetReleaseVersionInfo e premere Invio .
-
Fare clic con il pulsante destro del mouse e selezionare Modifica .
-
Imposta il suo valore su 24H2 .
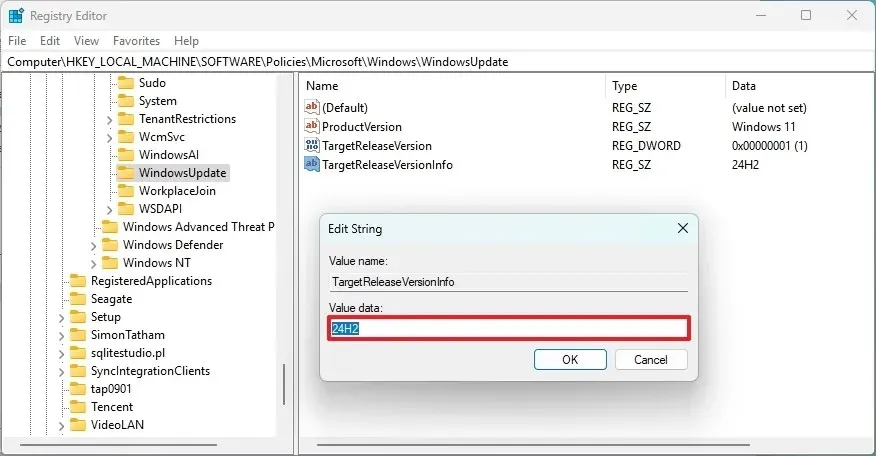
-
Fare clic su OK .
-
Riavvia il computer.
-
Apri Impostazioni .
-
Selezionare Windows Update .
-
Fare clic sul pulsante “Controlla aggiornamenti” .
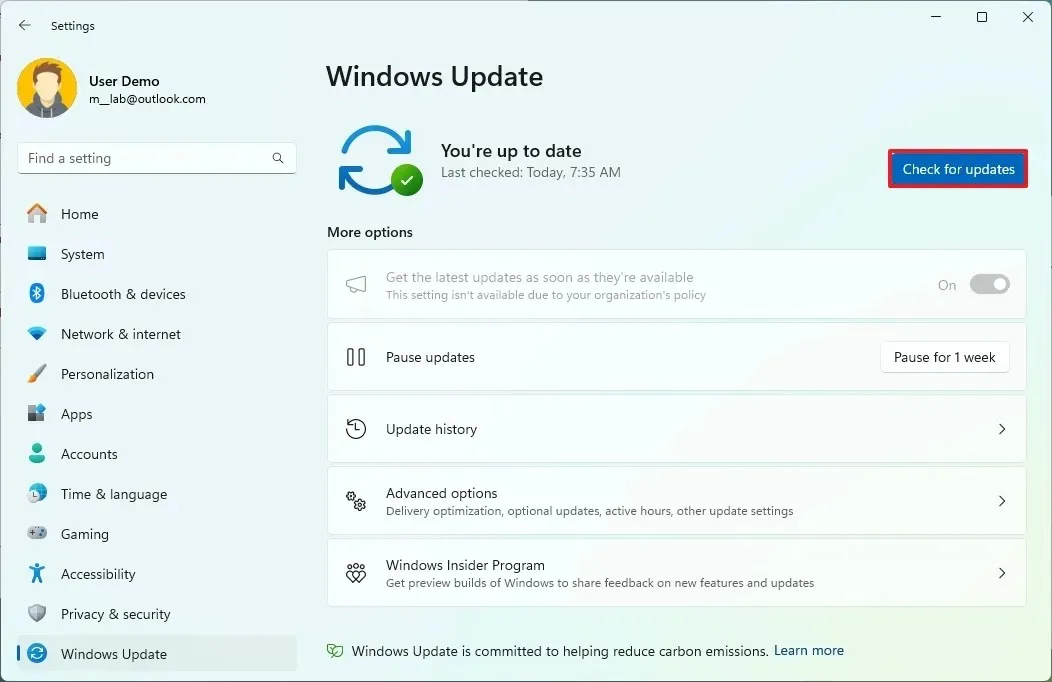
-
Fare clic sul pulsante Riavvia ora per avviare il processo di aggiornamento.
Una volta completati questi passaggi, verrà installata la versione più recente di Windows 11 tramite una reinstallazione completa.
Dopo aver completato l’aggiornamento, è possibile eliminare la configurazione HKEY_LOCAL_MACHINE\Software\Policies\Microsoft\Windows\WindowsUpdaterimuovendo con attenzione le chiavi “ProductVersion”, “TargetReleaseVersionInfo” e , oppure reimpostandone i valori ai valori predefiniti.
Anche se questo metodo fornisce un accesso immediato all’ultima versione senza attendere il suo arrivo automatico, vale la pena notare che il tuo dispositivo potrebbe non sperimentare tutte le nuove funzionalità previste, poiché Microsoft continua a distribuirle gradualmente. Ad esempio, l’azienda pianifica una seconda ondata di funzionalità con l’aggiornamento di novembre 2024, senza una tempistica stabilita per quando tali funzionalità potenziate dall’intelligenza artificiale saranno rese disponibili. Inoltre, molte funzionalità AI richiederanno un PC Copilot+.



Lascia un commento