Risolvi i problemi di scelta rapida Ctrl + Alt + Freccia in Windows 11

Molti utenti hanno segnalato problemi con i tasti Ctrl + Alt + Freccia che non funzionano sui loro sistemi Windows 11/10 . Questa combinazione di tasti potrebbe non eseguire alcuna azione o potrebbe inavvertitamente aprire un programma diverso. Per coloro che incontrano questa sfida, le soluzioni fornite in questo articolo dovrebbero rivelarsi utili.

La combinazione di tasti Ctrl + Alt + Freccia (Su, Giù, Sinistra o Destra) è pensata per regolare facilmente l’orientamento del display sul tuo dispositivo Windows 11/10. Che tu sia impegnato in un progetto o che tu stia leggendo un eBook, specialmente in formati come ePub o PDF che potrebbero richiedere la rotazione, questa scorciatoia è piuttosto comoda. Questa scorciatoia predefinita ti consente di ruotare lo schermo in diverse modalità: Orizzontale, Orizzontale capovolto, Verticale e Verticale capovolto. Tuttavia, quando questi tasti non rispondono correttamente,
Come risolvere i problemi con i tasti Ctrl + Alt + Freccia in Windows 11
Se la combinazione di tasti Ctrl + Alt + Freccia non risponde sul tuo computer Windows 11/10, fai riferimento alle soluzioni descritte di seguito per risolvere il problema:
- Verificare se la combinazione di tasti Ctrl + Alt + Freccia è collegata a un’altra applicazione
- Attivare i tasti di scelta rapida per la rotazione dello schermo tramite il pannello di controllo della scheda grafica
- Regola l’orientamento del display tramite l’app Impostazioni
- Ruotare manualmente il display utilizzando il pannello di controllo della scheda grafica
- Utilizzare l’applicazione gratuita Screen Rotate.
Andiamo ad analizzare più approfonditamente queste soluzioni.
1] Verifica le assegnazioni delle combinazioni di tasti
Questo passaggio può sembrare basilare, ma è fondamentale. Assicurati che la combinazione di tasti Ctrl + Alt + Freccia non sia stata assegnata inavvertitamente a un programma o a un’applicazione diversa. Ad esempio, Ctrl + Alt + Freccia sinistra potrebbe essere stata collegata come collegamento sul desktop. Questa riassegnazione impedirebbe la rotazione prevista dello schermo e attiverebbe invece un’altra funzione.
Quindi, ispeziona i collegamenti sul desktop e le impostazioni di tutte le app rilevanti per vedere se la combinazione di tasti è in uso. In tal caso, riassegna i tasti di scelta rapida di quell’app specifica e prova a usare di nuovo il collegamento per ruotare lo schermo. Anche se può essere un po’ noioso, vale la pena tentare.
2] Abilita i tasti di scelta rapida per la rotazione dello schermo nel pannello di controllo della scheda grafica

Un metodo efficace per correggere questo problema è assicurarsi che i tasti di scelta rapida per la rotazione dello schermo siano abilitati tramite il pannello di controllo della scheda grafica. Ogni produttore di schede grafiche, come Intel, NVIDIA o AMD, fornisce software per gestire varie impostazioni, tra cui la possibilità di configurare le combinazioni di tasti Ctrl + Alt + Freccia. Se questi tasti di scelta rapida sono disabilitati, la funzione di rotazione non funzionerà come previsto.
Ad esempio, se si utilizza la scheda grafica Intel, seguire questi passaggi utilizzando Intel Graphics Command Center:
- Scarica e configura Intel Graphics Command Center dal Microsoft Store se non è già installato. Nota che la versione stabile non include attualmente opzioni di rotazione dello schermo; questa funzionalità è disponibile nella versione beta.
- Avviare l’app tramite la casella di ricerca o il menu Start.
- Accedere alla sezione Sistema dal pannello di sinistra.
- Selezionare la scheda Tasti di scelta rapida .
- Abilita la funzionalità Enable System HotKeys . Questo attiverà il tasto di scelta rapida predefinito (Ctrl + Alt + F1) per aprire Intel Graphics Command Center.
- Ora, i tasti di scelta rapida standard (Ctrl + Alt + Su, Sinistra, Giù e Destra) dovrebbero essere abilitati per ruotare lo schermo in modalità Orizzontale, Verticale e nelle loro versioni capovolte.
Puoi regolare i tasti di scelta rapida in base alle tue preferenze ogni volta che è necessario. Esci dal pannello di controllo e prova a cambiare di nuovo l’orientamento del display: ora dovrebbe funzionare senza problemi.
Allo stesso modo, utilizza il pannello di controllo della scheda grafica per trovare queste impostazioni e abilitare i tasti di scelta rapida per la rotazione dello schermo.
3] Regola l’orientamento dello schermo tramite l’app Impostazioni
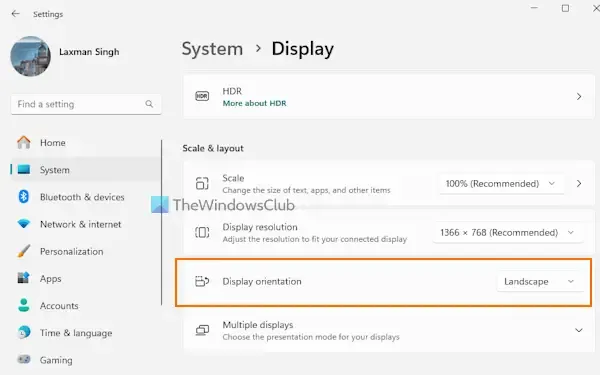
Per modificare l’orientamento dello schermo tramite l’applicazione Impostazioni in Windows 11, segui questi passaggi:
- Fare clic con il pulsante destro del mouse sul pulsante Start e scegliere l’ opzione Impostazioni .
- Nell’app Impostazioni, vai su Sistema > Schermo.
- Individuare il menu a discesa Orientamento schermo nella sezione Scala e layout.
- Seleziona la modalità preferita (Ritratto o Paesaggio) per regolare l’orientamento del display.
- Apparirà un messaggio in cui potrai scegliere tra Mantieni modifiche o Ripristina per mantenere le impostazioni precedenti.
Questa funzione è comoda ma potrebbe non essere pratica in caso di modifiche frequenti.
4] Ruotare manualmente il display utilizzando il pannello di controllo della scheda grafica
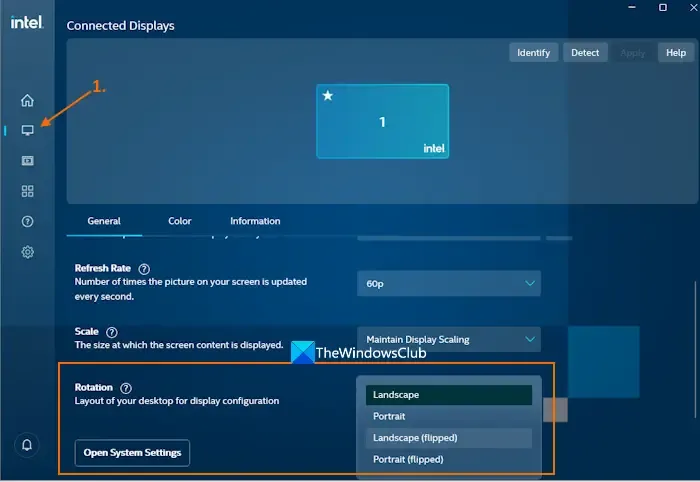
Il pannello di controllo grafico fornisce anche opzioni di rotazione manuale dello schermo. Per farlo con il software grafico Intel, segui questi passaggi:
- Aprire l’applicazione Intel Graphics Command Center.
- Selezionare il menu Visualizza .
- Nella scheda Generale , individua l’ opzione Rotazione .
- Fare clic sul menu a discesa Rotazione per scegliere tra Verticale (capovolto), Orizzontale (capovolto) o altri orientamenti.
- Premere il pulsante Mantieni per confermare la scelta oppure selezionare Ripristina per tornare alle impostazioni precedenti.
Per coloro che dispongono di schede grafiche NVIDIA, sono disponibili opzioni simili tramite il pannello di controllo NVIDIA:
- Aprire il pannello di controllo NVIDIA.
- Nel riquadro di navigazione, espandi il menu Visualizza .
- Selezionare l’ opzione Ruota visualizzazione .
- Se si utilizzano più display, selezionare quello appropriato sul lato destro.
- Scegli l’orientamento preferito.
5] Utilizzare un’applicazione gratuita per la rotazione dello schermo
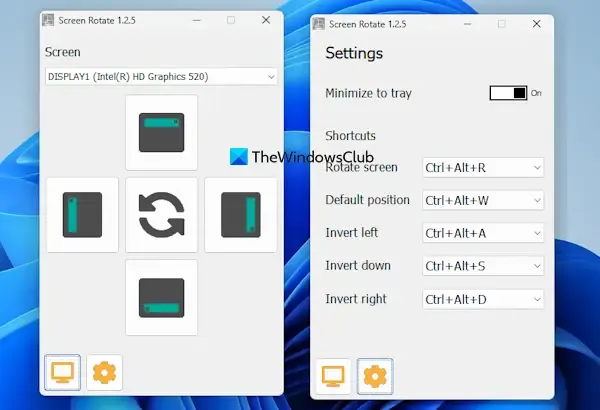
Puoi scaricare un’applicazione gratuita Screen Rotate dal Microsoft Store che ti consente di modificare l’orientamento dello schermo tramite tasti di scelta rapida o tramite comandi manuali. Puoi trovare l’app su microsoft.com . Sebbene questa app non supporti le combinazioni di tasti predefinite Ctrl + Alt + Freccia, offre altri tasti di scelta rapida per le modifiche di orientamento.
Per prima cosa, seleziona il tuo display dal menu a discesa all’interno dell’app. Quindi, puoi ruotare manualmente lo schermo utilizzando i pulsanti forniti.
Per utilizzare i tasti di scelta rapida, clicca sull’icona Impostazioni per accedere a opzioni come Ruota schermo, Inverti sinistra/destra, Posizione predefinita e Inverti giù. Ogni opzione ha un menu a discesa associato per selezionare un tasto di scelta rapida. Una volta impostati, questi tasti di scelta rapida sono pronti per l’uso immediato.
Spero che questi suggerimenti ti siano utili.
Perché Ctrl+Alt+Freccia giù non funziona?
In genere, il tasto Ctrl + Alt + freccia giù ruota lo schermo in modalità Landscape capovolta. Tuttavia, se questa combinazione di tasti è già collegata a un’altra applicazione, non funzionerà come previsto. Inoltre, le versioni più recenti delle schede grafiche potrebbero non supportare questo tasto di scelta rapida e funzioni simili. In queste situazioni, prima di tutto, annulla l’assegnazione del tasto Ctrl + Alt + freccia giù nell’applicazione in conflitto. Se ciò non fornisce alcuna soluzione, ruota manualmente il display tramite l’app Impostazioni o il pannello di controllo della scheda grafica.
Perché Ctrl+Alt+Canc non risponde su Windows 11?
Le applicazioni o gli strumenti di terze parti potrebbero interrompere la funzionalità della scorciatoia Ctrl + Alt + Canc, il che potrebbe spiegare la sua mancata risposta sul tuo sistema Windows 11. Potrebbero esserci anche problemi hardware in gioco, quindi controlla se questi tasti funzionano quando vengono premuti singolarmente. Anche ripristinare le impostazioni predefinite della tastiera potrebbe essere una soluzione praticabile. Se i problemi persistono, prendi in considerazione l’avvio del sistema in uno stato di avvio pulito per identificare e rimuovere le applicazioni problematiche.



Lascia un commento