Identificazione dei colli di bottiglia della CPU e della GPU nel sistema informatico


Se hai notato un calo delle prestazioni del tuo PC durante il gaming o durante attività che richiedono molte risorse, questo spesso indica un problema di collo di bottiglia. Identificare se la colpa è della CPU o della GPU può aiutarti a implementare le giuste soluzioni. Ecco come diagnosticare i colli di bottiglia della CPU e della GPU nel tuo sistema.
Comprensione dei colli di bottiglia della CPU e della GPU
La CPU gestisce calcoli generali e operazioni logiche, che includono la gestione degli input, l’esecuzione di script e la gestione di calcoli fisici e AI. Dopo questi calcoli, invia istruzioni di disegno alla GPU per produrre le immagini visualizzate sul monitor.
Questo trasferimento di informazioni avviene numerose volte al secondo, consentendo alla GPU di eseguire il rendering dei frame man mano che riceve istruzioni. Quando la CPU non ha potenza sufficiente rispetto alla GPU, quest’ultima è costretta ad attendere che la CPU finisca di elaborare i dati, rallentando così i frame rate. In questo scenario, la CPU agisce da collo di bottiglia, limitando le prestazioni della GPU.
Comprensione dei colli di bottiglia della GPU
La GPU è l’unica responsabile del rendering di tutto ciò che vedi sullo schermo. Dopo aver acquisito le direttive dalla CPU, elabora le informazioni geometriche, le rasterizza in pixel e applica shader di frammenti per finalizzare l’output visivo.
Ad esempio, in un contesto di gioco, quando la CPU indica che la salute di un personaggio è scesa di 100, la GPU ha il compito di regolare di conseguenza la barra della salute e la sua visualizzazione numerica.
Un collo di bottiglia della GPU si verifica quando questa non riesce a elaborare i frame con sufficiente rapidità rispetto ai dati forniti dalla CPU.
Rilevamento dei colli di bottiglia della CPU e della GPU
La metodologia per individuare i colli di bottiglia di CPU e GPU è coerente, ma l’interpretazione dei dati varia. Ecco come procedere:
Strumenti necessari
Un’applicazione che richiede molte risorse: usa un gioco o un software in cui stai riscontrando prestazioni insufficienti. Evita le utility di stress test per questo scopo, poiché spingono i componenti ai loro limiti massimi e non simulano adeguatamente l’uso nel mondo reale. Assicurati che il gioco o l’applicazione siano impostati per funzionare alle impostazioni di prestazioni desiderate, che il tuo sistema attualmente fa fatica a soddisfare.
Software di monitoraggio: avrai bisogno di un mezzo per tracciare l’utilizzo di CPU e GPU in tempo reale. Il Task Manager di Windows può visualizzare le statistiche di utilizzo nella scheda Prestazioni . In alternativa, considera di usare MSI Afterburner , che fornisce una panoramica storica con misurazioni precise.
Avvia MSI Afterburner e seleziona l’ opzione hardware monitor per vedere l’utilizzo in tempo reale di CPU e GPU. Avvia l’applicazione esigente e procedi anche se non soddisfa le tue aspettative di FPS. Puoi analizzare l’hardware monitor dopo alcuni minuti di funzionamento.
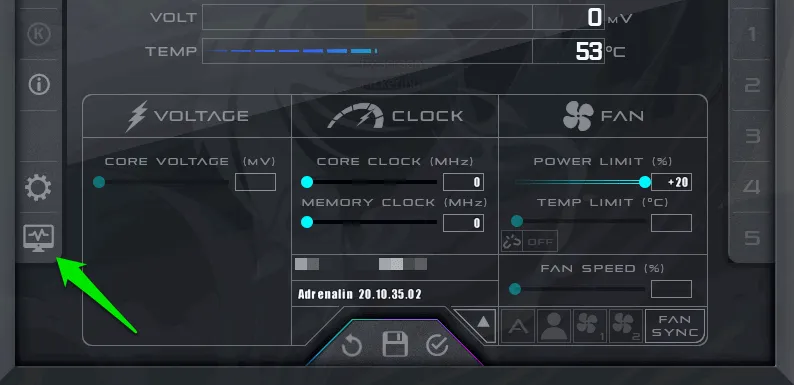
Osservare l’ utilizzo della GPU % e l’utilizzo della CPU % . Se l’utilizzo della GPU è costantemente elevato, superiore al 90%, mentre l’utilizzo della CPU rimane basso, è probabile che la GPU stia riscontrando un collo di bottiglia. Questo utilizzo elevato indica che la GPU sta ricevendo tutti i dati richiesti dalla CPU ma non è in grado di fornire le prestazioni necessarie.
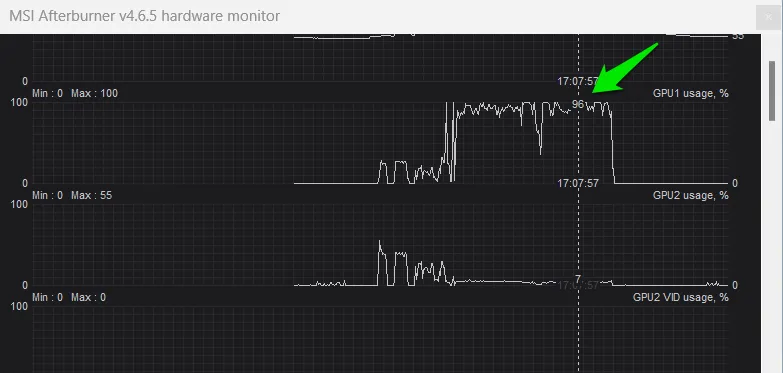
Controlla anche l’utilizzo della GPU per individuare i colli di bottiglia della CPU. Se la GPU è costantemente sotto l’80% di utilizzo, ciò suggerisce che non sta funzionando a piena capacità, probabilmente perché la CPU non sta fornendo dati di frame abbastanza rapidamente.
Per ulteriore conferma, osserva l’utilizzo della CPU: se supera il 90% insieme a velocità di clock costantemente massime, è un chiaro indicatore di un collo di bottiglia della CPU.
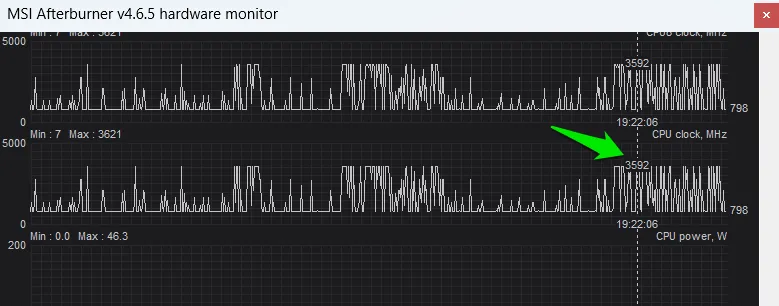
Puoi anche esplorare strumenti online come PC-Builds Bottleneck Calculator per valutare la compatibilità della tua CPU e GPU. Seleziona semplicemente i tuoi modelli di CPU e GPU e specifica la risoluzione per la tua configurazione. Lo strumento fornirà informazioni sulla loro interazione di prestazioni e identificherà potenziali colli di bottiglia.
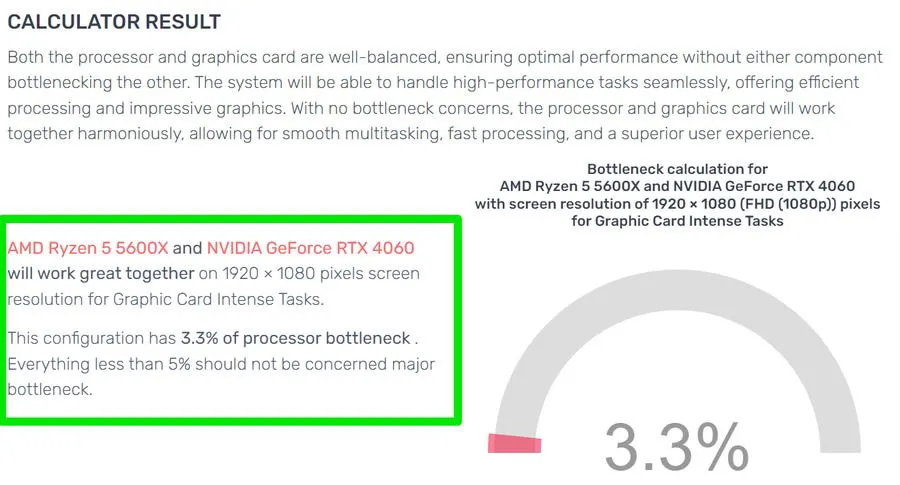
Anche se questo strumento potrebbe non offrire stime precise rispetto ai test pratici, fornisce un’idea generale di cosa aspettarsi.
Metodi per risolvere i colli di bottiglia della CPU e della GPU
L’aggiornamento dell’hardware non è l’unica opzione per risolvere i colli di bottiglia della CPU o della GPU; una serie di regolazioni software possono ottimizzare le prestazioni. Mentre molte strategie di ottimizzazione del PC migliorano sia l’efficienza della CPU che della GPU, ci sono approcci specifici su misura per ogni componente.
Correzione del collo di bottiglia della CPU
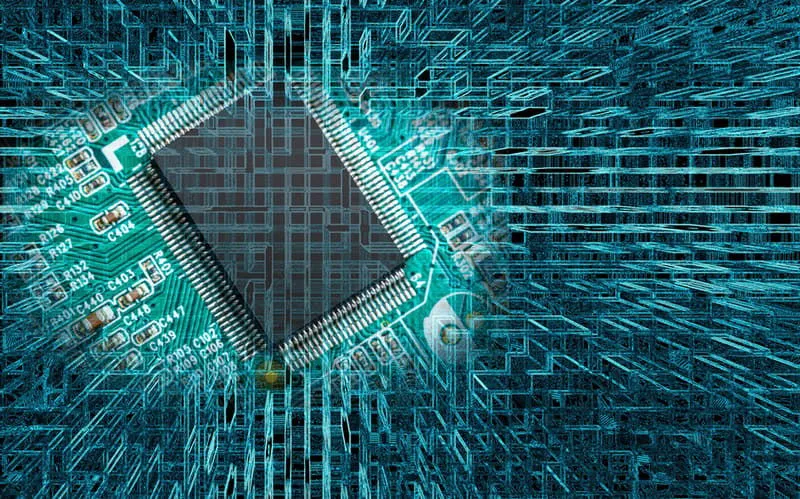
Per alleviare il carico sulla CPU, è necessario ridurre al minimo la gestione della logica e i calcoli che esegue. Sebbene ciò possa essere impegnativo senza terminare direttamente i processi, ecco alcune tattiche per mitigare i colli di bottiglia della CPU.
- Chiudere le applicazioni non necessarie e le attività in background.
- Nel gaming, riduci le impostazioni che gravano sulla CPU, come la distanza di visualizzazione, la complessità dell’IA e il numero di oggetti.
- Assicurarsi che le impostazioni dell’applicazione utilizzino più core.
- Attivare la pianificazione GPU accelerata tramite hardware nelle impostazioni di Windows andando su Sistema -> Schermo -> Grafica -> Grafica predefinita . Questo può trasferire numerose attività della CPU alla GPU.
- Se il PC si surriscalda, disattivare la limitazione termica per mantenere le prestazioni della CPU; idealmente, si dovrebbero implementare soluzioni di raffreddamento per un sollievo a lungo termine.
- Assicurati che la tua CPU raggiunga le sue massime velocità di clock scegliendo il piano di alimentazione High-Performance. Considera l’overclocking invece di sostituire direttamente la CPU. Per approfondimenti sull’overclocking AMD Ryzen, fai riferimento qui.
Attenuazione del collo di bottiglia della GPU

Le regolazioni che hanno un impatto sull’output visivo aiuteranno a ridurre il carico di lavoro della GPU. In genere, è possibile ridurre il carico della GPU senza influire in modo significativo sulla fedeltà visiva.
- Nei giochi, la riduzione della maggior parte delle impostazioni grafiche ridurrà il carico sulla GPU. Concentratevi sulla riduzione dell’anti-aliasing, delle risoluzioni delle texture, dei dettagli delle ombre, ecc.
- Ridurre la risoluzione del sistema operativo o del gioco, riducendo significativamente il carico di lavoro della GPU poiché esegue il rendering di meno pixel.
- Evitare di utilizzare software di overlay di terze parti, poiché possono consumare risorse GPU essenziali.
- Per disattivare gli effetti visivi in Windows, vai su Accessibilità -> Effetti visivi e disattiva Effetti di trasparenza ed Effetti di animazione .
- Anche l’overclocking della GPU può rappresentare una valida alternativa all’aggiornamento dell’hardware.
Le informazioni fornite qui dovrebbero aiutarti sia a identificare che a correggere potenzialmente i problemi di collo di bottiglia. Tuttavia, se la disparità di prestazioni tra i tuoi componenti è sostanziale, potrebbe essere necessario un aggiornamento hardware. Utilizza le nostre guide all’acquisto di CPU e GPU per fare scelte consapevoli in merito agli aggiornamenti.
Credito immagine: Vecteezy . Tutti gli screenshot sono di Karrar Haider.



Lascia un commento