5 app essenziali da scaricare per ottimizzare il tuo nuovo PC


Far funzionare al meglio il tuo nuovo computer può sembrare scoraggiante, ma con il software giusto puoi semplificare il processo di ottimizzazione e assicurarti che il tuo sistema sia in perfette condizioni fin dall’inizio. Di seguito sono riportate alcune applicazioni Windows efficaci che possono aiutarti a migliorare le prestazioni del tuo nuovo PC.
1. Ottimizzatore TCP
Costo: gratuito
Per anni, TCP Optimizer è stata la mia soluzione preferita per affinare le prestazioni di rete, sia per il gaming che per migliorare la velocità di download. Basta selezionare le impostazioni ottimali e lasciare che l’applicazione si occupi del resto.
Inizia lanciando l’applicazione e scegliendo la tua scheda di rete insieme alla tua velocità di internet. Poi, clicca su Ottimale in basso e premi Applica modifiche .
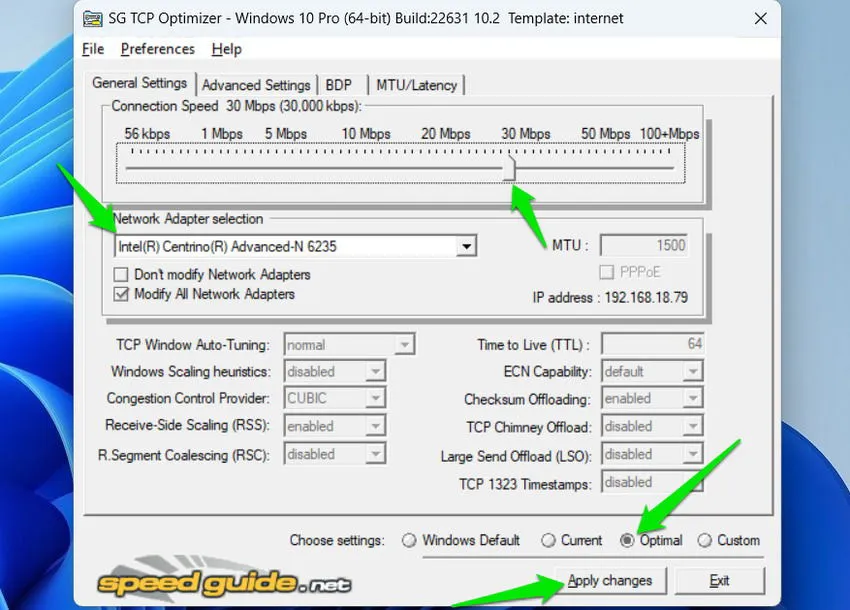
Procedere alle Impostazioni avanzate , selezionare Ottimale e fare clic su Applica modifiche . Tenere presente che potrebbe essere necessario un riavvio del sistema affinché alcune modifiche abbiano effetto.
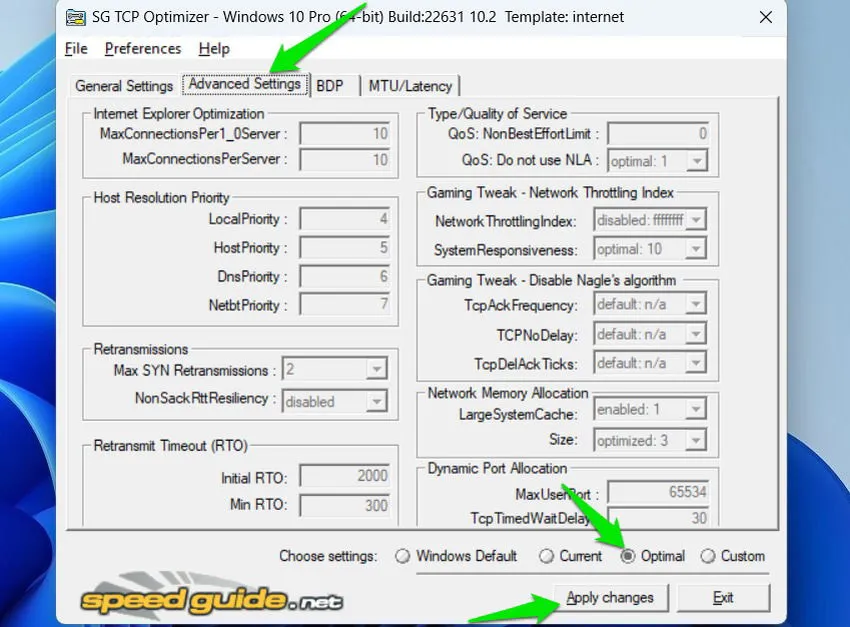
Hai la possibilità di mettere a punto le impostazioni di rete usando la funzionalità Custom , ma preferisco le impostazioni predefinite suggerite e non ho mai riscontrato problemi con esse. Nella mia esperienza, in genere riduce il ping di 5-15 ms, anche su sistemi già ottimizzati, e garantisce una connessione più stabile. Ogni volta che ho problemi con velocità di download lente o ping fluttuante, applicare le configurazioni di TCP Optimizer è il mio primo approccio.
2. Potenziatore di gioco intelligente
Costo: gratuito con opzione Premium
Sebbene Smart Game Booster sia spesso associato al gaming, utilizzo la sua funzionalità System Tweak per migliorare varie impostazioni di Windows e ottenere così miglioramenti costanti delle prestazioni.
All’interno dell’app, vai alla scheda Prestazioni , deseleziona tutte le opzioni tranne Ottimizzazione del sistema e avvia una scansione.
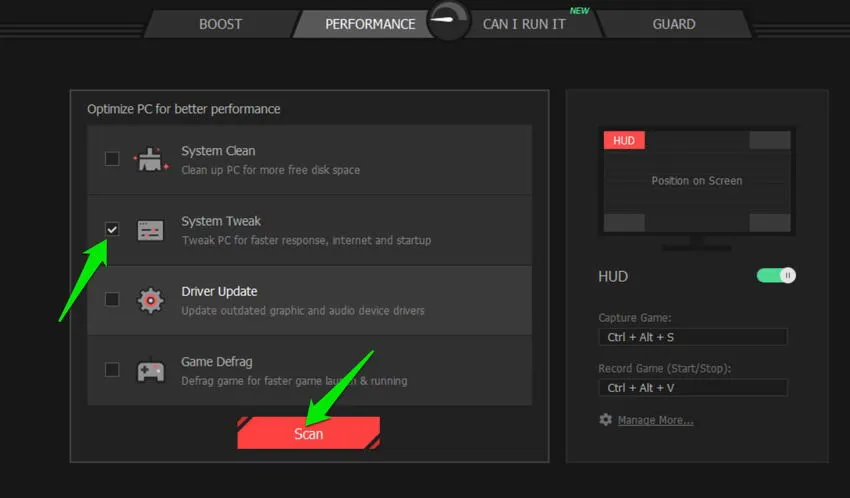
Una volta conclusa la scansione, riceverai un elenco di potenziali modifiche per migliorare le prestazioni del tuo PC. Consiglio di esaminare attentamente questo elenco prima di applicare qualsiasi modifica, poiché potrebbe suggerire regolazioni che preferisci mantenere disabilitate. Ad esempio, tende ad abilitare l’avvio rapido, una funzionalità che disattivo per evitare problemi di avvio.
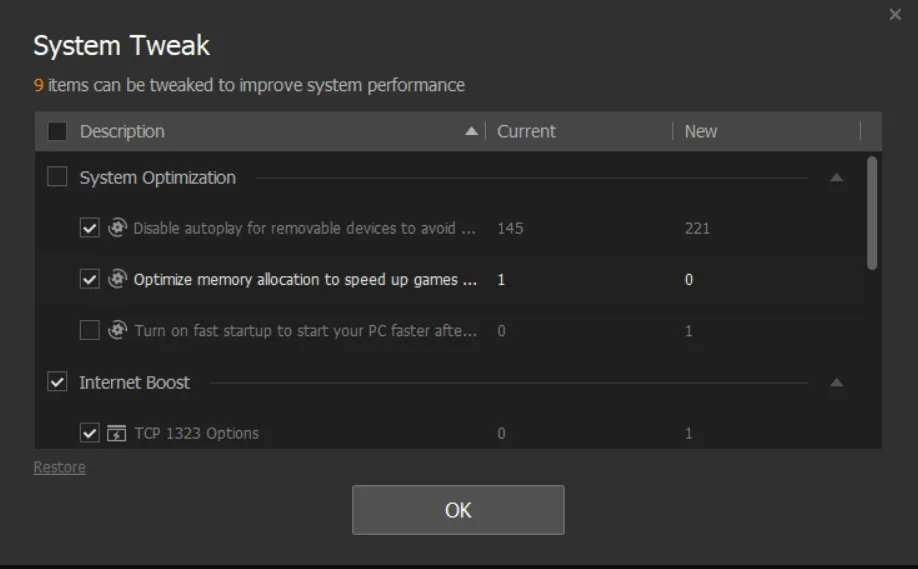
Su un computer appena configurato, potresti trovare ben 60-70 suggerimenti per migliorare le prestazioni e ridurre la latenza. Se dovessi riscontrare problemi dopo la modifica, premi semplicemente il pulsante Ripristina accanto a System Tweak per annullare le modifiche.
Sebbene questo strumento vanti funzionalità di ottimizzazione aggiuntive come un pulitore di dischi e un driver updater, ritengo che tali offerte non siano all’altezza delle applicazioni standalone disponibili per tali attività. Tuttavia, l’aspetto di game booster è piuttosto efficace, anche se un po’ aggressivo, il che lo rende un’eccellente scelta per coloro che dispongono di risorse hardware limitate.
3. AcceleratoreStop
Costo: gratuito
Oltre a essere utilizzato principalmente per disabilitare il throttling e l’undervolting delle CPU, ThrottleStop è anche eccellente per implementare automaticamente varie funzionalità di gestione dell’alimentazione. Lo uso come gestore avanzato delle opzioni di alimentazione per ottimizzare il mio PC in base ai suoi requisiti di alimentazione.
Puoi impostare quattro profili distinti che soddisfano diverse esigenze di potenza. All’interno di ogni profilo, puoi selezionare un piano di alimentazione di Windows insieme a ulteriori modifiche per migliorarne le prestazioni, come la disattivazione degli stati C e la limitazione o la regolazione del moltiplicatore della CPU. Per una comprensione più approfondita di ogni funzionalità, consulta la guida ThrottleStop consigliata dallo sviluppatore .
Di seguito sono riportate le configurazioni che utilizzo per ottenere le massime prestazioni:
- Piano di alimentazione: alte prestazioni
- Mod Orologio: Abilitato al 100%
- Imposta moltiplicatore: massimo disponibile
- Cambio di velocità – EPP > 0
- SpeedStep: Disabilitato
- C1E: Disabilitato
- BD PROCHOT: Disabilitato
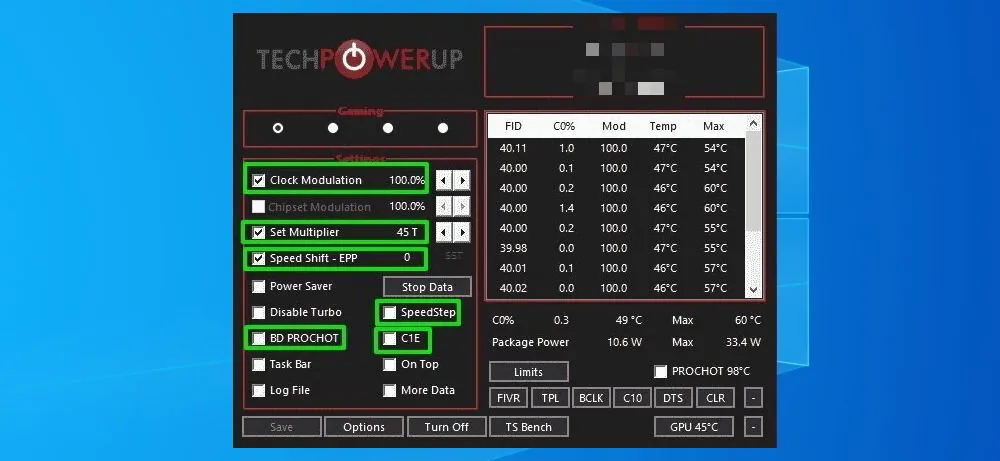
È possibile creare numerosi profili come questi per diverse esigenze di alimentazione, che ottimizzeranno immediatamente le impostazioni di alimentazione del PC una volta selezionate.
4. IObit Driver Booster
Costo: gratuito con versione Premium opzionale
I driver sono essenziali per garantire un’esperienza utente fluida, ma gli aggiornamenti di Windows non sempre recuperano i driver più compatibili. Dopo aver testato diversi strumenti di aggiornamento driver, ho scoperto che IObit Driver Booster è la soluzione gratuita più affidabile per gli aggiornamenti driver.
Questo strumento non impone limiti di velocità o limiti al numero di driver che puoi aggiornare contemporaneamente. Individua in modo efficiente i driver più recenti per tutti i componenti del tuo PC e può scaricarli e installarli in blocco automaticamente.
Basta cliccare sul pulsante Scansione e, dopo la scansione, ti informerà quali driver necessitano di aggiornamenti. Clicca su Aggiorna ora per installare tutti i driver obsoleti in una volta sola. Se un driver causa problemi, il programma presenta un’opzione Rollback per tornare alla versione precedente.
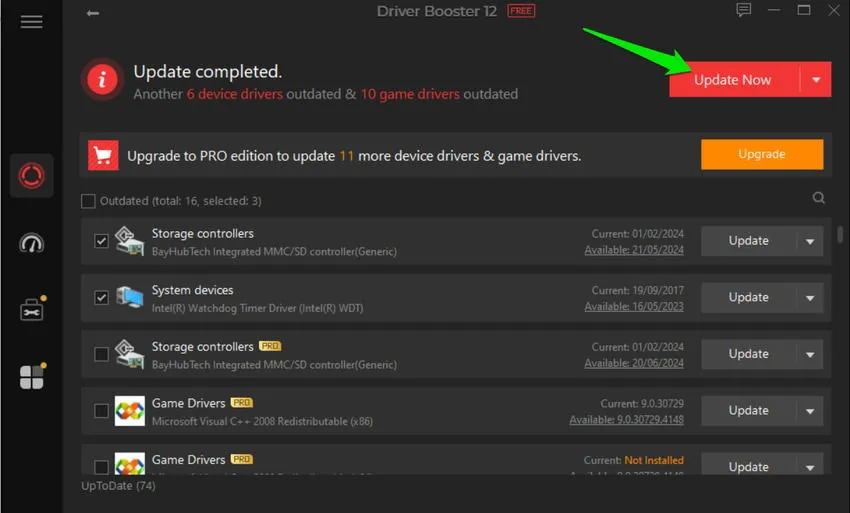
Sebbene comprendano funzionalità come potenziamenti di gioco e potenziamenti di Internet, si tratta più che altro di annunci promozionali per altre app e possono essere ignorati.
5. CCleaner
Costo: gratuito con opzioni a pagamento disponibili
Sebbene CCleaner offra vari strumenti di ottimizzazione, mi affido principalmente alle sue capacità di pulizia dei file spazzatura e di aggiornamento software. I file temporanei e spazzatura possono consumare molto spazio e rallentare il PC. CCleaner identifica in modo efficiente tutti i dati spazzatura in Windows, consentendo di eliminare i file non necessari in una volta sola.
Per usare il pulitore di file spazzatura, clicca semplicemente su Analyze nell’area Custom Clean , assicurandoti che i file importanti non siano selezionati per l’eliminazione. Poi, clicca su Run Cleaner per rimuovere i file spazzatura.
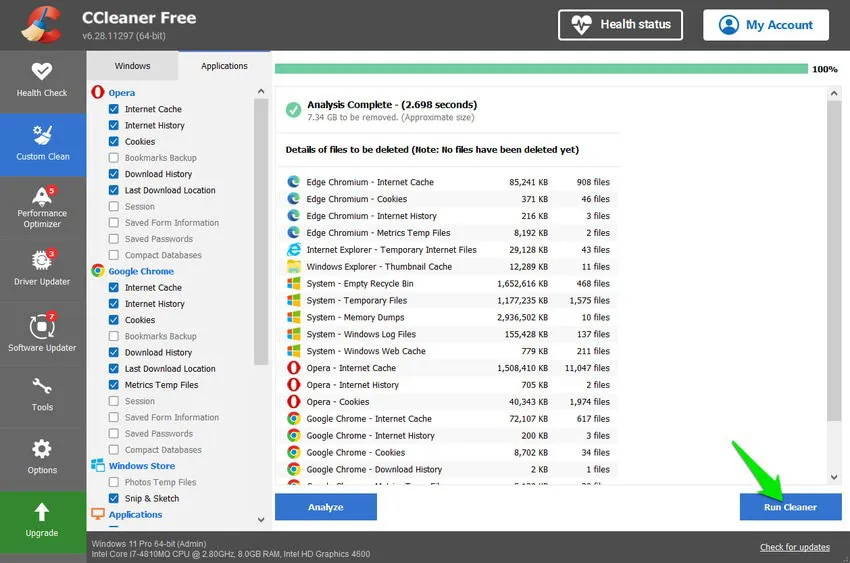
Poiché utilizzo la versione gratuita, mi affido allo strumento Software Updater per verificare la presenza di applicazioni obsolete, che poi aggiorno manualmente.

Con gli altri strumenti elencati sopra, probabilmente non avrai bisogno delle funzioni professionali di CCleaner, come l’aggiornamento dei driver o l’ottimizzazione delle prestazioni.
Dopo aver ottimizzato il mio nuovo computer con queste applicazioni, in genere mantengo solo ThrottleStop e CCleaner, rimuovendo il resto dal mio sistema.
Credito immagine: Vecteezy . Tutti gli screenshot sono di Karrar Haider.



Lascia un commento