Guida passo passo per configurare un nuovo account utente su Windows 11 (account locale o Microsoft)
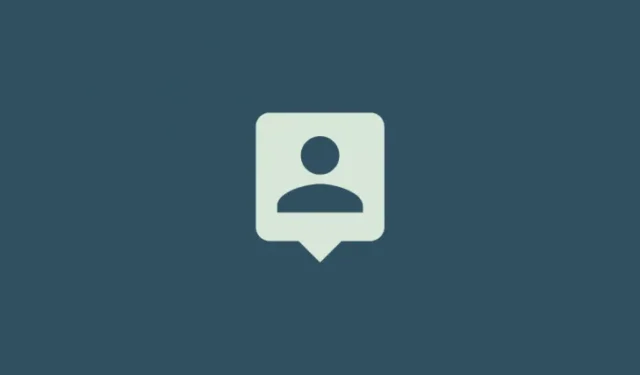
La configurazione di un nuovo account utente è un passaggio cruciale quando inizi a usare Windows 11. La scelta tra un account locale (offline) e un account Microsoft dipende dalle tue preferenze e dalle funzionalità che intendi utilizzare.
Inoltre, hai la possibilità di creare e aggiungere nuovi account utente, sia locali che online, per chiunque altro possa accedere al tuo sistema.
Confronto tra account utente online e locali su Windows 11
Prima di approfondire la procedura di creazione di un nuovo account utente su Windows 11, esaminiamo le differenze tra account online e account locali, nonché i rispettivi pro e contro.
Vantaggi di un account Microsoft (online)
Un account Microsoft offre l’esperienza Windows ottimale. Accedendo con il tuo account Microsoft per creare un nuovo utente, la transizione tra diversi PC diventa fluida, senza bisogno di ripartire da zero. Un account online offre la sincronizzazione nel sistema, preservando le tue impostazioni personalizzate, la cronologia del browser e altro ancora, una comodità che non si trova con un account locale.
Puoi anche accedere e scaricare software da Microsoft Store e tutte le tue applicazioni Microsoft, come Word, Excel, PowerPoint e altre, rimarranno sincronizzate.
Vantaggi di un account locale (offline)
Come previsto, l’opzione offline non supporta le funzionalità di sincronizzazione di un account Microsoft e limita l’accesso alle app che dipendono da tale integrazione.
Ciò significa che le tue impostazioni personalizzate non possono essere trasferite tra PC diversi, richiedendoti di riconfigurarle ogni volta che cambi sistema. Inoltre, scaricare app da Microsoft Store richiede di effettuare l’accesso con un account Microsoft.
Tuttavia, un vantaggio è la possibilità di rinunciare alle password degli account. Sebbene questo non sia generalmente consigliabile, consente l’avvio diretto nel sistema operativo.
Dopo aver chiarito la differenza tra account online e offline, vediamo come creare e aggiungere un nuovo utente in Windows 11.
Creazione di un nuovo utente su Windows 11 (online)
Ecco un paio di metodi per creare e aggiungere un nuovo utente in Windows 11 usando un account Microsoft. Nota che non sei limitato a un’e-mail di Outlook; puoi usare qualsiasi indirizzo e-mail.
Metodo 1: tramite Impostazioni
- Premi
Win+Iper aprire Impostazioni, quindi seleziona Account dal menu a sinistra.
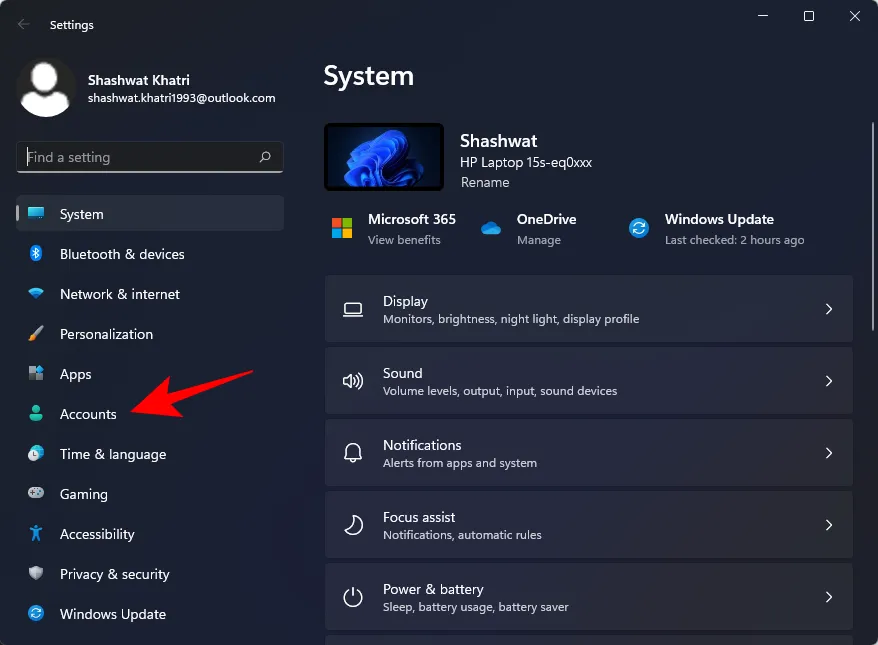
- Sulla destra, fai clic su Altri utenti .
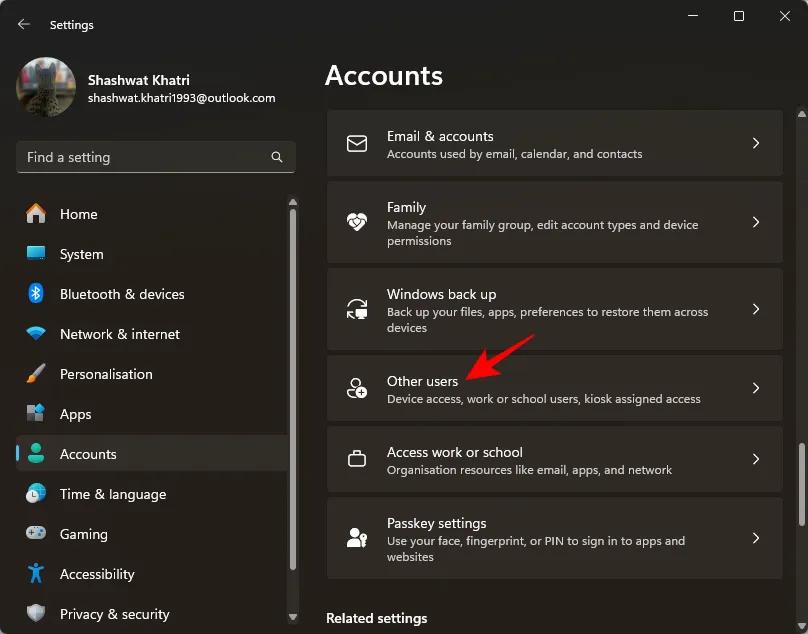
- In “Altri utenti”, clicca su Aggiungi account .
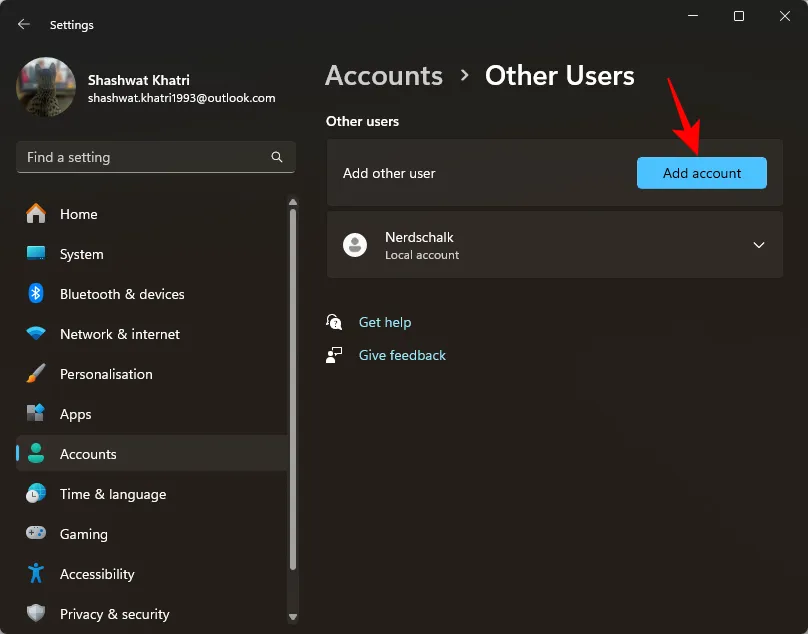
- Apparirà una finestra di accesso Microsoft. Inserisci la tua email e tocca Avanti .
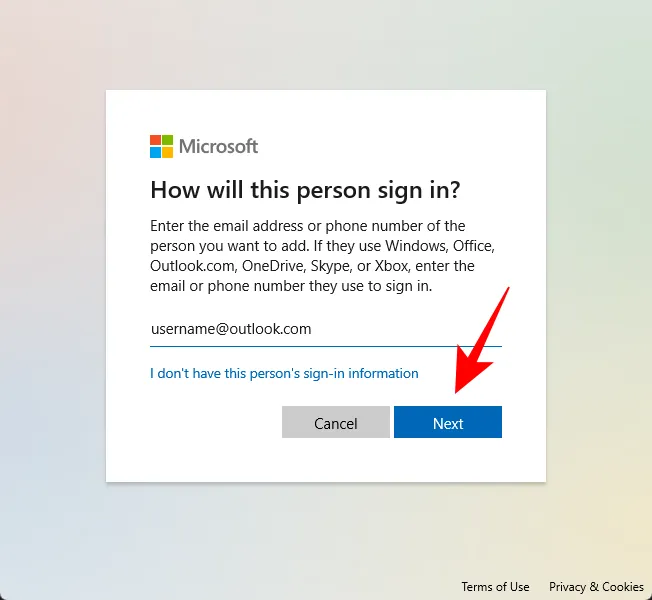
- Infine, fare clic su Fine .

Questo è tutto ciò che devi fare: il nuovo utente fornirà ulteriori informazioni al momento del primo accesso.
Metodo 2: durante l’installazione di Windows 11
Se stai eseguendo una nuova installazione di Windows 11, puoi configurare il tuo account Microsoft direttamente dall’OOBE (Out of Box Experience). Ecco come fare:
- Segui le istruzioni OOBE fino a raggiungere il passaggio “Aggiungiamo il tuo account Microsoft”. Inserisci il tuo account Microsoft e fai clic su Avanti .
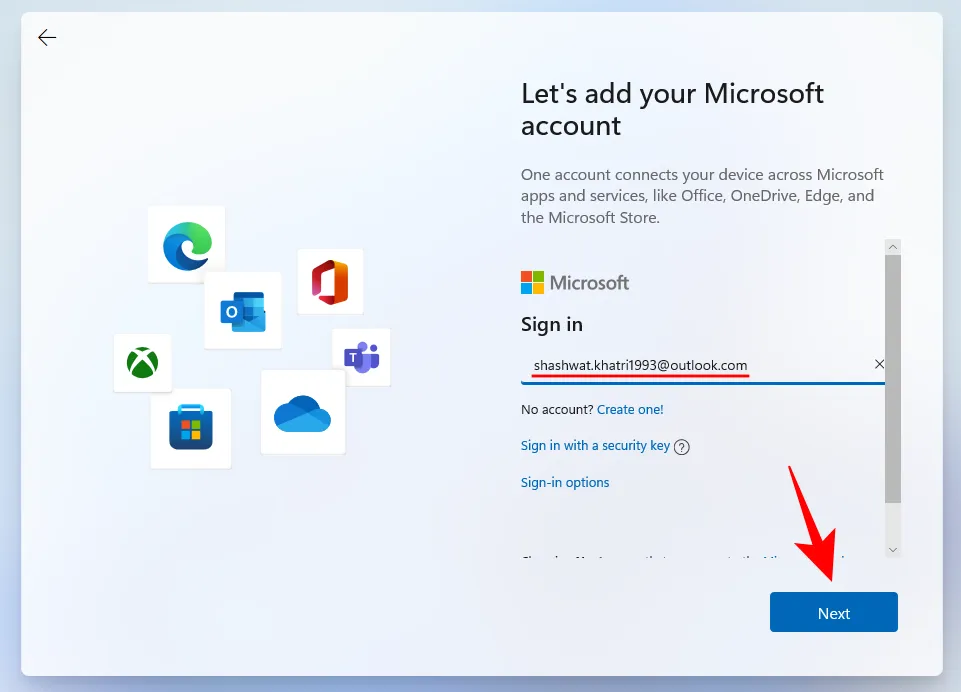
- Quindi, conferma la tua identità inserendo la tua password. In questo esempio, abbiamo collegato Microsoft Authenticator al nostro account per l’autenticazione.
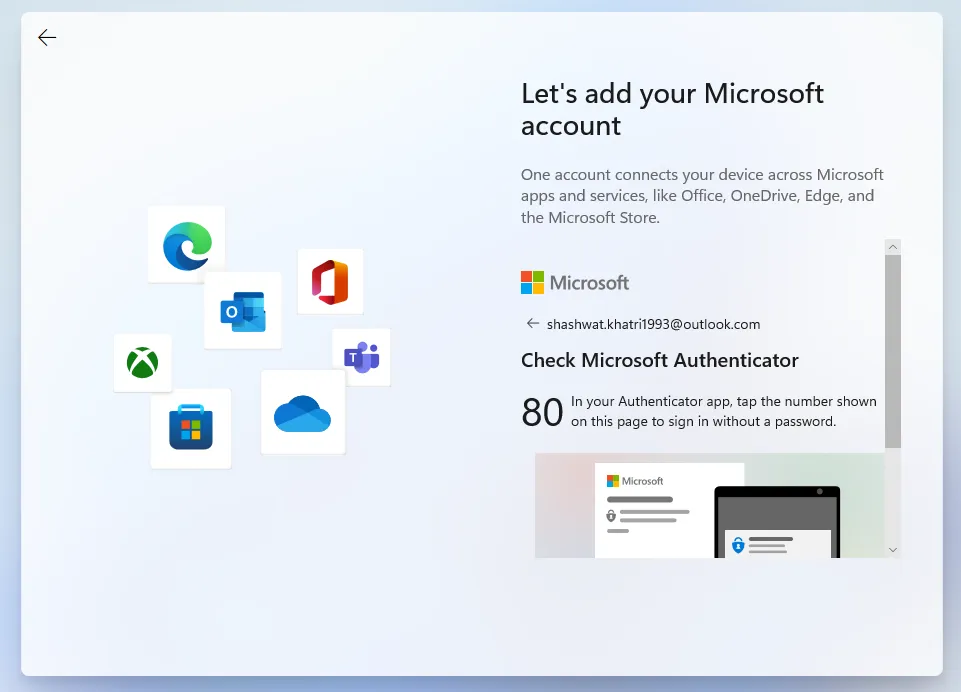
- Fare clic su Crea Pin .
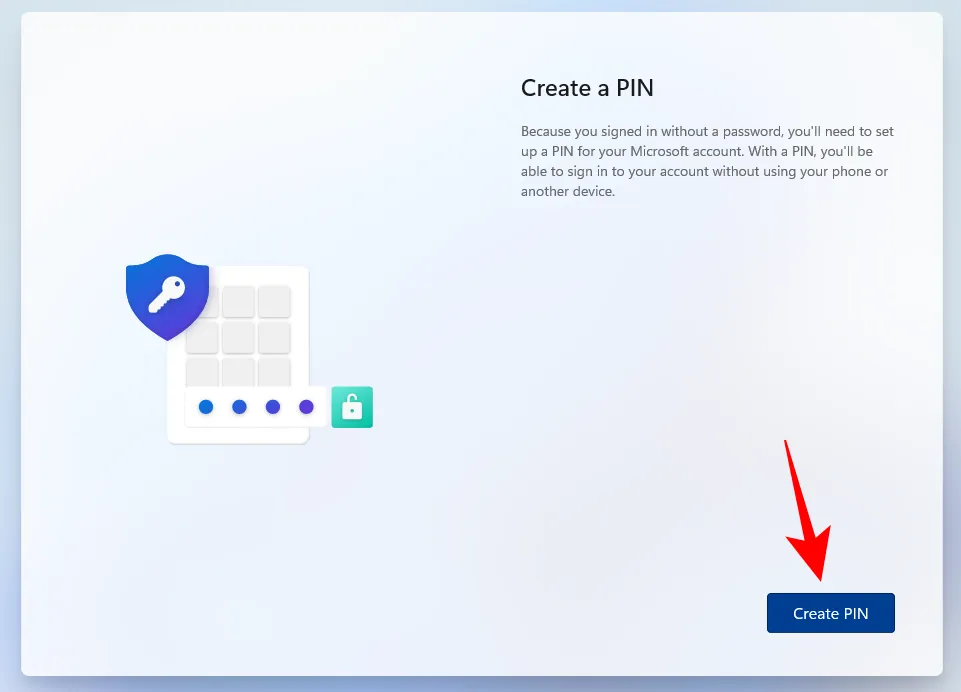
- Inserisci il tuo nuovo PIN e premi OK .
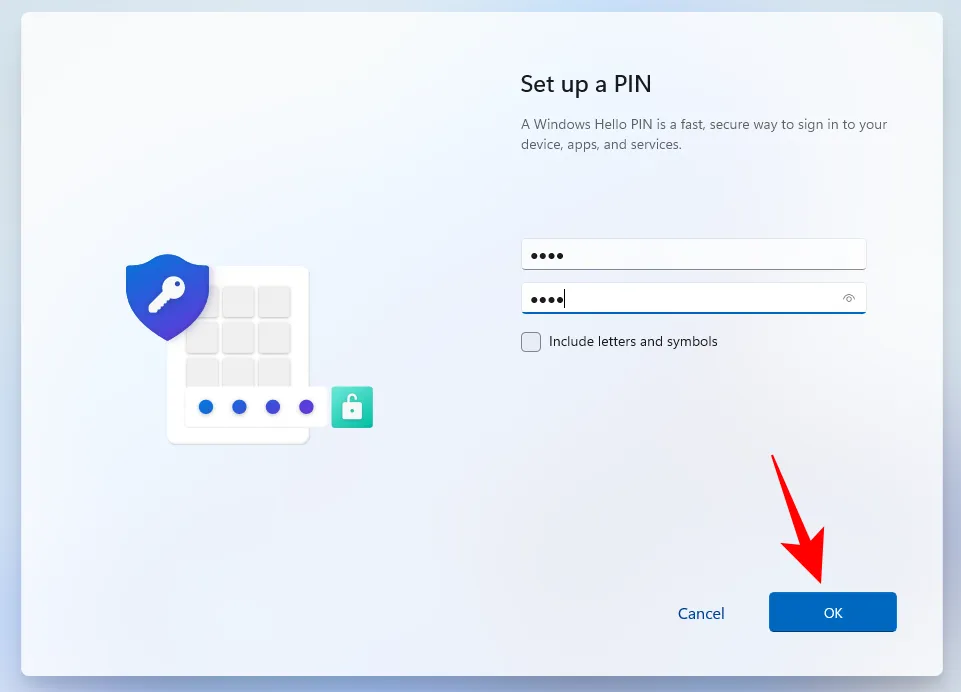
- Ora, seleziona se ‘Ripristinare’ le impostazioni e i file OneDrive da un PC precedente o ‘Configurare come nuovo dispositivo’. Scegli l’opzione preferita e procedi con le istruzioni sullo schermo per creare un nuovo account utente sulla tua nuova installazione di Windows 11.
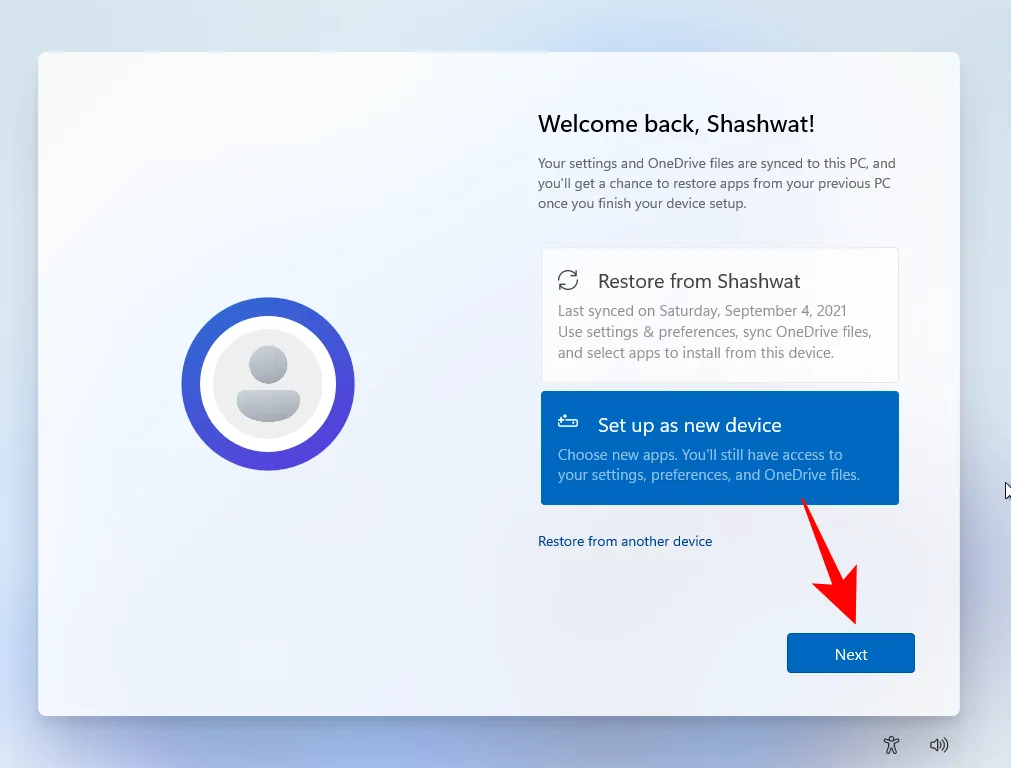
Creazione di un nuovo utente su Windows 11 (offline)
Esploriamo i vari metodi per creare e aggiungere un account utente locale su Windows 11.
Metodo 1: tramite Impostazioni
- Premi
Win+Iper aprire Impostazioni, quindi seleziona Account nel menu a sinistra.
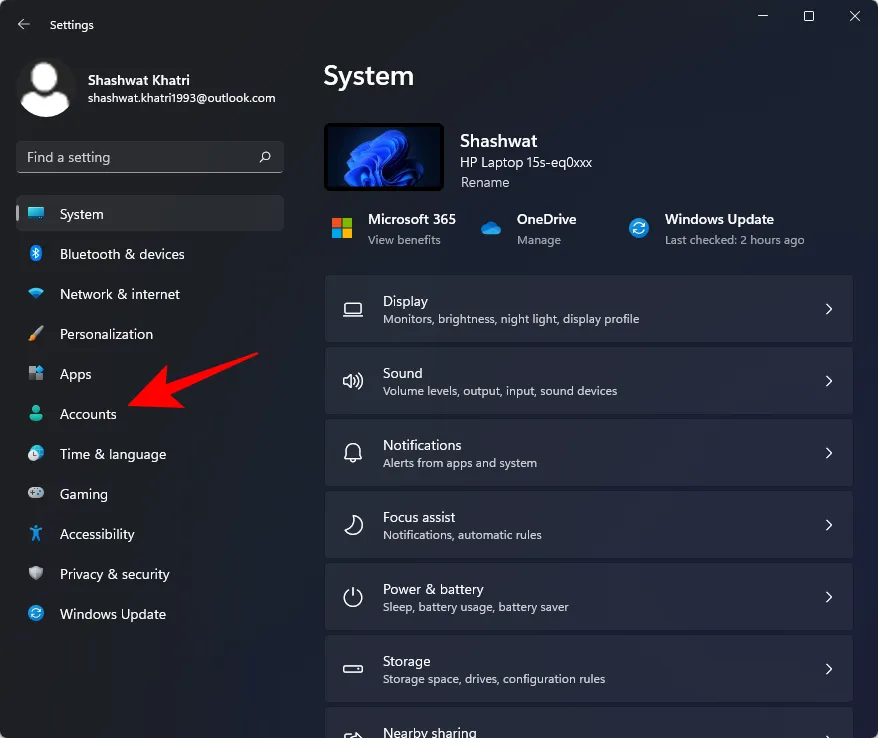
- Quindi, fare clic su Altri utenti .
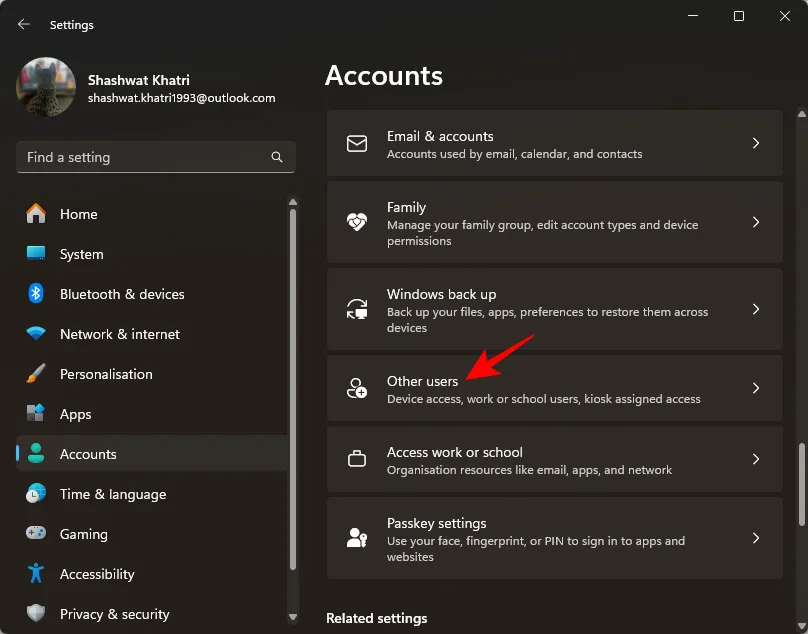
- Fare clic su Aggiungi account in “Altri utenti”.

- Seleziona Non ho le informazioni di accesso di questa persona .
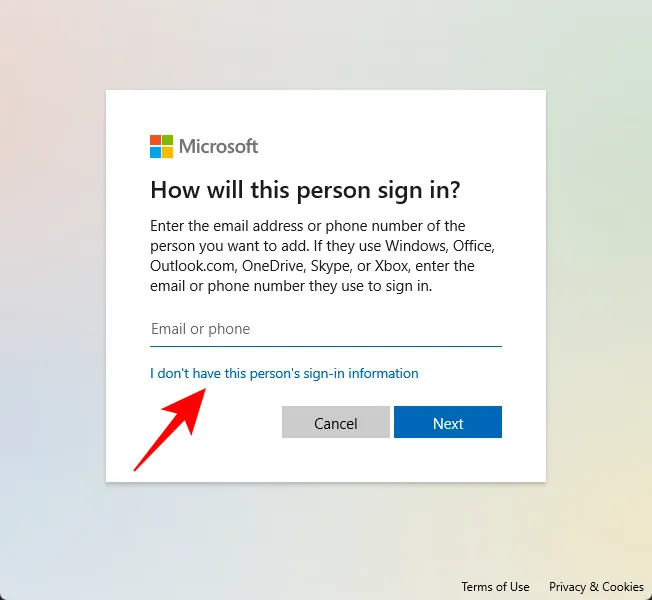
- Quindi fare clic su Aggiungi un utente senza un account Microsoft .
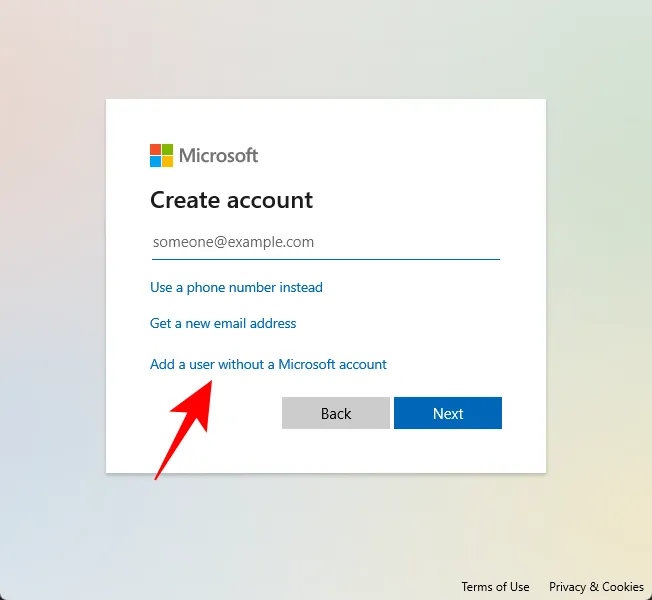
- Fornisci un nome utente e una password. Puoi scegliere di non impostare una password se lo desideri. Fai clic su Avanti per procedere.
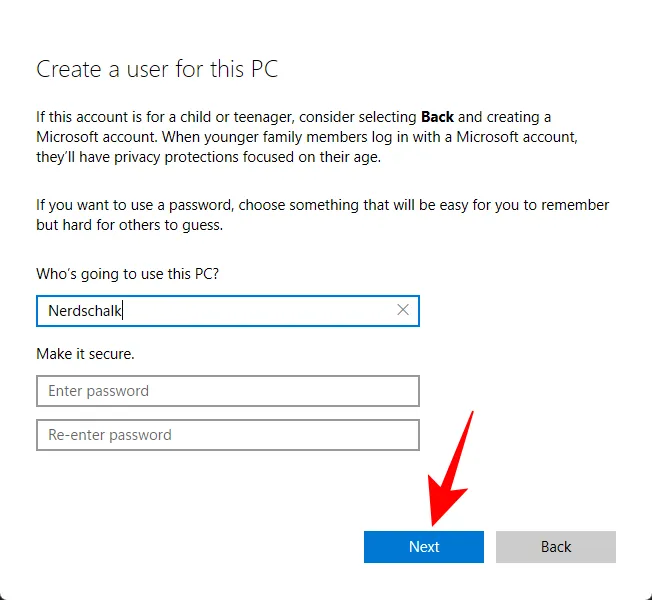
- Il tuo account locale è stato creato correttamente.

Metodo 2: Utilizzo degli account utente (netplwiz)
La finestra Account utente del Pannello di controllo può essere utilizzata anche per aggiungere un nuovo account offline. Ecco come:
- Premere
Win + Rper aprire la finestra di dialogo ESEGUI, digitare netplwiz e premere Invio. - Fare clic su Aggiungi .
- Seleziona Accedi senza un account Microsoft in basso.
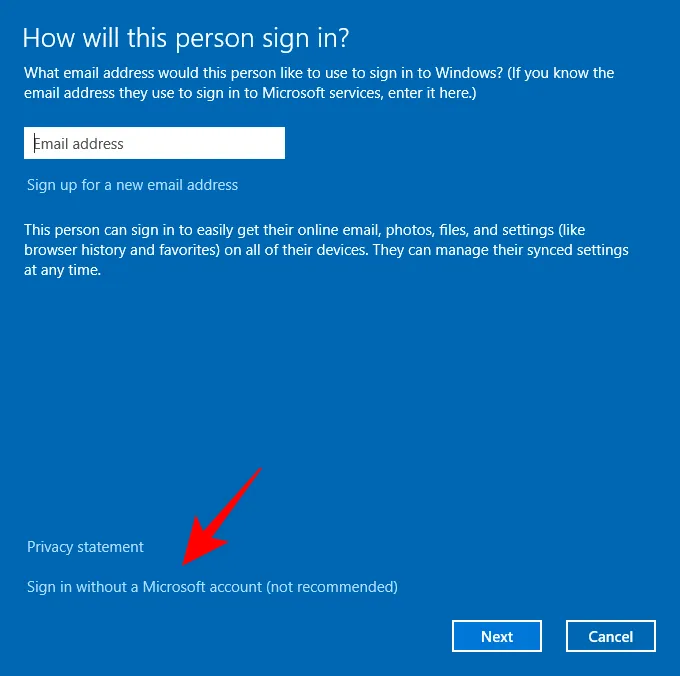
- Seleziona Account locale .
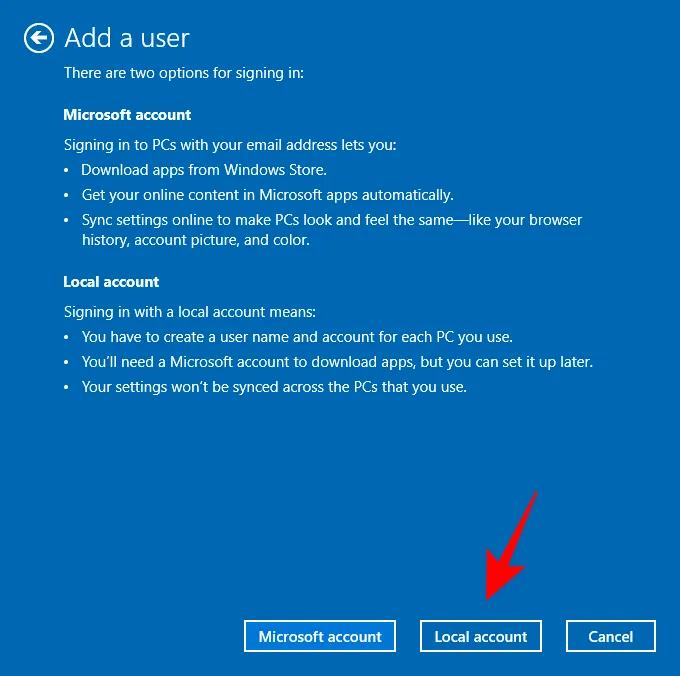
- Inserisci il nome utente e la password o lasciali vuoti se preferisci non averne uno. Quindi fai clic su Avanti .
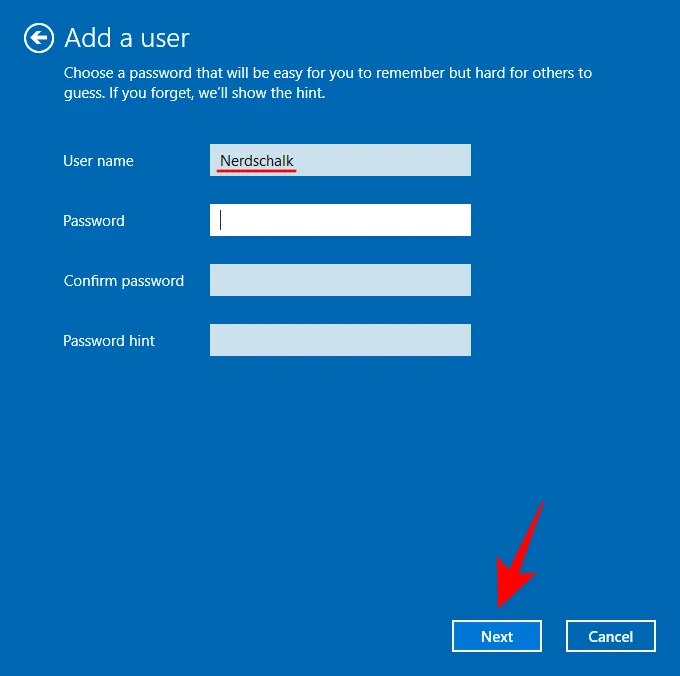
- Il tuo nuovo account locale è ora pronto. Fai clic su Fine .
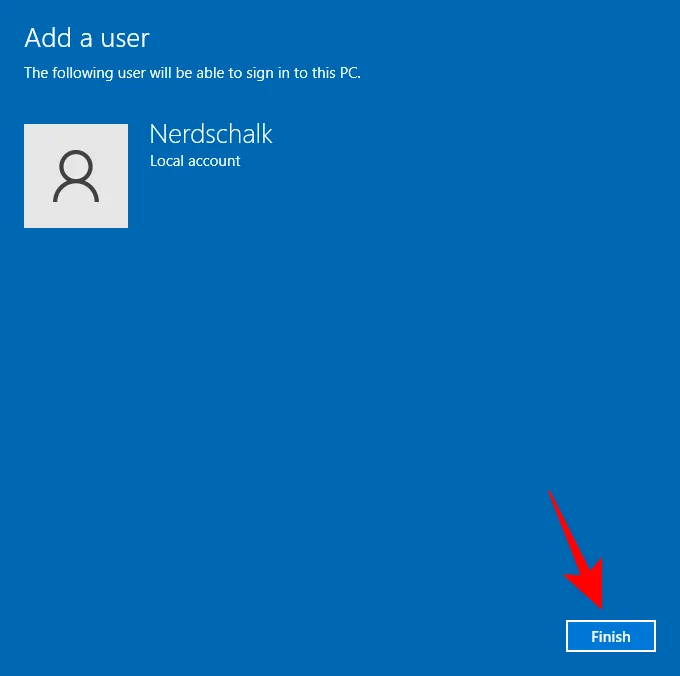
Metodo 3: utilizzo del prompt dei comandi
Se preferisci le interfacce della riga di comando, segui questi passaggi per aggiungere un account locale offline tramite il prompt dei comandi:
- Apri Start, cerca cmd e seleziona Esegui come amministratore .
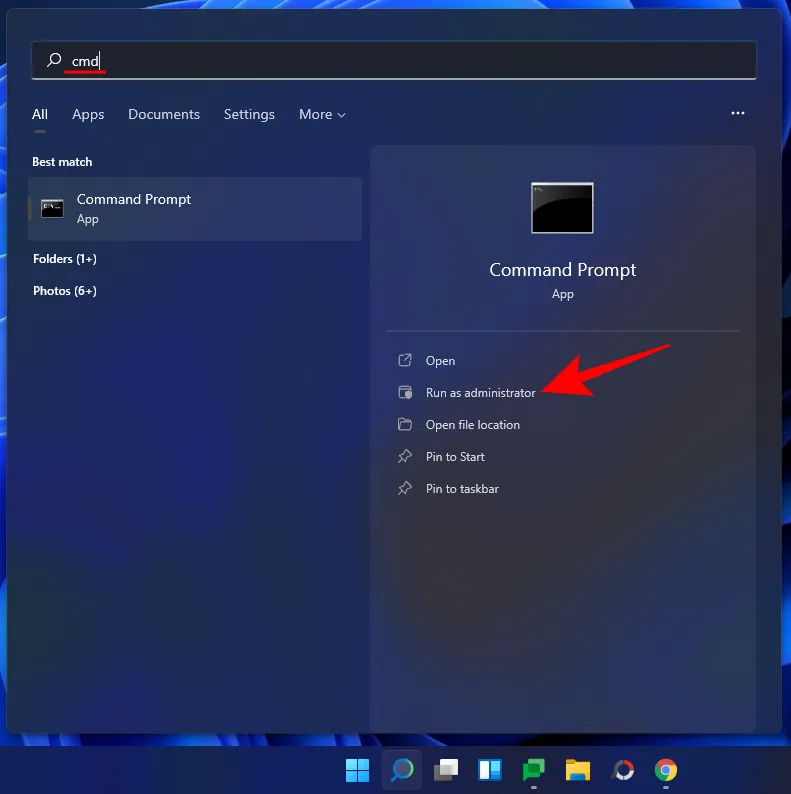
- Digitare il comando:
net user "UserName""Password"/add, sostituendo “UserName” e “Password” con il nome utente e la password desiderati, quindi premere Invio.
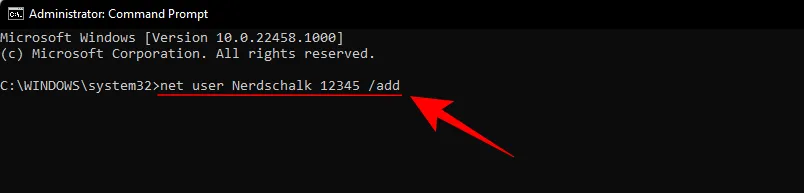
- Se desideri creare un account senza password, utilizza semplicemente il seguente comando:
net user "UserName"/add, sostituendo “UserName” con il nome utente scelto e premi Invio.

Il tuo account locale è ora attivo.
Metodo 4: utilizzo dell’utilità Utenti e gruppi locali
Vediamo come creare un account locale utilizzando l’utilità Utenti e gruppi locali:
- Premere
Win + Rper aprire la finestra di dialogo ESEGUI, quindi digitare lusrmgr.msc e premere Invio. - Si aprirà l’utilità Utenti e gruppi locali. Fai clic su Utenti nella barra laterale sinistra.
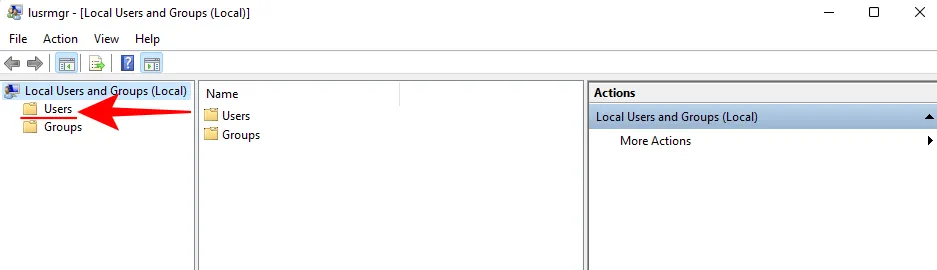
- Nel pannello di destra, fare clic su Altre azioni e selezionare Nuovo utente .

- Nella nuova finestra che appare, inserisci ‘Nome utente’ e ‘Password’.
- Se vuoi assicurarti che la password non debba essere modificata al prossimo accesso, deseleziona l’opzione che dice Gli utenti devono modificare la password al prossimo accesso .
- Fare clic su Crea .
- Noterai che il tuo nuovo account è elencato tra gli utenti sul tuo PC.

Metodo 5: durante l’installazione di Windows 11
È anche possibile configurare un account offline durante l’installazione iniziale di Windows 11.
- Durante la fase di configurazione OOBE, quando viene richiesto “Aggiungiamo il tuo account Microsoft”, fare clic su Opzioni di accesso .
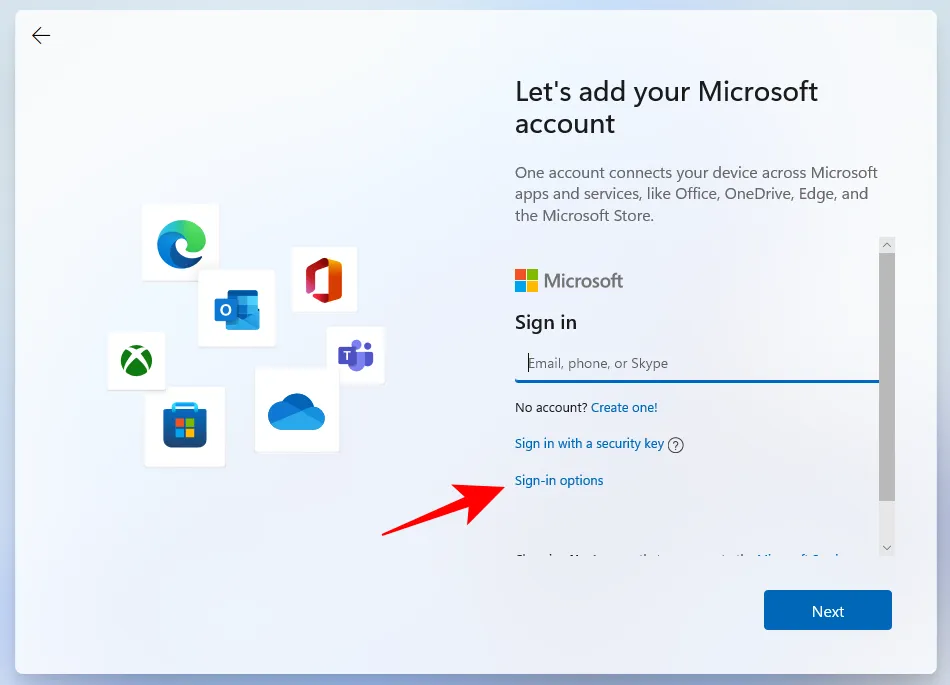
- Seleziona Account offline .
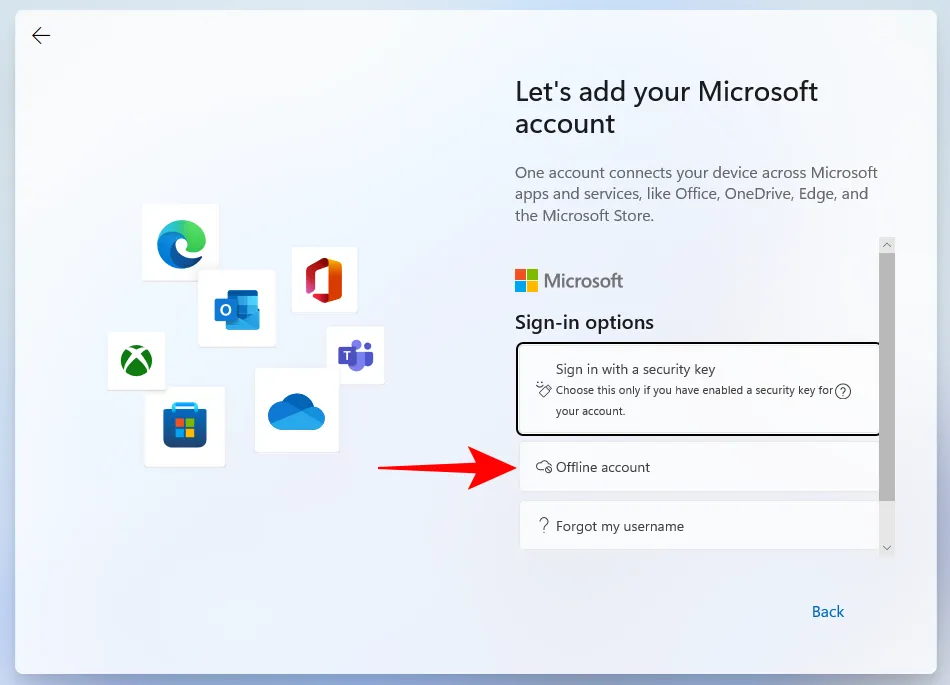
- Clicca su Salta per ora .
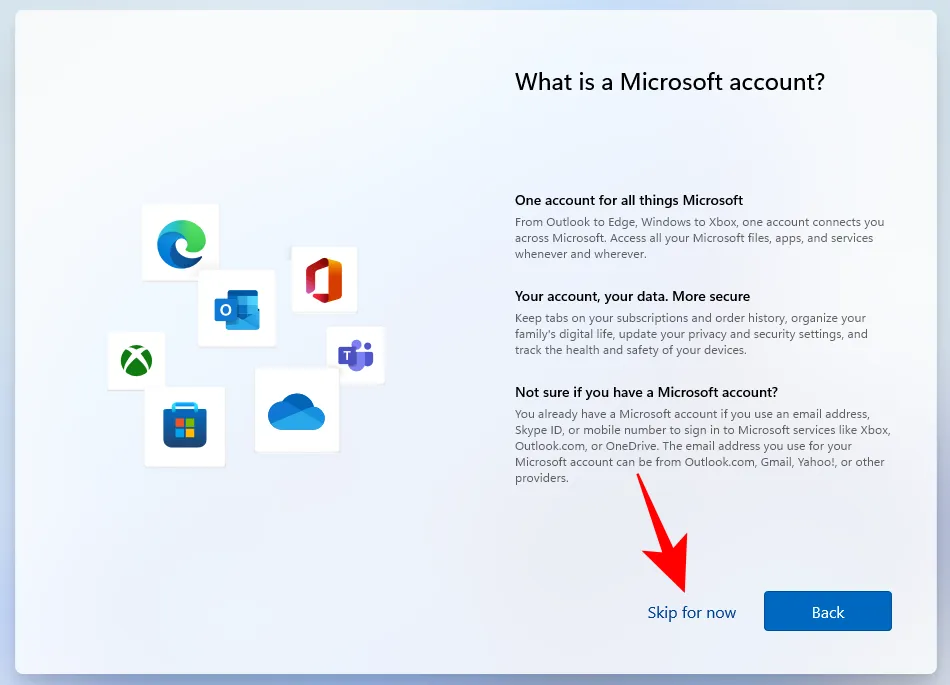
Per completare la configurazione del tuo account Windows 11 locale, procedi seguendo le istruzioni seguenti.
Passaggio da un account Windows 11 online a uno offline
Se al momento utilizzi un account Windows 11 online, puoi convertirlo in un account locale. Ecco come fare:
- Apri Impostazioni premendo
Win+Ie clicca su Account nella barra laterale sinistra.
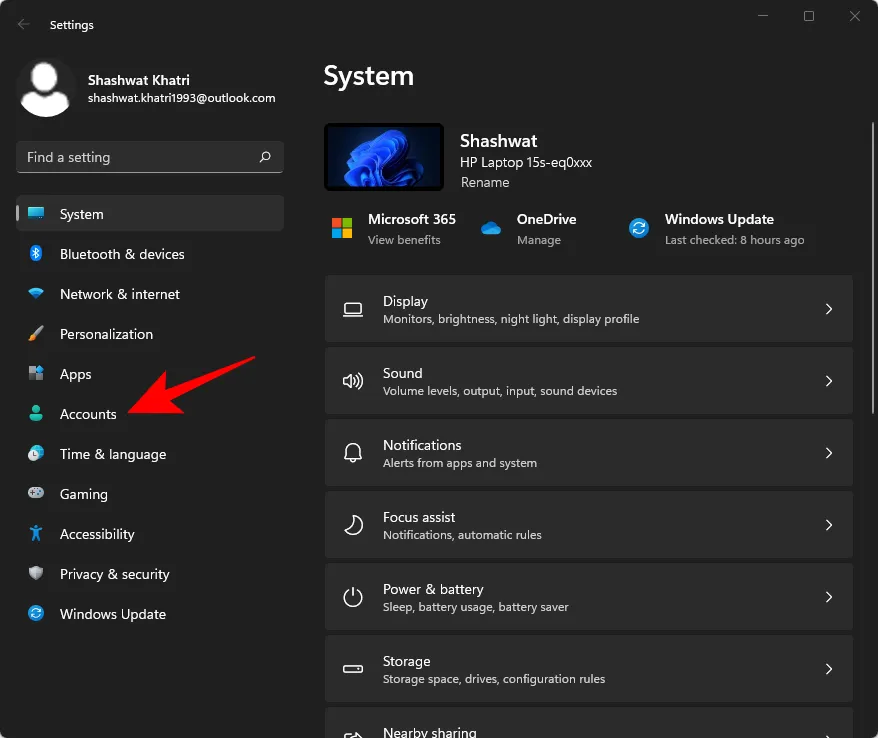
- Seleziona le tue informazioni .
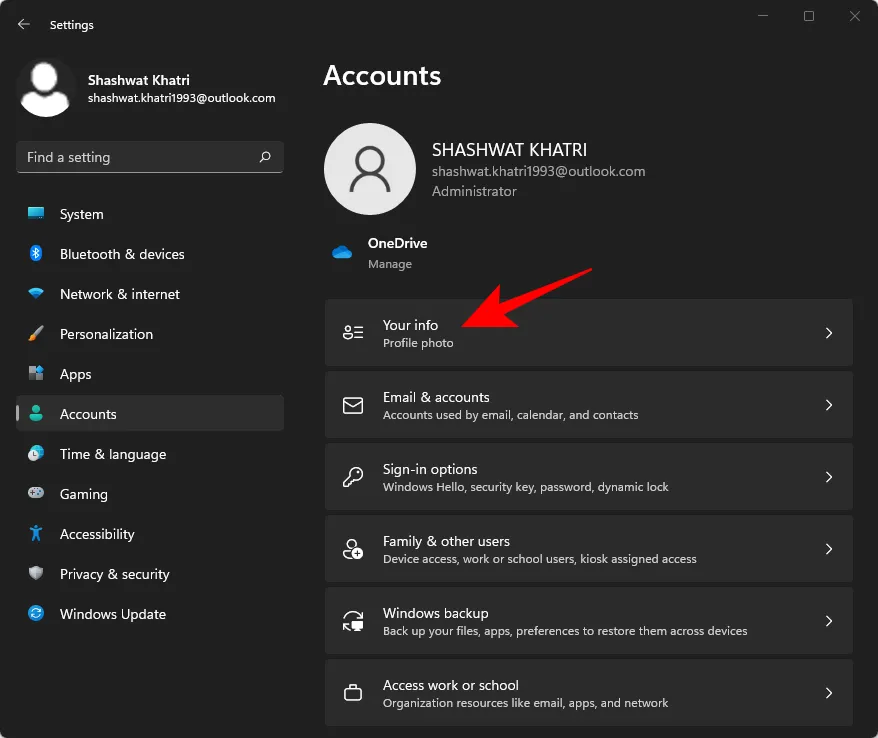
- Nella sezione “Impostazioni account”, fai clic su Accedi con un account locale .
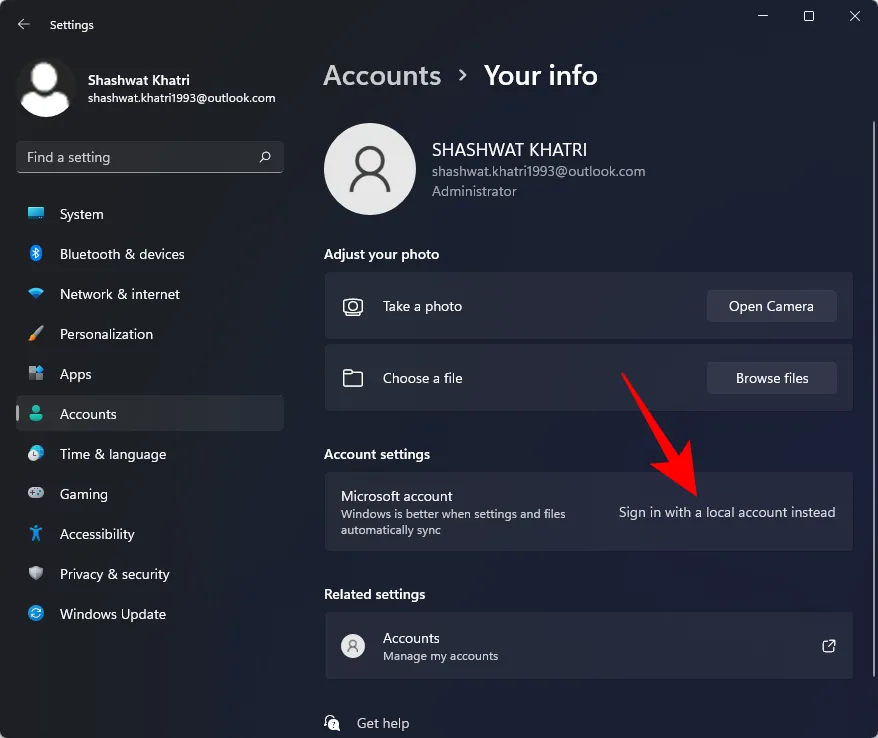
- Fare clic su Avanti .
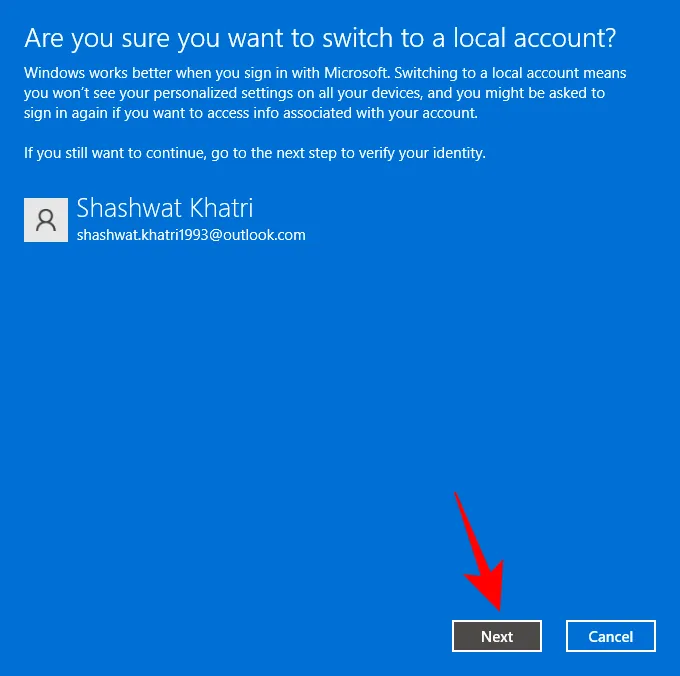
- Inserisci il tuo PIN/password.
- Se lo desideri, scegli una nuova password e fai clic su Avanti .
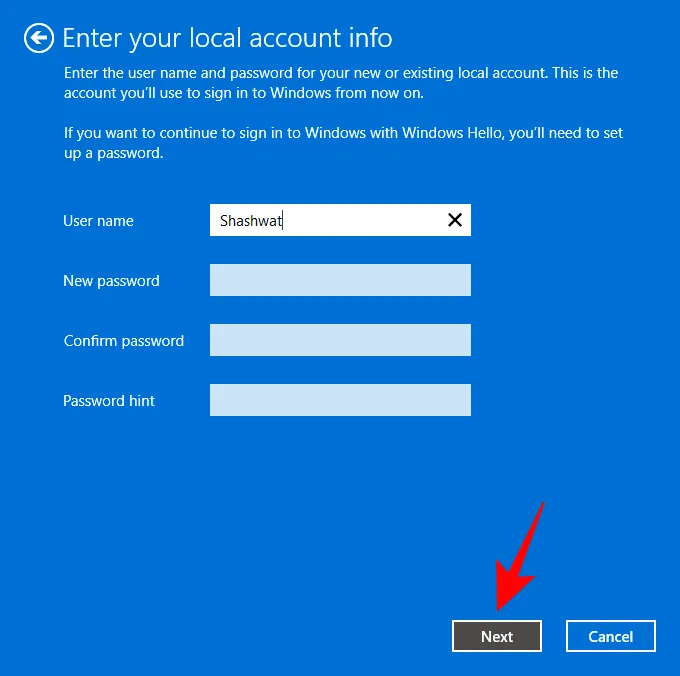
- Selezionare Esci e termina .
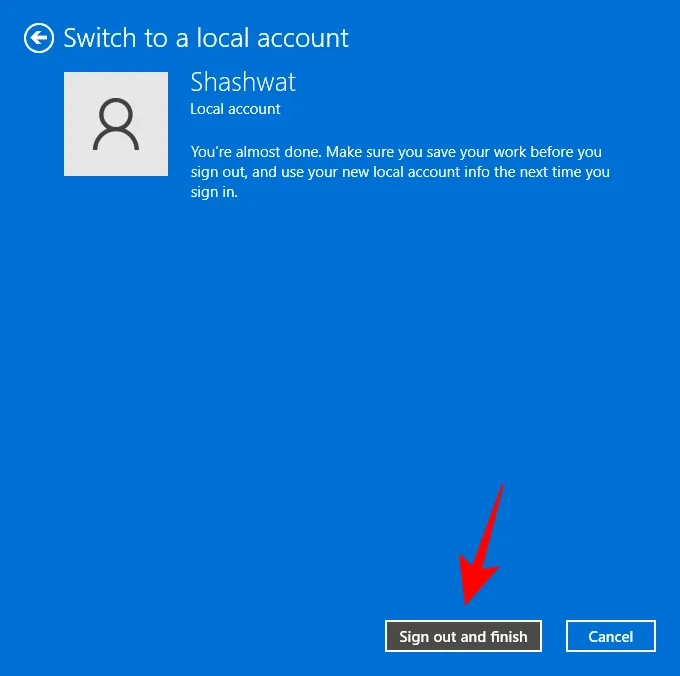
La conversione da un account Windows 11 online a uno locale mantiene tutte le impostazioni e i dati personali, rimuovendo però l’integrazione dell’account Microsoft, il che significa che non potrai godere dei vantaggi associati.
Passaggio da un account Windows 11 offline a un account online
Se hai creato un account Windows 11 locale, creato da te o da un altro utente, puoi collegarlo al tuo account Microsoft per accedere ai suoi vantaggi. Segui questi passaggi per passare da offline a online:
- Premere
Win + Iper accedere alle Impostazioni, quindi fare clic su Account nel riquadro a sinistra.
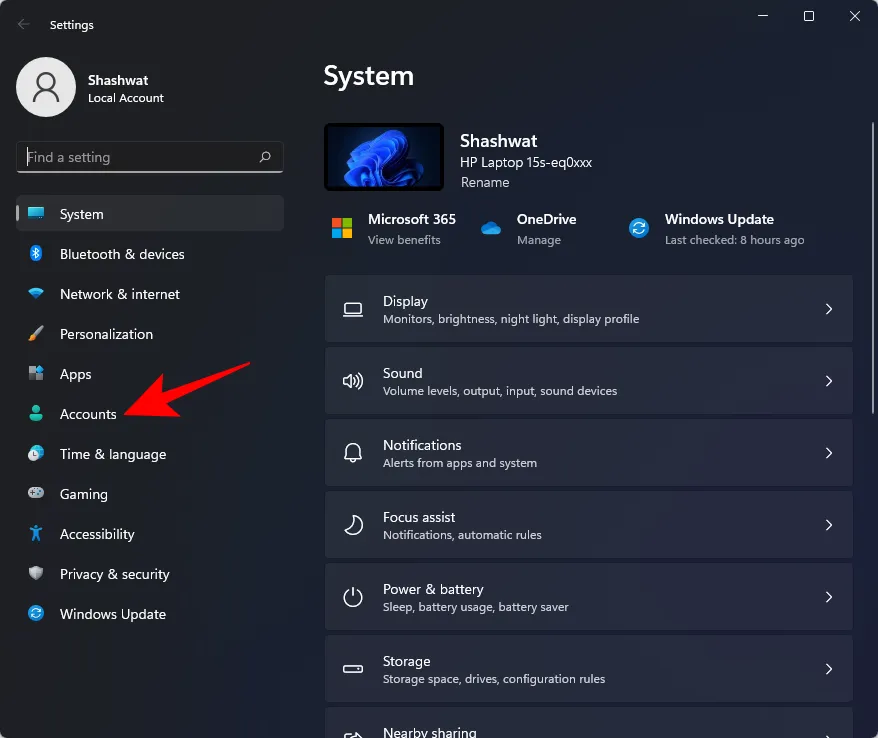
- Quindi, fai clic su Le tue informazioni .
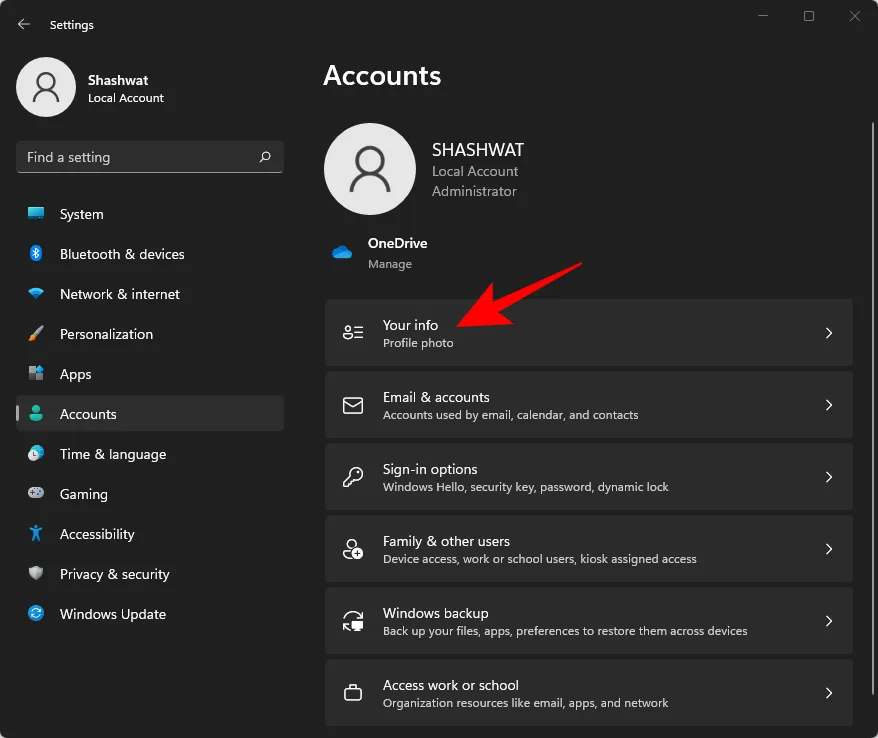
- Nella sezione “Impostazioni account”, fai clic su Accedi con un account Microsoft .
- Inserisci la tua email e clicca su Avanti .
- Verifica la tua identità digitando la tua password di Windows attuale (o lasciala vuota se non ne hai una). Fai clic su Avanti .
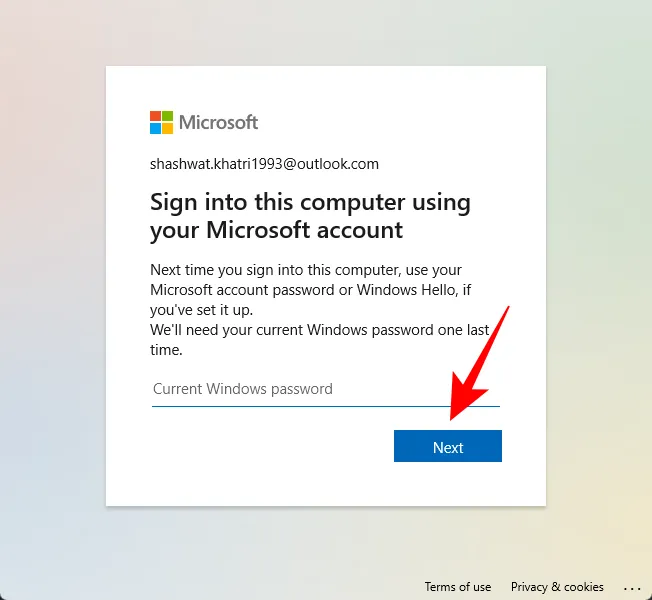
- Fare nuovamente clic su Avanti .
- Aggiungi un nuovo PIN e seleziona OK .
Congratulazioni! Hai trasferito con successo il tuo account offline a uno online.
Domande frequenti
Man mano che sempre più utenti installano Windows 11 per la prima volta, sorgono varie domande riguardanti la configurazione dell’account utente e l’aggiunta di nuovi account. Di seguito sono riportate le risposte ad alcune domande comuni.
È possibile installare Windows 11 Home senza un account Microsoft?
Windows 11 Home non consente direttamente la selezione dell’account locale durante la configurazione iniziale. Tuttavia, puoi aggirare questa impostazione premendo Alt + F4quando ti vengono richiesti l’accesso a Internet e i dettagli dell’account Microsoft.
Questa azione ti porta direttamente alla schermata di configurazione dell’account locale. In alternativa, puoi sempre aggiungere un account locale in seguito utilizzando i metodi discussi in precedenza in questa guida.
Posso convertire un account locale in un account Microsoft su Windows 11?
Assolutamente! Puoi passare da un account locale a un account Microsoft. Per maggiori informazioni, consulta la sezione intitolata “Passare da un account Windows 11 offline a un account online” in questa guida.
In conclusione, abbiamo delineato i vari metodi per creare e aggiungere nuovi account utente su Windows 11, sia localmente che tramite un account Microsoft. Inoltre, è possibile passare da un tipo di account all’altro e concedere privilegi di amministratore con facilità.
- Come disattivare la ricerca di Windows in Windows 11
- Dove vengono archiviati gli screenshot di Windows 11? (Anche per Windows 10)
- Passaggi per disinstallare le applicazioni su Windows 11
- Rimozione della filigrana della copia di valutazione da Windows 11
- Come cancellare i file temporanei in Windows 11
- Windows 11 visualizza annunci pubblicitari?
- Come modificare il nome della cartella utente in Windows 10
- Trovare “Risorse del computer” su Windows 11



Lascia un commento