Correggi l’errore di WhatsApp: installa Opus Codec per una corretta funzionalità
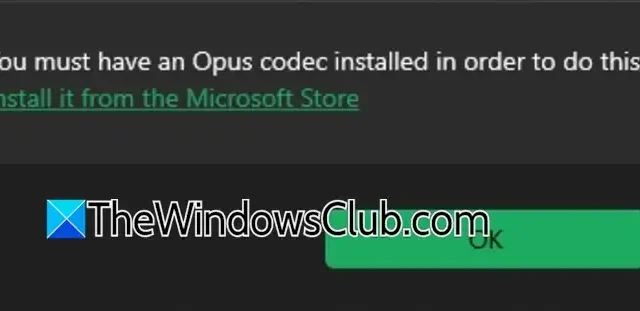
Mentre utilizzi WhatsApp sul tuo desktop per riprodurre messaggi vocali, potresti ricevere un messaggio di errore che afferma: Devi avere un codec Opus installato per farlo. Questo avviso indica che il tuo sistema non dispone del codec Opus necessario, che è fondamentale sia per la codifica che per la decodifica dei flussi audio. In questo articolo, esploreremo questo problema in modo completo e forniremo soluzioni per risolverlo.
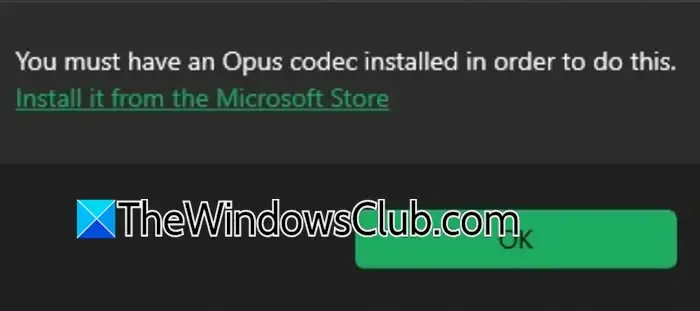
Comprendere il codec Opus in WhatsApp
Il codec Opus è il formato di compressione audio utilizzato da WhatsApp Desktop per fornire audio di alta qualità per chiamate vocali e riproduzione di messaggi. Rinomato per la sua versatilità ed efficienza, Opus offre un’esperienza audio fluida su WhatsApp, indipendentemente dal dispositivo o dalle condizioni di rete.
Risoluzione dell’errore WhatsApp “Per fare questo è necessario avere installato un codec Opus”
Se visualizzi un messaggio che ti informa che hai bisogno del codec Opus, il primo passo da compiere è riavviare WhatsApp.
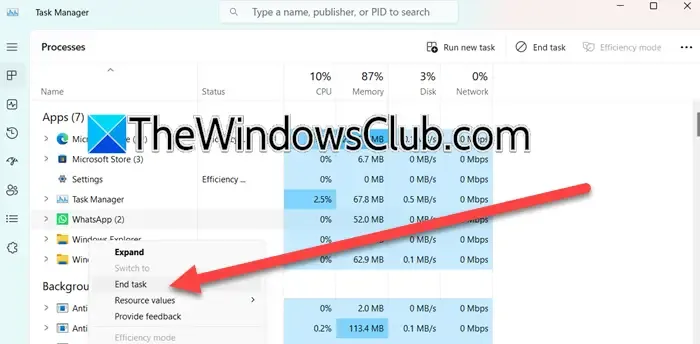
Per farlo, dovresti terminare l’applicazione tramite Task Manager; anche il riavvio può effettivamente chiudere completamente l’app. Tuttavia, se il problema persiste, prendi in considerazione le soluzioni descritte di seguito.
- Installare le estensioni Web Media
- Scollega e ricollega le cuffie
- Regola le impostazioni di miglioramento audio
- Reimposta il mixer del volume
- Riparare o ripristinare WhatsApp
- Disinstallare e reinstallare completamente WhatsApp dal Microsoft Store
Analizziamo nel dettaglio ciascuna di queste soluzioni.
1] Installare le estensioni multimediali Web
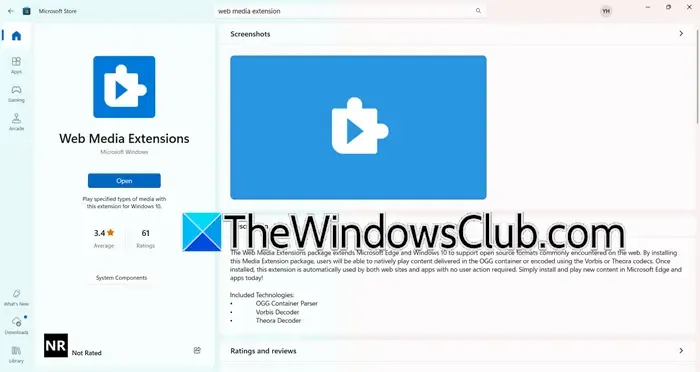
La risoluzione dell’assenza del codec Opus può spesso essere ottenuta installando la Web Media Extension dal Microsoft Store. Questo pacchetto include codec essenziali come il codec Opus necessario per riprodurre i messaggi vocali di WhatsApp. L’estensione facilita il supporto per i formati audio moderni, tra cui . opus e . ogg, che sono prevalenti nelle comunicazioni WhatsApp.
Per installare le Web Media Extensions, segui questi passaggi:
- Avvia Microsoft Store dal menu Start.
- Cerca “Estensione Web Media”.
- Fare clic su Installa o Ottieni per avviare il processo di download e installazione.
Se il pulsante indica “Apri” invece di Installa, significa che l’estensione è già sul tuo dispositivo. Dopo l’installazione, verifica se questo risolve il problema.
2] Scollega e ricollega le cuffie
Questo problema si verifica spesso per gli utenti che tentano di ascoltare note vocali tramite cuffie. Per risolvere il problema, scollega le cuffie, siano esse cablate o wireless, riavvia il computer e quindi ricollegale. Dopodiché, controlla se il problema persiste.
3] Regola le impostazioni di miglioramento audio
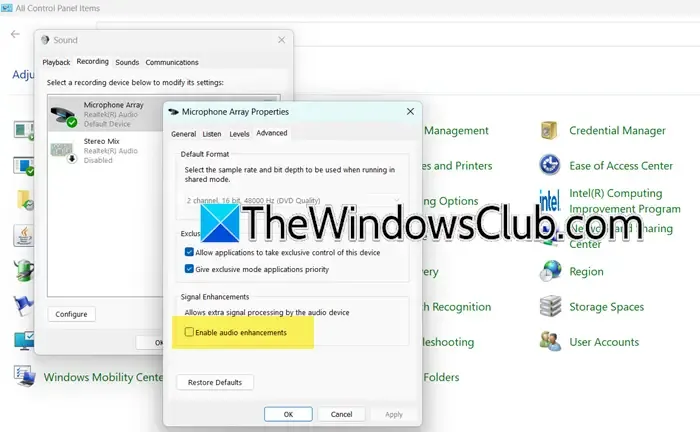
Windows include miglioramenti audio volti a migliorare l’uscita audio. Tuttavia, queste impostazioni possono talvolta ostacolare le prestazioni audio. Per risolvere potenzialmente questo problema, regoleremo le impostazioni di Miglioramento audio come segue:
- Accedi al Pannello di controllo.
- Impostare l’opzione Visualizza per su Icone grandi.
- Selezionare Suono.
- Vai alla scheda Registrazione, fai clic con il pulsante destro del mouse sul microfono e seleziona Proprietà.
- Nella scheda Avanzate, abilita il miglioramento audio se non è selezionato oppure disattivalo se è già abilitato.
Controlla se questa modifica risolve il problema.
4] Ripristina le impostazioni del mixer del volume

Il Mixer Volume gestisce le uscite audio per le singole applicazioni. Se configurato in modo non corretto, può causare conflitti che impediscono a WhatsApp di riprodurre correttamente l’audio. Ecco come reimpostare il Mixer Volume:
- Apri Impostazioni premendo Win+I.
- Selezionare Sistema, quindi Suono.
- Accedi al mixer del volume dalla sezione Avanzate.
- Scorri fino in fondo e fai clic su Reimposta accanto a Reimposta dispositivi audio e volumi per tutte le app per ripristinarne le impostazioni predefinite.
Questa attività potrebbe richiedere qualche istante. Dopo il completamento, apri WhatsApp per vedere se il problema è stato risolto.
5] Ripara o ripristina WhatsApp
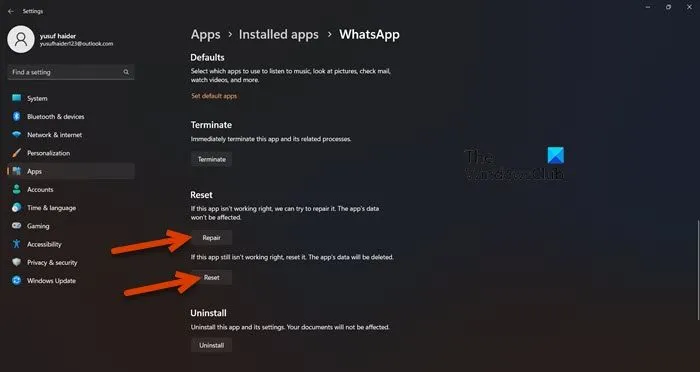
Per correggere eventuali configurazioni errate all’interno di WhatsApp, prova a reimpostare l’applicazione. Vai su Impostazioni, vai su App > App installate, trova “WhatsApp”, clicca sui tre puntini e seleziona Opzioni avanzate. Quindi, scorri verso il basso e clicca su Reimposta. Dopo averlo fatto, controlla se il problema è stato risolto. In caso contrario, prendi in considerazione l’utilizzo dell’opzione Ripara nello stesso menu.
6] Disinstallare WhatsApp e reinstallarlo da Microsoft Store
Se nessuna delle soluzioni precedenti ha funzionato, potrebbe essere necessario disinstallare WhatsApp e reinstallarlo. Segui questi passaggi:
- Vai su Impostazioni.
- Vai su App > App installate.
- Individua “WhatsApp”, clicca sui tre puntini e seleziona Disinstalla.
- Confermare cliccando nuovamente su Disinstalla.
- Visita apps.microsoft.com per scaricare una nuova versione di WhatsApp.
Speriamo che l’installazione di una nuova versione di WhatsApp risolva il problema del codec.
Quale codec utilizza WhatsApp?
Nella versione desktop, WhatsApp impiega prevalentemente il codec Opus per le comunicazioni audio. Per la trasmissione video, l’applicazione utilizza i codec H.264 e MPEG-4 . Inoltre, per l’audio incorporato nei video, WhatsApp supporta i codec AAC e AC3 .



Lascia un commento