Correggi l’errore 0x80073CF3 di Microsoft Store su Windows 11 e 10
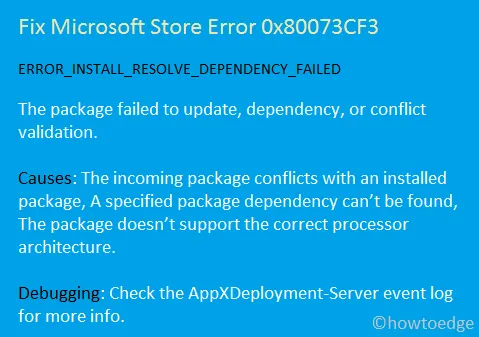
Di recente, diversi utenti hanno segnalato di aver riscontrato un codice di errore 0x80073CF3 durante il tentativo di aggiornare le loro applicazioni esistenti tramite Microsoft Store. Questo particolare errore può derivare da una serie di problemi sottostanti.
Alcune cause comuni includono un Windows Store corrotto, file di cache accumulati o applicazioni incompatibili durante l’installazione di un nuovo programma. In alcuni casi, l’errore potrebbe verificarsi anche se Windows Defender o il firewall impediscono l’installazione o l’aggiornamento.
Implicazioni del codice di errore
Quando si verifica questo errore, potresti anche visualizzare un messaggio associato come il seguente:
ERROR_INSTALL_RESOLVE_DEPENDENCY_FAILED
The package failed to update due to dependency issues or validation conflicts.
Microsoft suggerisce che questo errore potrebbe essere innescato da conflitti con un pacchetto installato, o forse il pacchetto è incompatibile con l’architettura del tuo processore. Per raccogliere maggiori dettagli, è consigliabile controllare il registro eventi di AppXDeployment-Server. Indipendentemente dal motivo specifico, puoi provare a risolvere il problema provando le seguenti soluzioni alternative in sequenza.
Correzione del codice di errore 0x80073C3 di Microsoft Store
Segui questi passaggi per correggere il codice di errore 0x80073CF3 di Microsoft Store sul tuo PC Windows 10:
1. Verifica la compatibilità dell’app con il tuo PC
Assicurati che tutte le applicazioni che stai tentando di scaricare siano compatibili con l’architettura del tuo sistema. Ad esempio, un’applicazione x64 non dovrebbe essere installata su un PC basato su x86. È importante convalidare in anticipo la compatibilità dell’app per evitare la comparsa dell’errore 0x80073CF3.
2. Disinstallare e reinstallare le app problematiche
Se il codice di errore 0x80073CF3 si verifica all’avvio di un’app specifica, il problema potrebbe risiedere in quell’applicazione. Puoi provare a disinstallare il programma problematico, riavviare il PC e quindi reinstallarlo. Per rimuovere qualsiasi applicazione in Windows 10, segui questi passaggi:
- Passare al seguente percorso:
Settings (Win + I) > Apps & Features
- Scorri e trova l’app problematica nel pannello di destra.
- Una volta individuato, cliccaci sopra e seleziona il pulsante Disinstalla .
- Riavvia il computer per rimuovere eventuali file residui associati all’app.
3. Disattivare temporaneamente Windows Defender
In alcuni casi, la comparsa dell’errore 0x80073CF3 potrebbe essere dovuta a Windows Defender o al firewall che blocca il programma. Disattiva temporaneamente sia Windows Defender che il firewall per vedere se il problema si risolve.
4. Utilizzare lo strumento di risoluzione dei problemi delle app di Windows Store
Se hai esaurito le soluzioni precedenti e riscontri ancora l’errore 0x80073CF3, prendi in considerazione l’utilizzo di Windows Store Apps Troubleshooter. Questo strumento può aiutarti a identificare e risolvere i problemi relativi alla corruzione del software. Ecco come accedervi:
Per Windows 11:
- Premi Win + I per aprire Impostazioni.
- Vai su Sistema > Risoluzione problemi > Altri strumenti per la risoluzione dei problemi.
- Individua le app di Windows Store in “Altro” e fai clic sul pulsante Esegui.
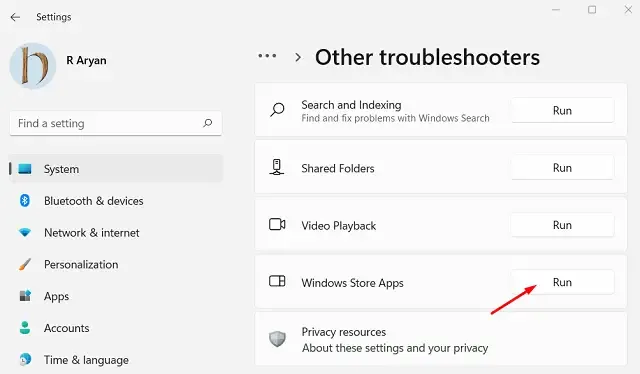
- Quando viene visualizzata la finestra di risoluzione dei problemi, fare clic su Avanti e seguire le istruzioni visualizzate sullo schermo.
Per Windows 10:
- Fare clic con il pulsante destro del mouse sull’icona di Windows e scegliere Impostazioni.
- Nella finestra Impostazioni, digita “Risoluzione dei problemi” e seleziona il primo risultato per le impostazioni di risoluzione dei problemi.
- Questo ti porterà alla sezione Risoluzione dei problemi. Fai clic su Ulteriori strumenti di risoluzione dei problemi .
- Scorri verso il basso e seleziona App di Windows Store che si trovano in “Trova e risolvi altri problemi”.
- Nel menu esteso, fare clic su Esegui lo strumento di risoluzione dei problemi per consentire al sistema di diagnosticare e risolvere eventuali problemi.
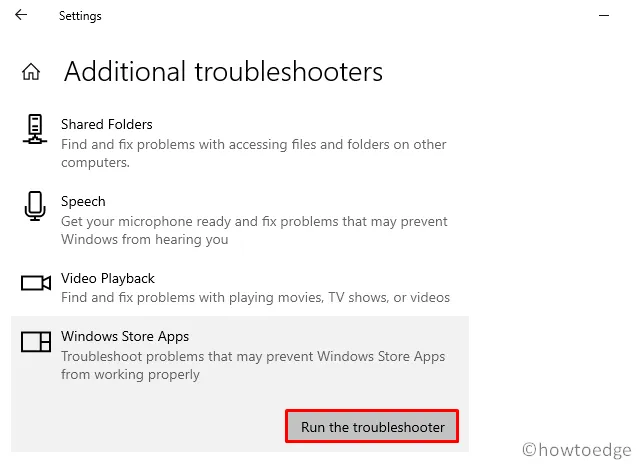
- Dopo la risoluzione dei problemi, fare clic su ” Visualizza informazioni dettagliate ” per confermare se l’errore 0x80073CF3 è stato risolto.
- Infine, riavvia il PC per verificare se il problema persiste.
5. Cancella la cache di Microsoft Store
Se l’errore 0x80073CF3 continua anche dopo aver eseguito lo strumento di risoluzione dei problemi, è possibile che il Microsoft Store stesso abbia problemi. Quando le applicazioni vengono installate o disinstallate, vengono creati file di cache temporanei, che possono occasionalmente causare errori. Puoi risolvere questo problema cancellando la cache:
- Fare clic con il pulsante destro del mouse sull’icona di Windows e selezionare App installate/App e funzionalità.
- Nella finestra “App e funzionalità”, scorri fino a trovare Microsoft Store.
- Fai clic per espanderlo, quindi scegli Avanzate . Su Windows 11, fai clic sui tre punti accanto a Microsoft Store e seleziona Opzioni avanzate .
- Nella schermata successiva, scorri verso il basso fino alla sezione Reimposta e fai clic sul pulsante Reimposta .
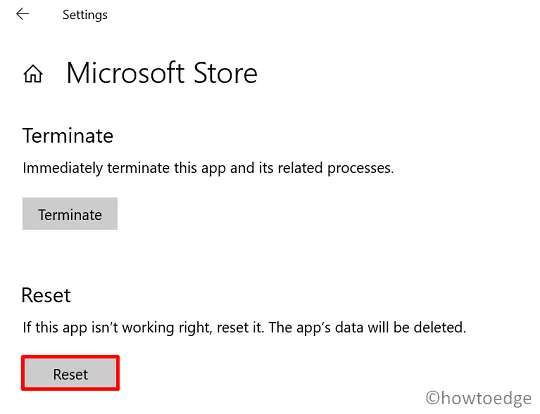
Dopo il ripristino, riavvia il computer e verifica se il codice di errore 0x80073CF3 è stato risolto.
6. Reinstallare Microsoft Store tramite PowerShell
Se nessuna delle soluzioni precedenti funziona, potrebbe essere necessario disinstallare e reinstallare Microsoft Store tramite PowerShell. Accedi al tuo PC con privilegi di amministratore e segui questi passaggi:
- Premere Win + X per aprire il menu di accensione e selezionare Windows PowerShell (amministratore).
- Nella console elevata, immettere il seguente comando e premere Invio:
$manifest = (Get-AppxPackage Microsoft.WindowsStore).InstallLocation + '\AppxManifest.xml' ; Add-AppxPackage -DisableDevelopmentMode -Register $manifest
- Se il comando fallisce, utilizzare questo codice alternativo:
Get-AppxPackage | ForEach-Object { Add-AppxPackage -DisableDevelopmentMode -Register ($_.InstallLocation + '\AppxManifest.xml')}
Ci auguriamo che questa guida ti aiuti a risolvere l’errore 0x80073CF3 sul tuo dispositivo. Se riscontri problemi mentre segui questo tutorial, faccelo sapere nella sezione commenti.
Cosa fare in caso di errore 0x80073C3 su Xbox One?
Se riscontri questo errore durante l’installazione di un nuovo gioco o di un’app su Xbox One, prova le seguenti soluzioni:
- Attendi un attimo e riprova: l’errore potrebbe essere dovuto a un periodo di inattività del server. A volte, attendere qualche minuto è tutto ciò che serve. Se esiti ad aspettare, controlla la pagina Xbox Status per gli aggiornamenti sui problemi di servizio.
- Disinstalla e reinstalla il gioco: se non ci sono problemi con il server, disinstalla il gioco problematico dalla tua console.
Passaggi per disinstallare e reinstallare un gioco su Xbox One
Ecco come rimuovere e reinstallare un gioco o un’app su Xbox One:
- Premi il pulsante Xbox sul tuo controller.
- Vai su I miei giochi e app e individua il gioco desiderato.
- Una volta trovato, premi il pulsante Menu sul tuo controller.
- Seleziona Disinstalla o scegli “Gestisci giochi e componenti aggiuntivi > Disinstalla tutto”.
- Quando richiesto, confermare la disinstallazione.
- Premere il tasto B per tornare al menu precedente.
- Individua il riquadro del gioco contrassegnato con un errore e premi nuovamente il pulsante Menu.
- Questa volta seleziona il pulsante Installa.
Hai disinstallato e reinstallato correttamente il gioco sulla tua Xbox One.



Lascia un commento