Passaggi per risolvere l’errore della stampante del PC Windows 0x000005b3
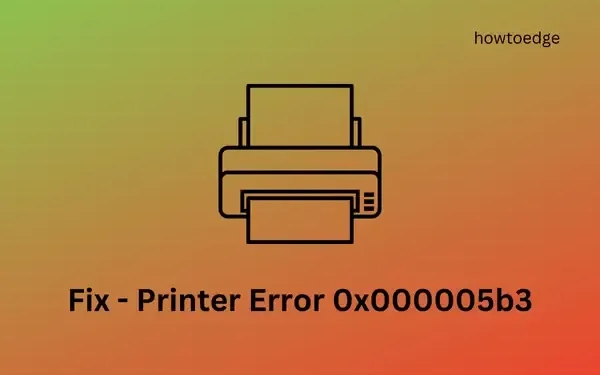
Un certo numero di utenti ha riscontrato l’errore della stampante 0x000005b3 durante il tentativo di connettere le proprie stampanti a una rete. Se ti trovi in una situazione simile, non c’è bisogno di farsi prendere dal panico. In questo articolo, esploreremo le potenziali cause alla base di questo problema e forniremo quattro soluzioni pratiche progettate per aiutarti a risolverlo su Windows 11/10.
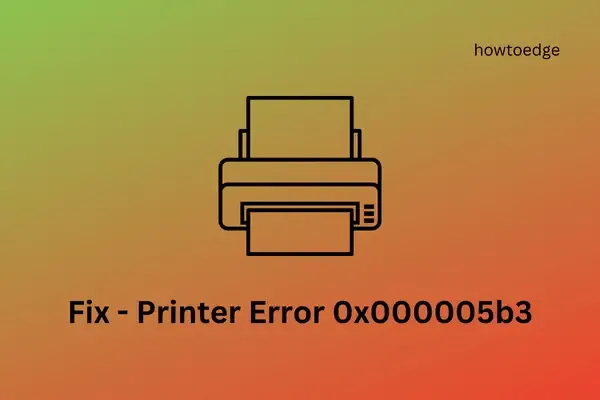
Come risolvere l’errore della stampante 0x000005b3
Se riscontri il codice di errore 0x000005b3 durante la stampa o la connessione a una stampante condivisa, ti consigliamo di provare le seguenti soluzioni una dopo l’altra.
- Cancella i file temporanei e la cache
- Riavviare il servizio Spooler di stampa
- Aggiorna i driver della stampante
- Esegui lo strumento di risoluzione dei problemi di stampa
Dopo aver illustrato le soluzioni, analizziamo più nel dettaglio ciascuna soluzione.
1. Cancella i file temporanei e la cache
Il tuo dispositivo accumula dati non necessari nel tempo, tra cui cache, cookie e altri file. Windows presenta un utile strumento di Pulizia disco che ti aiuta a rimuovere automaticamente qualsiasi file corrotto o danneggiato.
È anche possibile eliminare i file temporanei e i dati memorizzati nella cache su Windows 11 seguendo il seguente percorso:
Settings > System > Storage
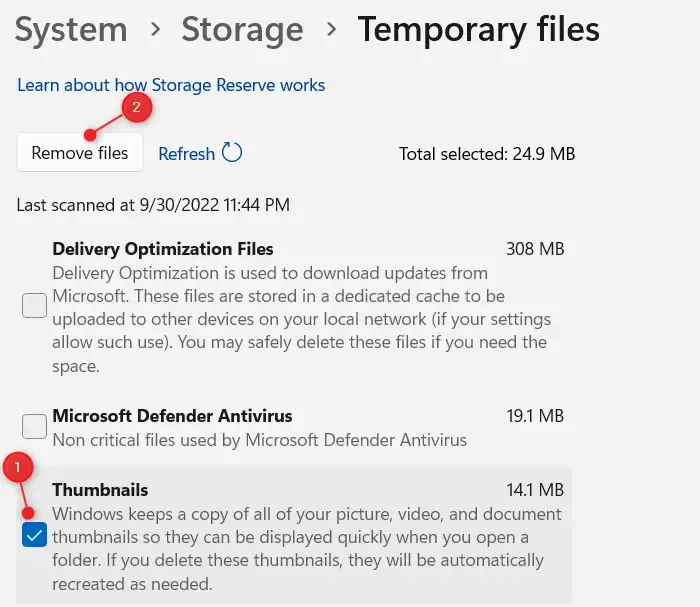
La funzionalità Storage Sense di Microsoft consente di cancellare automaticamente i file temporanei e di gestire in modo efficace i contenuti cloud locali.
Come cancellare la cartella Temp
Per svuotare il contenuto della cartella temporanea in Windows 11/10, segui questi semplici passaggi:
- Per prima cosa apri Esplora file (Win + E).
- Successivamente, assicurati che i file e le cartelle nascosti siano visibili.
- N vai alla seguente directory:
C:\Windows\Temp
- Se viene visualizzata una richiesta di conferma, selezionare Continua per accedere alla cartella.
- Premi Ctrl + A per selezionare tutti gli elementi nella cartella, quindi premi
Shift + Delper eliminarli definitivamente. Fai attenzione quando procedi con questa azione.
Dopo aver riavviato il computer, verifica se riesci a stampare correttamente i documenti tramite la rete condivisa.
2. Riavviare il servizio Spooler di stampa
Il servizio Print Spooler deve essere attivo per stampare o connettersi a una stampante condivisa sul tuo sistema Windows 11/10. Controlla il suo stato e riattivalo se è disabilitato seguendo le istruzioni sottostanti:
- Utilizzare la scorciatoia Win+R per aprire la finestra di dialogo Esegui.
- Digitare ”
services.msc” e premere OK . - Nella finestra Servizi, scorrere verso il basso fino a trovare Spooler di stampa .
- Fare clic con il tasto destro del mouse e scegliere Proprietà .
- Modificare il tipo di avvio in Automatico utilizzando il menu a discesa.
- Fare clic su Avvia in Stato del servizio per attivare il servizio Spooler di stampa.
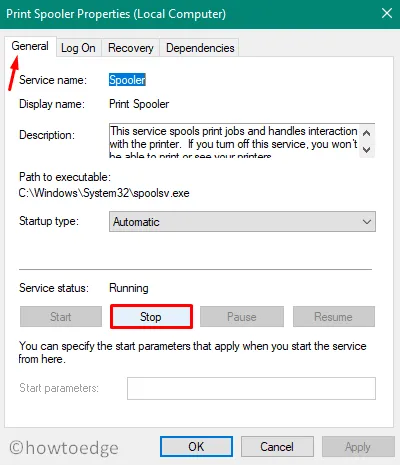
- Dopodiché, fare clic su Applica e poi su OK per finalizzare le modifiche.
Riavvia il computer e controlla se il codice di errore 0x000005b3 persiste.
3. Aggiornare i driver della stampante
Anche i driver della stampante obsoleti o corrotti possono causare l’errore 0x000005b3. Verifica se ci sono aggiornamenti disponibili per i driver della stampante dal sito Web del produttore e installali di conseguenza. Ecco come puoi controllare gli aggiornamenti:
- Premi Win + X e seleziona Gestione dispositivi.
- Trova la sezione Stampanti ed espandila cliccando sull’icona “>” accanto ad essa.
- Fare clic con il pulsante destro del mouse sul driver della stampante e selezionare Aggiorna driver .
- Selezionare ” Cerca automaticamente i driver ” nella finestra seguente.
- Windows cercherà gli aggiornamenti online e, se ce ne sono, scaricherà e installerà automaticamente la versione più recente.
- Solitamente gli aggiornamenti dei driver potrebbero reindirizzare gli utenti a Windows Update per ulteriori controlli.
- Se viene richiesta l’opzione “Cerca driver aggiornati su Windows Update”, cliccaci sopra per procedere.
Se sono disponibili aggiornamenti, dovrebbero apparire come aggiornamenti facoltativi. Fai clic sul collegamento fornito, seleziona le caselle pertinenti e premi ” Scarica e installa “.
Se né Device Manager né Windows Update riescono a trovare nuovi aggiornamenti, visita il sito del produttore della stampante per cercare eventuali patch disponibili. Scarica l’aggiornamento come file eseguibile e fai semplicemente doppio clic sul file di installazione per aggiornare i driver della stampante.
4. Eseguire lo strumento di risoluzione dei problemi di stampa
Se le soluzioni precedenti non hanno risolto il problema della stampante, puoi provare a eseguire lo strumento di risoluzione dei problemi di stampa integrato. Questo strumento può identificare e potenzialmente risolvere le cause sottostanti dell’errore. Ecco come accedere allo strumento di risoluzione dei problemi:
- Premi Win + I per aprire Impostazioni.
- Vai su Sistema > Risoluzione problemi > Altri strumenti per la risoluzione dei problemi.
- In “Più frequenti”, trova l’ opzione Stampante e fai clic sul pulsante Esegui come mostrato di seguito:
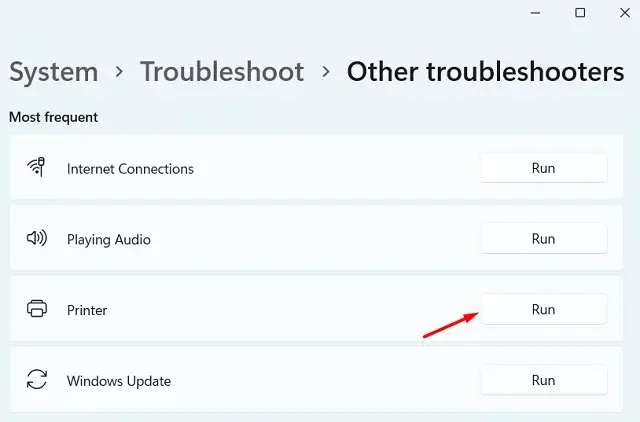
- Una volta avviato lo strumento di risoluzione dei problemi, seleziona la stampante e fai clic sul pulsante Avanti.
- Seguire le istruzioni visualizzate sullo schermo per completare la procedura di risoluzione dei problemi.
Ci auguriamo che seguendo queste soluzioni, l’errore della stampante 0x000005b3 venga risolto. Se riscontri difficoltà nel seguire i passaggi indicati, sentiti libero di condividere la tua esperienza nei commenti qui sotto.



Lascia un commento