Guida all’importazione di dati da un altro foglio di lavoro in Excel
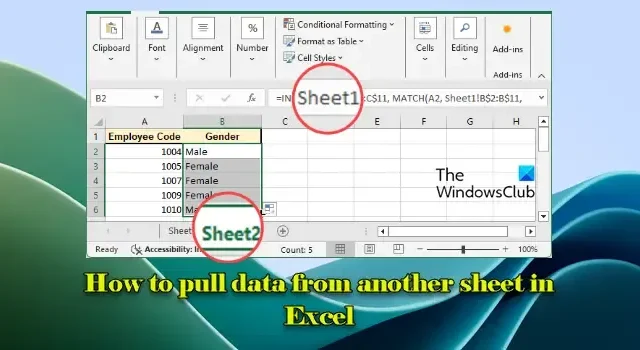
Questa guida mostrerà come estrarre dati da un foglio diverso in Excel . Sebbene copiare e incollare dati possa sembrare semplice, utilizzare metodi di recupero dati da un foglio all’altro migliora notevolmente l’efficienza in Excel.
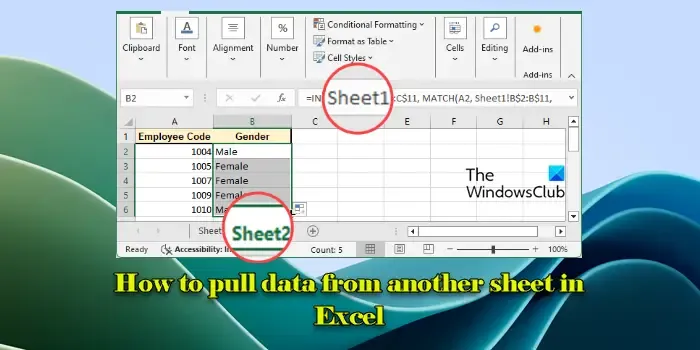
Utilizzando formule per estrarre dati, si stabilisce una connessione con i dati originali. Ciò significa che qualsiasi modifica apportata ai dati nel foglio iniziale verrà automaticamente riflessa nel foglio collegato, riducendo al minimo le possibilità di errori e assicurando informazioni coerenti in tutti i fogli di lavoro senza la necessità di regolazioni manuali.
Estrazione di dati da un altro foglio in Excel
Esistono diverse strategie che puoi utilizzare per estrarre dati da un altro foglio in Excel , a seconda delle tue esigenze:
- Utilizzo dei riferimenti di cella
- Applicazione della funzione CERCA.VERT
- Implementazione delle funzioni INDEX e MATCH
Queste tecniche offrono metodi flessibili per trasferire dati tra fogli, adatti a qualsiasi versione di Excel.
Esploriamo ogni metodo in dettaglio:
1] Utilizzo dei riferimenti di cella
Il metodo dei riferimenti di cella è l’approccio più diretto per estrarre dati tra fogli, rendendolo perfetto per set di dati più piccoli in cui è necessario fare riferimento solo a una manciata di celle.
Si consideri una cartella di lavoro contenente due fogli, con il Foglio 1 che funge da set di dati di origine, come illustrato nell’immagine seguente:
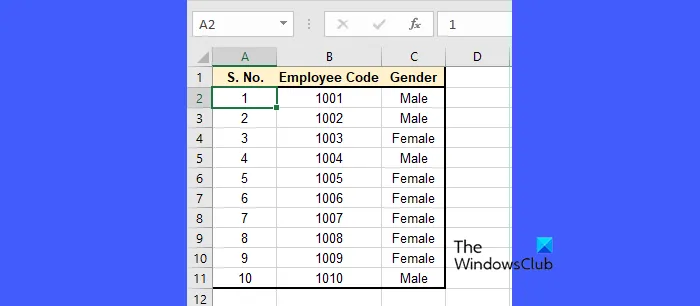
Per estrarre i dati dal Foglio 1 al Foglio 2 utilizzando i riferimenti di cella, fare clic sulla scheda Foglio 2 e creare le intestazioni di colonna nelle celle A1, B1 e C1.
Nella cella A2 del Foglio 2, inserisci la formula per fare riferimento alla prima riga di dati del Foglio 1:
=Sheet1!A2
Quindi nella cella B2, digitare:
=Sheet1!B2
Nella cella C2, immettere:
=Sheet1!C2

Selezionare le celle A2, B2 e C2 prima di trascinare verso il basso il quadratino di riempimento per replicare le formule per le altre righe (fino alla riga 11, corrispondente alle 10 righe di dati disponibili).
Una volta completato, il Foglio 2 visualizzerà i dati del Foglio 1. Tutte le modifiche apportate al Foglio 1 verranno immediatamente riflesse nel Foglio 2.
2] Applicazione della funzione CERCA.VERT
La funzione CERCA.VERT è particolarmente utile se è necessario trovare dati specifici in una colonna ed estrarre le informazioni correlate da un altro foglio.
Ad esempio, supponiamo di voler raccogliere i dettagli dei dipendenti, in particolare il “Sesso”, dal Foglio 1 in base a un elenco di codici dipendente nel Foglio 2, come illustrato di seguito:
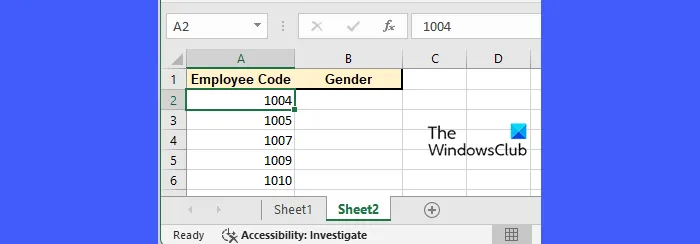
Nella cella B2 del Foglio 2, inserisci la seguente formula per recuperare il genere:
=VLOOKUP(A2,Sheet1!B2:C11,2,FALSE)

In questa formula:
- B2 rappresenta il valore ricercato (il codice dipendente).
- Sheet1!B$2:C$11 indica l’intervallo di dati nel Foglio 1.
- 2 identifica quale colonna dell’intervallo specificato restituire (2 punta a Genere, che è la colonna C).
- FALSE: specifica che è richiesta una corrispondenza esatta.
Dopo aver inserito la formula nella cella B2, trascinare il quadratino di riempimento verso il basso per applicarla a tutti i codici dipendente corrispondenti nella colonna A.
In questo modo verranno estratti dinamicamente i dati in base ai codici dipendente indicati nel Foglio 2. Eventuali modifiche nel Foglio 1 determineranno aggiornamenti che verranno riflessi nel Foglio 2 quando si fa riferimento ai codici dipendente.
3] Implementazione delle funzioni INDEX e MATCH
La combinazione delle funzioni INDEX e MATCH è ottimale quando si ha a che fare con set di dati più grandi o quando le ricerche devono essere eseguite in ordini di colonna variabili. Ad esempio, per estrarre il genere in base al codice dipendente dal foglio 1 al foglio 2, immettere la seguente formula nella cella B2 del foglio 2:
=INDEX(Sheet1!C$2:C$11, MATCH(A2, Sheet1!B$2:B$11, 0))
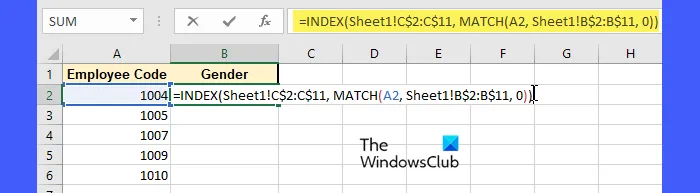
In questa formula:
- La frase INDEX(Sheet1!C$2:C$11,. ..) indica che la funzione è pensata per restituire un valore dalla colonna C (Genere) nel Foglio 1.
- La parte MATCH(A2, Sheet1!B$2:B$11, 0) cerca il codice dipendente nella cella A2 all’interno dell’intervallo del codice dipendente nel Foglio 1.
- Zero (0) richiede una corrispondenza esatta.
La funzione MATCH fornisce il numero di riga relativo del codice dipendente, a cui la funzione INDEX fa riferimento per recuperare il valore Gender corrispondente.
Allo stesso modo, seleziona la cella B2 e trascina il quadratino di riempimento verso il basso affinché la formula copra tutti i codici dipendente elencati nella colonna A.
Ecco fatto! Spero che questa guida ti sia utile.
Come posso estrarre dati specifici da un foglio Excel a un altro?
Il modo più semplice per estrarre dati specifici da un foglio Excel a un altro è usare riferimenti di cella, creando un collegamento diretto tra celle nei fogli di origine e di destinazione con una formula. Per un recupero di dati più complesso, può essere utile usare la funzione VLOOKUP o un mix di funzioni INDEX e MATCH.
Come copiare automaticamente righe specifiche di Excel in un altro foglio?
Se utilizzi Excel 365 o Excel 2021, la funzione FILTER consente la copia automatica di righe specifiche da un foglio all’altro in base a criteri predefiniti. Per coloro che utilizzano versioni precedenti, come Excel 2016 o 2019, è possibile utilizzare la funzionalità Advanced Filter per impostare i criteri e duplicare le righe corrispondenti in un foglio diverso. In alternativa, è possibile inserire una colonna aggiuntiva nel set di dati per utilizzare formule (come IFistruzioni) per contrassegnare righe specifiche e successivamente utilizzare la funzionalità AutoFilter per mostrare solo le righe che soddisfano i criteri.



Lascia un commento