9 suggerimenti e trucchi essenziali di Vim per utenti avanzati


L’editor di testo Vim è ricco di una serie di funzionalità, il che rende difficile padroneggiarle tutte. In questa guida, esploreremo suggerimenti e trucchi essenziali che possono migliorare l’efficienza della modifica del testo in Vim in questo momento.
1. Gestione di più file
Se sei un programmatore o ti affidi a Vim per l’editing, probabilmente gestirai più file contemporaneamente. Ecco alcune tecniche efficaci per navigare tra più file in Vim.
Invece di aprire ogni file in una scheda terminale separata, puoi caricarli tutti in un’unica scheda elencandone i nomi con il comando vim:
Ciò creerà buffer distinti per ciascuno dei tre file all’interno di Vim.
Utilizzare il comando :nexto :nper passare al file successivo e il comando :prevo :Nper tornare a quello precedente.
Per passare direttamente al primo o all’ultimo file, utilizzare :bfper il primo file e :blper l’ultimo.
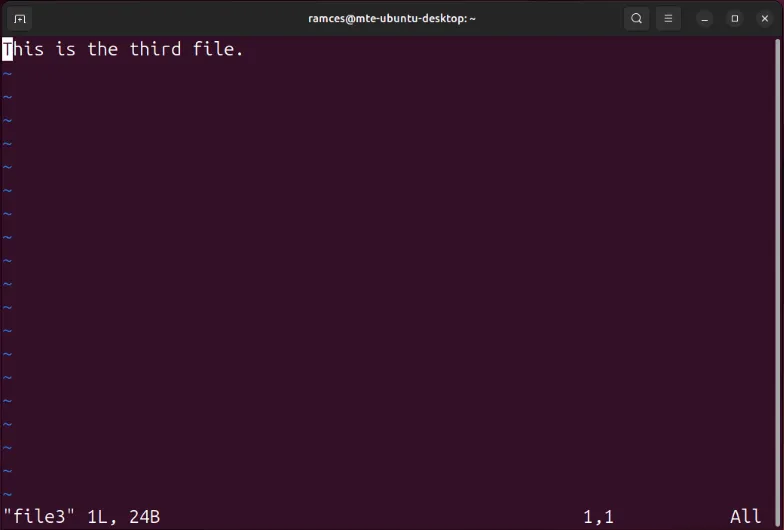
Per iniziare a modificare un altro file, eseguire il :ecomando seguito dal nome del file.
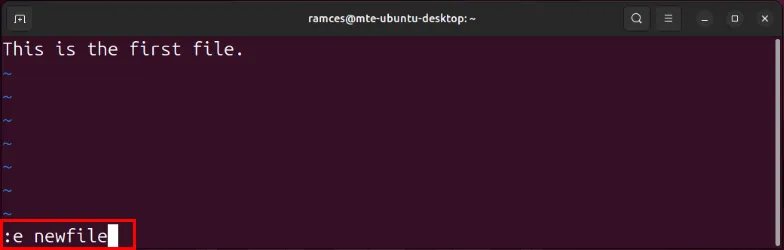
Il :lscomando è utile per visualizzare tutti i buffer attualmente aperti nella sessione Vim.
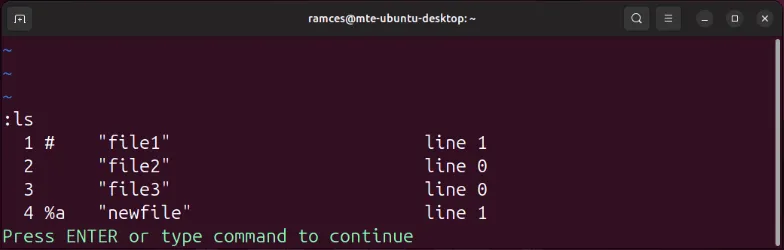
2. Migliora l’efficienza con i completamenti automatici
Vuoi risparmiare tempo aumentando la precisione? Le abbreviazioni in Vim possono aiutare notevolmente semplificando le parole lunghe o digitate di frequente. Puoi creare un’abbreviazione usando il abcomando.
Ad esempio, l’esecuzione del seguente comando sostituisce “asap” con “il prima possibile”:
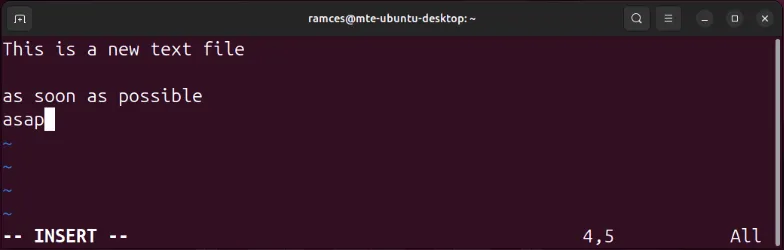
Puoi anche utilizzare le abbreviazioni per correggere errori di battitura comuni. Ad esempio, :ab recieve receivecorreggerà automaticamente l’errore di ortografia mentre digiti.
Per evitare un’abbreviazione in determinati momenti, utilizzare Ctrl+ Vseguito dal Spacetasto dopo l’ultimo carattere della parola.
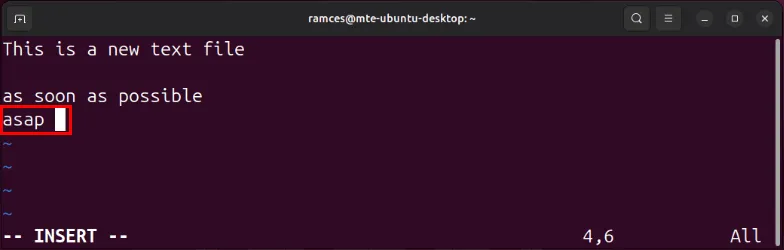
Per eliminare un’abbreviazione, usa il unacomando. Ad esempio, :una asaprimuoverà l’abbreviazione di “il prima possibile”.
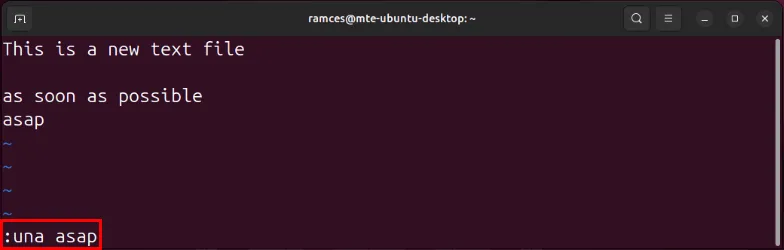
Per garantire che le abbreviazioni vengano mantenute nelle sessioni future, aggiungi il abcomando completo (senza i due punti iniziali) al file “~/.vimrc”.
3. Usa le finestre divise per copiare e incollare facilmente
Quando si copia codice o testo da un file a un altro, gli editor GUI semplificano il processo, ma la modifica della riga di comando può essere macchinosa. Fortunatamente, Vim offre modi per semplificare questa attività.
Inizia aprendo un file, quindi dividi la finestra di Vim per aggiungere un altro file utilizzando il splitcomando, come questo:
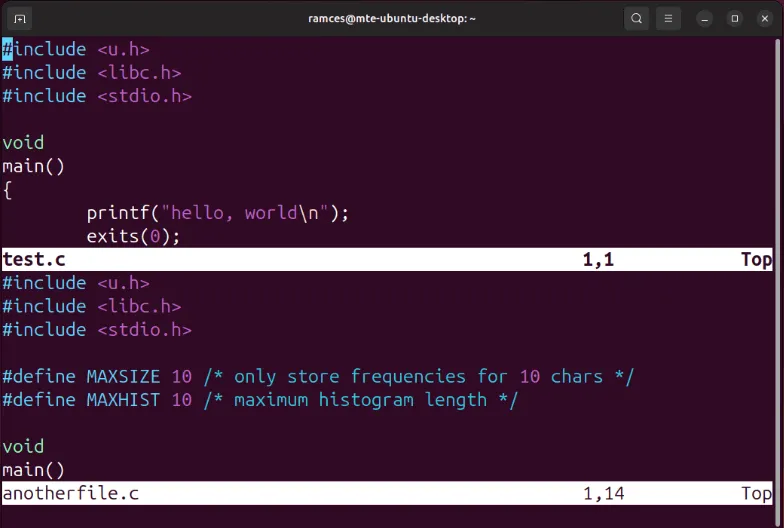
Questo comando esegue una divisione orizzontale della finestra di Vim. Per una divisione verticale, usa semplicemente il vsplitcomando . Una volta aperti entrambi i file, copia il contenuto da uno premendo Ctrl+ Wper spostare il focus sull’altro file, quindi incolla il contenuto.
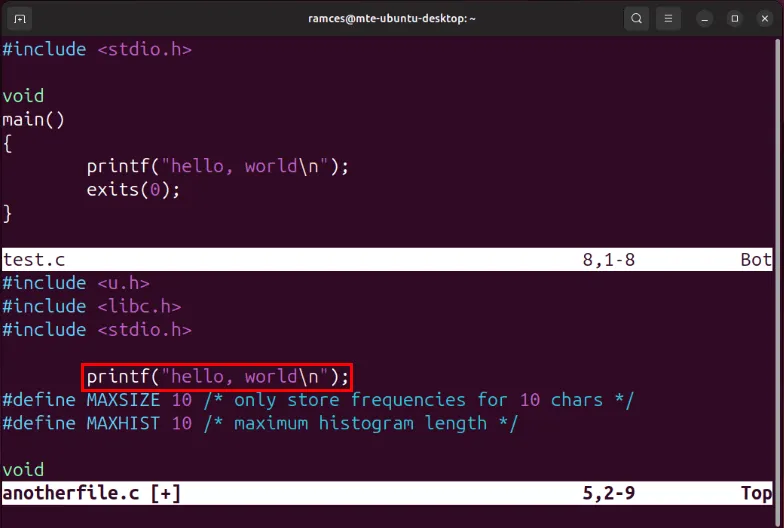
4. Salvare un file senza modificare i permessi
A volte, potresti non riuscire a salvare le modifiche a un file perché è di sola lettura. Mentre puoi chiudere il file e riaprirlo con le autorizzazioni corrette, questo rischia di perdere tutte le modifiche apportate in precedenza.
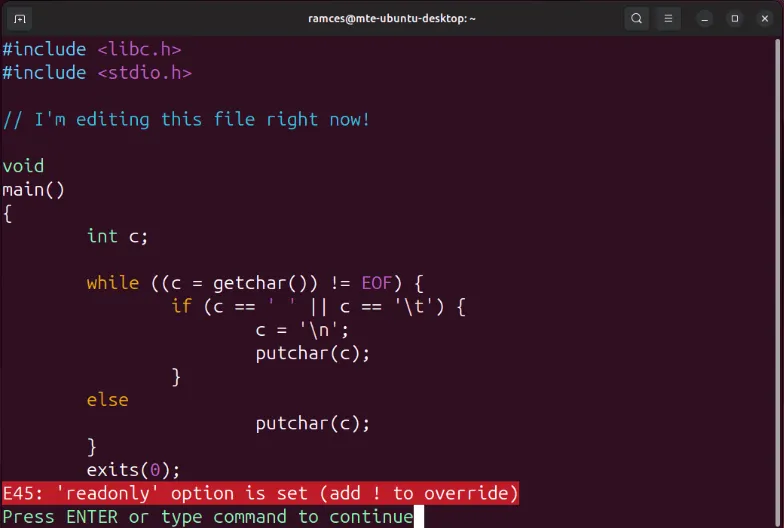
Una soluzione migliore è quella di utilizzare il :wcomando, seguito dal comando Bash esterno che salva il file con diritti di superutente:
Ti verrà richiesta la password, dopodiché Vim salverà le modifiche correnti.
È anche possibile tornare alla shell di sistema durante la modifica eseguendo il :shcomando da Vim.
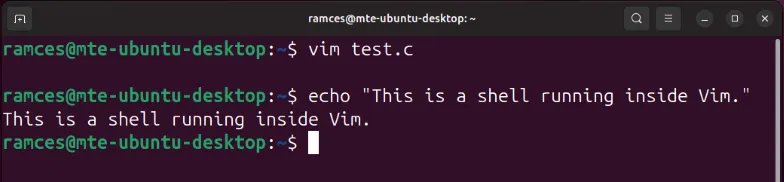
Una volta terminato, digita exitper tornare alla sessione di Vim.
5. Mantenere l’indentazione durante la copia e l’incollatura
Molti sviluppatori si affidano alla funzionalità di indentazione automatica di Vim, che è generalmente utile, ma può complicare l’incollaggio di codice indentato. Ad esempio, incollare codice indentato in una sessione Vim con indentazione automatica abilitata può causare un disallineamento.
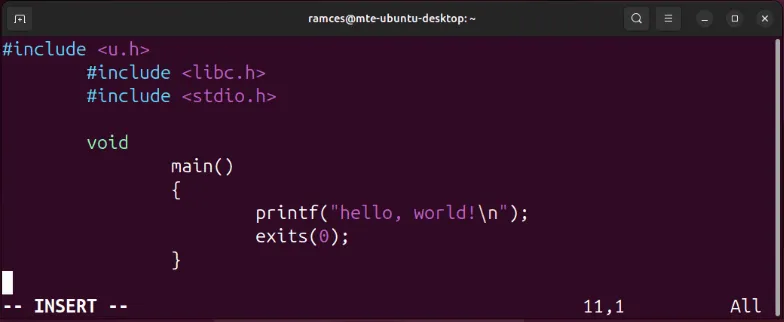
Puoi risolvere questo problema aggiungendo l’ pastetoggleopzione al file di configurazione di Vim. Apri il tuo file vimrc, quindi aggiungi la seguente riga:
Salva il tuo vimrc, quindi apri il file di destinazione ed entra in modalità Insert. Premi F2prima di incollare il tuo codice indentato per mantenere la formattazione originale.

6. Utilizzare i comandi degli oggetti di testo
Un’altra strategia preziosa per migliorare l’efficienza della modifica in Vim è quella di impiegare “comandi oggetto testo”. Questi comandi considerano il contesto in cui risiede il cursore, consentendo operazioni precise all’interno della struttura del testo.
Un comando di oggetto di testo particolarmente utile è I, che funziona in tandem con tasti di movimento come W. Ad esempio, usa C+ Iseguito da Wper modificare la parola situata sotto il cursore.
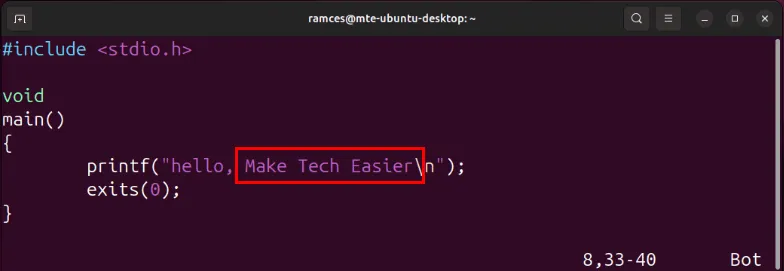
Il Icomando è efficace anche con altri delimitatori di testo. Ad esempio, usando C+ Ie premendo Shift+ 9si cancellerà il testo racchiuso tra parentesi sotto il cursore.
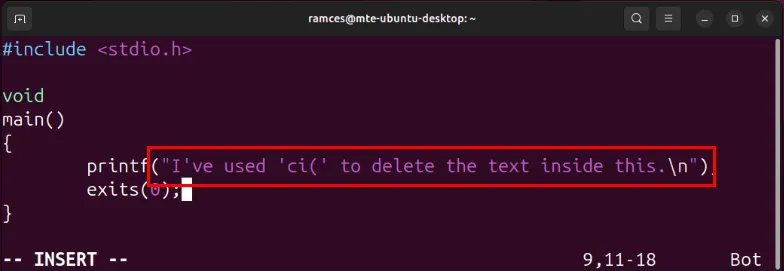
7. Accelerare la modifica con i segni
In Vim, i segnalibri sono una funzionalità utile che ti consente di salvare una posizione nel tuo file in una chiave specifica, proprio come i segnalibri in un browser web. Ciò consente una navigazione rapida tra diverse porzioni del tuo testo o codice.
Per creare un segno, vai alla posizione desiderata e premi M, seguito dalla lettera che vuoi associare a quel segno. Ad esempio, creerò un segno nel punto “A”.
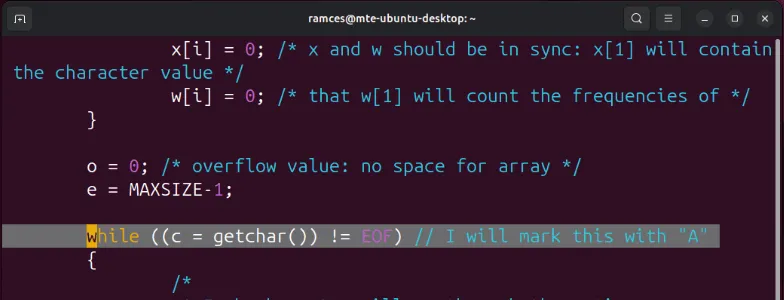
Per verificare se il nuovo segno funziona, premere Gdue volte per andare all’inizio del documento, quindi `+ A.
Per tornare rapidamente alla posizione precedente, è sufficiente premere `due volte il tasto.
Per visualizzare un elenco di tutti i voti nella sessione corrente, premere Shift+ ;(punto e virgola), quindi digitare marksil comando buffer.

8. Semplifica le modifiche con le macro
Oltre ai comandi convenienti, puoi anche automatizzare le attività di modifica ripetitive usando le macro, una funzionalità integrata di Vim. Ciò ti consente di registrare un’azione specifica e riprodurla nel tuo file.
Per creare una macro, premere Qseguito dal tasto designato per la macro, ad esempio, userò il tasto “1”.
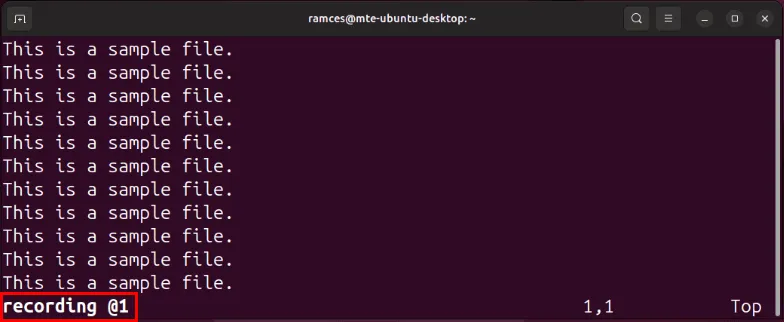
Esegui la modifica desiderata sulla riga corrente; ad esempio, modifica la parola iniziale in “That”, aggiungi “Hello, Make Tech Easier” alla fine della riga, quindi passa alla riga successiva.
Dopo aver completato le modifiche, premere Qper salvare la macro.
Prova la tua nuova macro premendo Shift+ 2seguito dal tasto macro assegnato.
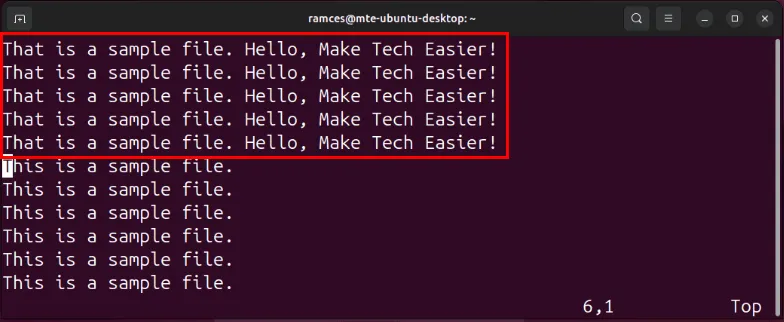
9. Sfrutta i plugin di terze parti
Oltre alle sue superbe capacità integrate, Vim è un editor estensibile che può essere personalizzato con plugin di terze parti. Questa flessibilità ti consente di aggiungere funzionalità aggiuntive che potrebbero non essere presenti in Vim standard, adattando l’editor alle tue preferenze.
Per iniziare a usare i plugin di Vim, prendi in considerazione l’installazione di Plug, un semplice gestore di plugin che facilita l’installazione e la gestione dei tuoi plugin direttamente all’interno di Vim. Per installarlo, esegui il seguente comando:
Modifica il tuo file . vimrc e aggiungi le seguenti righe alla fine:
Dopo aver salvato il file . vimrc, riavvia Vim. Quindi, premi Shift+ ;per aprire il buffer dei comandi.
Digita PlugStatusnel buffer per verificare che Plug sia stato installato correttamente nella tua configurazione Vim.
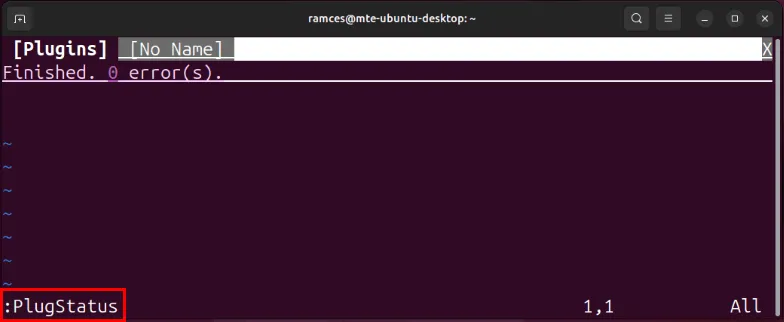
Per aggiungere un plugin, torna alla call plug#begin()sezione del tuo . vimrc, quindi digita “Plug”, seguito dall’URL Git del plugin desiderato. Ad esempio, usando la seguente riga installerai il plugin Goyo :
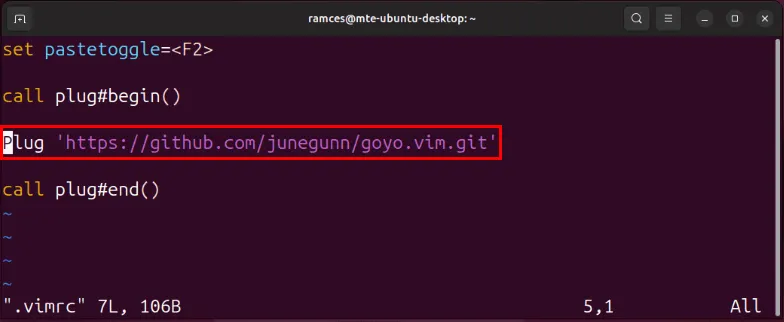
Riavvia la tua istanza di Vim, accedi al buffer dei comandi ed esegui PlugInstallper avviare il processo di installazione dei tuoi plugin.
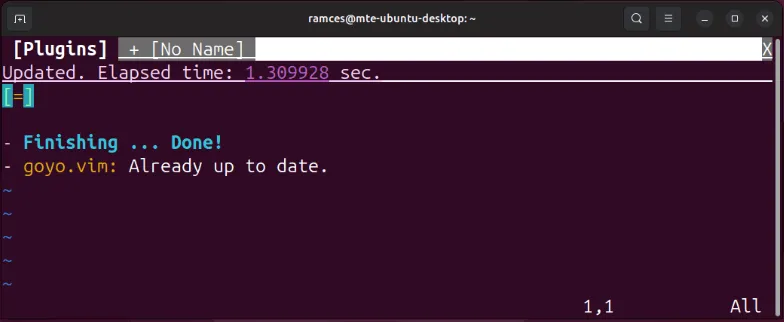
Con le nuove conoscenze sull’ottimizzazione di Vim, puoi scoprire il vasto potenziale di questo potente editor di testo. Scopri come trasformare Vim in un efficiente word processor aggiungendo semplici modifiche al tuo file di configurazione.
Credito immagine: Christina @ wocintechchat.com tramite Unsplash . Tutte le modifiche e gli screenshot sono di Ramces Red.



Lascia un commento