Passaggi per ridurre le dimensioni dell’icona della barra delle applicazioni su Windows 11
- Per ridurre le dimensioni delle icone nella barra delle applicazioni su Windows 11, vai su Impostazioni > Personalizzazione > Barra delle applicazioni , seleziona “Comportamenti della barra delle applicazioni” e scegli “Sempre” sotto l’impostazione “Mostra pulsanti più piccoli sulla barra delle applicazioni”.
Windows 11 ha introdotto una funzionalità che consente agli utenti di ridurre le dimensioni delle icone delle applicazioni nella barra delle applicazioni. Sebbene Microsoft non abbia abilitato il riposizionamento della barra delle applicazioni nella parte superiore dello schermo, questa nuova funzionalità fornisce agli utenti un modo per ridurre al minimo le dimensioni delle icone.
Questa opzione è attualmente in fase di test e non offre selezioni di dimensioni multiple o la possibilità di modificare l’altezza della barra delle applicazioni. Piuttosto, questa funzionalità è pensata per massimizzare lo spazio della barra delle applicazioni consentendo di adattare più icone di applicazioni riducendone le dimensioni.
Se sei ansioso di sperimentare questa funzionalità, dovrai installare l’ultima anteprima di Windows 11 disponibile nel Canale Beta come parte della versione 23H2.
Questa guida ti guiderà attraverso la procedura per modificare le dimensioni delle icone delle app nella barra delle applicazioni su Windows 11.
Regolare la dimensione dell’icona della barra delle applicazioni su Windows 11
Per ridimensionare le icone delle app nella barra delle applicazioni, segui queste istruzioni:
-
Accedi alle Impostazioni in Windows 11.
-
Selezionare Personalizzazione .
-
Vai alla sezione Barra delle applicazioni .
-
Fare clic su Comportamenti della barra delle applicazioni .
-
(Opzione 1) Per abilitare icone più piccole, seleziona l’ opzione “Sempre” sotto l’impostazione “Mostra pulsanti più piccoli sulla barra delle applicazioni”.

Impostazione per visualizzare pulsanti più piccoli sulla barra delle applicazioni / Immagine: Mauro Huculak -
(Opzione 2) Se si desidera mantenere la dimensione originale dell’icona finché la barra delle applicazioni non è piena, selezionare “Quando la barra delle applicazioni è piena” per ridurne la dimensione quando necessario.
-
(Opzione 3) Selezionare Mai nell’impostazione “Mostra pulsanti più piccoli sulla barra delle applicazioni” per ripristinare le icone di dimensioni standard.
Dopo aver seguito questi passaggi, la barra delle applicazioni visualizzerà l’icona della dimensione selezionata.
Sebbene spostare la barra delle applicazioni non sia un’opzione, Microsoft sta attivamente migliorando le impostazioni di personalizzazione, inclusa una funzionalità per separare le icone e visualizzare le etichette. Inoltre, gli utenti possono scegliere di mostrare le jump list per le app inattive, nascondere l’orologio nella barra delle applicazioni o modificare i formati di data e ora, inclusa la visualizzazione dei secondi.
Attiva l’impostazione delle dimensioni dell’icona della barra delle applicazioni
Se non riesci a trovare l’opzione tramite il Programma Windows Insider, potresti dover abilitare manualmente questa impostazione tramite ViveTool. Ecco come fare:
-
Scarica il file ViveTool-vx.xxzip sul tuo computer.
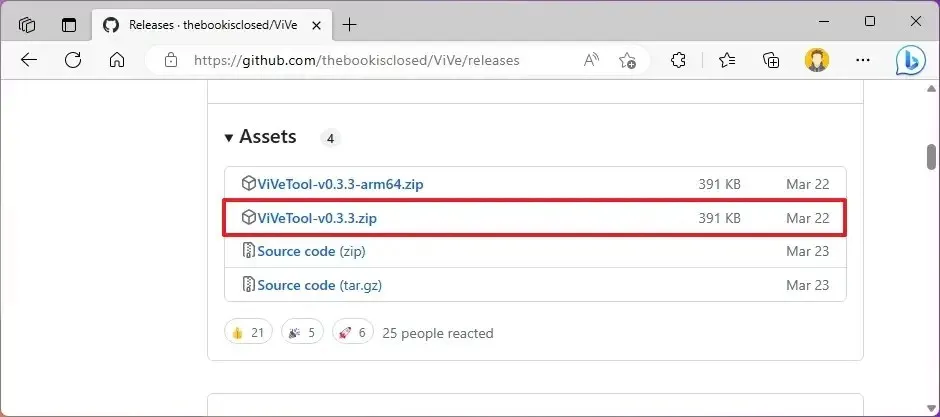
-
Aprire la cartella zip facendo doppio clic su di essa in Esplora file.
-
Selezionare il pulsante Estrai tutto .
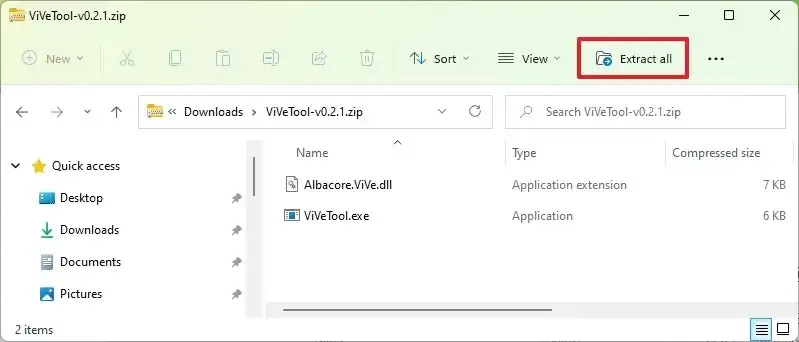
-
Fare clic sul pulsante Estrai .
-
Prendi nota del percorso della cartella.
-
Aprire il menu Start .
-
Cerca Prompt dei comandi , fai clic con il pulsante destro del mouse sul risultato in alto e seleziona Esegui come amministratore .
-
Immettere il seguente comando per cambiare directory nella cartella ViveTool e premere Invio :
cd c:\folder\path\ViveTool-v0.x.xAssicurati di modificare il percorso nel comando in modo che corrisponda alla posizione specifica della tua cartella.
-
Inserisci il comando seguente per abilitare questa funzionalità nascosta su Windows 11 e premi Invio :
vivetool /enable /id:29785184 -
Riavvia il computer.
Dopo aver completato questi passaggi, puoi attivare la funzionalità seguendo le istruzioni fornite in precedenza in questa guida.
Se decidi di annullare le modifiche, esegui semplicemente il comando vivetool /disable /id:29785184dal passaggio 10.



Lascia un commento