Guida per bloccare, disconnettersi o cambiare utente su Windows 11 (2024)
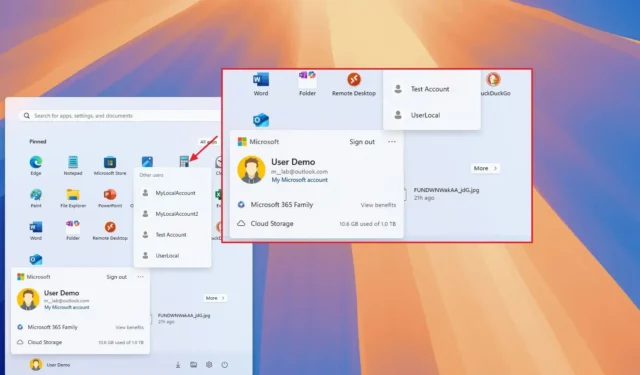
- Per uscire da Windows 11, accedi al menu “Start” , seleziona le opzioni del tuo account e clicca sull’opzione “Esci” .
- Per cambiare utente, vai al menu “Start” , clicca su Account Manager, espandi “Altre opzioni” nell’angolo in alto a destra e scegli l’utente a cui desideri passare.
- Per proteggere il PC, apri il menu “Start” , clicca sulle impostazioni “Alimentazione” e seleziona l’ opzione “Blocca” .
In Windows 11, il menu Start ha introdotto un’interfaccia di gestione account rinnovata che modifica i processi di disconnessione, blocco e passaggio da un utente all’altro. Questo articolo descrive queste modifiche e ti guida alle nuove posizioni per ciascuna opzione.
Con l’aggiornamento di giugno 2024, Microsoft ha iniziato a implementare una nuova interfaccia di gestione account nel menu Start, che sostituisce il precedente menu profilo. L’aspetto aggiornato sottolinea l’importanza di eseguire il backup dei dati sul cloud e fornisce avvisi per qualsiasi azione richiesta in merito al tuo account. Inoltre, quando accedi a un account Microsoft, puoi visualizzare rapidamente lo stato del tuo archivio cloud e i dettagli sui servizi attivi e prossimi alla scadenza.
Questi aggiornamenti hanno portato allo spostamento di alcune opzioni dal vecchio menu del profilo. In particolare, la funzionalità “Cambia utente” è ora posizionata in un sottomenu, mentre l’opzione di blocco si trova nel menu delle impostazioni di alimentazione.
Questa guida ti fornirà i passaggi aggiornati per bloccare lo schermo, disconnetterti e cambiare utente in Windows 11. (Queste modifiche di progettazione al menu Start per la gestione degli account si applicano anche a Windows 10.)
Disconnettersi dal tuo account in Windows 11
Nelle prime versioni dell’account manager era meno semplice effettuare la disconnessione, ma questa funzionalità è stata migliorata, rendendo l’opzione più visibile non appena si accede al menu.
Disconnessione tramite il menu Start
Per uscire dal menu Start di Windows 11, procedere come segue:
-
Aprire il menu Start .
-
Selezionare il menu del profilo utente.
-
Fare clic sull’opzione Esci situata nell’angolo in alto a destra.
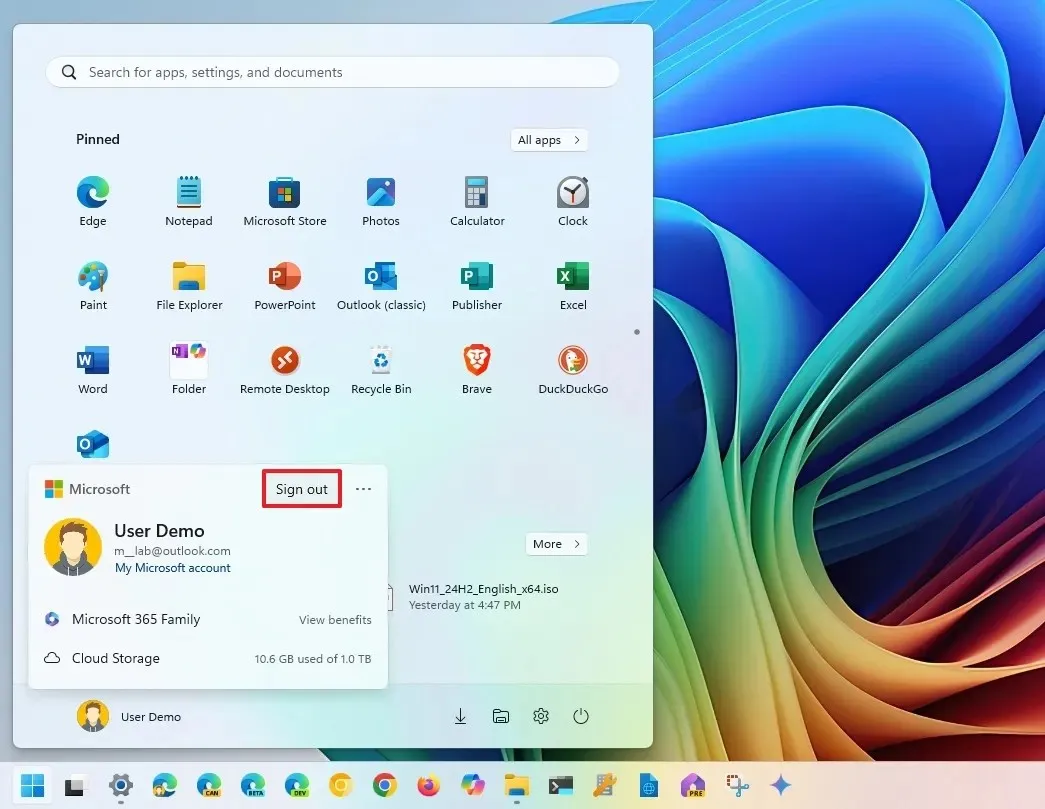
Utilizzando Ctrl + Alt + Canc
Per effettuare il logout tramite il metodo “Ctrl + Alt + Canc”, segui questi passaggi:
-
Premere la combinazione di tasti “Ctrl + Alt + Canc” .
-
Selezionare l’ opzione Esci .
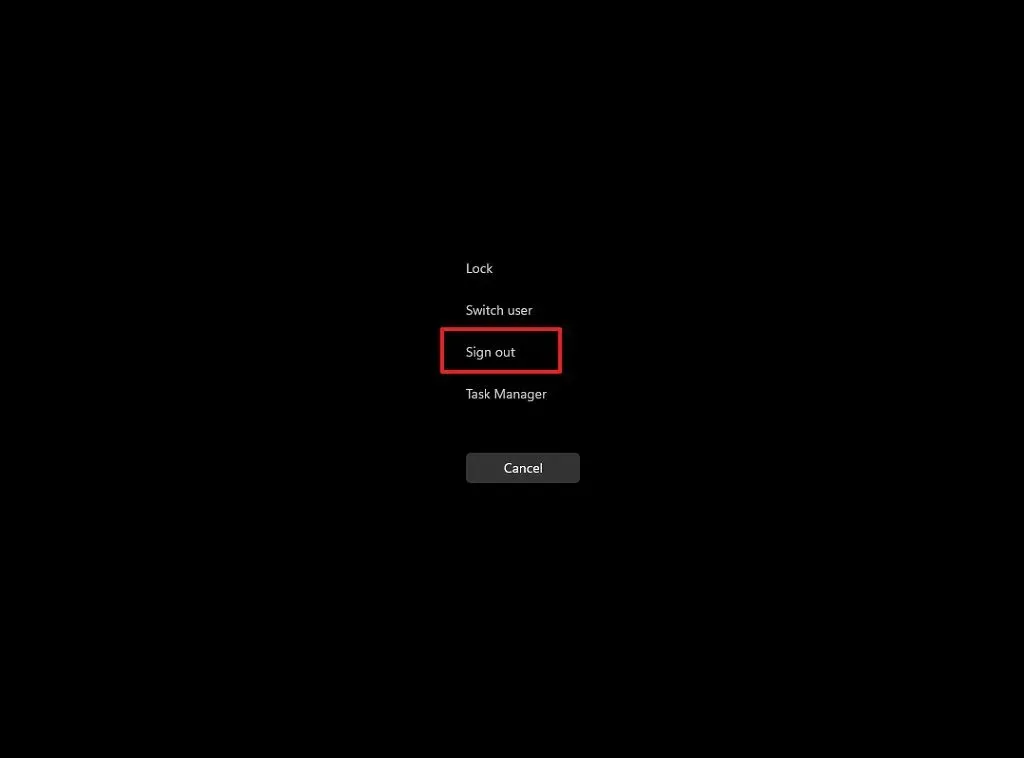
Utilizzando Alt + F4
Per disconnettersi tramite il comando “Alt + F4”, procedere come segue:
-
Premi i tasti “Alt + F4” sul desktop.
-
Selezionare l’ opzione Esci .
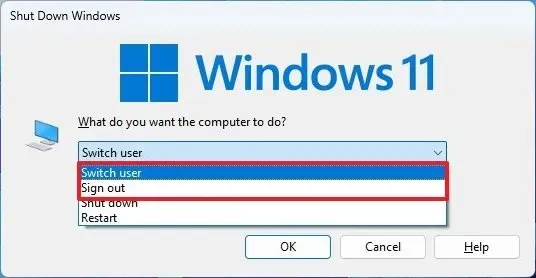
-
Fare clic sul pulsante OK .
Utilizzo del menu del pulsante Start
Per disconnettersi tramite il menu contestuale Start, seguire questi passaggi:
-
Fare clic con il pulsante destro del mouse sul menu Start .
-
Passa il mouse sull’opzione “Arresta o disconnetti” e seleziona “Esci” .
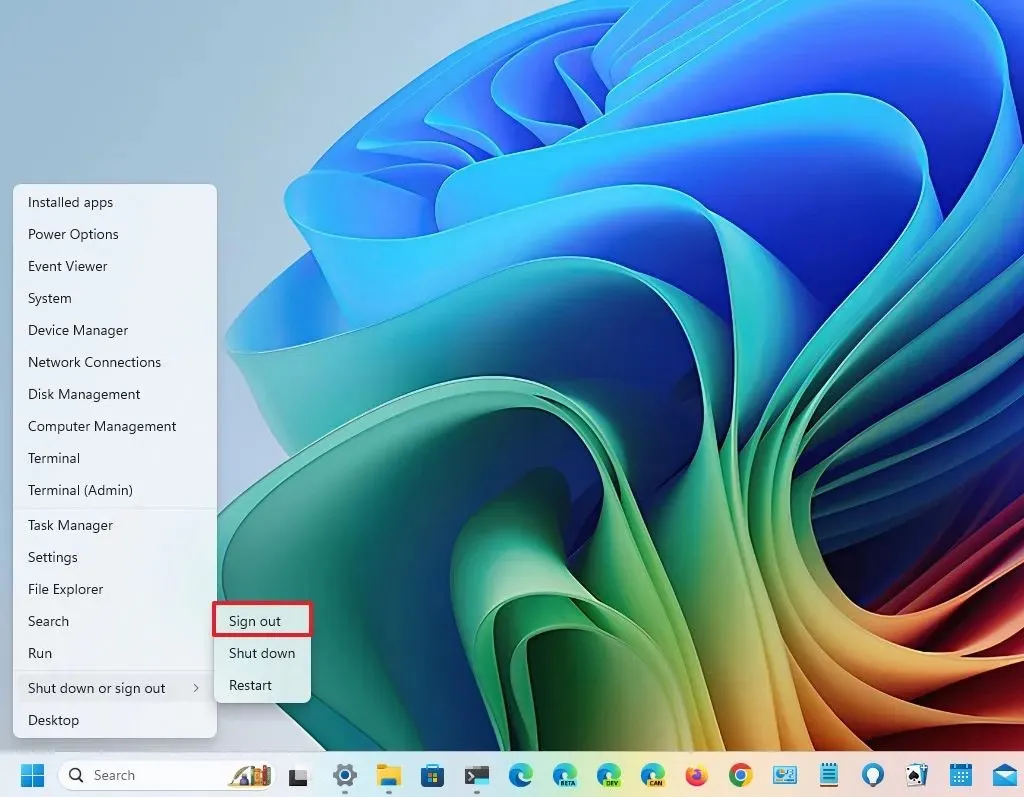
Utilizzo del prompt dei comandi
Per disconnettersi tramite Windows 11 tramite comandi, seguire i passaggi sottostanti:
-
Aprire il menu Start .
-
Cerca Prompt dei comandi e seleziona il primo risultato per avviare l’applicazione.
-
Inserisci il seguente comando per disconnetterti e premi Invio :
logoff
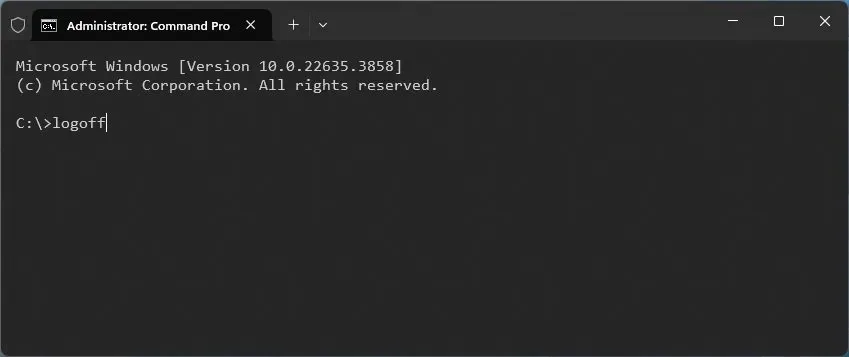
Cambio utente su Windows 11
Se condividi il tuo dispositivo con altri, potresti notare delle modifiche per quanto riguarda il cambio utente nel menu Start.
Cambia utente tramite il menu Start
Per cambiare utente dal menu Start, procedere come segue:
-
Aprire il menu Start .
-
Fare clic sul menu del profilo utente.
-
Fare clic sui tre puntini (“Altre opzioni”) in alto a destra e scegliere un altro utente dall’elenco.
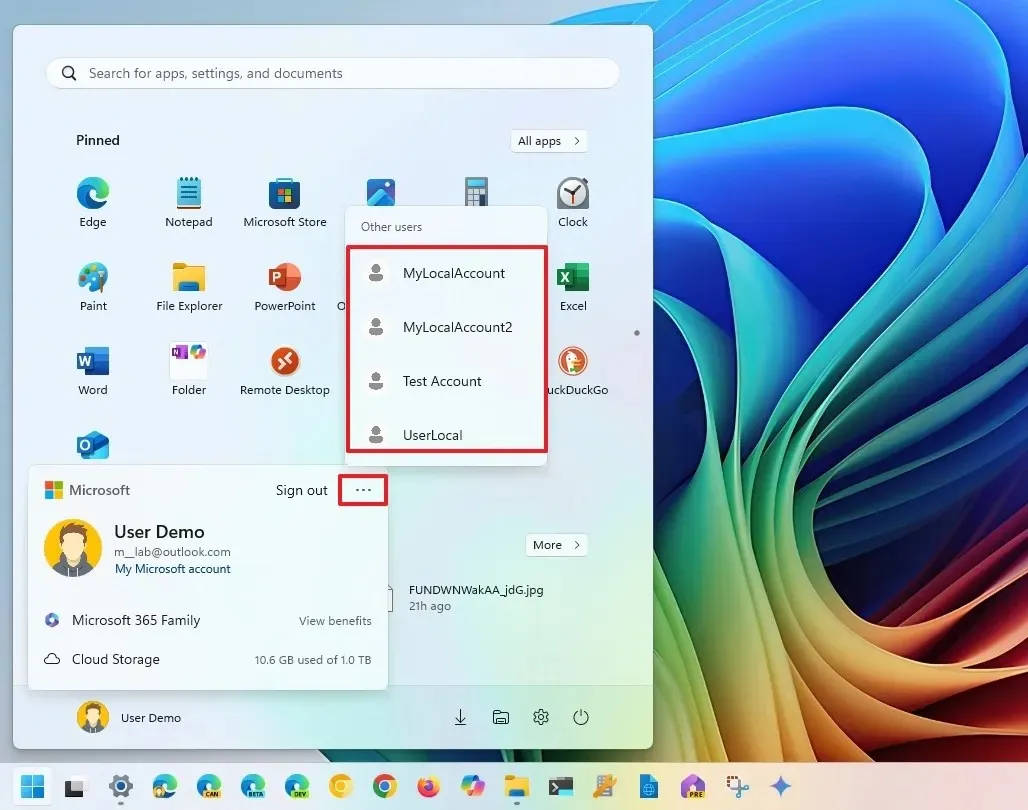
Una volta completata l’operazione, verrai reindirizzato alla schermata di accesso dell’utente selezionato.
Utilizzo di Task Manager
Per cambiare utente dal Task Manager, seguire queste istruzioni:
-
Aprire il menu Start .
-
Cerca Task Manager e seleziona il risultato migliore.
-
Accedere alla sezione Utenti .
-
(Opzione 1) Fare clic con il pulsante destro del mouse sull’utente attualmente connesso e selezionare Disconnetti .
-
Fare clic sul pulsante Disconnetti utente per cambiare utente.
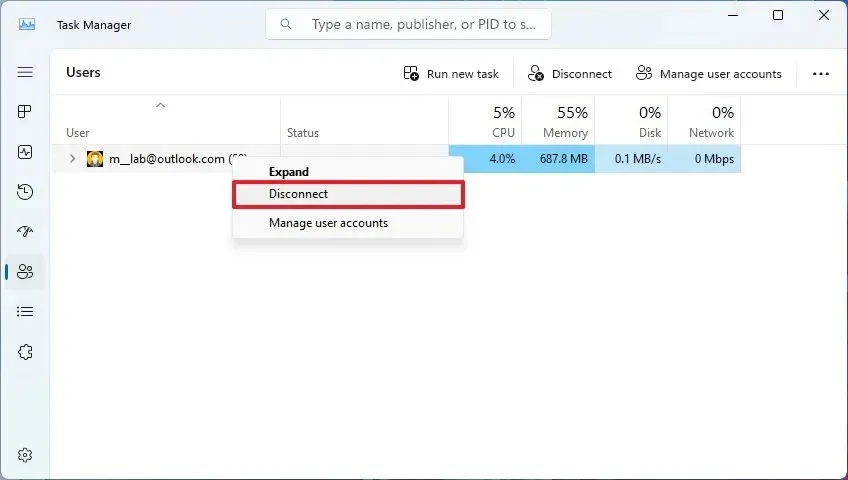
-
(Opzione 2) Fare clic con il tasto destro del mouse sull’altro utente e selezionare “Cambia account utente” .
Utilizzando Alt + F4
Per cambiare utente con il comando “Alt + F4”, segui questi passaggi:
-
Premere i tasti “ALT + F4” mentre si è sul desktop.
-
Selezionare l’ opzione Cambia utente .
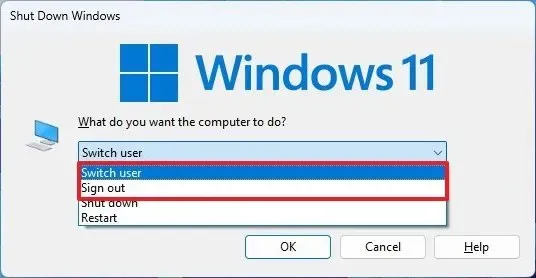
-
Fare clic su OK .
Utilizzando Ctrl + Alt + Canc
Per cambiare utente con il comando “Ctrl + Alt + Canc”, segui questi passaggi:
-
Premere la combinazione di tasti “Ctrl + Alt + Canc” .
-
Selezionare l’ opzione Cambia utente .
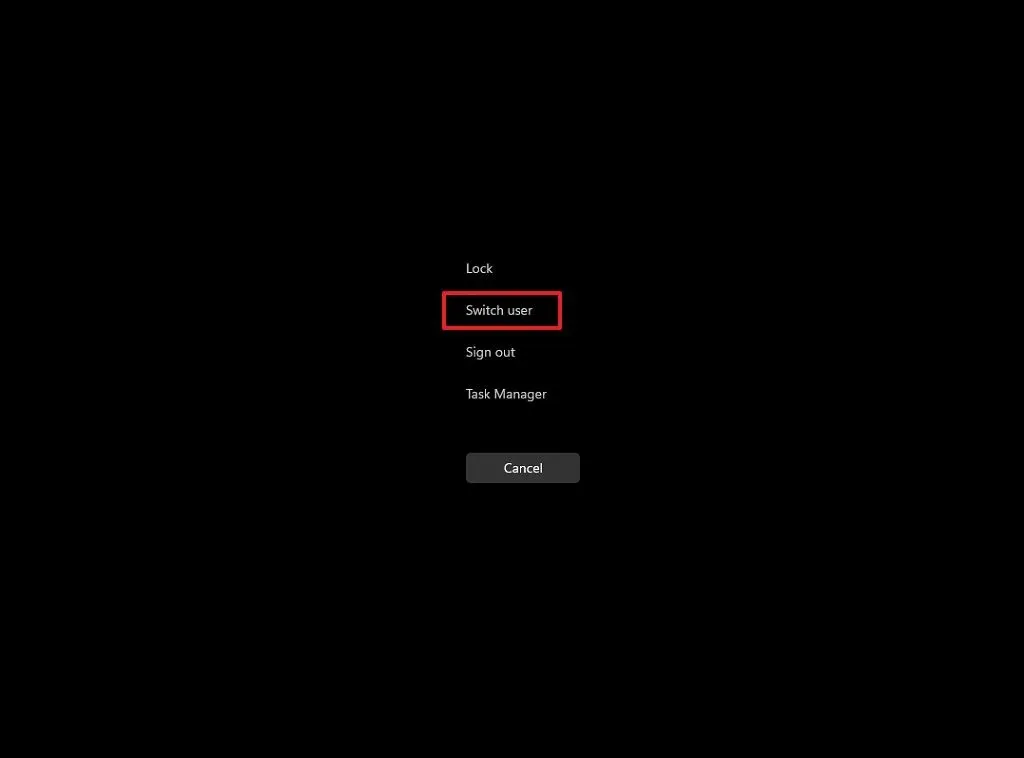
Utilizzo del prompt dei comandi
Per cambiare utente tramite comandi, seguire i passaggi sottostanti:
-
Aprire il menu Start .
-
Trova Prompt dei comandi e selezionalo dai primi risultati per aprire l’applicazione.
-
Digitare il comando seguente per cambiare utente e premere Invio :
tsdiscon
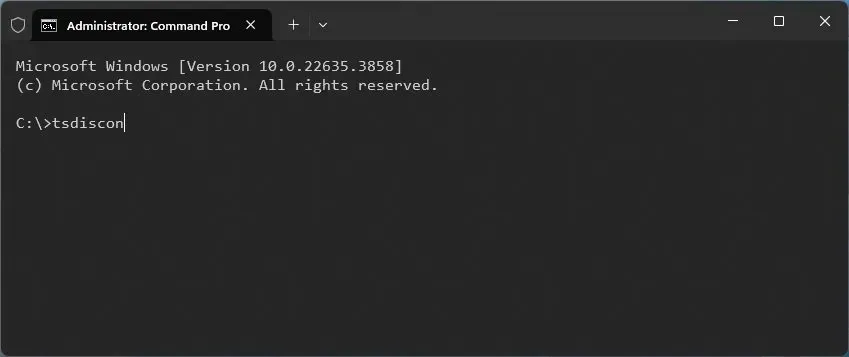
Blocco dell’account in Windows 11
Anche il processo di blocco dell’account si è evoluto con la nuova interfaccia di gestione degli account in Windows 11.
Blocco dal menu Start
Per bloccare il computer tramite il menu Start, seguire questa procedura:
-
Aprire il menu Start .
-
Fare clic sul menu Power dell’utente .
-
Selezionare l’ opzione Blocca .
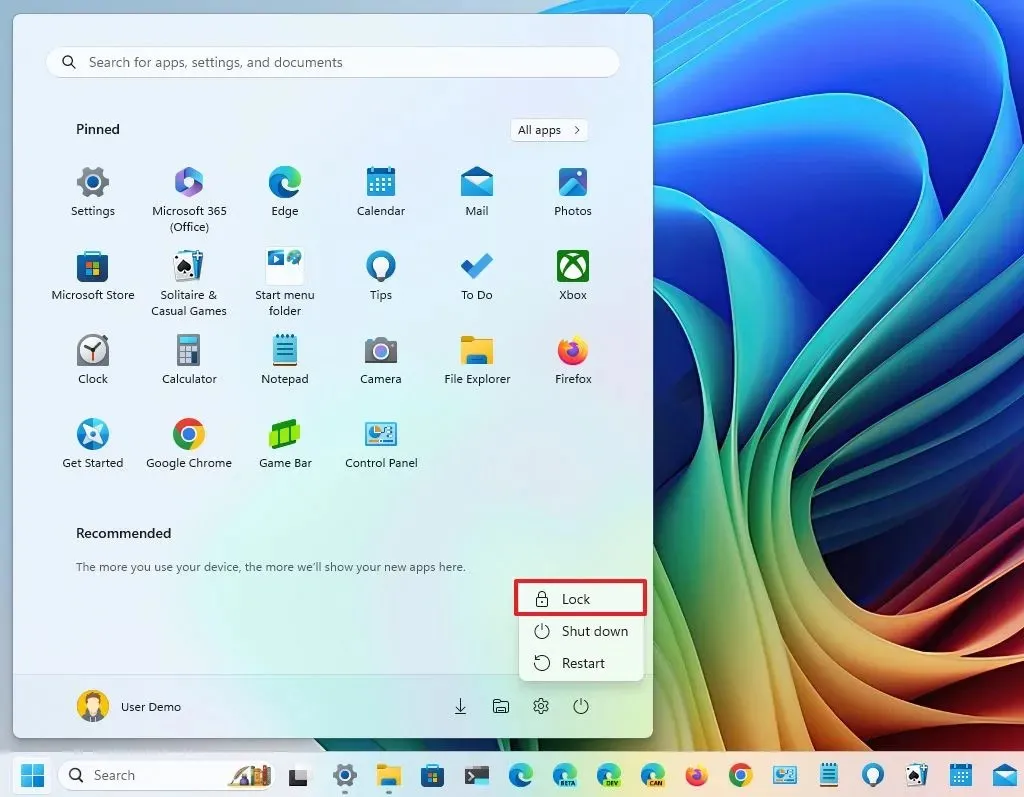
Utilizzando Ctrl + Alt + Canc
Per bloccare il dispositivo tramite la sequenza “Ctrl + Alt + Canc”, segui queste istruzioni:
-
Premere contemporaneamente i tasti “Ctrl + Alt + Canc” .
-
Selezionare l’ opzione Blocca .
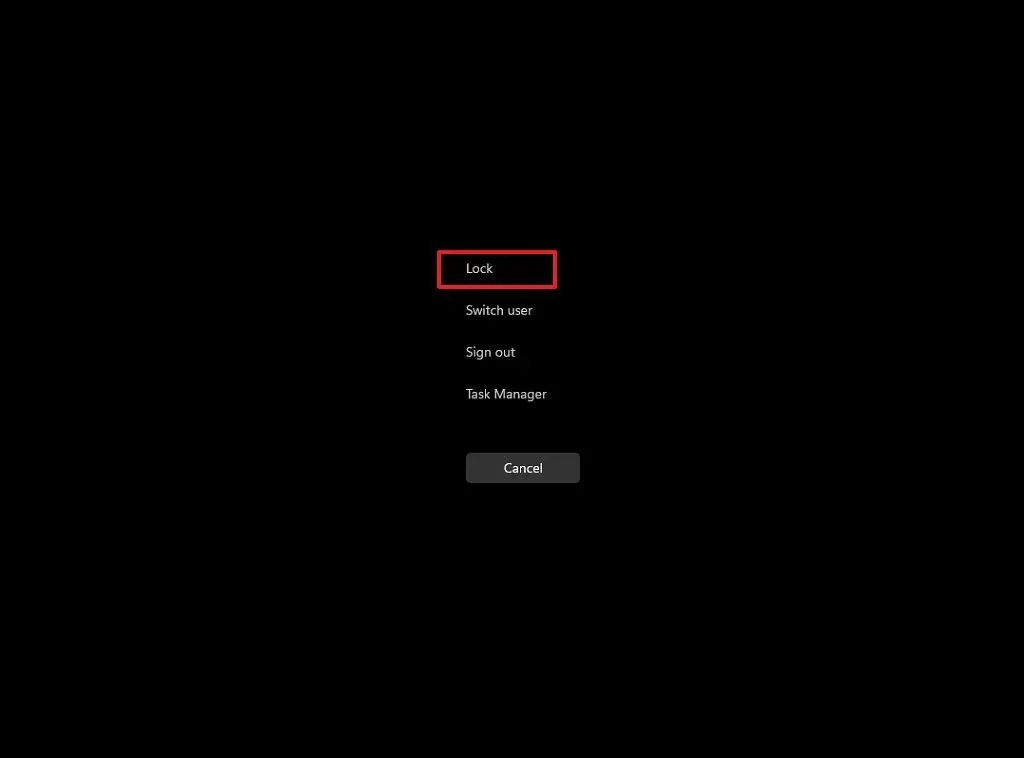
Utilizzo del tasto Windows + L
Per bloccare rapidamente il tuo account su Windows 11, premi la combinazione di tasti “Tasto Windows + L” .
Dalla schermata di accesso è anche possibile passare da un utente all’altro selezionandolo dall’elenco degli utenti visualizzato a sinistra.
Aggiornamento 9 ottobre 2024: la presente guida è stata rivista per garantirne l’accuratezza e riflettere le ultime modifiche apportate al processo.



Lascia un commento