Guida passo passo: utilizzo di Rufus per creare una USB avviabile per Windows 11 24H2

L’utility Rufus consente di configurare un’unità flash USB avviabile per l’installazione di Windows 11 24H2 (aggiornamento 2024) su sistemi compatibili e non compatibili. In questa guida, ti guiderò attraverso i passaggi necessari per questa procedura. Mentre Rufus funziona in modo simile a Media Creation Tool, offre maggiore flessibilità in quanto puoi utilizzare un file ISO esistente o scaricare direttamente i file di installazione dai server Microsoft.
Inoltre, questo strumento può essere impiegato per produrre supporti di installazione USB per sistemi operativi più vecchi, come Windows 10. In precedenza, gli utenti potevano scaricare versioni precedenti di Windows 11 e 10, ma questa non è più un’opzione. Sei limitato a scaricare le ultime versioni disponibili per ogni sistema operativo. Tuttavia, altri metodi possono ancora essere utilizzati per acquisire edizioni precedenti di Windows.
Inoltre, Rufus è un’ottima scelta per creare supporti avviabili che aggirano le restrizioni sull’installazione di Windows 11 su hardware che non soddisfa i requisiti o consentono l’installazione senza un account Microsoft utilizzando invece un account locale.
Questo tutorial ti guiderà attraverso il processo di utilizzo di Rufus per scaricare il file ISO e creare un supporto avviabile per l’installazione di Windows 11 24H2 sia sui sistemi supportati che su quelli non supportati.
- Crea USB Windows 11 24H2 con Rufus per i dispositivi supportati
- Crea USB Windows 11 24H2 con Rufus per dispositivi non supportati
Crea USB Windows 11 24H2 con Rufus per i dispositivi supportati
Per generare un supporto USB avviabile per Windows 11 24H2, per prima cosa collega un’unità flash USB con almeno 8 GB di spazio, quindi segui i passaggi descritti di seguito:
-
Scarica l’ultima versione dalla sezione “Download”.
-
Avviare l’applicazione facendo doppio clic sul file eseguibile Rufus .
-
Accedere al pulsante Impostazioni (il terzo pulsante da sinistra) situato nella parte inferiore della finestra.

-
Impostare l’impostazione “Controlla aggiornamenti” su Giornaliero nella sezione Impostazioni .
-
Fare clic sul pulsante Chiudi .
-
Fare nuovamente clic sul pulsante Chiudi .
-
Riavvia Rufus .
-
(Facoltativo) Selezionare l’unità flash USB dal menu a discesa “Dispositivo”.
-
Selezionare l’ opzione “Disco o immagine ISO” nel menu “Selezione avvio”.
-
Fare clic sulla freccia rivolta verso il basso accanto alla casella di selezione e scegliere Scarica .
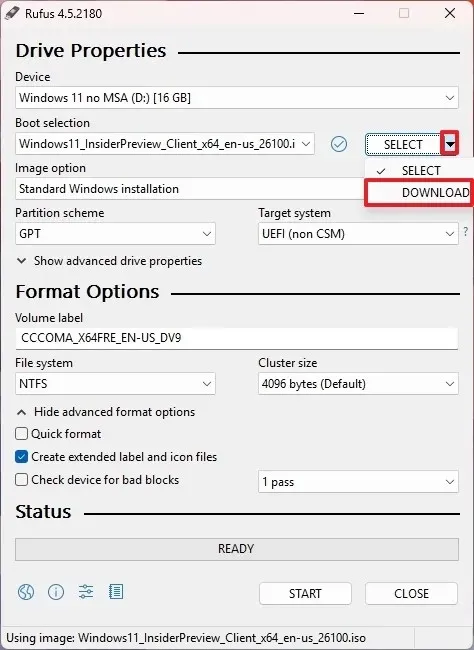
-
Premere il pulsante Scarica .
-
Selezionare Windows 11 dalle opzioni.
-
Fare clic sul pulsante Continua .
-
Selezionare l’ opzione “24H2” per selezionare l’aggiornamento 2024 di Windows 11.
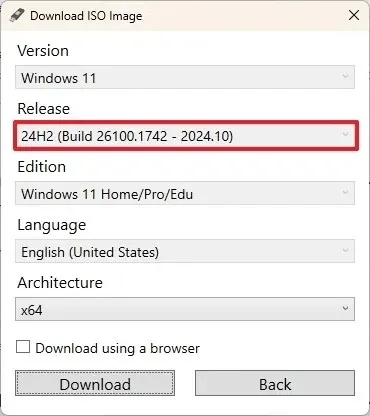
-
Fare clic sul pulsante Continua .
-
Selezionare Windows 11 Home/Pro/Edu .
-
Fare clic su Continua .
-
Scegli la lingua per l’installazione di Windows 11.
-
Fare clic su Continua .
-
Selezionare l’opzione architettura x64.
-
Fare clic su Scarica .
-
Scegli dove salvare il file ISO di Windows 11 24H2.
-
Selezionare “Installazione standard di Windows 11” nella sezione “Opzione immagine”.
-
(Facoltativo) Dopo il download puoi continuare con le impostazioni predefinite.
-
(Facoltativo) Assegna un nome all’unità (ad esempio, Windows 11 24H2 Setup) nel campo “Etichetta volume”.
-
Fare clic sul pulsante Start .
-
Deselezionare tutte le opzioni dalla pagina “Esperienza utente Windows” per creare un supporto di installazione pulito.
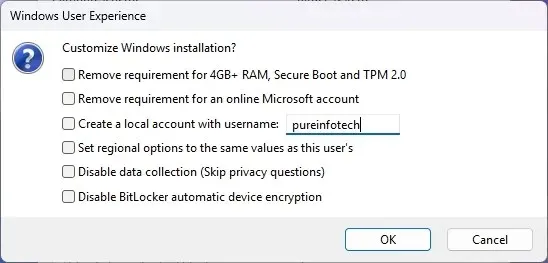
-
Premere il pulsante OK .
Una volta completate queste procedure, la tua USB avviabile sarà pronta per installare l’ultima versione di Windows 11 su un dispositivo compatibile.
Puoi anche guardare il mio video tutorial su questo processo sul mio canale YouTube. Assicurati di mettere “mi piace” e di iscriverti!
Crea USB Windows 11 24H2 con Rufus per dispositivi non supportati
L’applicazione Rufus può anche essere utilizzata per creare una USB avviabile che ignora i requisiti TPM 2.0, Secure Boot e di memoria necessari per l’installazione di Windows su hardware non supportato. Inoltre, puoi usare questo strumento per aggirare i requisiti di Internet ed evitare di dover avere un account Microsoft durante il processo di installazione.
Tuttavia, per installare il sistema operativo, il computer deve disporre almeno di TPM 1.2 e di un processore in grado di eseguire istruzioni POPCNT.
Per creare una chiavetta USB avviabile con Windows 11 24H2 per i sistemi che non soddisfano i requisiti, attenersi alla seguente procedura:
-
Scarica l’ultima versione dalla sezione “Download”.
-
Eseguire l’applicazione facendo doppio clic sul file eseguibile Rufus .
-
Seleziona l’unità flash su cui creerai il supporto USB avviabile di Windows 11 24H2 dalla sezione “Dispositivo”.
-
Nella sezione “Selezione avvio”, seleziona “Disco o immagine ISO” .
-
Fare clic sul pulsante Seleziona .
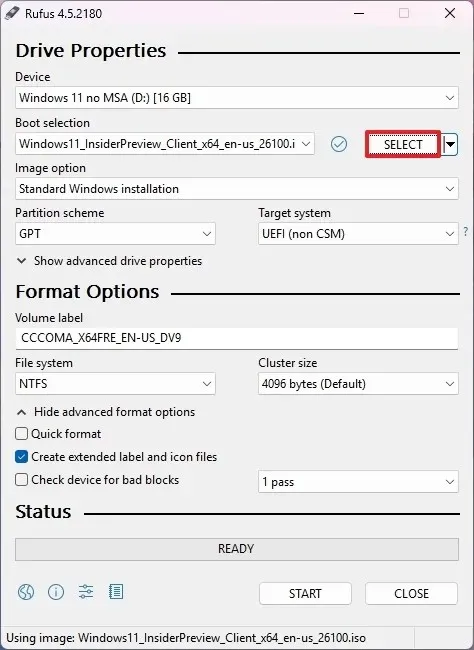
-
Individua e seleziona il file ISO di Windows 11 24H2 .
-
Fare clic sul pulsante Apri .
-
Seleziona l’ opzione “Installazione standard di Windows 11” dalla sezione “Opzione immagine”.
-
Selezionare l’ opzione GPT nella sezione “Schema di partizione”.
-
Selezionare UEFI (non CSM) nella sezione “Sistema di destinazione”.
-
(Facoltativo) Assegnare un nome significativo all’unità flash USB avviabile nel campo “Etichetta volume”.
-
Mantenere le impostazioni predefinite per il file system e la dimensione del cluster .
-
Selezionare l’ opzione Formattazione rapida .
-
Abilitare l’ opzione “Crea file estesi di etichette e icone” .
-
Premere il pulsante Start .
-
Selezionare l’ opzione “Rimuovi requisito per 4 GB+ RAM, Secure Boot e TPM 2.0” per abilitare l’installazione della versione 24H2 su hardware non ufficialmente supportato.
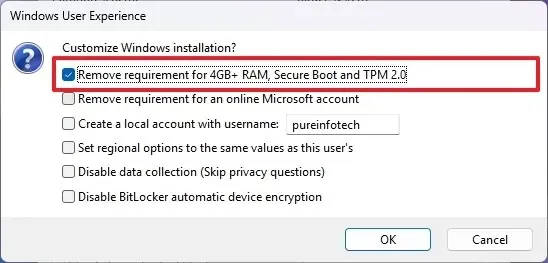
-
(Facoltativo) Seleziona l’ opzione “Rimuovi requisito per un account Microsoft online” per configurare Windows 11 24H2 utilizzando un account locale anziché un account Microsoft.
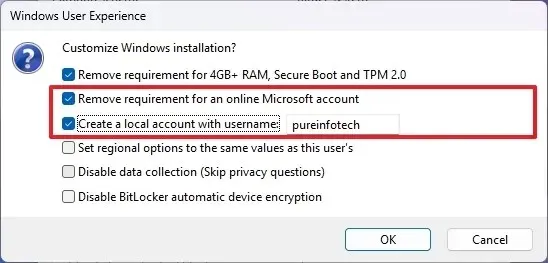
-
(Facoltativo) Se lo desideri, seleziona l’ opzione “Crea un account locale con nome utente” e specifica il nome dell’account per l’installazione locale.
-
(Facoltativo) Puoi deselezionare l’ opzione “Imposta le opzioni regionali sugli stessi valori di questo utente” per utilizzare la lingua corrente come predefinita per le nuove installazioni.
-
(Facoltativo) Puoi deselezionare l’ opzione “Disabilita raccolta dati” per ridurre al minimo il monitoraggio dei dati da parte di Microsoft.
-
(Facoltativo) Abilitare l’ opzione “Disabilita crittografia automatica dispositivo BitLocker” .
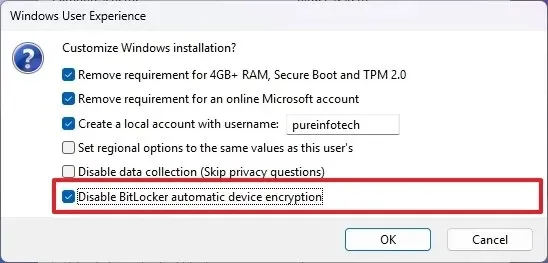 Nota: a partire dalla versione 24H2, Microsoft impone la crittografia sulle nuove installazioni. Sebbene sia consigliabile utilizzare la crittografia per salvaguardare i dati, questa impostazione può essere disabilitata se lo si desidera.
Nota: a partire dalla versione 24H2, Microsoft impone la crittografia sulle nuove installazioni. Sebbene sia consigliabile utilizzare la crittografia per salvaguardare i dati, questa impostazione può essere disabilitata se lo si desidera. -
Fare clic su OK per procedere.
Dopo aver eseguito questi passaggi, Rufus produrrà un supporto USB avviabile in grado di installare la versione 24H2 su sistemi non supportati.
In alternativa, puoi optare per lo strumento Ventoy per creare un’unità multimediale USB, semplicemente trascinando e rilasciando il file ISO di Windows 11 24H2 sull’unità per renderla avviabile.
Aggiornamento dell’8 ottobre 2024: questa guida è stata rivista per garantirne la precisione e incorporare le modifiche apportate al processo di installazione.



Lascia un commento