Come eseguire un’installazione pulita di Windows 11 nel 2024

- Per eseguire un’installazione pulita di Windows 11, avvia il tuo PC tramite un’unità USB avviabile, segui le istruzioni sullo schermo, ignora l’attivazione e opta per la scelta “Custom” per una nuova installazione. Quindi, seleziona l’unità di installazione, premi “Next” e procedi con l’esperienza out-of-the-box (OOBE).
- È anche possibile avviare un’installazione pulita di Windows 11 utilizzando lo Strumento di creazione multimediale, la funzione “Reimposta questo PC”, WinRE o un file ISO.
Nel contesto di Windows 11, un’installazione pulita denota la cancellazione del disco rigido e l’installazione di una nuova copia del sistema operativo (versione 23H2, 24H2 o successiva) senza impostazioni personalizzate, driver, software o file sul desktop o sul laptop. Questo metodo è generalmente il modo preferito per eseguire l’aggiornamento all’ultima versione di Windows 11 su dispositivi compatibili per evitare problemi di installazione e correggere eventuali problemi in corso.
Ad esempio, se un computer ha mantenuto la stessa configurazione per un periodo prolungato, eseguire un’installazione pulita di Windows 11 può attenuare il calo delle prestazioni, le difficoltà con gli arresti e gli avvii, gli errori di memoria e i problemi correlati alle applicazioni. Questo approccio è ottimale anche per la transizione da versioni precedenti come Windows 10, Windows 7 o 8.1. Inoltre, puoi eliminare il bloatware indesiderato solitamente preinstallato dai produttori.
Inoltre, se è stata installata una versione precedente del sistema operativo, non perderai lo stato di attivazione dopo aver eseguito un’installazione pulita, poiché il computer si riattiverà automaticamente dopo il post-processo.
Microsoft facilita vari metodi per eseguire un’installazione pulita di Windows 11, incluso l’utilizzo di un’unità flash USB per configurare il sistema operativo su un SSD (Solid-State Drive). La funzionalità “Reimposta questo PC” cancella rapidamente il disco rigido e reinstalla il sistema senza richiedere strumenti aggiuntivi. Se il dispositivo non riesce ad avviarsi, puoi accedere alle opzioni di Windows Recovery Environment (WinRE) o montare il file ISO tramite File Explorer per avviare la configurazione.
Questa guida ha lo scopo di fornire istruzioni per eseguire un’installazione pulita di Windows 11 24H2 o versione 23H2 sul tuo sistema. Tuttavia, prima di immergerti nei passaggi, assicurati che questi prerequisiti siano soddisfatti prima dell’installazione . Inoltre, queste linee guida copriranno i vari metodi di installazione standard. Puoi anche configurare Windows 11 senza un account Microsoft o eseguire un’installazione pulita su hardware non supportato.
- Installazione pulita di Windows 11 da USB
- Installazione pulita di Windows 11 dal file ISO
- Installazione pulita di Windows 11 utilizzando Reimposta questa immagine locale del PC
- Installazione pulita di Windows 11 utilizzando Reimposta questo PC Cloud Download
- Installazione pulita di Windows 11 da WinRE
- Installazione pulita di Windows 11 tramite Media Creation Tool
Installazione pulita di Windows 11 da USB
Utilizzare un’unità flash USB è il modo più semplice per installare in modo pulito Windows 11 (versione 24H2 o 23H2). Puoi creare supporti avviabili utilizzando Media Creation Tool, Command Prompt, Rufus o software di terze parti alternativi.
Quando si opta per questo metodo, assicurarsi che il dispositivo sia impostato per l’avvio da USB, il che potrebbe richiedere la regolazione delle impostazioni UEFI (comunemente etichettate come BIOS). Tenere presente che poiché le configurazioni possono differire tra i produttori di computer, si consiglia di controllare il loro sito di supporto per i dettagli.
A partire da Windows 11 24H2, l’interfaccia di Windows Setup ha ricevuto un aggiornamento di progettazione. Sebbene la procedura complessiva rimanga coerente, alcuni passaggi potrebbero variare in base alla versione installata, in particolare se si avvia il setup tramite supporto di avvio USB.
Questo metodo è il mio approccio consigliato. Sebbene possa richiedere un po’ più di tempo, riduce significativamente i potenziali problemi e risolve le preoccupazioni esistenti.
Passaggi di installazione di Windows 11 24H2
Per eseguire un’installazione pulita di Windows 11 24H2 (o versione successiva) da un dispositivo USB, segui questi passaggi:
-
Avvia il PC con l’ unità flash USB Windows 11 24H2 .
-
Premere un tasto qualsiasi per procedere.
-
Seleziona la lingua e il formato di installazione preferiti.
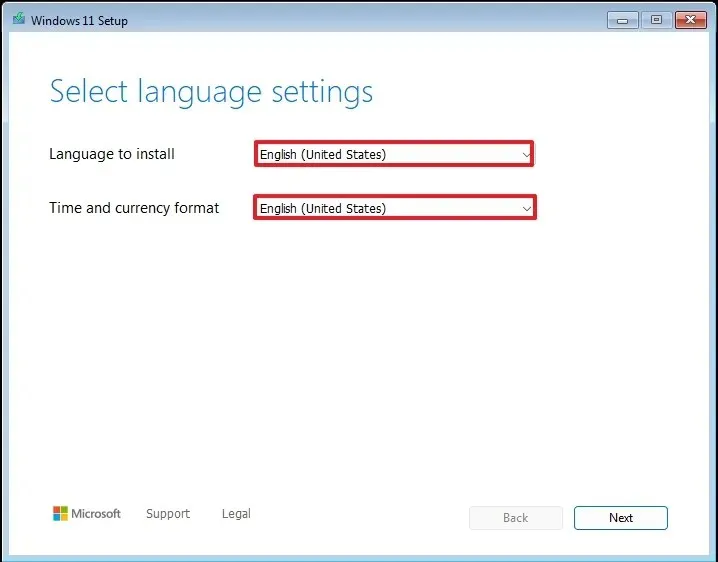
-
Fare clic sul pulsante Avanti .
-
Scegli il layout della tastiera e il metodo di immissione.
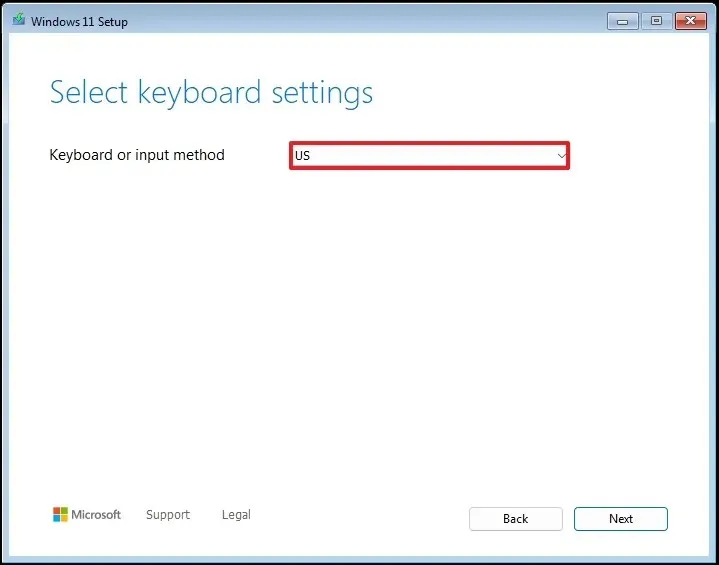
-
Fare clic sul pulsante Avanti .
-
Seleziona l’ opzione “Installa Windows 11” .
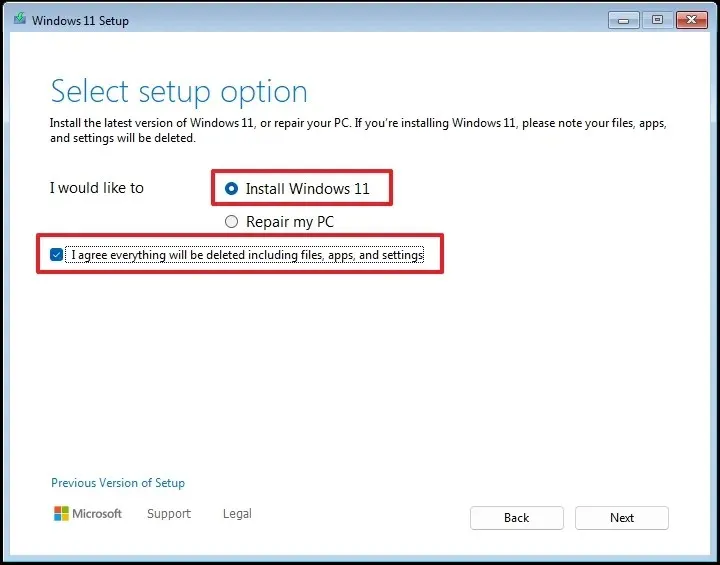
-
Seleziona la casella di controllo “Accetto tutto” per certificare che questo processo cancellerà tutti i contenuti dal computer.
-
Seleziona l’ opzione “Non ho una chiave prodotto” .
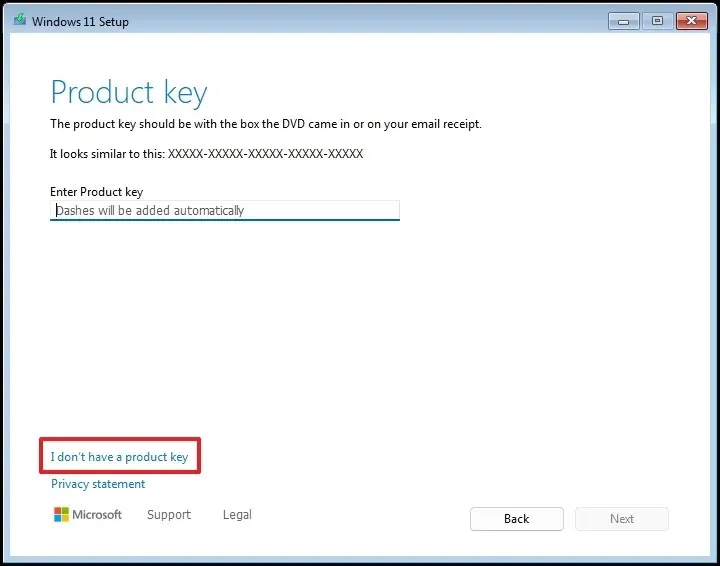 Nota rapida: il computer si attiverà automaticamente una volta avviata la reinstallazione. Per i nuovi dispositivi sarà richiesta una chiave prodotto, ma puoi sempre fornirla in seguito tramite l’app Impostazioni.
Nota rapida: il computer si attiverà automaticamente una volta avviata la reinstallazione. Per i nuovi dispositivi sarà richiesta una chiave prodotto, ma puoi sempre fornirla in seguito tramite l’app Impostazioni. -
Scegli l’edizione di “Windows 11” che corrisponde al tuo codice Product Key (se applicabile).
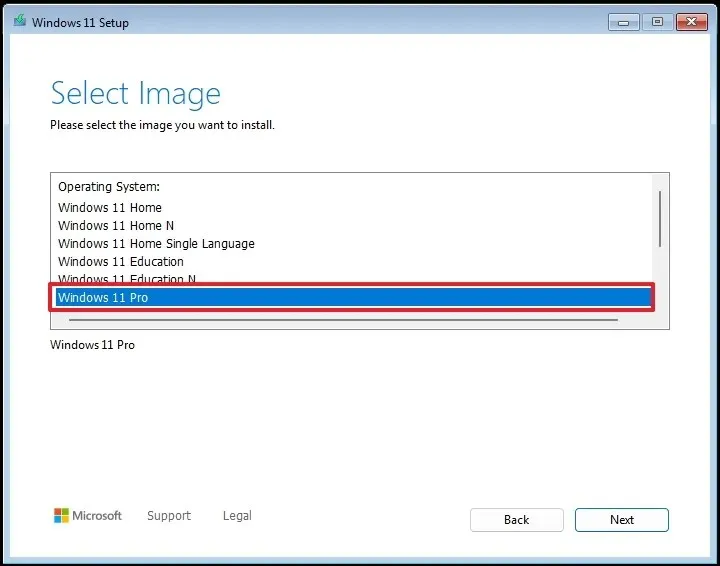
-
Fare clic sul pulsante Avanti .
-
Fare clic sul pulsante Accetta .
-
Seleziona ogni partizione sul disco rigido in cui vuoi installare Windows 11 24H2 e clicca sul pulsante Elimina . In genere, la partizione contrassegnata come “Drive 0” conterrà tutti i file di installazione.
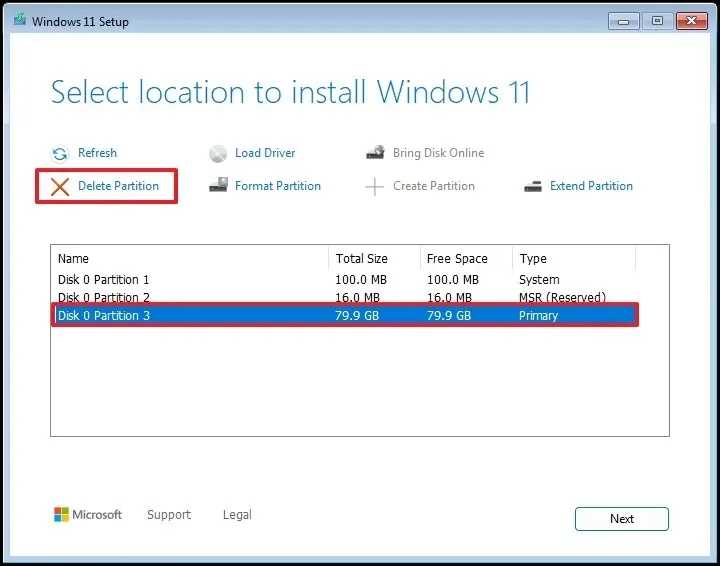
-
Selezionare il disco rigido (Unità 0 Spazio non allocato) per l’installazione del sistema operativo.
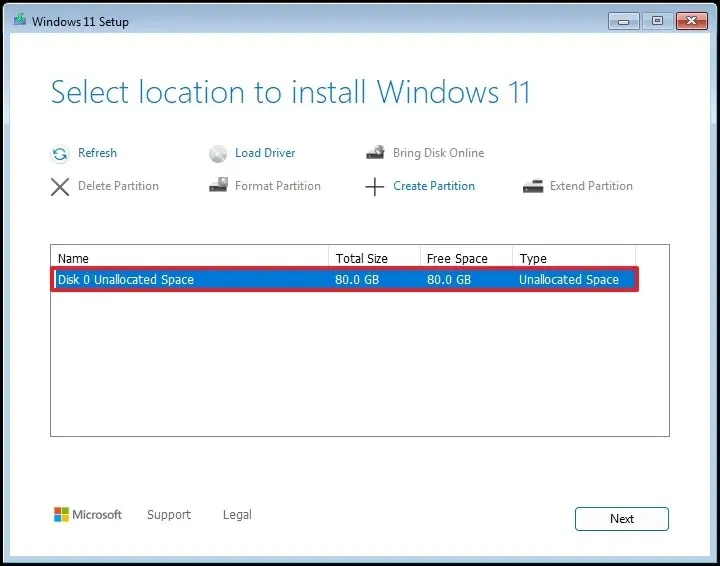
-
Fare clic sul pulsante Avanti .
-
Fare clic sul pulsante Installa .
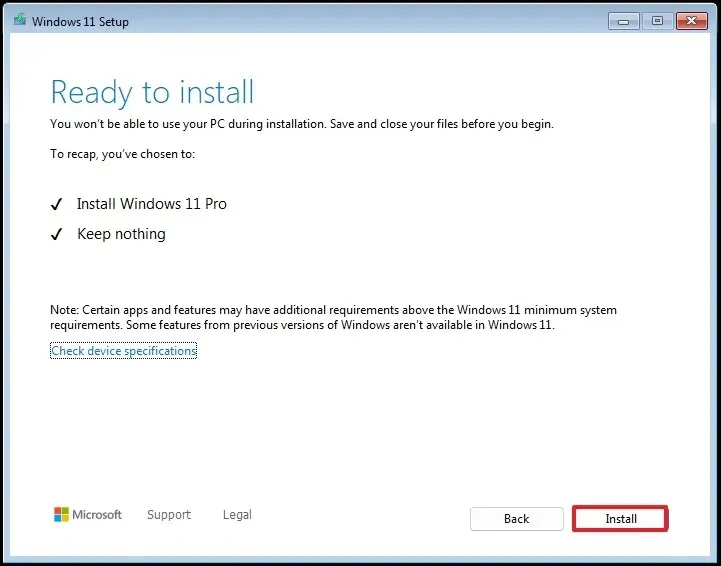
-
Nella pagina iniziale dell’esperienza predefinita (OOBE) dopo l’installazione, seleziona le impostazioni della tua regione.
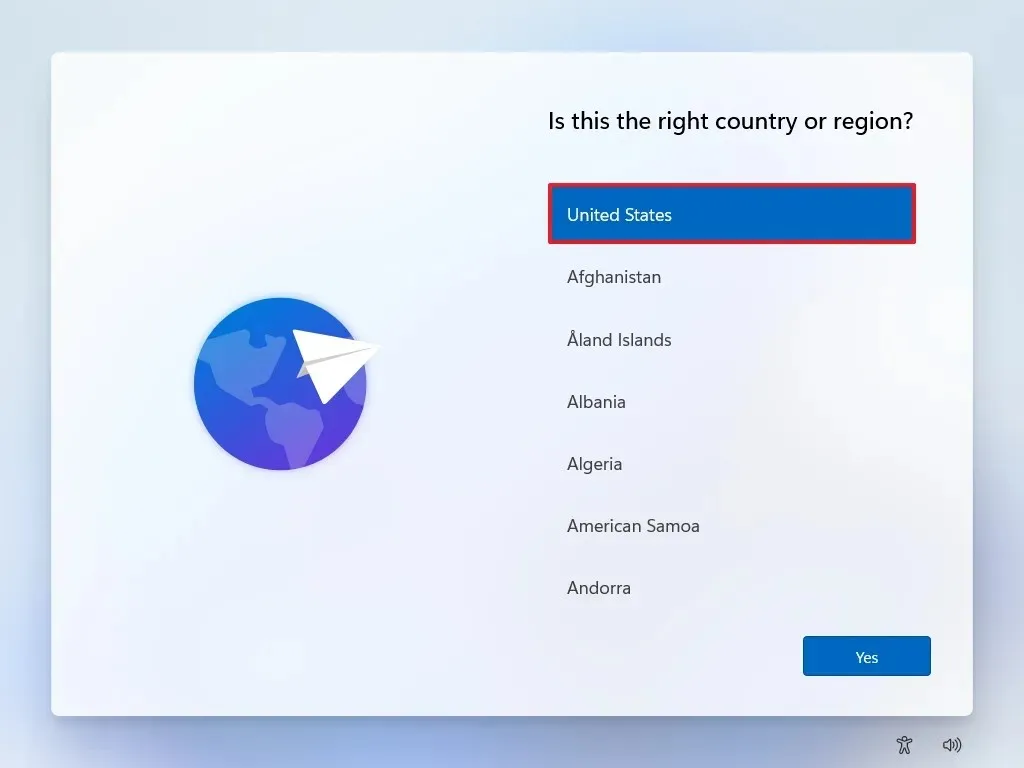
-
Fare clic sul pulsante Sì .
-
Seleziona il layout di tastiera che preferisci.
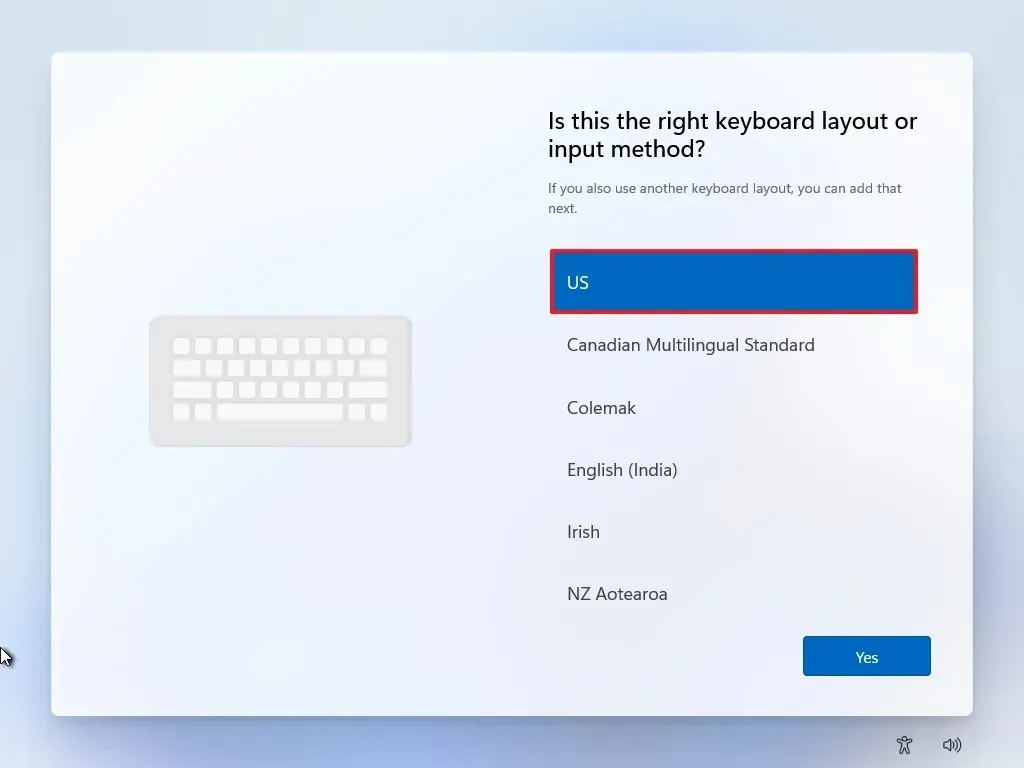
-
Fare clic sul pulsante Sì .
-
Se non hai bisogno di un secondo layout, clicca sul pulsante Salta .
-
Il computer si connetterà automaticamente alla rete tramite Ethernet , ma per le connessioni wireless sarà necessaria la configurazione manuale (potrebbe essere necessaria una chiave di sicurezza).
-
(Facoltativo) Conferma un nome per il tuo PC.
 Nota rapida: assegnare un nome al dispositivo è facoltativo, ma consigliato per una più facile identificazione tra reti, account Microsoft e ripristino dei backup. Dopo questo passaggio, la configurazione verrà riavviata per implementare il nuovo nome, continuando da dove eri rimasto.
Nota rapida: assegnare un nome al dispositivo è facoltativo, ma consigliato per una più facile identificazione tra reti, account Microsoft e ripristino dei backup. Dopo questo passaggio, la configurazione verrà riavviata per implementare il nuovo nome, continuando da dove eri rimasto. -
Fare clic sul pulsante Avanti . (Il dispositivo si riavvierà automaticamente.)
- Seleziona l’opzione “Configura per uso personale” per Windows 11 Pro. Questa opzione non è applicabile per la variante “Home”.
-
Fare clic sul pulsante Avanti .
-
Fare clic sul pulsante Accedi .
-
Inserisci l’indirizzo e-mail del tuo account Microsoft per creare il tuo account Windows 11.
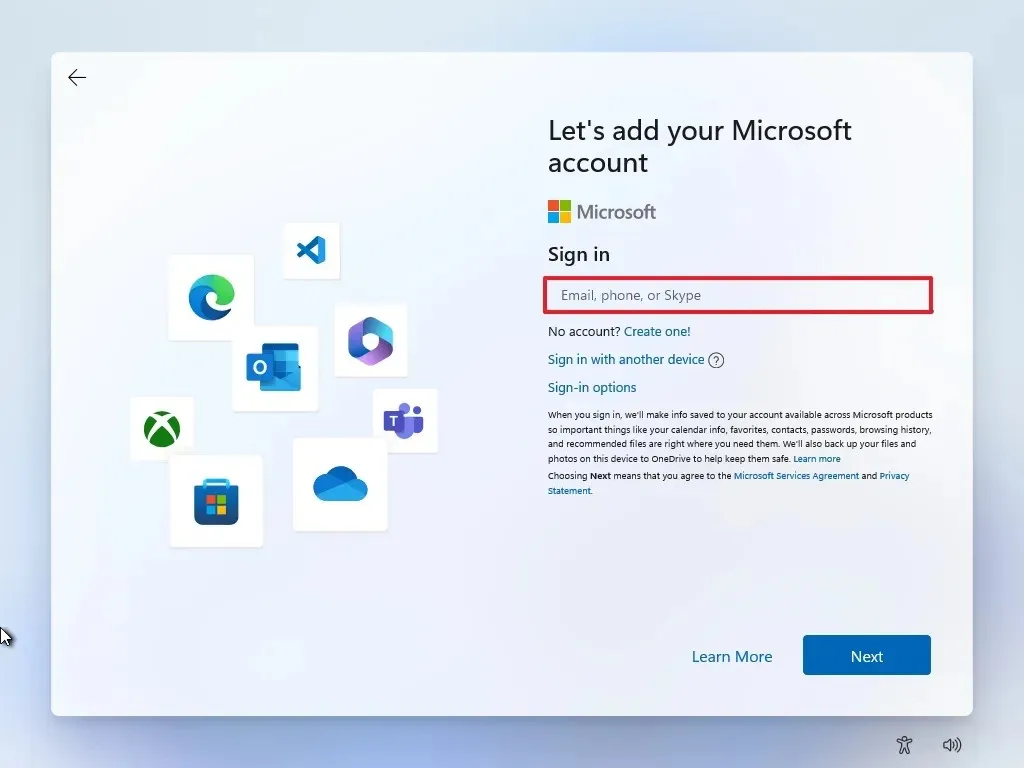
-
Fare clic su Avanti .
-
Inserisci la password del tuo account Microsoft.
-
Fare clic sul pulsante Avanti .
-
Fare clic sul pulsante Crea PIN .
-
Imposta un nuovo PIN di Windows Hello a quattro cifre.
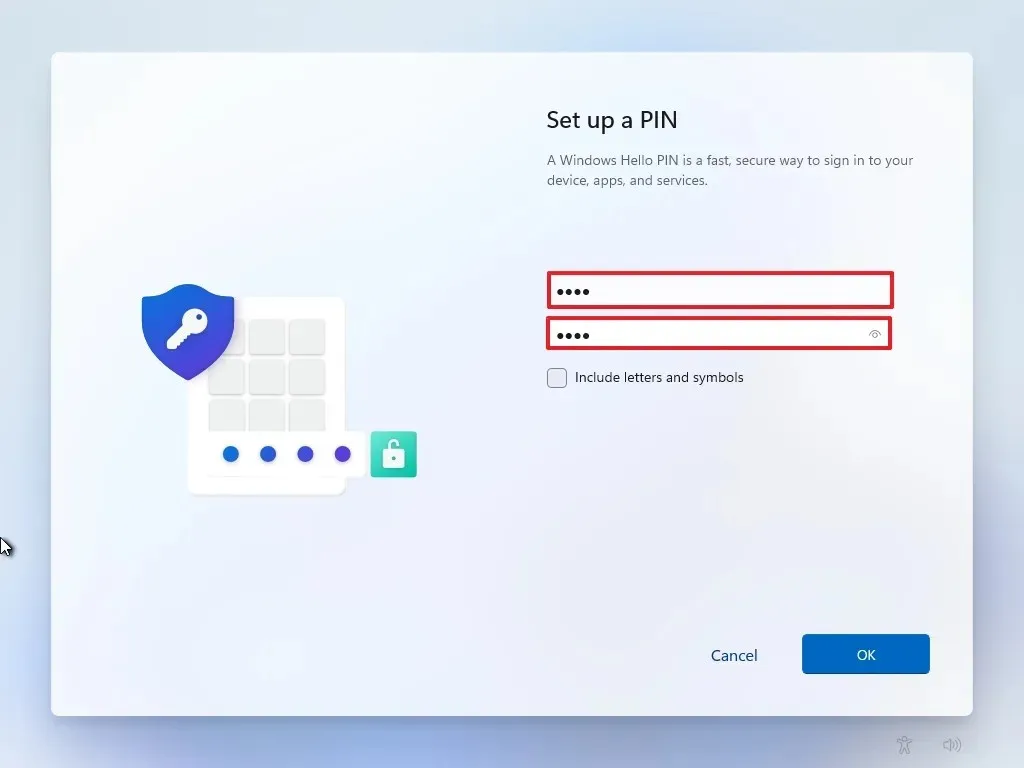
-
Fare clic sul pulsante OK .
-
Regola le impostazioni sulla privacy in base alle tue preferenze e fai clic su Avanti .
-
Premere nuovamente Avanti .
-
Fare clic sul pulsante Accetta .
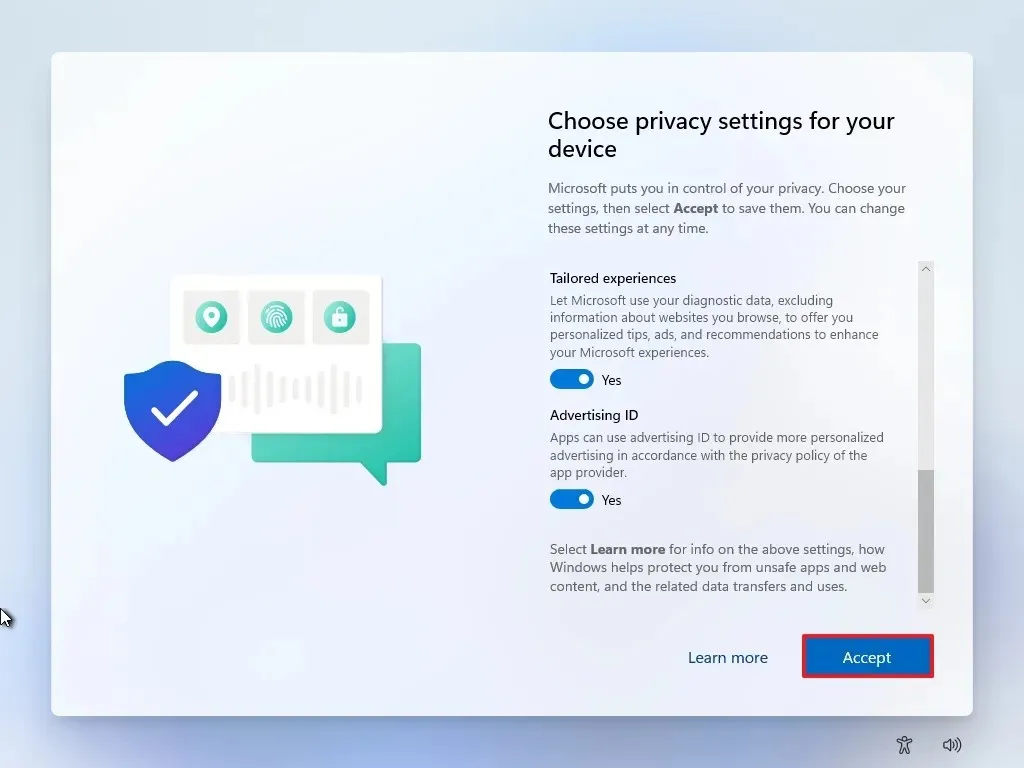
- Fare clic su “Altre opzioni”.
-
Fare clic sull’opzione “Configura come nuovo PC” .
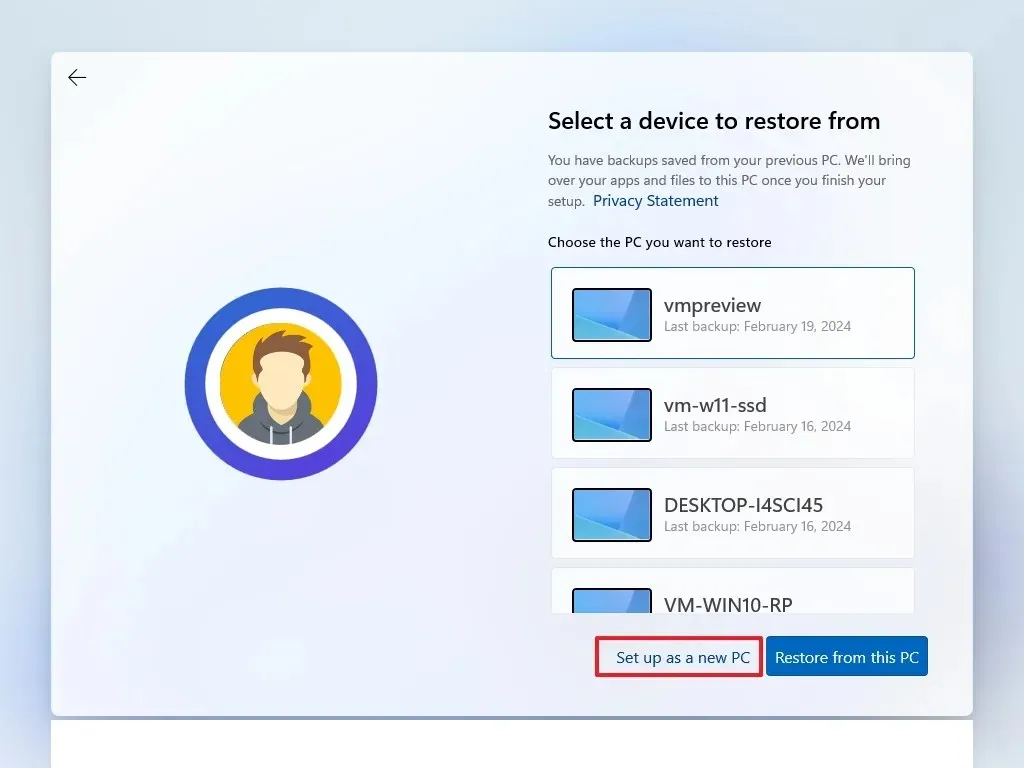
-
Fare nuovamente clic sull’opzione “Configura come nuovo PC” .
-
(Facoltativo) Nella schermata “Personalizziamo la tua esperienza”, seleziona uno o più modi in cui intendi utilizzare il dispositivo per consentire al sistema operativo di proporre strumenti e personalizzazioni dei servizi pertinenti durante l’esperienza.
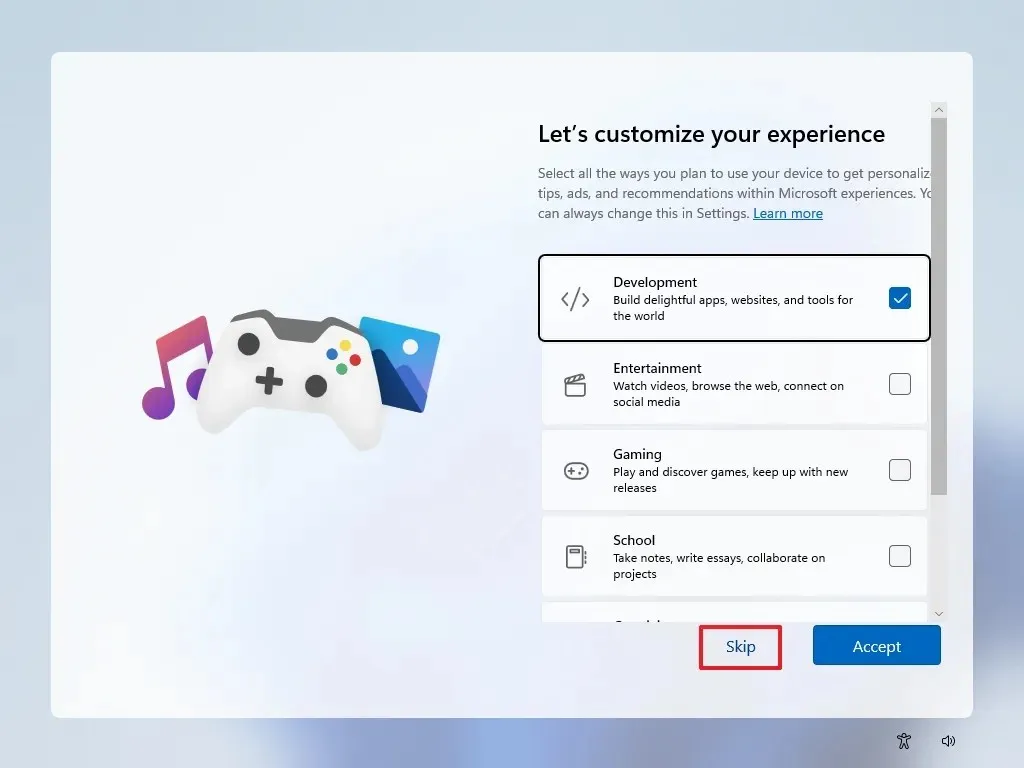
-
Fai clic sul pulsante Accetta per procedere. Oppure fai clic su Salta per omettere questa parte della configurazione.
-
(Facoltativo) Collega il tuo telefono Android utilizzando il codice fornito o fai clic sull’opzione Salta .
-
(Facoltativo) Utilizza il codice per scaricare OneDrive sul tuo telefono oppure fai clic sull’opzione Salta .
-
Se si utilizza un browser diverso da Microsoft Edge, fare clic sul pulsante Non ora .
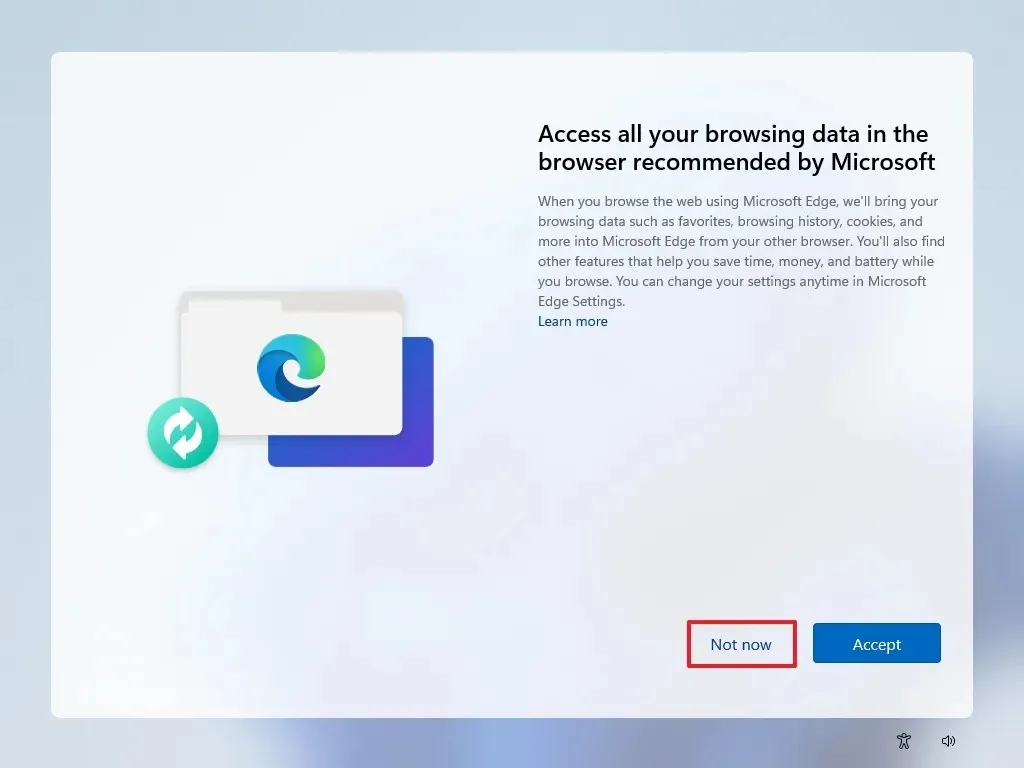
Dopo aver seguito questi passaggi, Windows 11 24H2 completerà l’installazione pulita sul tuo computer.
Passaggi di installazione di Windows 11 23H2
Per eseguire un’installazione pulita di Windows 11 23H2 (o precedente) da USB, seguire questi passaggi:
-
Avvia il PC utilizzando l’ unità flash USB di Windows 11 .
-
Premere un tasto qualsiasi per procedere.
-
Fare clic sul pulsante Avanti .

-
Selezionare il pulsante Installa ora .
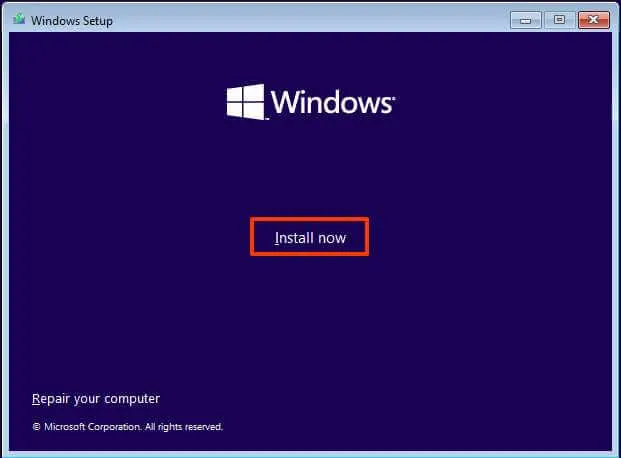
-
Se si reinstalla, selezionare l’ opzione “Non ho un codice Product Key” . La riattivazione avverrà automaticamente se Windows 11 è stato attivato in precedenza.
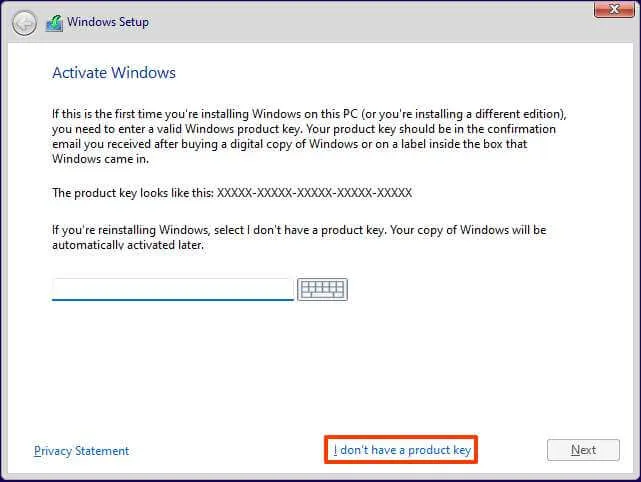
-
Seleziona l’edizione di “Windows 11” che corrisponde al tuo codice Product Key (se pertinente).
-
Seleziona l’ opzione “Accetto i termini della licenza” .
-
Fare clic sul pulsante Avanti .
-
Selezionare l’ opzione “Personalizzata: installa solo Windows (avanzata)” .
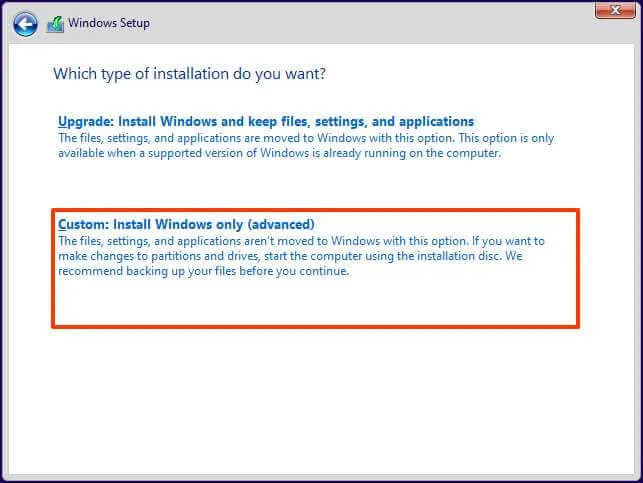
-
Seleziona ogni partizione dal disco rigido destinato all’installazione di Windows 11 22H2 e fai clic sul pulsante Elimina . Nota che “Drive 0” in genere contiene tutti i file di installazione.
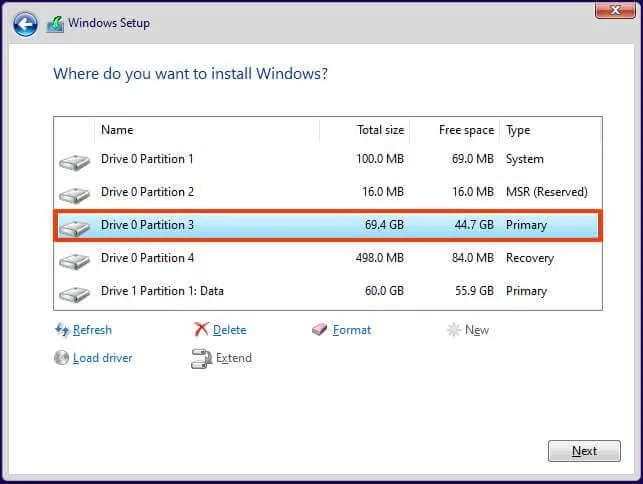 Attenzione: l’eliminazione di una partizione rimuove tutti i dati dall’unità. Non è necessario eliminare le partizioni da un disco rigido secondario.
Attenzione: l’eliminazione di una partizione rimuove tutti i dati dall’unità. Non è necessario eliminare le partizioni da un disco rigido secondario. -
Selezionare il disco rigido (Unità 0 Spazio non allocato) per l’installazione di Windows 11.
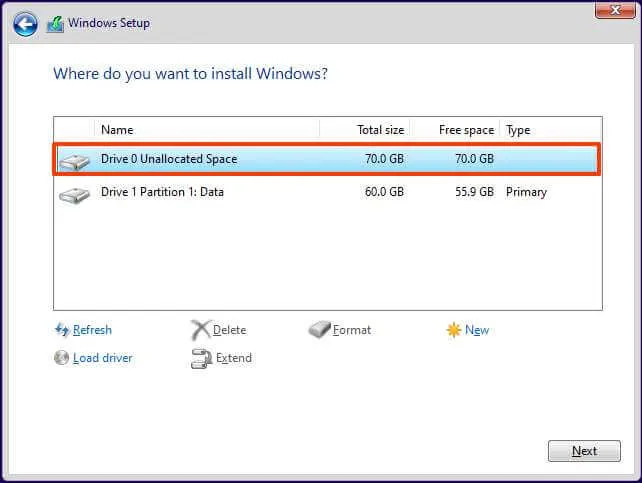
-
Fare clic sul pulsante Avanti .
-
Dopo aver completato l’installazione , seleziona le impostazioni della tua regione nella prima pagina dell’esperienza predefinita (OOBE) .
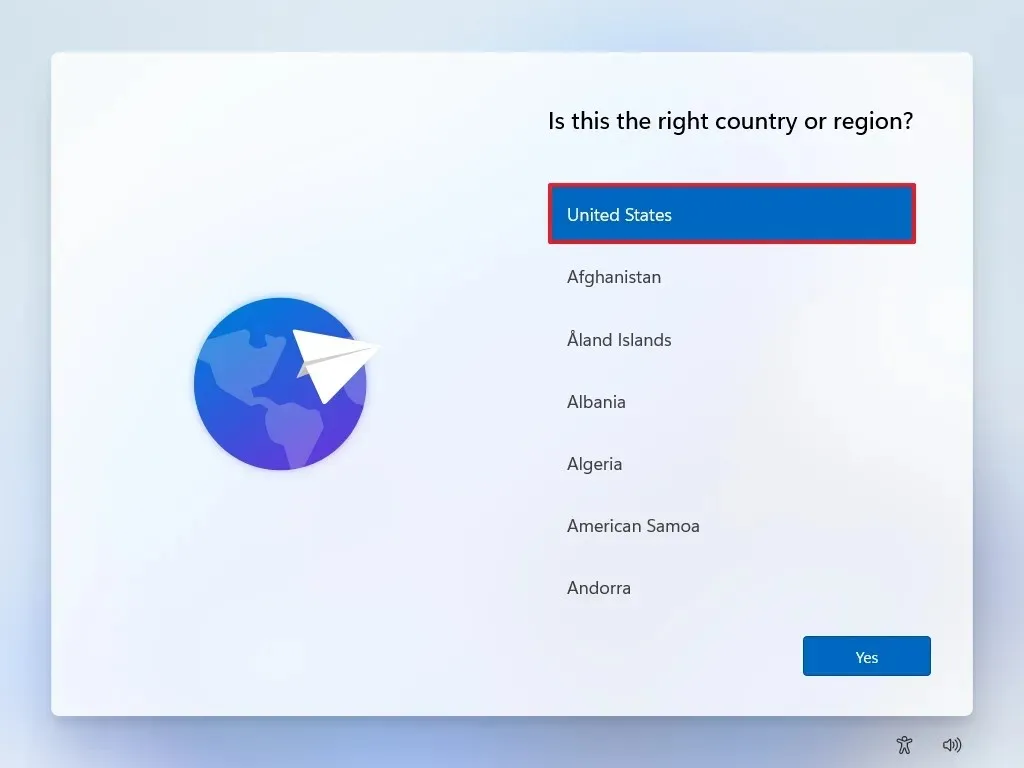
-
Fare clic sul pulsante Sì .
-
Seleziona il layout della tastiera.
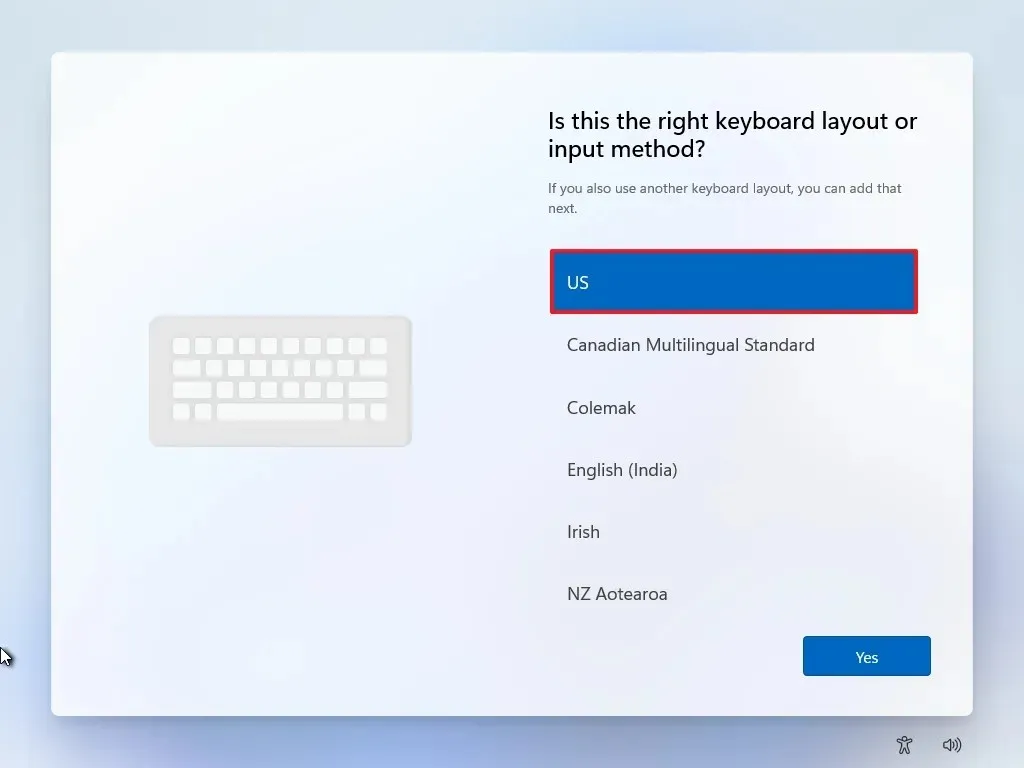
-
Premere Sì .
-
Se non è necessario configurare un layout secondario, selezionare il pulsante Salta .
-
Il tuo computer stabilirà una connessione alla rete tramite un collegamento Ethernet . Per le connessioni wireless, devi configurarlo manualmente (potrebbero essere necessarie delle chiavi di sicurezza).
-
(Facoltativo) Verifica un nome per il tuo computer.
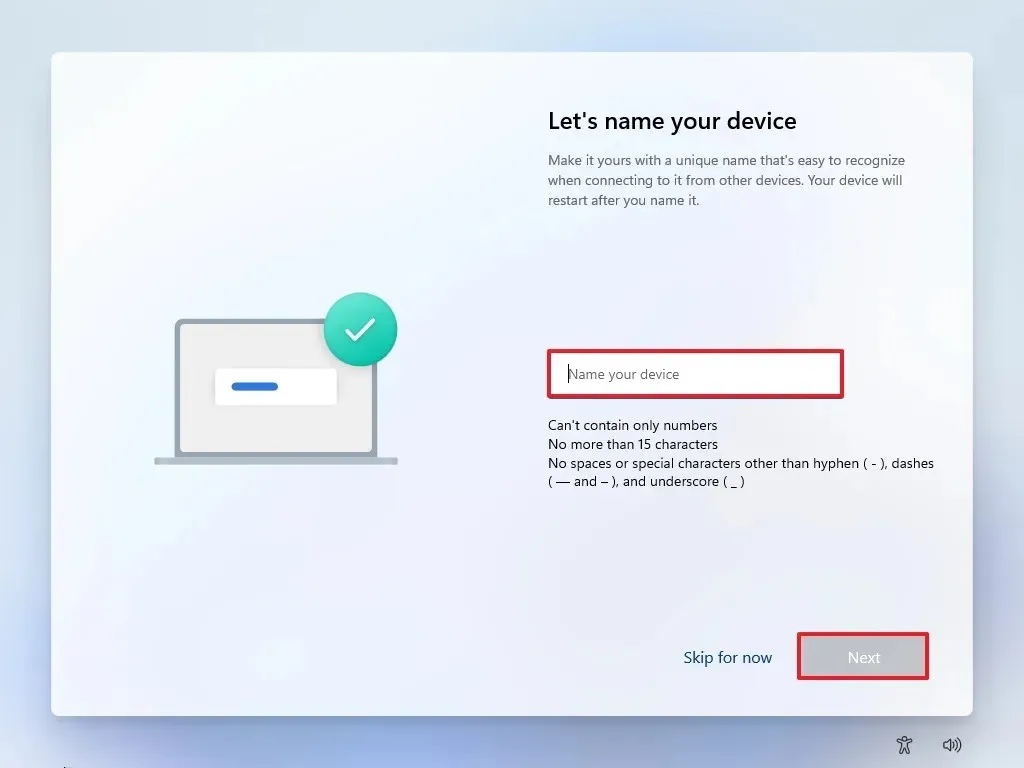 Nota rapida: sebbene facoltativo, è fortemente consigliato dare un nome al computer per una più facile identificazione sulle reti, all’interno del tuo account Microsoft e durante il ripristino dei file di backup. Dopo questo passaggio, il setup si riavvierà per implementare il nuovo nome e riprendere da dove eri rimasto.
Nota rapida: sebbene facoltativo, è fortemente consigliato dare un nome al computer per una più facile identificazione sulle reti, all’interno del tuo account Microsoft e durante il ripristino dei file di backup. Dopo questo passaggio, il setup si riavvierà per implementare il nuovo nome e riprendere da dove eri rimasto. -
Fare clic sul pulsante Avanti . (Il dispositivo si riavvierà automaticamente.)
- Seleziona l’opzione “Configura per uso personale” per Windows 11 Pro; questa opzione non è disponibile per la versione “Home”.
-
Fare clic sul pulsante Avanti .
-
Fare clic su Accedi .
-
Inserisci l’indirizzo e-mail del tuo account Microsoft per creare un account Windows 11.
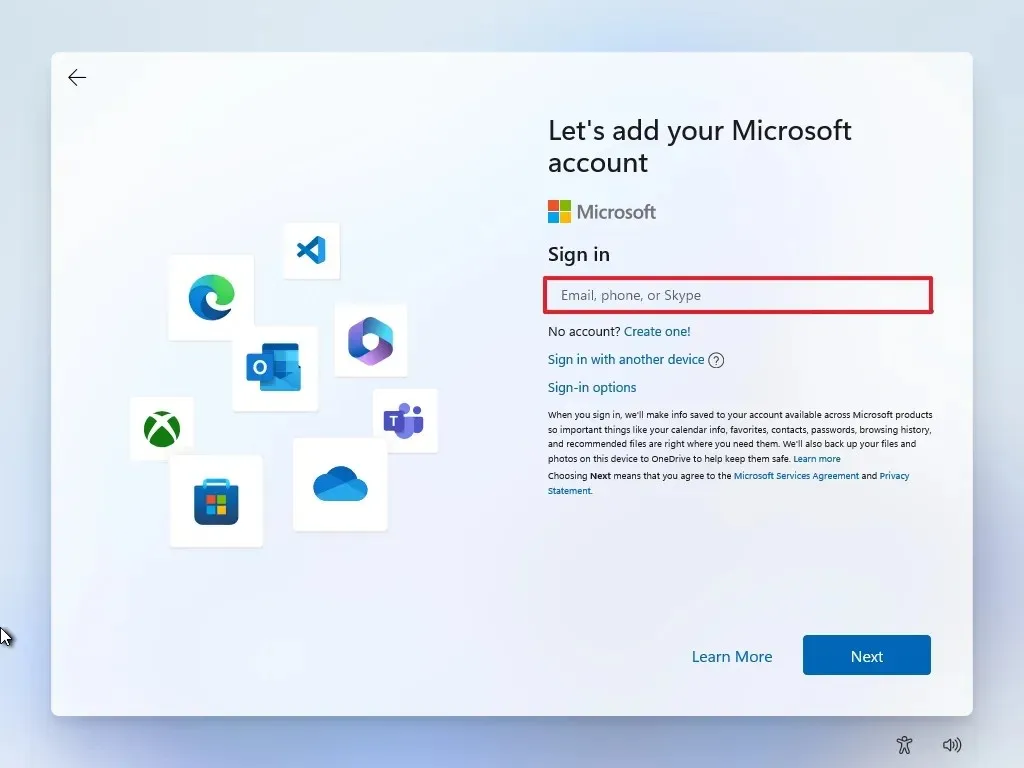
-
Fare clic sul pulsante Avanti .
-
Inserisci la password del tuo account Microsoft.
-
Fare clic sul pulsante Avanti .
-
Selezionare il pulsante Crea PIN .
-
Imposta un nuovo PIN di Windows Hello a quattro cifre.
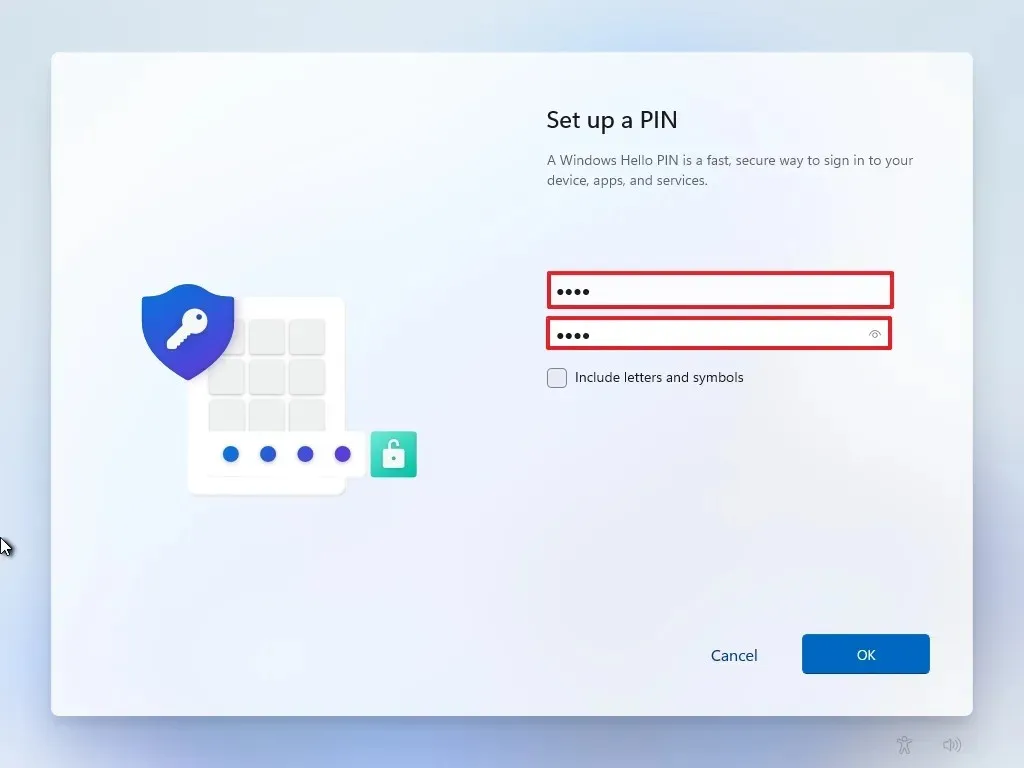
-
Fare clic sul pulsante OK .
-
Regola le impostazioni sulla privacy in base alle tue preferenze e fai clic su Avanti .
-
Premere nuovamente Avanti .
-
Fare clic sul pulsante Accetta .
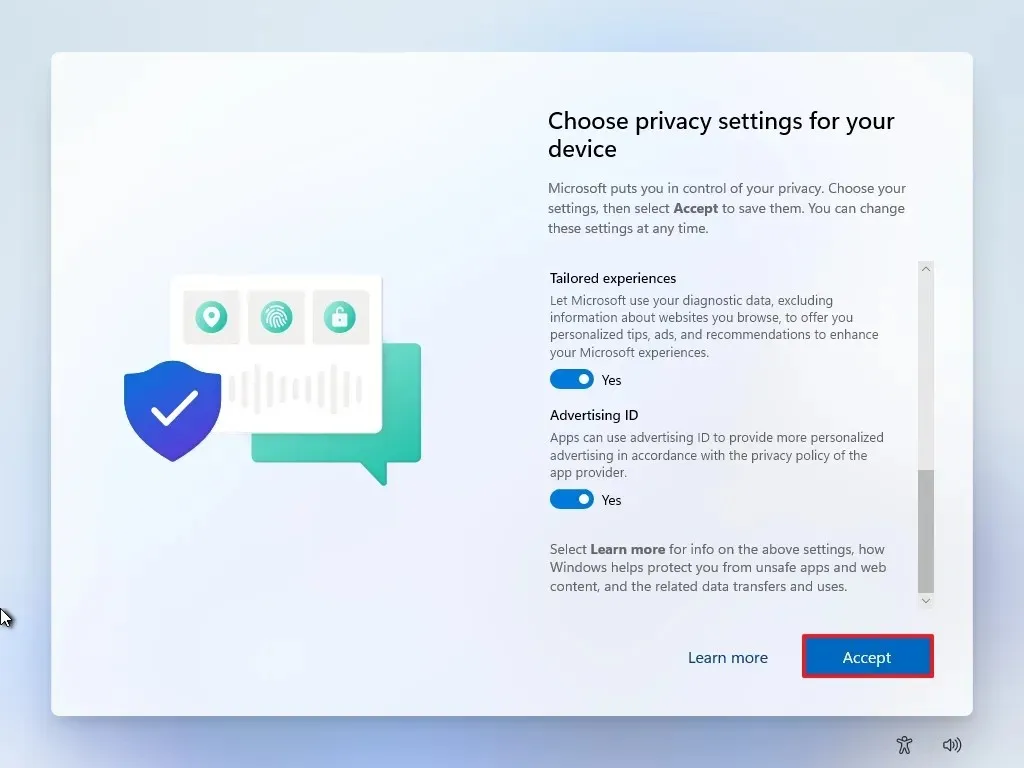
- Fare clic su “Altre opzioni”.
-
Selezionare l’ opzione “Configura come nuovo PC” .
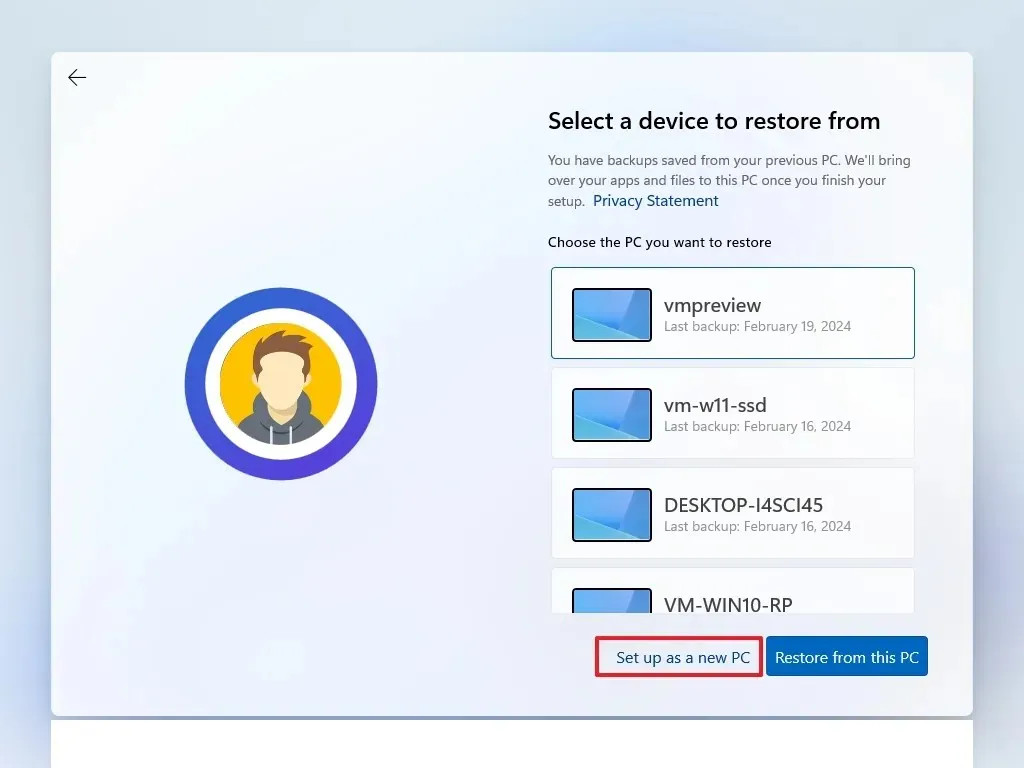
-
Selezionare nuovamente l’opzione “Configura come nuovo PC” .
-
(Facoltativo) Nella pagina “Personalizziamo la tua esperienza”, seleziona come intendi utilizzare il dispositivo per consentire a Windows di consigliare strumenti e configurazioni pertinenti durante l’esperienza.
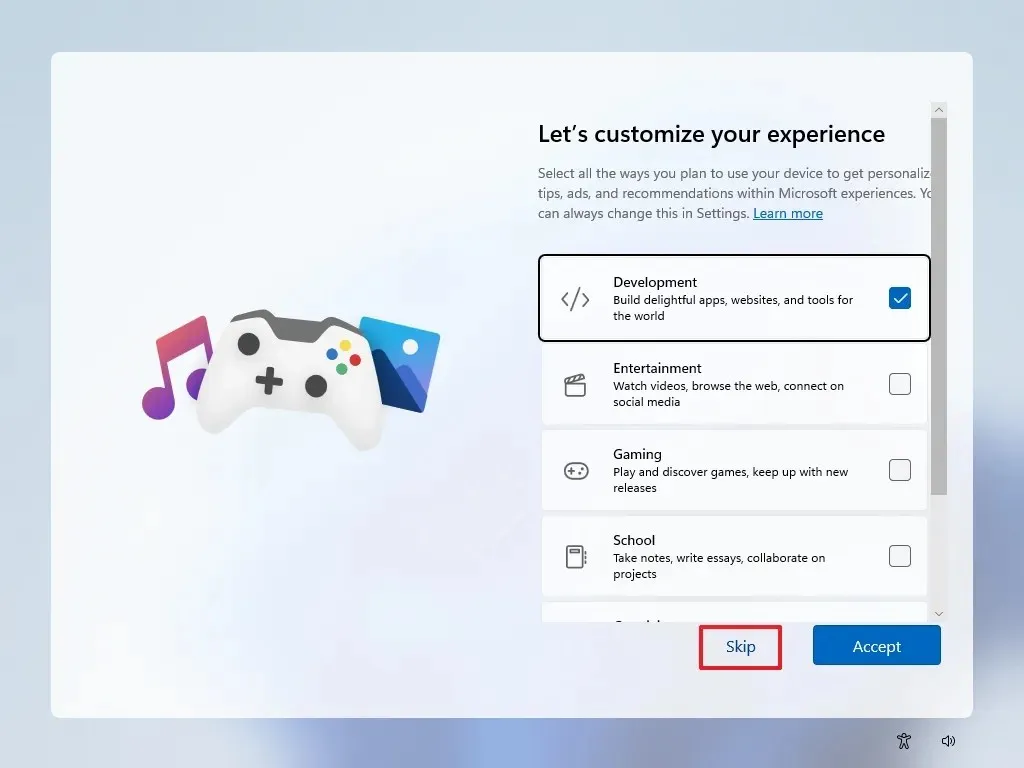
-
Fai clic sul pulsante Accetta per procedere. Oppure premi Salta per ignorare questa sezione di configurazione.
-
(Facoltativo) Puoi collegare il tuo telefono Android utilizzando il codice fornito oppure cliccando sull’opzione Salta .
-
(Facoltativo) Utilizza il codice per collegare OneDrive sul tuo telefono oppure fai clic sull’opzione Ignora .
-
Se si utilizza un browser diverso da Microsoft Edge, premere il pulsante Non ora .
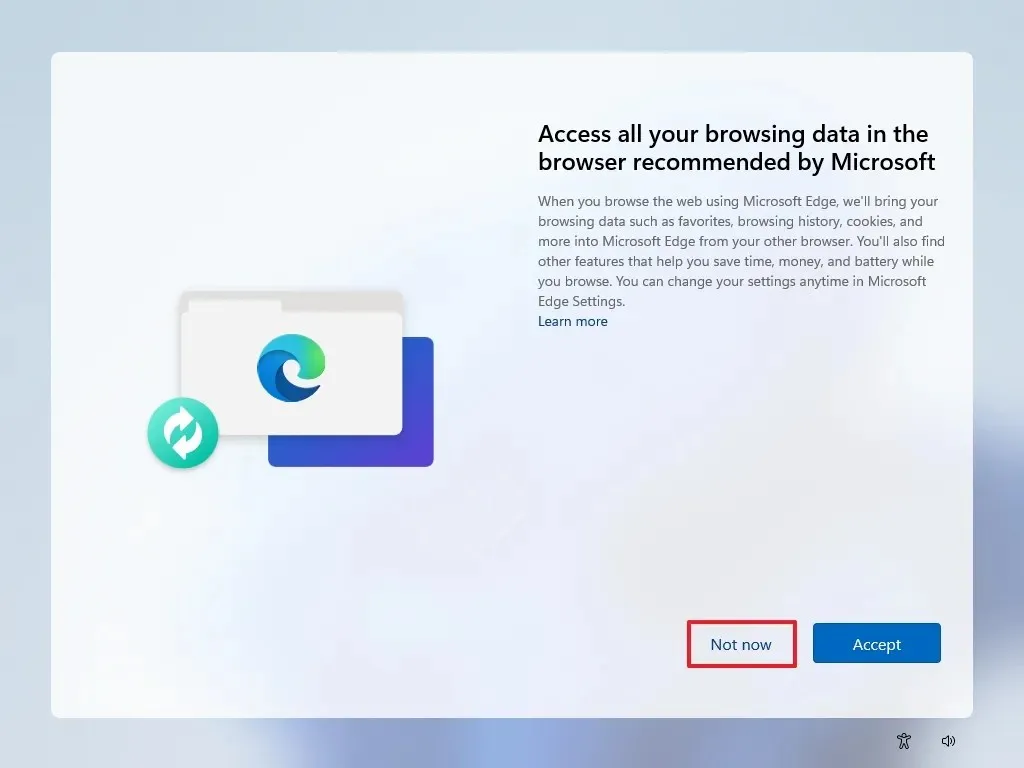
Una volta eseguiti tutti i passaggi, Windows 11 procederà con l’installazione sul computer.
Installazione pulita di Windows 11 dal file ISO
In alternativa, puoi montare l’ISO in Esplora file per avviare un’installazione pulita o un aggiornamento sul posto su un dispositivo già installato (possibile su Windows 11 24H2 o 23H2).
Per eseguire un’installazione pulita di Windows 11 utilizzando un file ISO, segui questi passaggi:
-
Selezionare l’ opzione Windows 11 dalla sezione “Scarica immagine disco di Windows 11 (ISO)”.
-
Fare clic sul pulsante Scarica .
-
Scegli la lingua di installazione.
-
Fare clic sul pulsante Conferma .
-
Fare clic sul pulsante Scarica per salvare il file ISO di Windows 11 sul dispositivo.
-
Fare clic con il pulsante destro del mouse sul file ISO e scegliere l’ opzione Monta .
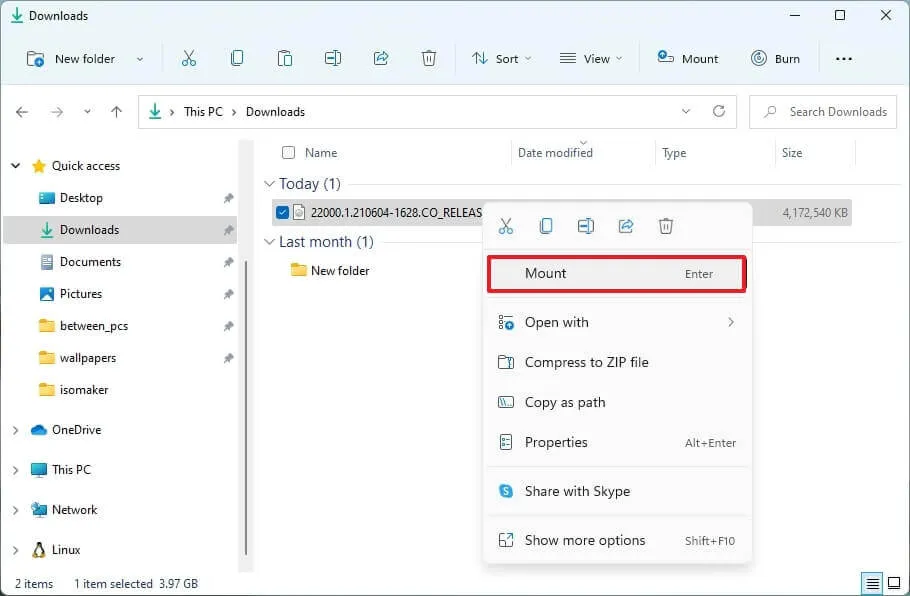
-
Selezionare l’unità virtuale mostrata nella barra laterale sinistra.
-
Fare doppio clic sul file di installazione per avviare l’installazione di Windows 11.
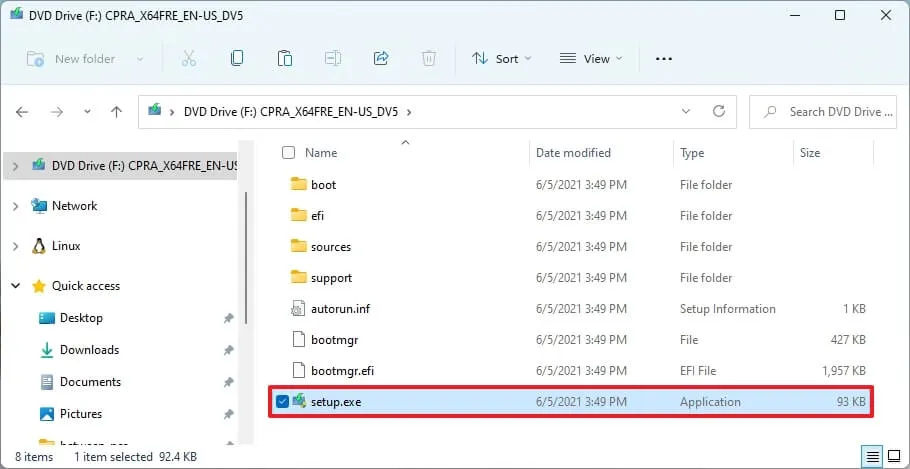
-
(Facoltativo) Fare clic sull’opzione “Modifica la modalità di download degli aggiornamenti da parte di Installazione di Windows” .
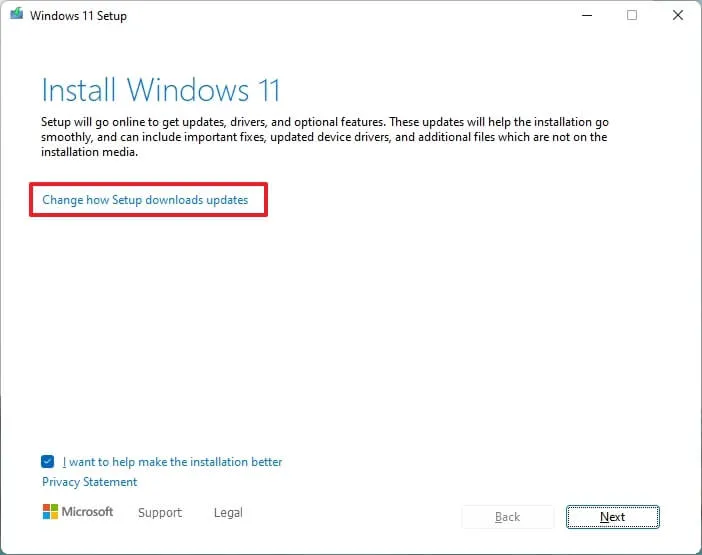
-
Seleziona l’ opzione “Non adesso” .
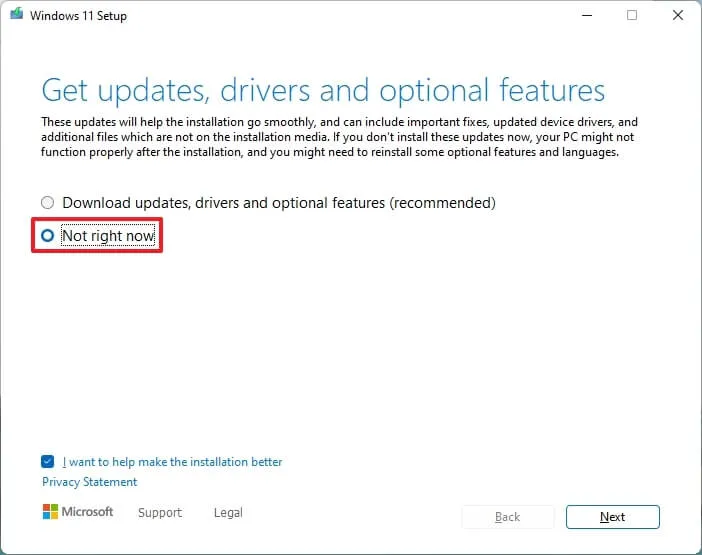
-
Premere il pulsante Avanti .
-
Fare clic su Accetta per accettare i termini.
-
Fare clic sull’opzione “Cambia cosa mantenere” .
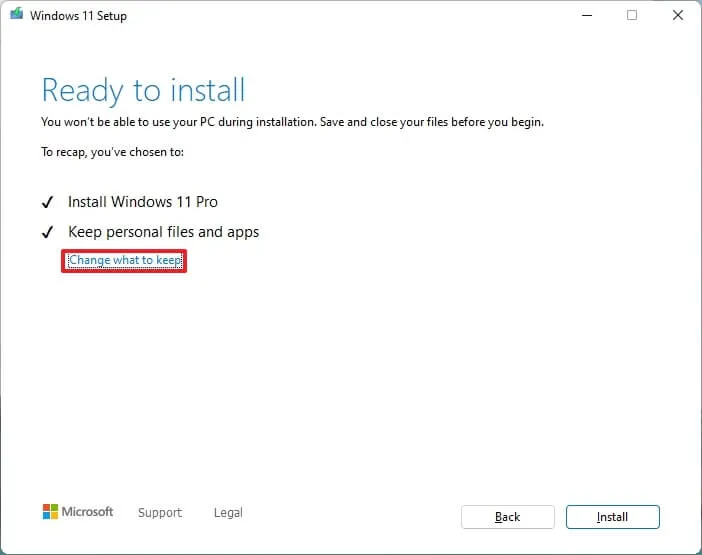
-
Selezionare l’ opzione Niente .
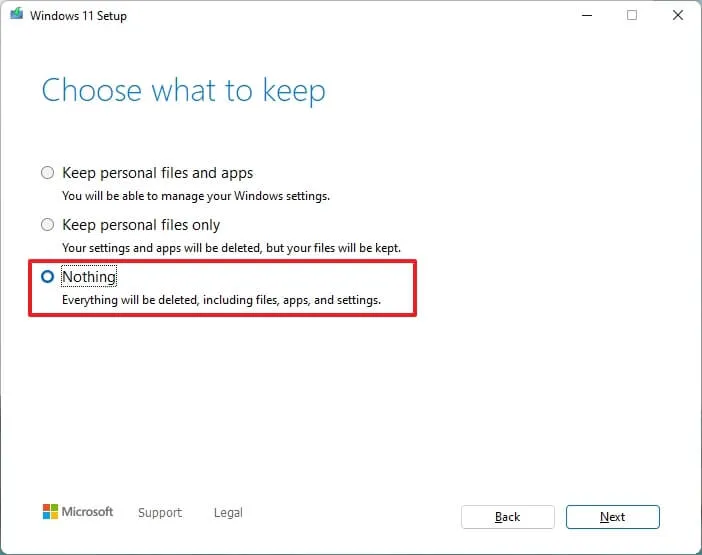
-
Fare clic sul pulsante Avanti .
-
Fare clic sul pulsante Installa .
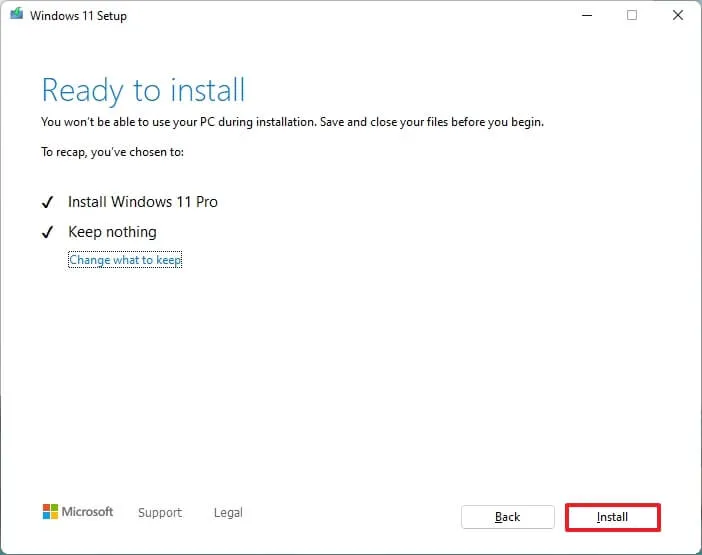
-
Fare clic sul pulsante Avanti .
-
Seleziona le impostazioni della tua regione nella prima schermata dell’esperienza predefinita (OOBE) dopo l’installazione.
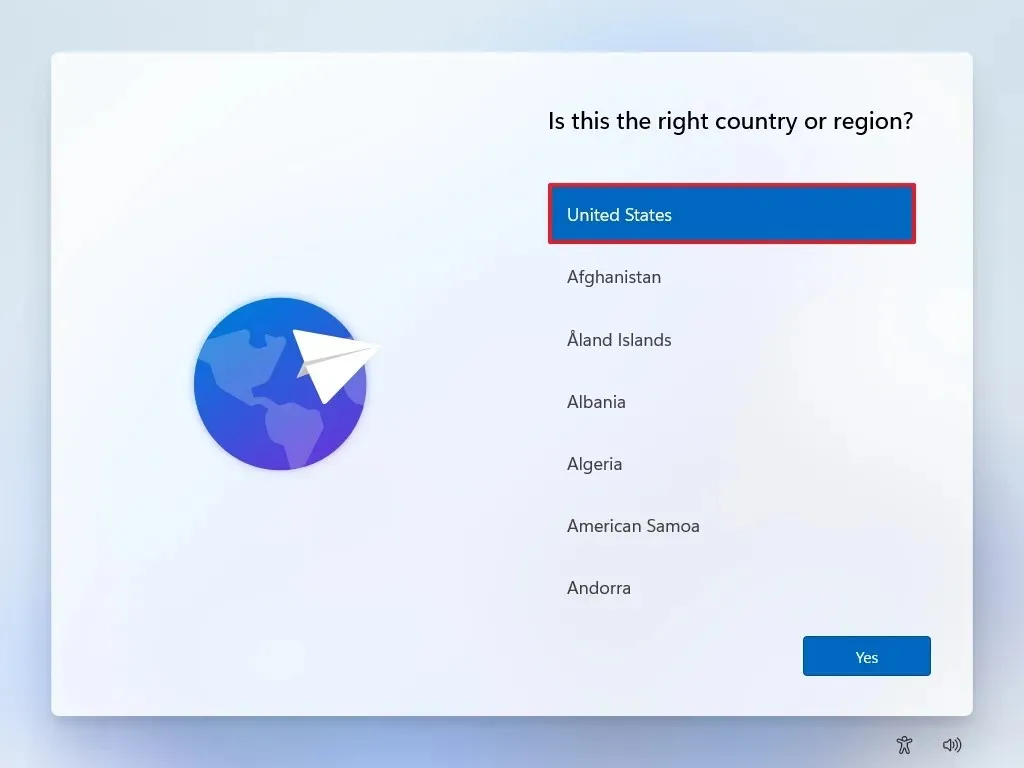
-
Fare clic sul pulsante Sì .
-
Scegli l’opzione di layout della tastiera.
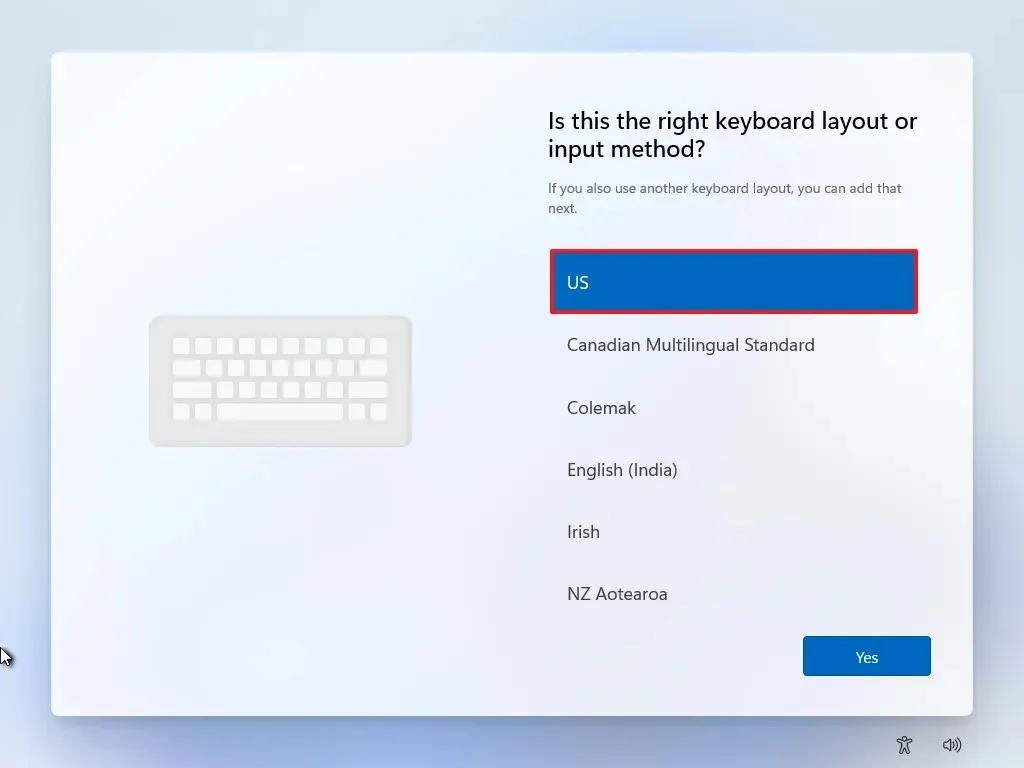
-
Premere Sì .
-
Se non hai bisogno di un secondo layout, clicca sul pulsante Salta .
-
Il tuo computer si collegherà automaticamente alla rete tramite Ethernet . Se utilizzi una connessione wireless, dovrai configurarla manualmente (potrebbe essere necessaria una chiave di sicurezza).
-
(Facoltativo) Conferma un nome per il tuo computer.
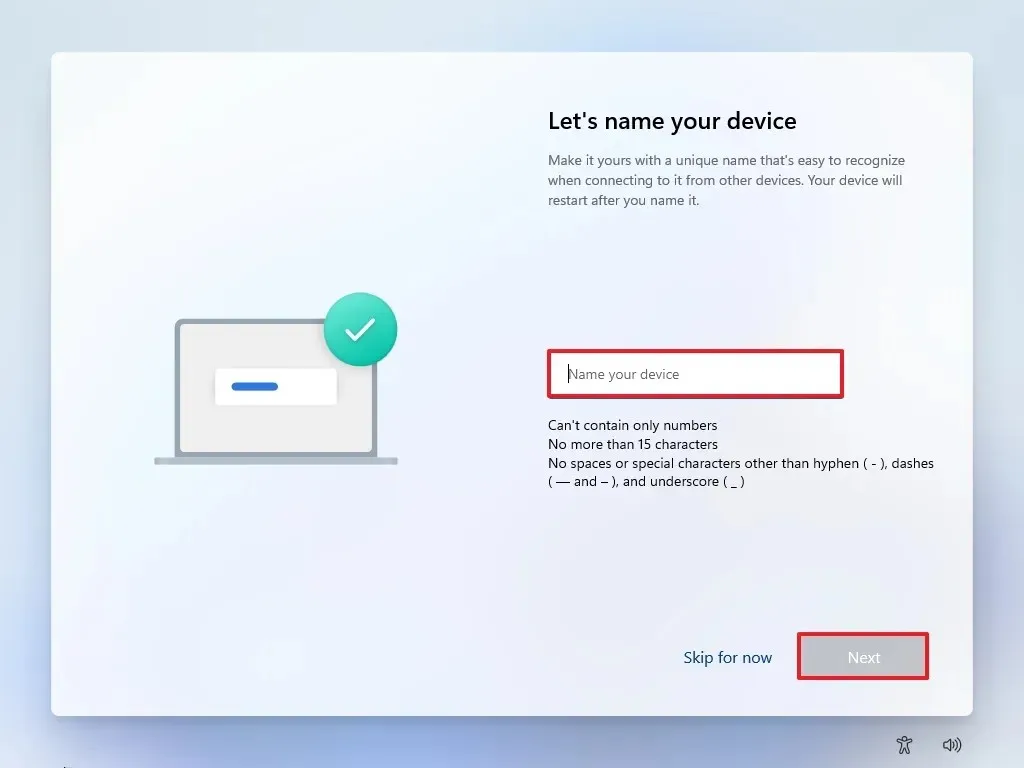 Nota rapida: assegnare un nome al dispositivo migliora l’identificazione sulle reti, l’account Microsoft e il ripristino dei backup. Completando questo passaggio, la configurazione verrà riavviata con il nuovo nome, continuando dalla fase precedente.
Nota rapida: assegnare un nome al dispositivo migliora l’identificazione sulle reti, l’account Microsoft e il ripristino dei backup. Completando questo passaggio, la configurazione verrà riavviata con il nuovo nome, continuando dalla fase precedente. -
Fare clic sul pulsante Avanti . (Il dispositivo si riavvierà automaticamente.)
- Seleziona l’opzione “Configura per uso personale” per Windows 11 Pro; questa opzione non è disponibile per l’edizione “Home”.
-
Fare clic sul pulsante Avanti .
-
Fare clic su Accedi .
-
Invia l’email del tuo account Microsoft per creare un account Windows 11.
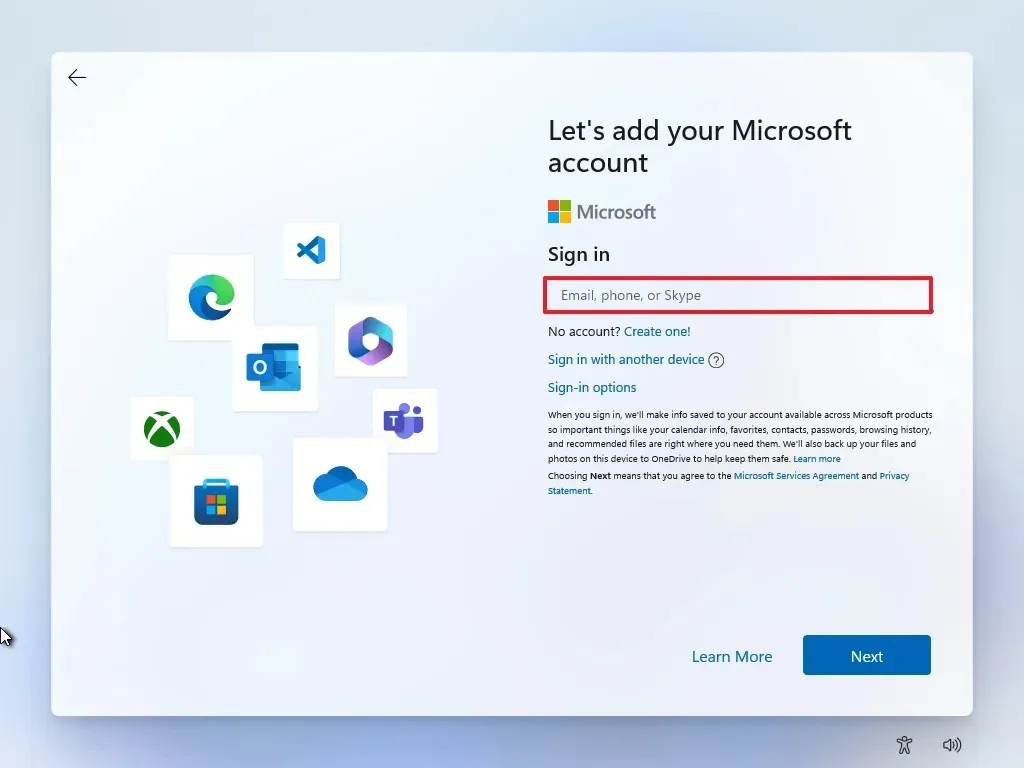
-
Fare clic sul pulsante Avanti .
-
Inserisci la password del tuo account Microsoft.
-
Fare clic sul pulsante Avanti .
-
Fare clic sul pulsante Crea PIN .
-
Imposta il nuovo PIN di Windows Hello a quattro cifre.

-
Fare clic sul pulsante OK .
-
Regola le impostazioni sulla privacy in base alle tue preferenze e premi Avanti .
-
Fare nuovamente clic su Avanti .
-
Fare clic sul pulsante Accetta .
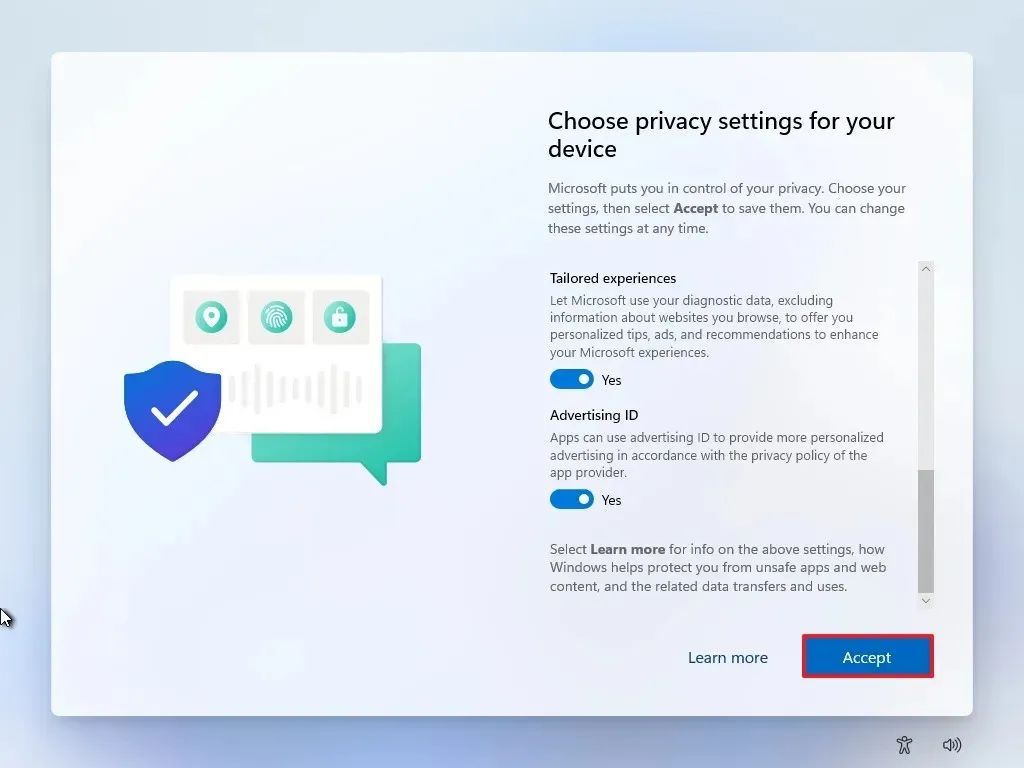
- Fare clic su “Altre opzioni”.
-
Premere l’ opzione “Configura come nuovo PC” .
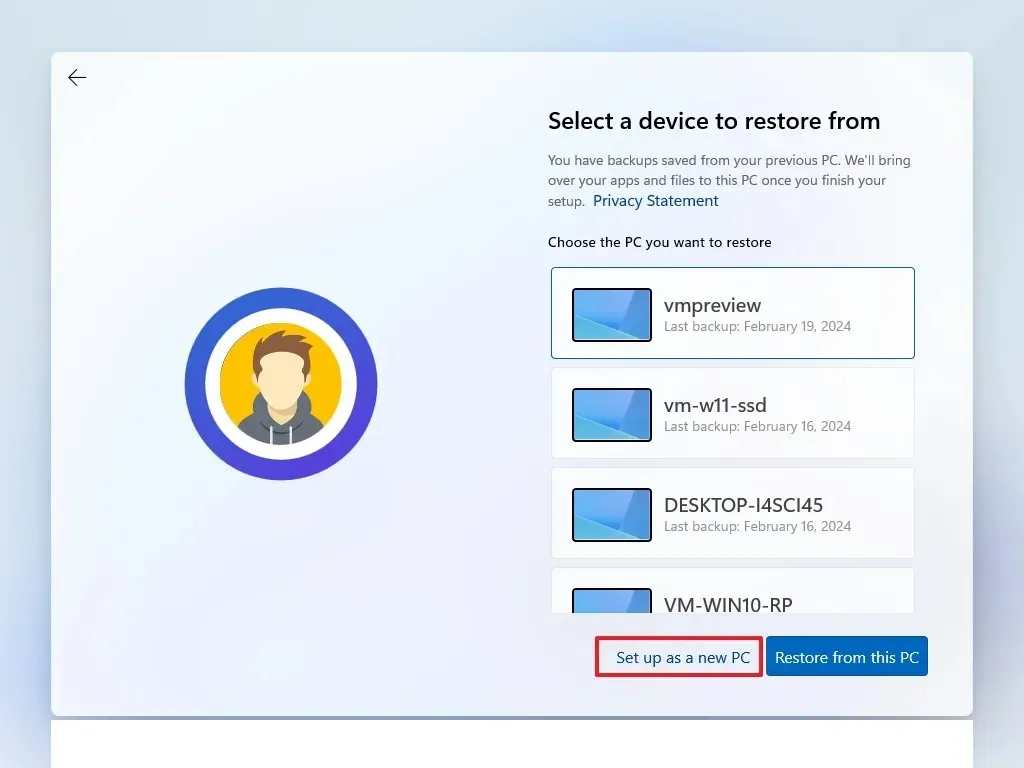
-
Selezionare nuovamente l’opzione “Configura come nuovo PC” .
-
(Facoltativo) Nella pagina “Personalizziamo la tua esperienza”, indica come intendi utilizzare il dispositivo affinché il sistema operativo suggerisca strumenti e configurazioni pertinenti durante l’intera esperienza.
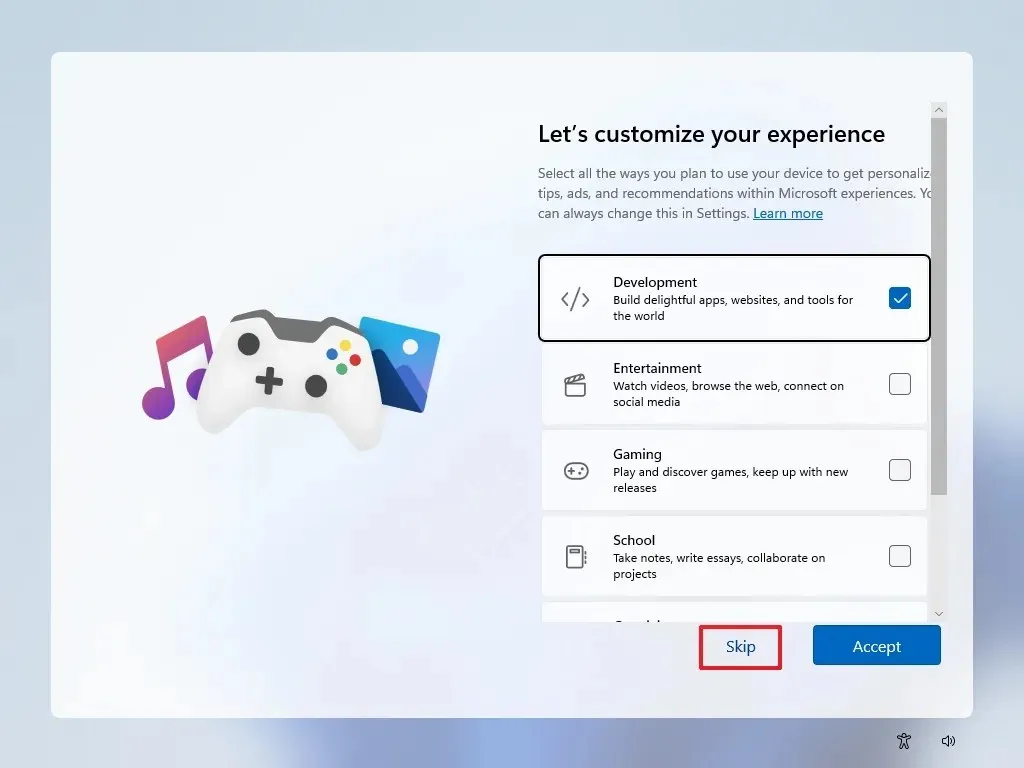
-
Fare clic sul pulsante Accetta per procedere oppure su Salta per saltare questa parte della configurazione.
-
(Facoltativo) Collega il tuo telefono Android con il codice fornito o fai clic sull’opzione Salta .
-
(Facoltativo) Utilizza il codice per installare OneDrive sul tuo smartphone oppure fai clic sull’opzione Ignora .
-
Se preferisci un browser diverso da Microsoft Edge, fai clic sul pulsante Non ora .
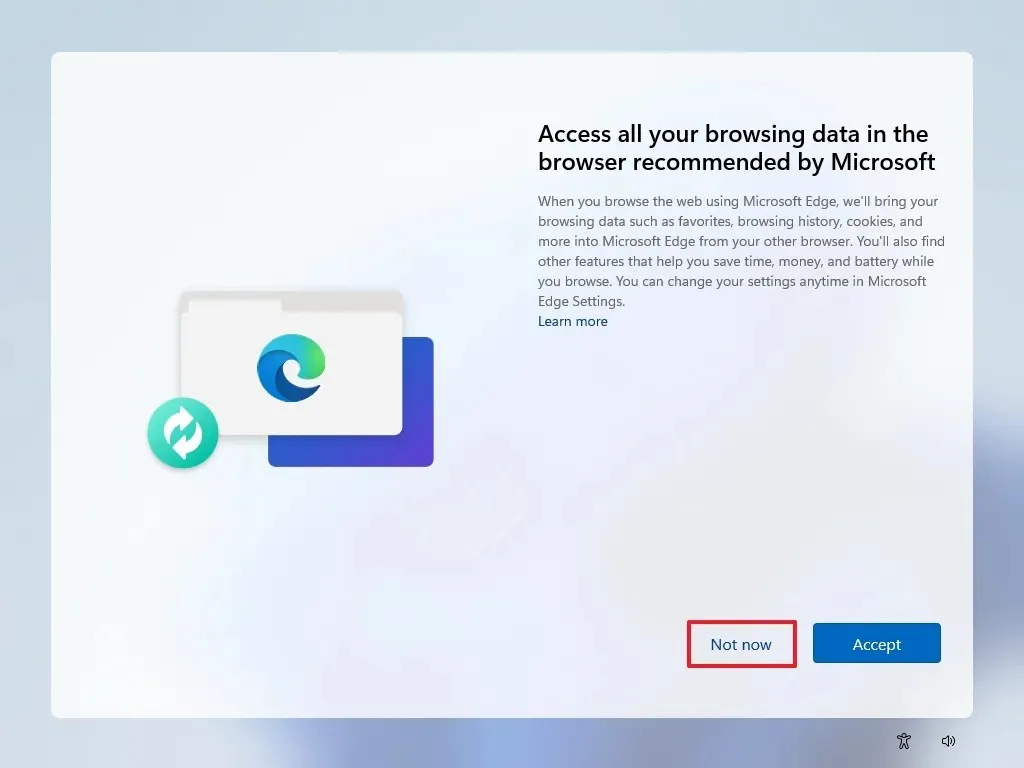
Installazione pulita di Windows 11 utilizzando Reimposta questa immagine locale del PC
Le impostazioni di ripristino forniscono un approccio aggiuntivo per ripartire da zero con una versione pulita di Windows 11. A differenza dei metodi Media Creation Tool, unità flash avviabile e file ISO, questo metodo è applicabile solo per reinstallare Windows 11 su una macchina che esegue già lo stesso sistema operativo.
Se intendi aggiornare un dispositivo Windows 10, Windows 8.1 o Windows 7, dovrai utilizzare uno dei metodi menzionati in precedenza.
Per eseguire un’installazione pulita di Windows 11 (24H2 o 23H2) tramite la funzionalità “Reimposta questo PC” con un’immagine locale, segui questi passaggi:
-
Impostazioni di accesso .
-
Selezionare Sistema .
-
Selezionare Ripristino nel pannello di destra.
-
Premere il pulsante Reimposta PC nelle impostazioni “Reimposta questo PC” in “Opzioni di ripristino”.

-
Selezionare l’ opzione Rimuovi tutto per una nuova installazione di Windows 11.
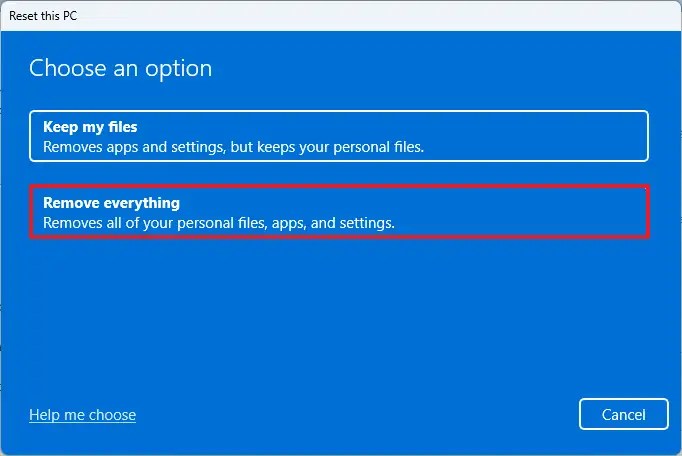
-
Scegli l’ opzione di reinstallazione locale .

-
(Facoltativo) Fare clic sull’opzione Modifica impostazioni .
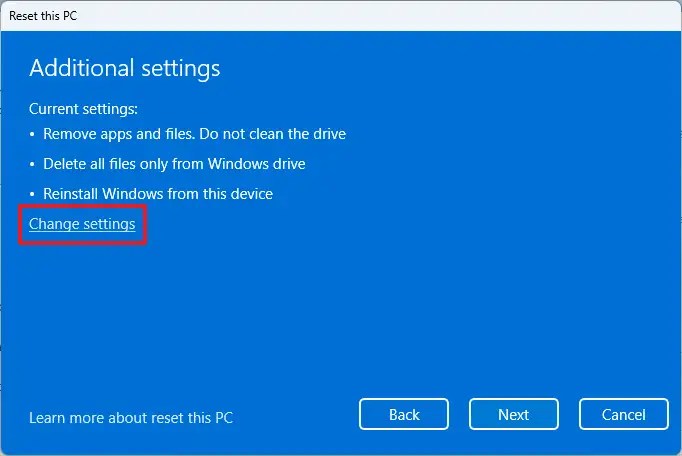
-
Imposta le opzioni di reinstallazione:
- Clean data: se impostato su No (consigliato), il setup eliminerà rapidamente file, applicazioni e impostazioni. Impostandolo su Yes si garantisce una pulizia completa dell’unità prima dell’installazione del sistema operativo, anche se richiede più tempo.
- Elimina file da tutte le unità: se impostato su No (consigliato), verrà pulita solo l’unità di installazione. Impostandolo su Sì, vengono cancellati i dati di tutte le unità.
- Download Windows: Impostando su No (consigliato) verrà utilizzata l’immagine locale per l’installazione. Se impostato su Sì , viene attivata l’opzione “Download cloud”.
-
Premere il pulsante Conferma .
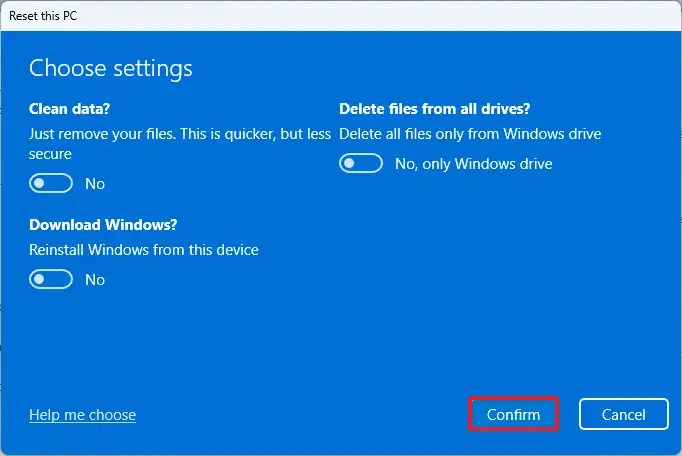
-
Fare clic sul pulsante Avanti .
-
Premere il pulsante Reset .
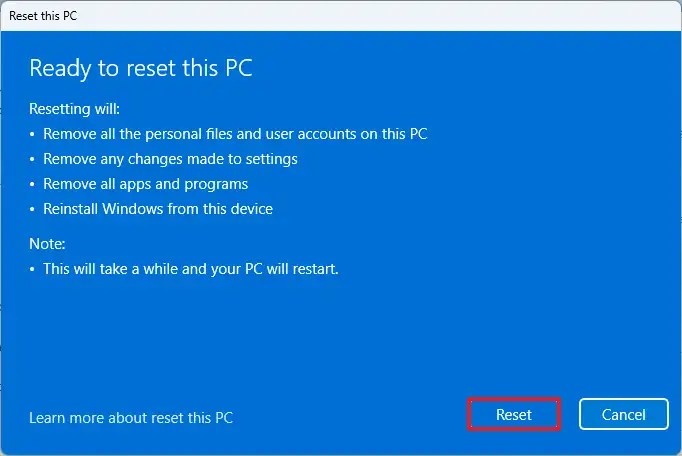
-
Fare clic sul pulsante Avanti .
-
Dopo l’installazione, seleziona le impostazioni della tua regione nella pagina iniziale dell’esperienza predefinita (OOBE) .

-
Premere Sì .
-
Scegli il layout della tastiera.

-
Fare clic sul pulsante Sì .
-
Se non è necessario un secondo layout, fare clic sul pulsante Salta .
-
Il computer si collegherà automaticamente alla rete tramite una connessione Ethernet . Per la connessione wireless è richiesta una configurazione manuale (potrebbe essere necessaria una chiave di sicurezza).
-
(Facoltativo) Verifica un nome per il tuo computer.
 Nota rapida: la denominazione è facoltativa ma consigliata per una facile identificazione sulle reti, all’interno del tuo account Microsoft e durante il ripristino del backup. Dopodiché, il setup si riavvierà, implementando il nuovo nome e continuando dal passaggio precedente.
Nota rapida: la denominazione è facoltativa ma consigliata per una facile identificazione sulle reti, all’interno del tuo account Microsoft e durante il ripristino del backup. Dopodiché, il setup si riavvierà, implementando il nuovo nome e continuando dal passaggio precedente. -
Fare clic sul pulsante Avanti . (Il dispositivo si riavvierà automaticamente.)
- Seleziona l’opzione “Configura per uso personale” per Windows 11 Pro; questa opzione non è disponibile per l’edizione “Home”.
-
Fare clic sul pulsante Avanti .
-
Premi Accedi .
-
Inserisci l’indirizzo e-mail del tuo account Microsoft per creare un account Windows 11.

-
Premere il pulsante Avanti .
-
Conferma la password del tuo account Microsoft.
-
Fare clic sul pulsante Avanti .
-
Selezionare l’ opzione Crea PIN .
-
Imposta il nuovo PIN di Windows Hello a quattro cifre.

-
Selezionare il pulsante OK .
-
Attiva le impostazioni sulla privacy in base alle tue preferenze e premi Avanti .
-
Selezionare nuovamente Avanti .
-
Premere il pulsante Accetta .

- Fare clic su “Altre opzioni”.
-
Selezionare l’ opzione “Configura come nuovo PC” .

-
Fare nuovamente clic sull’opzione “Configura come nuovo PC” .
-
(Facoltativo) Nella pagina “Personalizziamo la tua esperienza”, indica come intendi utilizzare il dispositivo per aiutare il sistema operativo a suggerire strumenti e configurazioni durante l’esperienza.

-
Fare clic sul pulsante Accetta o fare clic su Salta per saltare questa parte della configurazione.
-
(Facoltativo) Puoi utilizzare il codice per connettere il tuo telefono Android oppure cliccare sull’opzione Salta .
-
(Facoltativo) Utilizza il codice per scaricare OneDrive sul tuo telefono o fai clic su Ignora .
-
Se intendi utilizzare un browser diverso da Microsoft Edge, fai clic su Non ora .

Una volta completati questi passaggi, la funzionalità di ripristino continuerà l’installazione, utilizzando l’immagine di Windows 11 salvata localmente. Questo metodo ripristinerà le impostazioni di fabbrica se il computer è stato creato da marchi come HP, Dell, Acer o altri, ovvero le specifiche, i driver, le applicazioni e gli strumenti del produttore sono inclusi nell’immagine personalizzata.
Se preferisci non reinstallare l’immagine personalizzata del produttore, prendi in considerazione l’opzione “Download dal cloud” (fai riferimento ai passaggi riportati di seguito).
Installazione pulita di Windows 11 utilizzando Reimposta questo PC Download cloud
L’utilità “Reimposta questo PC” offre anche una soluzione “Download dal cloud”, che consente di reimpostare un computer ottenendo una nuova installazione, simile al metodo dell’immagine locale ma con file provenienti dai server Microsoft.
Questa opzione di reinstallazione è disponibile se l’immagine locale fallisce o se si desidera evitare le impostazioni del produttore. Quando si seleziona “Cloud download”, viene recuperata la stessa versione già presente sul dispositivo, ma questo metodo non consente l’aggiornamento a una versione più recente. Inoltre, se il dispositivo ha utilizzato immagini personalizzate, anche la nuova versione non avrà quelle specifiche, driver o applicazioni univoche.
Per eseguire un’installazione pulita di Windows 11 (24H2 o 23H2) tramite la funzione “Reimposta questo PC” utilizzando Cloud Download, segui questi passaggi:
-
Impostazioni di avvio .
-
Fare clic su Sistema .
-
Selezionare Ripristino nel pannello di destra.
-
Premere il pulsante Reimposta PC nelle impostazioni “Reimposta questo PC” in “Opzioni di ripristino”.

-
Selezionare l’ opzione Rimuovi tutto per una nuova installazione di Windows 11.
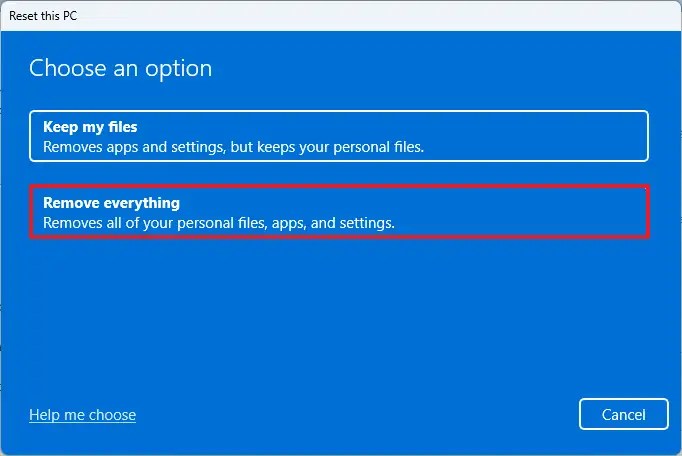
-
Selezionare l’ opzione Reinstallazione nel cloud .

-
(Facoltativo) Fare clic sull’opzione Modifica impostazioni .
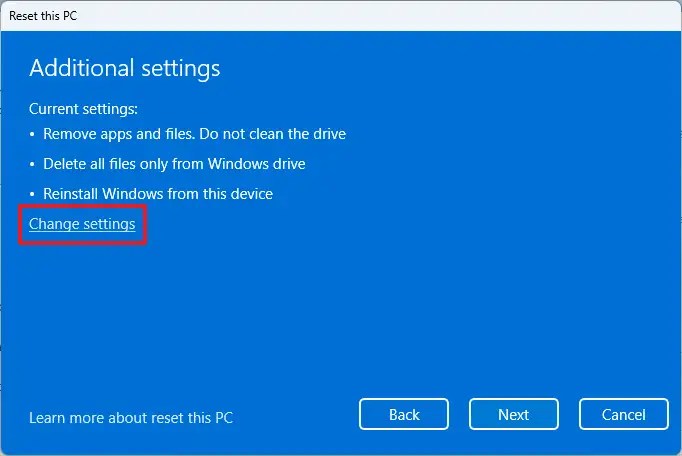
-
Imposta le impostazioni di reinstallazione:
- Clean data: se impostato su No (consigliato), il setup cancellerà rapidamente file, applicazioni e impostazioni. Impostando su Yes si garantisce che l’unità venga completamente pulita prima dell’installazione del sistema operativo, ma ci vorrà più tempo.
- Elimina file da tutte le unità: solo l’unità contenente l’installazione verrà cancellata se l’impostazione è No (consigliata). Impostando Sì verranno eliminate tutte le unità sul dispositivo.
- Download Windows: se questa opzione è impostata su Sì (consigliato), per l’installazione verrà utilizzato “Cloud download”. Impostandola su No , verrà invece utilizzata l’immagine locale.
-
Selezionare il pulsante Conferma .
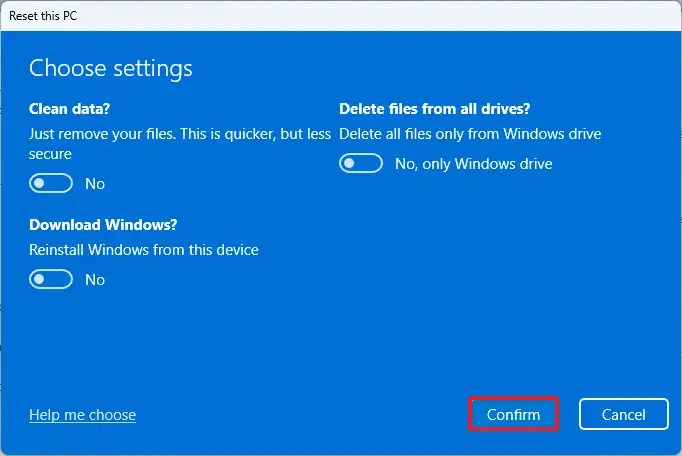
-
Fare clic sul pulsante Avanti .
-
Premere il pulsante Reset .
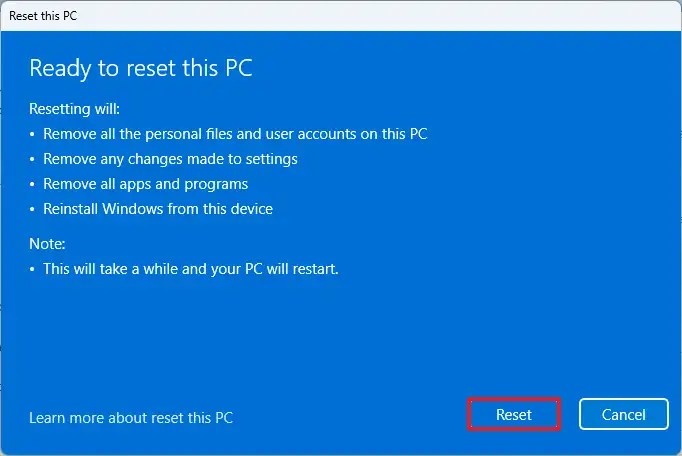
-
Fare clic sul pulsante Avanti .
-
Dopo l’installazione, nella pagina iniziale dell’esperienza predefinita (OOBE), puoi scegliere le impostazioni della tua regione.

-
Premere Sì .
-
Seleziona il layout della tastiera.

-
Fare clic sul pulsante Sì .
-
Se non hai bisogno di un secondo layout, clicca sul pulsante Salta .
-
Il tuo computer si collegherà senza problemi alla rete tramite un’interfaccia Ethernet . Per le connessioni wireless sarà richiesta una configurazione manuale (quindi, potrebbe essere necessaria una chiave di sicurezza).
-
(Facoltativo) Verifica il nome del tuo computer.
 Nota rapida: dare un nome al computer non è obbligatorio, ma assicura un riconoscimento più facile sulle reti, all’interno del tuo account Microsoft e durante i processi di ripristino. Dopo aver completato questa operazione, la configurazione si riavvierà per incorporare il nuovo nome, continuando da dove eri rimasto.
Nota rapida: dare un nome al computer non è obbligatorio, ma assicura un riconoscimento più facile sulle reti, all’interno del tuo account Microsoft e durante i processi di ripristino. Dopo aver completato questa operazione, la configurazione si riavvierà per incorporare il nuovo nome, continuando da dove eri rimasto. -
Fare clic sul pulsante Avanti . (Il dispositivo si riavvierà automaticamente.)
- Seleziona l’opzione “Configura per uso personale” per Windows 11 Pro; questa opzione non è disponibile per la versione “Home”.
-
Premere il pulsante Avanti .
-
Fare clic su Accedi .
-
Inserisci l’e-mail del tuo account Microsoft per configurare il tuo account Windows 11.

-
Fare clic sul pulsante Avanti .
-
Conferma la password del tuo account Microsoft.
-
Fare clic sul pulsante Avanti .
-
Premere il pulsante Crea PIN .
-
Imposta un nuovo PIN di quattro cifre per Windows Hello.

-
Fare clic sul pulsante OK .
-
Modifica le impostazioni sulla privacy in base alle tue preferenze e premi Avanti .
-
Fare nuovamente clic su Avanti .
-
Premere il pulsante Accetta .

- Fare clic su “Altre opzioni”.
-
Selezionare l’ opzione “Configura come nuovo PC” .

-
Selezionare ancora una volta l’ opzione “Configura come nuovo PC” .
-
(Facoltativo) Nella pagina “Personalizziamo la tua esperienza”, indica i possibili utilizzi del dispositivo per consentire al sistema operativo di consigliare strumenti e servizi personalizzati durante il percorso.

-
Fare clic sul pulsante Accetta per continuare oppure su Salta per saltare questa sezione di configurazione.
-
(Facoltativo) Collega il tuo dispositivo Android utilizzando il codice fornito o fai clic su Salta .
-
(Facoltativo) Scarica OneDrive sul tuo telefono utilizzando il numero fornito o fai clic su Ignora .
-
Se utilizzi un browser diverso da Microsoft Edge, fai clic sul pulsante Non ora .

Dopo aver completato il processo di installazione, sul tuo sistema verrà installata una versione pulita di Windows 11.
Installazione pulita di Windows 11 da WinRE
Se il computer non si avvia normalmente, Windows Recovery Environment (WinRE) integra le stesse opzioni “Reimposta questo PC”.
Nota che puoi usare questa opzione solo per reinstallare la stessa versione di Windows già presente sul tuo sistema. Per l’aggiornamento all’ultima versione, implementa i percorsi dell’unità flash USB, Media Creation Tool o file ISO.
Per eseguire un’installazione pulita di Windows 11 da WinRE, procedere come segue:
-
Avvia il dispositivo.
-
Subito dopo il POST, premere nuovamente il pulsante di accensione per spegnerlo.
-
Ripetere i passaggi uno e due due volte; durante il terzo riavvio, il sistema operativo dovrebbe accedere a Windows Recovery Environment (Windows RE).
Nota rapida: se l’ambiente di ripristino non è facilmente accessibile, è possibile utilizzare metodi alternativi per accedere alle impostazioni di avvio avanzate in Windows 11. -
Fare clic sul pulsante Opzioni avanzate .

-
Selezionare Risoluzione dei problemi .

-
Selezionare l’ opzione Reimposta questo PC .

-
Selezionare l’ opzione Rimuovi tutto .

-
Fai clic sull’opzione Download cloud o Reinstallazione locale . Download cloud: scarica una nuova copia dai server Microsoft per l’installazione. Reinstallazione locale: utilizza l’immagine disponibile localmente per installare una versione pulita di Windows 11.

-
Seleziona l’ opzione “Solo l’unità in cui è installato Windows” . (Se selezioni Tutte le unità, i dati verranno cancellati su ogni unità; questa impostazione è generalmente consigliata solo per scopi di dismissione.)

-
Scegli tra le opzioni “Rimuovi solo i miei file” o “Pulisci completamente l’unità” :
- Rimuovi solo i miei file: elimina rapidamente il contenuto dell’unità.
- Pulizia completa dell’unità: rimuove tutto, ma esegue una cancellazione sicura che richiede diverse ore. È ideale per i dispositivi da regalare.

-
Fare clic sul pulsante Reimposta .

-
Premere Avanti .
-
Dopo l’installazione, imposta le impostazioni della tua regione nella pagina iniziale dell’esperienza predefinita (OOBE) .

-
Fare clic sul pulsante Sì .
-
Scegli il layout della tastiera.

-
Fare clic sul pulsante Sì .
-
Se non è necessario un secondo layout, fare clic su Salta .
-
Il tuo computer si collegherà automaticamente alla rete tramite Ethernet . Le connessioni wireless necessitano di una configurazione manuale (potrebbe essere necessaria una chiave di sicurezza).
-
(Facoltativo) Verifica un nome per il tuo computer.
 Nota rapida: assegnare un nome al dispositivo ne migliora il riconoscimento sulle reti, sul tuo account Microsoft e durante il ripristino. Completando questo passaggio, la configurazione verrà riavviata, applicando il nuovo nome e continuando da dove eri rimasto.
Nota rapida: assegnare un nome al dispositivo ne migliora il riconoscimento sulle reti, sul tuo account Microsoft e durante il ripristino. Completando questo passaggio, la configurazione verrà riavviata, applicando il nuovo nome e continuando da dove eri rimasto. -
Fare clic su Avanti . (Il dispositivo si riavvierà automaticamente.)
- Seleziona l’opzione “Configura per uso personale” per Windows 11 Pro; questa opzione non è disponibile nell’edizione “Home”.
-
Premere Avanti .
-
Fare clic su Accedi .
-
Inserisci l’indirizzo e-mail del tuo account Microsoft per creare un nuovo account Windows 11.

-
Fare clic sul pulsante Avanti .
-
Conferma la password del tuo account Microsoft.
-
Fare clic sul pulsante Avanti .
-
Fare clic sul pulsante Crea PIN .
-
Imposta il tuo nuovo PIN di Windows Hello a quattro cifre.

-
Premere il pulsante OK .
-
Personalizza le impostazioni sulla privacy in base alle tue esigenze e premi Avanti .
-
Premere nuovamente Avanti .
-
Fare clic sul pulsante Accetta .

- Fare clic su “Altre opzioni”.
-
Selezionare l’ opzione “Configura come nuovo PC” .

-
Selezionare nuovamente l’opzione “Configura come nuovo PC” .
-
(Facoltativo) Nella pagina “Personalizziamo la tua esperienza”, indica come intendi utilizzare il dispositivo, consentendo al sistema operativo di proporre strumenti applicabili e adeguamenti dei servizi durante l’intera esperienza.

-
Premi il pulsante Accetta per procedere. Oppure clicca su Salta per passare questo segmento della configurazione.
-
(Facoltativo) Puoi collegare il tuo dispositivo Android tramite il codice fornito o selezionando l’ opzione Salta .
-
(Facoltativo) Utilizza il codice per scaricare OneDrive sul tuo telefono oppure seleziona Ignora .
-
Se preferisci un browser diverso da Microsoft Edge, fai clic sul pulsante Non ora .

Una volta completati questi passaggi, Windows 11 verrà ripristinato e riattivato, risolvendo i problemi precedenti. Il tempo impiegato per il completamento dipenderà dalla configurazione hardware specifica e dai criteri di ripristino scelti.
Installazione pulita di Windows 11 tramite Media Creation Tool
Il Media Creation Tool non possiede più la funzionalità per installazioni pulite dirette o aggiornamenti in loco. Il suo utilizzo è strettamente limitato alla creazione di supporti avviabili per unità flash USB o file ISO .
Quando si utilizza Media Creation Tool, il primo passo è sviluppare un supporto di installazione, dopodiché è possibile eseguire la configurazione dall’unità flash USB.
Per utilizzare Media Creation Tool per creare un supporto di installazione USB avviabile e procedere successivamente con la configurazione di Windows 11 (24H2 o 23H2), attenersi alla seguente procedura:
-
Fare clic sul pulsante Scarica ora nella sezione “Crea supporto di installazione di Windows 11”.
-
Fare doppio clic sul file MediaCreationToolW11.exe per avviare lo strumento.
-
Premere il pulsante Accetta .
-
Fare clic su Avanti .
 Nota rapida: se stai creando una chiavetta USB Windows 11 per un dispositivo diverso, assicurati di deselezionare l’impostazione ” Usa le opzioni consigliate per questo PC ” per selezionare la lingua, l’architettura e l’edizione corrette.
Nota rapida: se stai creando una chiavetta USB Windows 11 per un dispositivo diverso, assicurati di deselezionare l’impostazione ” Usa le opzioni consigliate per questo PC ” per selezionare la lingua, l’architettura e l’edizione corrette. -
Selezionare l’ opzione unità flash USB .

-
Fare clic sul pulsante Avanti .
-
Selezionare dall’elenco l’unità flash USB interessata, assicurandosi che non contenga file critici, poiché il processo eliminerà tutto il contenuto.

-
Fare clic sul pulsante Avanti .
-
Premere il pulsante Fine .
-
Aprire il supporto di installazione utilizzando Esplora file.
-
Fare doppio clic sul file di installazione per avviare l’installazione di Windows 11.

-
(Facoltativo) Fai clic sull’opzione ” Modifica il modo in cui l’installazione di Windows scarica gli aggiornamenti “.

-
Seleziona l’opzione ” Non adesso “.

-
Fare clic su Avanti .
-
Fare clic su Accetta per accettare i termini.
-
Fare clic sull’opzione “Cambia cosa mantenere” .

-
Selezionare l’ opzione Niente .

-
Fare clic sul pulsante Avanti .
-
Premere il pulsante Installa .

-
Fare clic su Avanti .
-
Imposta la tua regione nella prima pagina dell’esperienza predefinita (OOBE) dopo l’installazione.

-
Premere il pulsante Sì .
-
Scegli il layout della tastiera.

-
Fare nuovamente clic su Sì .
-
Se un secondo layout non è necessario, fare clic sul pulsante Salta .
-
Il tuo computer si collegherà automaticamente alla rete tramite Ethernet. Per la modalità wireless, deve essere configurato manualmente (e potrebbe richiedere una chiave di sicurezza).
-
(Facoltativo) Verifica il nome del tuo computer.
 Nota rapida: nominare il dispositivo velocizza l’identificazione sulle reti, all’interno del tuo account Microsoft e durante le attività di ripristino. Questo passaggio attiverà un riavvio per incorporare il nuovo nome mentre si procede dall’ultima fase.
Nota rapida: nominare il dispositivo velocizza l’identificazione sulle reti, all’interno del tuo account Microsoft e durante le attività di ripristino. Questo passaggio attiverà un riavvio per incorporare il nuovo nome mentre si procede dall’ultima fase. -
Fare clic su Avanti . (Il dispositivo si riavvierà automaticamente.)
- Seleziona l’opzione “Configura per uso personale” per Windows 11 Pro; questa opzione non è disponibile per l’edizione “Home”.
-
Premere Avanti .
-
Fare clic su Accedi .
-
Invia l’email del tuo account Microsoft per creare un account Windows 11.

-
Fare clic sul pulsante Avanti .
-
Conferma la password del tuo account Microsoft.
-
Premere il pulsante Avanti .
-
Premere il pulsante Crea PIN .
-
Progetta il tuo nuovo PIN di Windows Hello a quattro cifre.

-
Fare clic sul pulsante OK .
-
Personalizza le impostazioni sulla privacy in base alle tue preferenze e fai clic su Avanti .
-
Fare nuovamente clic su Avanti .
-
Premere il pulsante Accetta .

- Fare clic su “Altre opzioni”.
-
Selezionare l’opzione “Configura come nuovo PC” .

-
Selezionare nuovamente l’opzione “Configura come nuovo PC” .
-
(Facoltativo) Nella pagina “Personalizziamo la tua esperienza”, specifica uno o più modi in cui intendi utilizzare il dispositivo per consentire al sistema operativo di consigliare strumenti e configurazioni di servizi durante questo percorso.

-
Premere il pulsante Accetta per continuare oppure premere Salta per saltare questa sezione della configurazione.
-
(Facoltativo) Collega il tuo dispositivo Android utilizzando il codice fornito o fai clic sull’opzione Salta .
-
(Facoltativo) Scarica OneDrive sul tuo telefono con il codice fornito oppure fai clic su Ignora .
-
Se intendi utilizzare un browser diverso da Microsoft Edge, fai clic sul pulsante Non ora .

Una volta completati questi passaggi, l’installazione proseguirà con una nuova configurazione di Windows 11, sia nella versione 24H2 che in quella 23H2.
Quale metodo di installazione preferisci? Hai domande? Sentiti libero di lasciare un commento qui sotto.
Aggiornamento 8 ottobre 2024: questa guida è stata aggiornata per garantirne l’accuratezza e integrare gli aggiornamenti dei processi.



Lascia un commento